"Ich möchte Windows 11 auf meinem PC ausprobieren, um sicherzustellen, dass alle meine Anwendungen, Software und mehr ordnungsgemäß funktionieren.
Aber um Zeit zu sparen, habe ich mich gefragt, ob es möglich ist, mein aktuelles Windows zu klonen und dann auf 11 zu aktualisieren, anstatt die neue Win 11-Version zu installieren? Ich bin verwirrt! Wird es funktionieren und werden meine Daten sicher sein? Gibt es irgendeine Methode, damit meine Dateien nicht verloren gehen oder gelöscht werden?"
Einführung
Ein Backup Ihres Systems ist unerlässlich, aber manchmal müssen Sie das Laufwerk aus verschiedenen Gründen klonen. Klonen bedeutet hier, dass eine Kopie des Originals erstellt wird. Es handelt sich um eine digitale Kopie, die es Ihnen ermöglicht, im Falle eines Fehlers die vorhandene Festplatte zu wechseln und Ihr System sofort wiederherzustellen.
Angenommen, Ihr System hat nicht mehr genügend Speicherplatz und Sie benötigen ein Upgrade auf eine größere/neuere Festplatte oder SSD, um die Systemleistung zu verbessern. In diesem Fall ist eine der einfachsten und effektivsten Methoden das Klonen des Windows-Betriebssystems mit einer integrierten Sicherungs- und Wiederherstellungsfunktion oder mit einer Software zum Klonen von Festplatten.
In diesem Beitrag haben wir unseren Lesern zwei Methoden zum Klonen einer Festplatte unter Windows 11 vorgestellt. Scrollen Sie nach unten und finden Sie weitere Informationen!
Methode 1: Windows 11 Sichern und Wiederherstellen
Windows verfügt über eine integrierte Sicherungs- und Wiederherstellungsfunktion, mit der Sie einen Festplattenklon erstellen, ein Backup von Windows anlegen oder eine frühere Version wiederherstellen können. Wenn Sie jedoch Ihre wichtigen Dateien/Ordner speichern möchten, folgen Sie der folgenden Schritt-für-Schritt-Anleitung:
Schritt 1. Drücken Sie auf die Windowstaste Ihres Windows 11 Systems, öffnen Sie "Systemsteuerung" und klicken Sie auf die Option "Sichern und Wiederherstellen (Windows 7)".

Schritt 2. Wählen Sie in der linken Seitenleiste die Option "Systemabbild erstellen" und wählen Sie das Laufwerk, auf dem Sie das Backup speichern möchten:
- Auf einer Festplatte,
- Auf einer weiteren DVD, und
- an einem Netzwerkspeicherort.
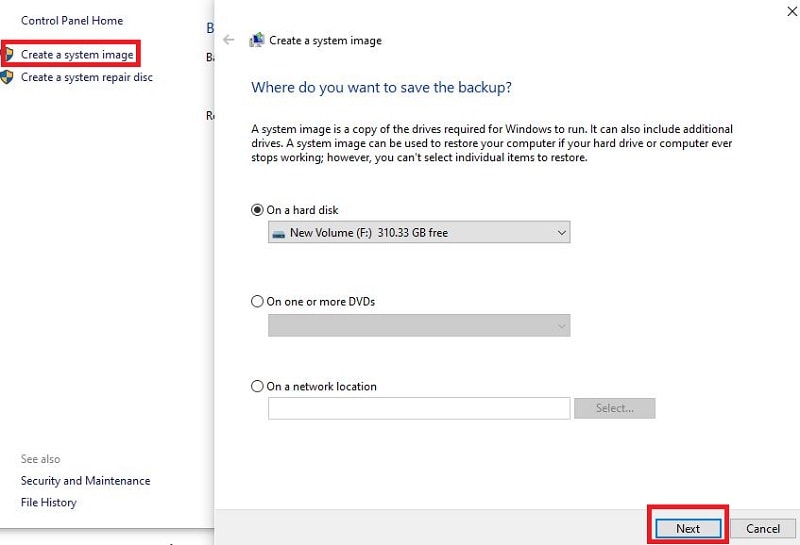
Schritt 3. Sobald Sie das Laufwerk ausgewählt haben, gibt Windows eine Warnung aus, wenn das Laufwerk nicht NTFS-formatiert ist. Wenn das der Fall ist, können Sie das Laufwerk auf NTFS formatieren. Wenn nicht, fügen Sie das Laufwerk für die Sicherung hinzu und klicken Sie auf die Schaltfläche "Weiter".
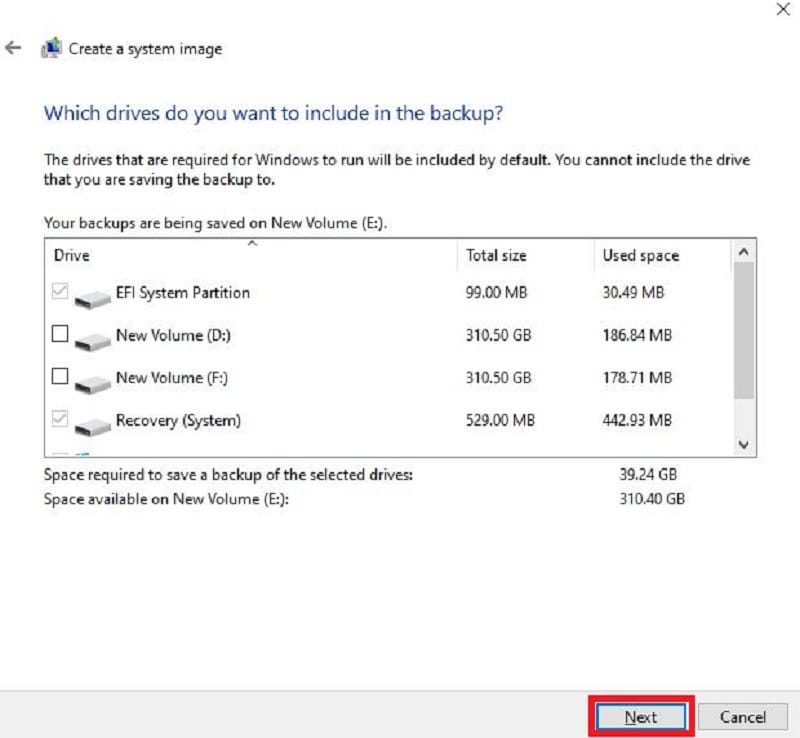
Schritt 4. Bestätigen Sie nun die Einstellungen und klicken Sie auf die Schaltfläche "Backup starten". Sobald der Vorgang abgeschlossen ist, stecken Sie das externe Laufwerk aus und bewahren Sie es an einem sicheren Ort auf.

Methode 2: Software von Drittanbietern
Wenn Sie unter Windows 11 Daten von einer Festplatte auf eine andere kopieren, versuchen Sie es mit einer Festplattenklon-Software. Eines der besten Tools zum Klonen von Festplatten für Windows 11 ist Wondershare UBackit. Es erstellt eine Sicherungskopie Ihrer Dateien, Ordner, Partitionen und Festplatten, die Sie später verwenden oder wiederherstellen können, wenn Sie Ihre Systemdaten verlieren.
Egal, ob es sich um Audiodateien, Fotos, Videos oder andere Dokumente handelt, diese Software unterstützt eine Vielzahl von Dateien zur Sicherung. Diese Software verfügt jedoch über eine automatische Backup-Zeit, so dass Sie sich nicht um die Planung des Backups kümmern müssen.
Wenn Sie Ihre Dateien in Wondershare UBackit sichern möchten, laden Sie dieses Tool herunter, installieren Sie es auf Ihrem System und folgen Sie der folgenden Schritt-für-Schritt-Anleitung:
Schritt 1. Wählen Sie eine Festplatte zum Klonen
Öffnen Sie das UBackit Tool im Windows 11 System, wählen Sie die Option "Sichern & Wiederherstellen" in der Seitenleiste, wählen Sie das zu sichernde Laufwerk und klicken Sie auf die "Auswählen" Schaltfläche.

Schritt 2. Sicherungsziel auswählen
Wählen Sie nun den Zielspeicherort für die Wiederherstellung des Backups. Sie können ein beliebiges internes Laufwerk oder eine angeschlossene externe Quelle auswählen, auf der die Sicherungsdatei gespeichert werden soll. Klicken Sie dann auf die "Backup" Schaltfläche.

Schritt 3. Beenden Sie den Klonvorgang
Warten Sie eine Weile, bis der Vorgang abgeschlossen ist. Anschließend zeigt das Tool den Fortschritt des Sicherungsvorgangs auf dem Bildschirm an.

Sobald der Vorgang abgeschlossen ist, werden Sie benachrichtigt. Sie können Ihr Backup jetzt über Ihr UBackit-Dashboard anzeigen, wiederherstellen und verwalten.

Fazit
Mit Hilfe des Klonens können Sie eine Kopie der Festplatte erstellen, um Ihre Daten im Falle eines Systemverlusts, einer Löschung oder einer Beschädigung wiederherzustellen. Wir haben zwei Methoden für das kostenlose Klonen von Windows 11 beschrieben, wobei die Wahl von Wondershare UBackit zum Sichern und Klonen Ihrer Dateien die beste ist. Es ist ein einfacher Vorgang mit einer kostenlosen Download-Option. Es ist also eine Gelegenheit, sich hinzusetzen und zu entspannen. Wenn Sie die oben genannten Methoden befolgen, sind Sie immer bereit, Ihre unvorhergesehenen Computerherausforderungen zu meistern.










