Wie kann ich dauerhaft gelöschte Dateien von Ubuntu wiederherstellen? - Quora
Jeder PC-Benutzer hat irgendwann einmal mit Datenverlust zu kämpfen. Wir alle haben schon Situationen erlebt, in denen wir uns wünschten, wir könnten die gelöschten Daten wiederherstellen, sei es aufgrund eines Festplattencrashs oder einer versehentlich gelöschten Datei. Glücklicherweise ist es bei Linux im Gegensatz zu anderen Betriebssystemen einfacher, gelöschte Dateien wiederherzustellen. In diesem Artikel erfahren Sie, wie Sie gelöschte Dateien unter Linux wiederherstellen können.
Hier finden Sie einen Überblick über die Lösungen zur Wiederherstellung gelöschter Dateien unter Linux.
Lösung |
Lösungstyp |
| Gelöschte Dateien aus dem Linux-Papierkorb wiederherstellen | Nur bei Soft-Löschung |
| Gelöschte Dateien/Ordner/Partitionen unter Linux wiederherstellen mit Wondershare Recoverit | GUI Tool |
| Gelöschte Dateien auf Linux wiederherstellen mit R-Linux | GUI Tool |
| Gelöschte Dateien unter Linux mit R-Studio wiederherstellen | GUI Tool |
| Gelöschte Dateien unter Linux mit TestDisk wiederherstellen | Kommandozeilen-Tool |
| Gelöschte Dateien unter Linux mit PhotoRec wiederherstellen | Kommandozeilen-Tool |
| Gelöschte Dateien unter Linux mit Extundelete wiederherstellen | Kommandozeilen-Tool |
| Gelöschte Dateien auf Linux mit Foremost wiederherstellen | Kommandozeilen-Tool |
Methode 1: Gelöschte Dateien aus dem Linux-Papierkorb wiederherstellen (bei sanfter Löschung)
Wie Windows- und Mac-Betriebssysteme verfügt auch Linux über die Papierkorb Funktion zum Speichern sanft gelöschter Dateien. Wenn Sie also wichtige Dateien mit der Entf-Taste auf Ihrer Tastatur gelöscht haben, können Sie sie im Papierkorb finden und sofort wiederherstellen.
Schritt 1. Öffnen Sie Ihren Dateimanager, indem Sie mit der rechten Maustaste auf eine leere Stelle auf Ihrem Desktop klicken und im Desktop Kontextmenü "In Dateien anzeigen" wählen.
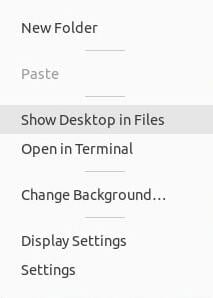
Schritt 2. Wählen Sie in der linken Seitenleiste die Option Papierkorb. Klicken Sie mit der rechten Maustaste auf die Datei, die Sie an ihrem ursprünglichen Speicherort wiederherstellen möchten und wählen Sie "Aus Papierkorb wiederherstellen".

Schritt 3. Suchen Sie den ursprünglichen Speicherort Ihrer gelöschten Datei, um zu überprüfen, ob sie erfolgreich wiederhergestellt wurde.

Wenn Sie Ihre Dateien jedoch mit der Tastenkombination Umschalt + Entf dauerhaft löschen möchten, müssen Sie die folgenden Lösungen verwenden.
Methode 2: Gelöschte Dateien/Ordner/Partitionen unter Linux mit Wondershare Recoverit wiederherstellen (GUI Tool)
Zur Wiederherstellung einer gelöschten Datei unter Linux stehen mehrere Methoden und Software Tools zur Verfügung. Sie sollten jedoch die Besten der Besten auswählen! Aus diesem Grund ist Wondershare Recoverit Linux Recovery eine Top-Empfehlung für alle Benutzer. Wondershare Recoverit kann gelöschte Dateien/Ordner/Partitionen unter Linux wiederherstellen. Es wurde mit dem primären Ziel entwickelt, alle Arten von Datenverlusten zu beheben.

Wondershare Recoverit - Mächtiges Linux Datenrettungstool
5.481.435 Personen haben das Tool bereits heruntergeladen.
Kompatibel mit allen gängigen Linux-Distributionen, einschließlich Ubuntu, Linux Mint, Debian, Fedora, Solus, Opensuse, Manjaro, etc.
Hilft bei mehr als 500 Datenverlustszenarien, wie z.B. Löschen, Formatieren der Festplatte, Absturz des Betriebssystems, Stromausfall, Virenbefall, verlorene Partition und viele mehr.
Stellt verlorene oder gelöschte Dokumente, Fotos, Videos, Musik, E-Mails und andere über 1.000 Dateitypen effektiv, sicher und vollständig wieder her.
Die einfache Oberfläche ermöglicht es Ihnen, Daten von Linux-Festplatten mit nur wenigen Klicks wiederherzustellen.
Um Ihre gelöschten Dateien unter Linux mit dieser Software zur Wiederherstellung von Dateien wiederherzustellen, folgen Sie den nachstehenden Anweisungen:
Schritt 1. Wählen Sie die Linux Wiederherstellung
Laden Sie Wondershare Recoverit herunter und installieren Sie es auf einem Windows- oder Mac-PC. Starten Sie das Programm und wählen Sie NAS und Linux. Klicken Sie dann auf Linux Wiederherstellung.

Schritt 2. Verbinden Sie den Linux-Computer
Geben Sie die erforderlichen Informationen ein, um eine Fernverbindung zwischen der Linux-Dateiwiederherstellungssoftware und Ihrem Linux-Gerät herzustellen. Wenn Sie fertig sind, klicken Sie auf Verbinden.

Warten Sie, bis die Verbindung hergestellt ist; Recoverit führt einen automatischen Scan durch, um nach Ihren verlorenen Dateien auf einem Linux-Computer zu suchen.

Für Windows Vista/7/8/10/11
Für macOS X 10.10 - macOS 13
Schritt 3. Vorschau und Wiederherstellung gelöschter Dateien
Je nach der Menge der zu scannenden Daten kann der Scan-Vorgang einige Zeit in Anspruch nehmen. In der unteren Leiste wird der Fortschritt des Scanvorgangs angezeigt. Das Beste an Recoverit ist, dass Sie den Scan jederzeit beenden können, sobald Sie die Datei gefunden haben, die Sie wiederherstellen möchten.
Recoverit bietet Ihnen auch eine Vorschau der Dateien, um sicherzustellen, dass es sich um die Dateien handelt, die Sie wiederherstellen möchten. Klicken Sie auf Wiederherstellen, um die Datei an einem sicheren Ort zu speichern.

Die Software fordert Sie auf, einen Speicherort auf Ihrem Computer auszuwählen, an dem die wiederhergestellten Dateien gespeichert werden sollen. Stellen Sie sicher, dass Sie einen anderen Ort als den, an dem Sie Ihre Dateien verloren haben, wählen.

Video-Tutorial zur Wiederherstellung von Dateien unter Linux
Für Windows Vista/7/8/10/11
Für macOS X 10.10 - macOS 13
Das könnte Ihnen auch gefallen: Wie Sie mit mdadm Daten von einem Linux-basierten RAID wiederherstellen
Methode 3: Gelöschte Dateien unter Linux wiederherstellen mit R-Linux (GUI Tool)
R-Linux ist ein Dateiwiederherstellungstool für das Ext2/3/4FS-Dateisystem, das vom Linux-Betriebssystem und verschiedenen Unixen verwendet wird. Dank der innovativen IntelligentScan-Technologie von R-usage Linux und den anpassbaren Parametereinstellungen haben Sie die vollständige Kontrolle über die schnellste Datenwiederherstellung aller Zeiten. Selbst wenn Dateidatensätze verloren gegangen sind, stellt es die Dateien von vorhandenen Linux-Partitionen wieder her. Es verwendet die traditionelle "Windows Explorer"-Oberfläche und visualisiert den Prozess im Detail.
Eine einfache Dateiwiederherstellung kann für gelöschte Dateien durchgeführt werden, die sich zuvor auf einer Partition befanden, die für das Betriebssystem sichtbar war. Für alle anderen Fälle ist die erweiterte Datenrettung erforderlich.
Um gelöschte Dateien von einer erkannten oder vorhandenen Linux-Partition mit R-Linux wiederherzustellen, folgen Sie den nachstehenden Schritten:
Schritt 1. Um alle Dateien auf der Festplatte aufzulisten, doppelklicken Sie auf eine Partition in der Laufwerkskonsole von R-Linux.

Schritt 2. Wählen Sie eine Datei oder einen Ordner zur Wiederherstellung. Sie können mehrere Objekte auswählen, indem Sie gleichzeitig auf verschiedene Dateien oder Ordner innerhalb desselben übergeordneten Ordners klicken, während Sie die Umschalttaste gedrückt halten.

Schritt 3. Wählen Sie Wiederherstellen oder Markierte wiederherstellen aus dem Menü. Geben Sie im Dialogfeld Wiederherstellen Ihre Wiederherstellungseinstellungen und den Ausgabeordner ein und klicken Sie dann auf OK.

Hinweis: Versuchen Sie nicht, wiederhergestellte Dateien oder Ordner auf derselben Partition zu speichern, auf der sie sich befinden! Alternativ können Sie auch unerwartete Ergebnisse erhalten und alle Ihre Daten verlieren.
Methode 4: Gelöschte Dateien unter Linux mit R-Studio (GUI Tool) wiederherstellen
Dank R-Studio ist die Suite der robusten und preisgünstigen Datenrettungsprogramme von R-TT jetzt auch für das Betriebssystem Linux verfügbar. Mit den anpassbaren Parametern und Einstellungen von R-Studio für Linux haben Sie die vollständige Kontrolle über Ihre Datenrettungsbemühungen.
Mit R-Studio für Linux können Sie Daten von logischen Laufwerken, Partitionen, Festplatten und Partitionen wiederherstellen, die zerstört, beschädigt oder neu formatiert wurden. Außerdem kann die Wiederherstellung von Rohdateien bei schwer beschädigten oder nicht identifizierten Dateisystemen eingesetzt werden.
Befolgen Sie die folgenden Anweisungen, um gelöschte Dateien unter Linux mit R-Studio wiederherzustellen:
Schritt 1. Laden Sie R-Studio herunter und installieren Sie es. Wählen Sie das Laufwerk oder die Partition mit den fehlenden oder gelöschten Dateien und wählen Sie Scannen.
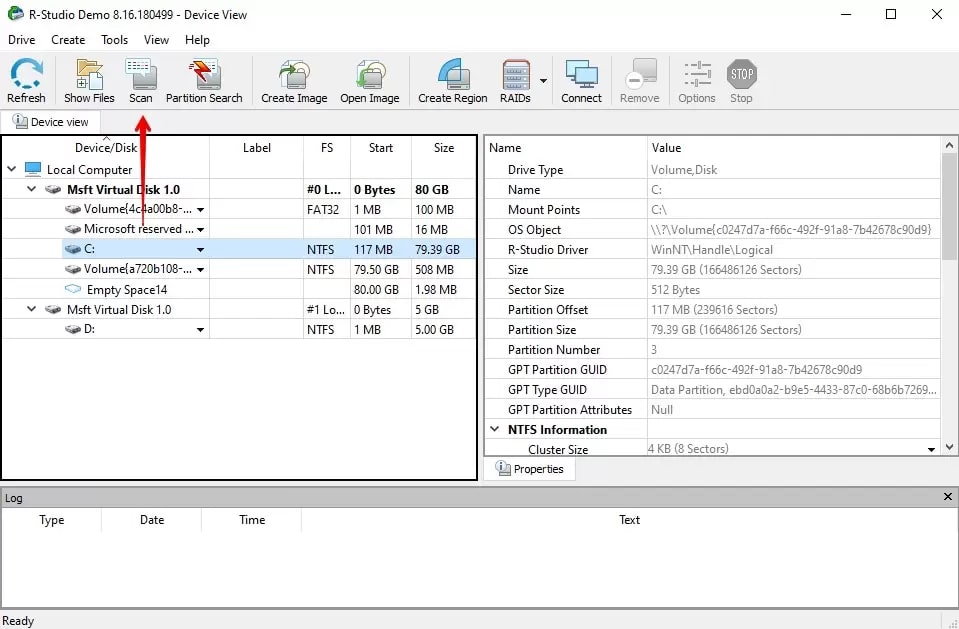
Schritt 2. Wenn Sie ein Techniker sind und die Scan-Parameter optimieren möchten, können Sie hier festlegen, welche Teile des Laufwerks gescannt werden sollen.

Schritt 3. Wählen Sie "Dateien anzeigen".

Schritt 4. Verwenden Sie die Funktion Suchen/Markieren, um Dateien automatisch zu finden und anhand ihres Dateityps für die Wiederherstellung zu markieren.

Schritt 5. Wenn Sie fertig sind, klicken Sie auf "Markierte wiederherstellen".
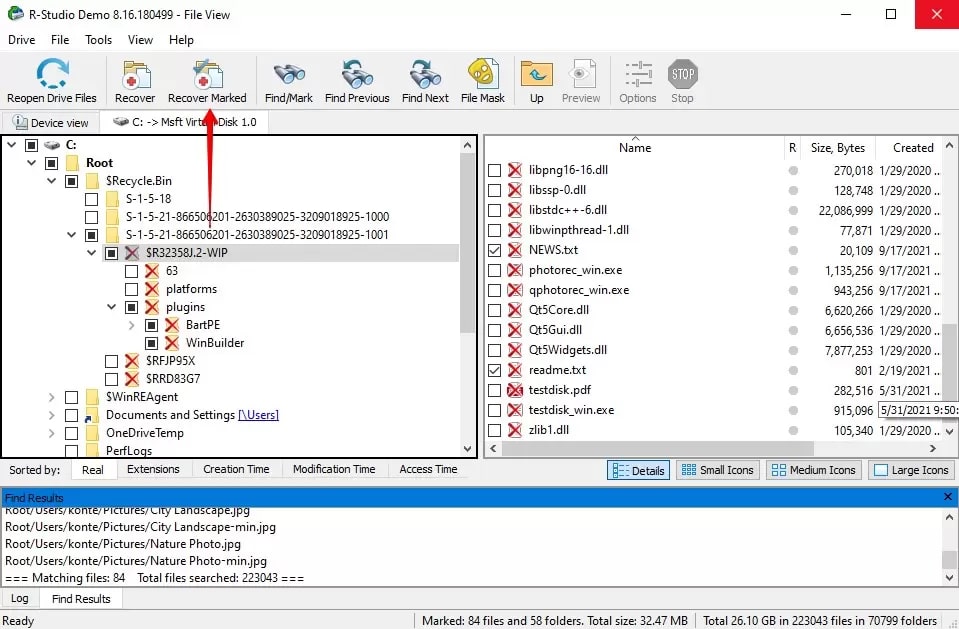
Schritt 6. Geben Sie den Ausgabeort an und klicken Sie auf OK.

Methode 5: Gelöschte Dateien unter Linux mit TestDisk wiederherstellen (Befehlszeile)
TestDisk ist ein kostenloses Open-Source-Datenrettungsprogramm, das gelöschte Dateien und Partitionen unter Windows, Mac und Linux wiederherstellen kann. Es hat mehrere nützliche Funktionen und eine einfache Oberfläche.
Führen Sie mit TestDisk die unten beschriebenen Schritte aus, um gelöschte Dateien unter Linux wiederherzustellen.
Schritt 1. TestDisk kann unter Linux mit den folgenden Befehlen installiert werden:
# Ubuntu and Debian
sudo apt install testdisk
# RHEL and CentOS
sudo yum install epel-release
sudo yum install testdisk
# Arch Linux
sudo pacman -S testdisk
Starten Sie TestDisk, indem Sie ein Terminal öffnen und den test disk Befehl eingeben.
sudo testdisk
Schritt 2. Um eine Protokolldatei zu erstellen, navigieren Sie mit den Pfeiltasten zur Einstiegsseite der TestDisk und drücken Sie die Eingabetaste. Die Protokolldatei enthält eine Aufzeichnung aller in TestDisk durchgeführten Aktionen.
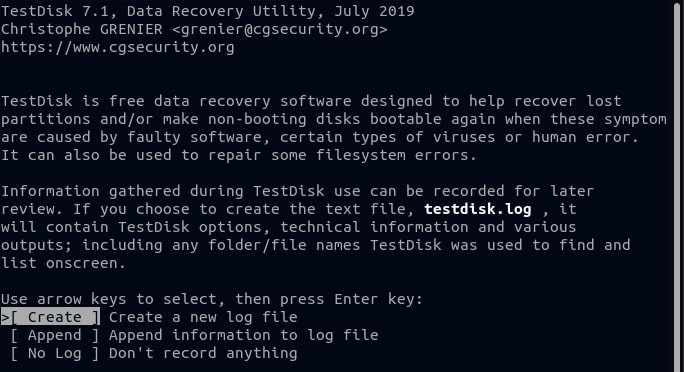
Schritt 3. Navigieren Sie dann mit den Pfeiltasten nach oben und unten durch die Liste und wählen Sie den Datenträger aus, von dem Sie Ihre gelöschten Dateien wiederherstellen möchten. Nachdem Sie den Datenträger markiert haben, drücken Sie die Pfeiltaste nach rechts, um die Option "Fortfahren" zu markieren und drücken Sie dann die Eingabetaste, um sie auszuwählen.
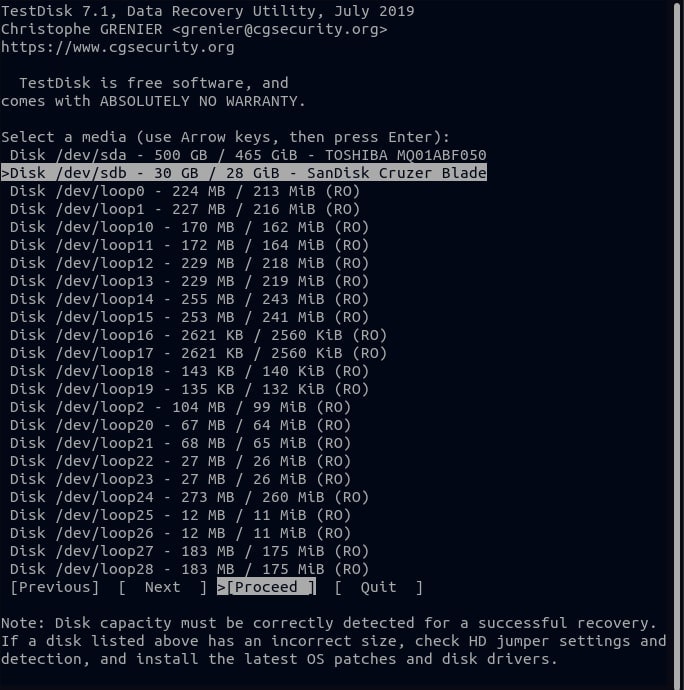
Schritt 4. Wählen Sie den Partitionstyp für Ihre Festplatte und drücken Sie Enter. Die Identifizierung des richtigen Partitionstabellentyps kann schwierig sein, aber machen Sie sich keine Sorgen, denn TestDisk sagt die richtige Partition voraus und markiert sie.
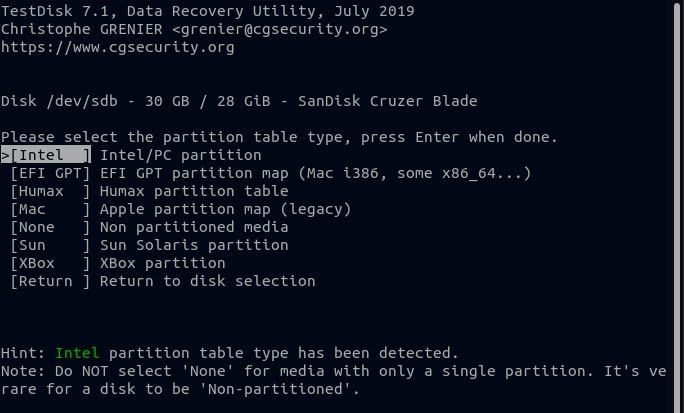
Schritt 5. Da Sie eine gelöschte Datei wiederherstellen, wählen Sie auf dem nächsten Bildschirm die Option Erweitert und drücken Sie die Eingabetaste.
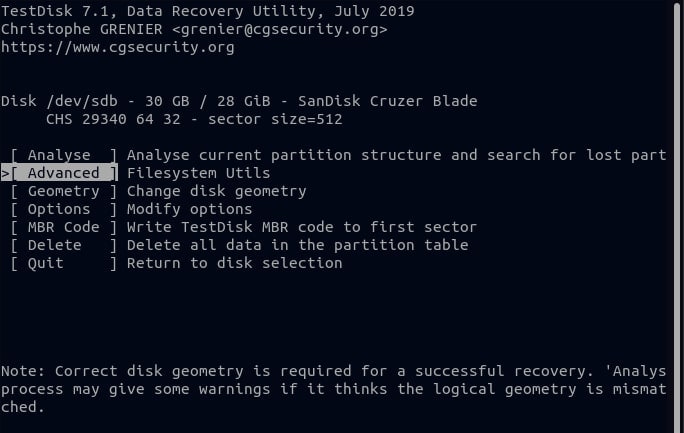
Schritt 6. Markieren Sie die Partition auf Ihrer Festplatte, drücken Sie die Pfeiltaste nach rechts, wählen Sie Undelete und drücken Sie Enter.
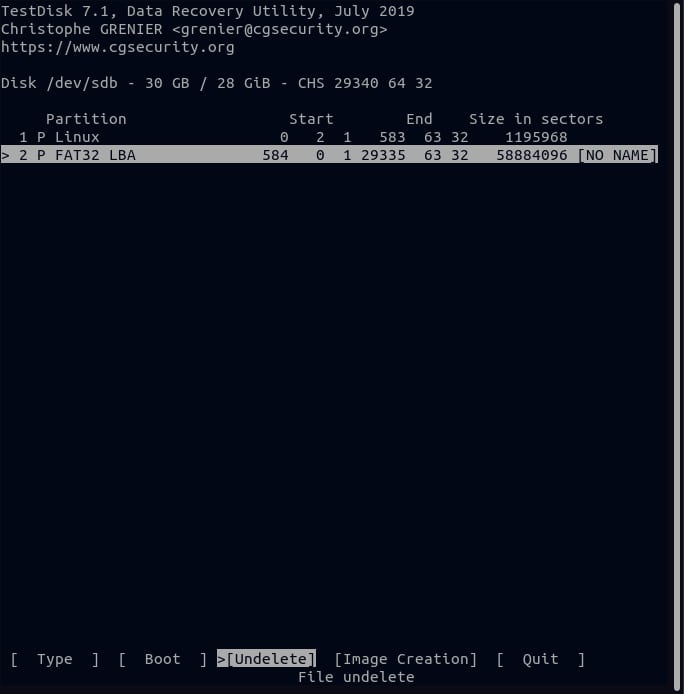
Schritt 7. Wählen Sie aus der Liste der Dateien die Datei aus, die Sie wiederherstellen möchten. Wenn Sie mehrere Dateien wiederherstellen müssen, navigieren Sie zu jeder einzelnen und drücken Sie die Doppelpunkttaste (:), um die Datei auszuwählen. Sobald Sie alle wiederherzustellenden Dateien ausgewählt haben, drücken Sie C, um sie in den Speicher zu kopieren.
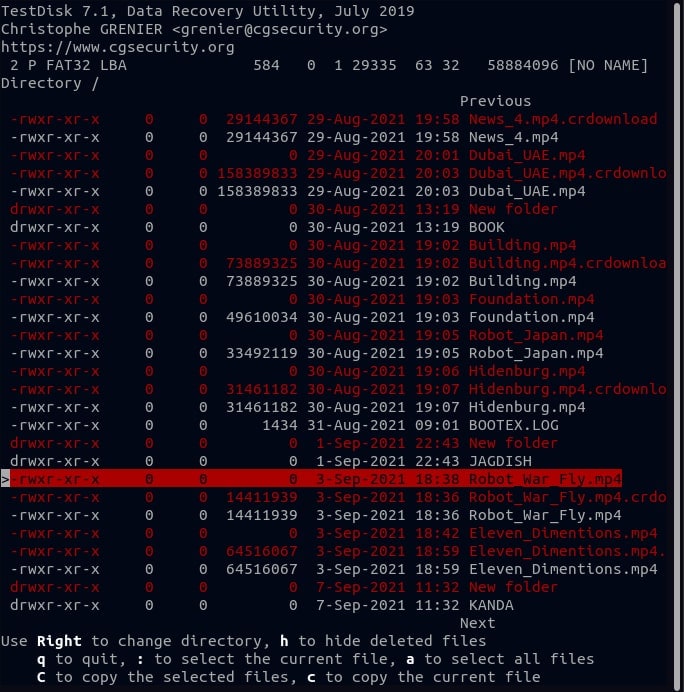
Schritt 8. Wählen Sie den Ort, an dem Sie die wiederhergestellte Datei speichern möchten und drücken Sie die Eingabetaste.
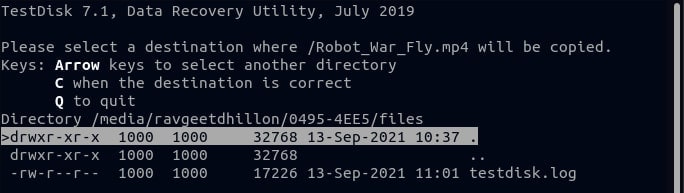
Schritt 9. Navigieren Sie zu dem Ort, an den Sie die Datei kopiert haben und bestätigen Sie, dass Sie Ihre gelöschte Datei erfolgreich wiederhergestellt haben.

Methode 6: Gelöschte Dateien unter Linux mit PhotoRec (Befehlszeile) wiederherstellen
PhotoRec ist ein weiteres kostenloses Tool zur Datenwiederherstellung, das von denselben Entwicklern wie TestDisk entwickelt wurde. Es wurde ursprünglich entwickelt, um gelöschte Fotos wiederherzustellen. Aber jetzt kann es alle Arten von gelöschten Dateien wiederherstellen.
Um gelöschte Dateien unter Linux mit PhotoRec wiederherzustellen, halten Sie sich an die nachstehenden Richtlinien.
Schritt 1. Linux-Installation von PhotoRec
Führen Sie den folgenden Befehl aus, um PhotoRec zu installieren:
sudo apt -y install testdisk
Nach der Einrichtung verwenden Sie den folgenden Befehl, um das Dienstprogramm Photorec herunterzuladen und zu starten:
sudo photorec
Schritt 2. Starten Sie PhotoRec und beginnen Sie mit der Suche nach gelöschten Dateien
Für diese Demonstration habe ich eine zufällige Bilddatei erstellt und gelöscht. Lassen Sie uns fortfahren, um diese Datei wiederherzustellen.

Um die Sache zu vereinfachen, navigieren Sie zu dem Verzeichnis, in dem Sie die Wiederherstellung durchführen möchten, bevor Sie den Befehl ausführen.
sudo photorec
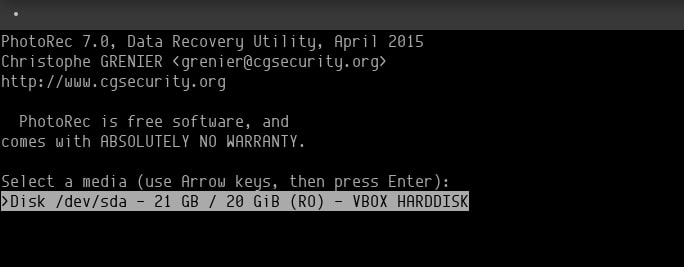
Nachdem Sie PhotoRec gestartet haben, navigieren Sie zu der Festplatte, die Sie wiederherstellen möchten und drücken Sie die Eingabetaste. Sie werden aufgefordert, die Partition auszuwählen, auf der Sie den Wiederherstellungsprozess durchführen möchten.
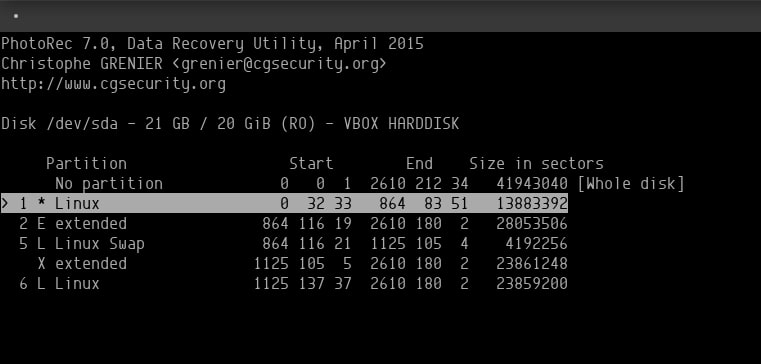
Bevor Sie fortfahren, wählen Sie den Dateityp aus dem Menü der Dateioptionen auf dem Partitionsauswahlbildschirm aus. Da wir nur nach unserer JPG-Datei suchen, habe ich diese Erweiterung gewählt.
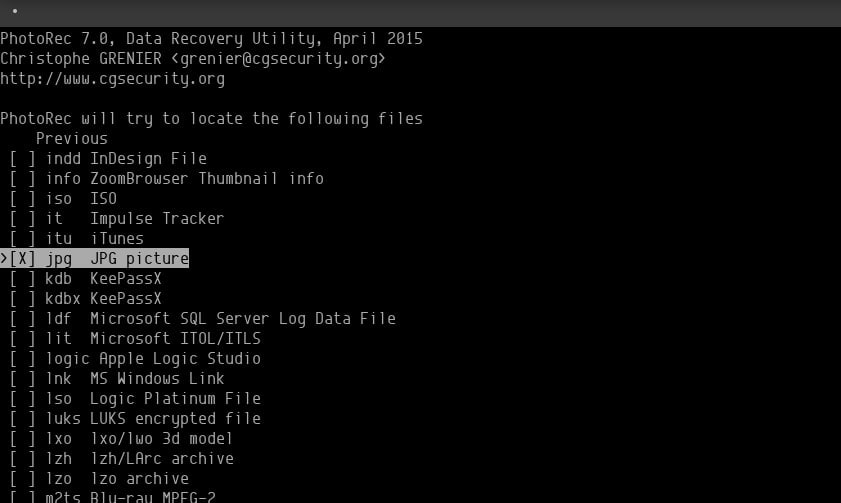
Wählen Sie den Partitionstyp aus, der in unserem Fall ext4 ist.
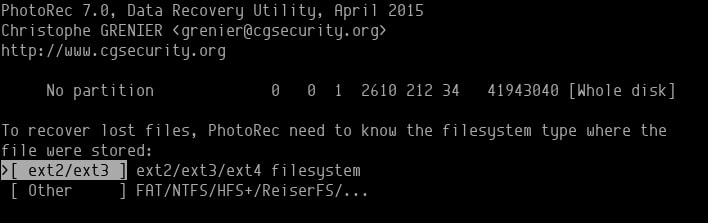
Wählen Sie, ob das Dienstprogramm nur freie Sektoren oder das gesamte Laufwerk untersuchen soll.

Im Verzeichnis /Desktop sucht der Befehl standardmäßig dort. Wenn Sie sich entschieden haben, welchen Ordner Sie durchsuchen möchten, drücken Sie den Buchstaben C und das Programm beginnt mit der Suche nach Dateien.

Schritt 3. Dateien wiederherstellen mit PhotoRec
Je nachdem, wie viele Dateitypen Sie ausgewählt haben, kann dies einige Zeit dauern.

Alle wiederhergestellten Dateien werden in einem Ordner namens recup_dir wiederhergestellt. Auch während der Wiederherstellung können Sie auf die Dateien zugreifen.
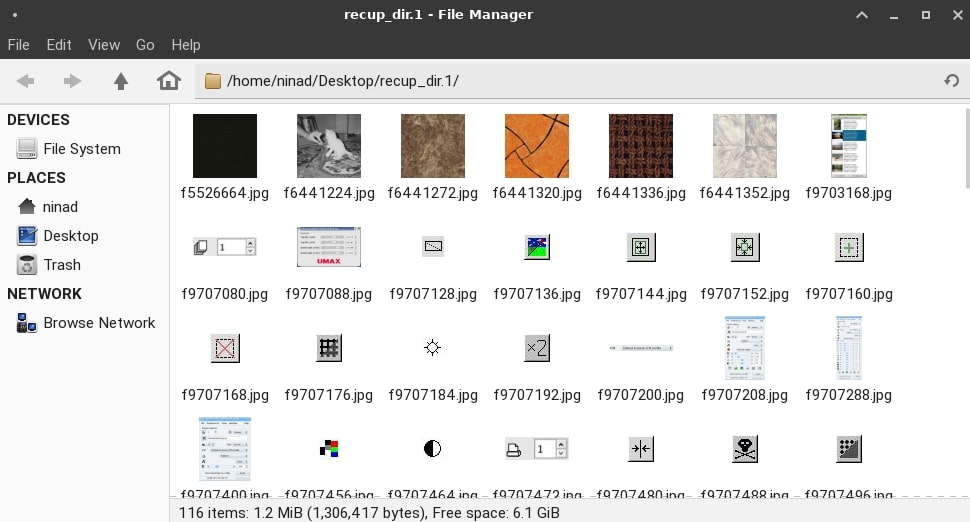
Methode 7: Gelöschte Dateien unter Linux mit Extundelete wiederherstellen (Kommandozeile)
Extundelete ist ein Datenrettungsprogramm, das gelöschte Dateien aus den ext3- und ext4-Dateisystemen wiederherstellt. Dies sind die Dateisysteme, die von beliebten Linux-Distributionen wie Ubuntu verwendet werden.
Schritt 1. Extundelete kann mit einem der folgenden Befehle installiert werden:
# Ubuntu and Debian
sudo apt install extundelete
# RHEL and CentOS
sudo yum install extundelete
# Arch Linux
sudo yay -S extundelete
Schritt 2. Nach der Installation können Sie Extundelete verwenden, um gelöschte Dateien von Ihrem Linux-System wiederherzustellen. Um eine bestimmte Datei schnell wiederherzustellen, verwenden Sie den folgenden Befehl. Bitte beachten Sie, dass der Dateipfad relativ zum Stammverzeichnis der Partition ist.
sudo extundelete --restore-file picture.jpg /dev/sdb1

Schritt 3. Der folgende Befehl fordert alle Dateien von der Partition /dev/sdb1 zurück. Ändern Sie den Namen der Partition so, dass er dem Namen Ihrer Quelle entspricht.
sudo extundelete --restore-all /dev/sdb1
Schritt 4. Wenn Sie die wiederhergestellten Dateien in einem bestimmten Verzeichnis speichern möchten, verwenden Sie die Option -o, um dieses anzugeben. Extundelete speichert die wiederhergestellten Dateien standardmäßig in dem Unterverzeichnis RECOVERED_FILES/.
sudo extundelete -o ~/recovery --restore-all /dev/sdb1
Methode 8: Gelöschte Dateien unter Linux mit Foremost (Befehlszeile) wiederherstellen
Foremost ist ein kostenloses Tool zur Datenwiederherstellung für Linux. Es verfügt über eine einfache CLI Oberfläche. Obwohl die Software weniger interaktiv ist als TestDisk oder PhotoRec, ist sie in manchen Situationen dennoch nützlich.
Schritt 1. Foremost kann unter Linux mit den folgenden Befehlen installiert werden:
# Ubuntu and Debian
sudo apt install foremost
# Fedora
sudo dnf install foremost
# Arch Linux
sudo pacman -S foremost
Schritt 2. Die Software ist relativ einfach zu bedienen, wenn sie einmal installiert ist. Mithilfe des folgenden Befehls können Sie alle möglichen Optionen für foremost auflisten:
foremost -h
Schritt 3. Mit dem ersten Befehl können wir die gelöschte Datei picture.jpg wiederherstellen:
foremost -v -t jpg -i /dev/sdb1 -o ~/recovery/
Schritt 4. Dieser Befehl durchsucht /dev/sdb1 nach allen verlorenen JPG-Bildern und stellt sie in ~/recovery wieder her. Die Option -v aktiviert die ausführliche Protokollierung, während -i die Quellpartition und -o das Ausgabeverzeichnis angibt.

Mit der Option -t können Sie angeben, nach welchen Dateien gesucht werden soll. Foremost kann neben anderen Dateitypen auch Bilder, Videos, Text und ausführbare Dateien aufspüren. Sie können eine durch Komma getrennte Liste verwenden, um nach mehreren Erweiterungen zu suchen.
Mehr dazu: Gelöschte Dateien/Ordner in Ubuntu wiederherstellen
Fazit
Das Wiederherstellen gelöschter Dateien unter Linux ist erstaunlich einfach, da es viele hervorragende Tools zur Datenwiederherstellung gibt. Je nach Art der gelöschten Datei und der Partitionierung Ihres Linux-Computers können Sie eine der oben genannten Methoden wählen: Ein in Linux integriertes Tool zum sanften Löschen, GUI-Tools und Befehlszeilen-Tools.
Da diese Software jedoch eine klare und unkomplizierte interaktive Oberfläche bietet, empfehlen wir Wondershare Recoverit Linux Recovery, um Ihre verlorenen oder gelöschten Daten unter Linux einfach und sicher wiederherzustellen.
Für Windows Vista/7/8/10/11
Für macOS X 10.10 - macOS 13










