• Abgelegt bei: Foto/Video/Audio Lösung • Bewährte Lösungen
PhotoRec ist ein beliebtes Wiederherstellungsprogramm für gelöschte Fotos. Es ist eine völlig kostenlose Datenrettungssoftware, aber da es sich um eine Befehlszeilenschnittstelle handelt, ist sie nicht unbedingt anfängerfreundlich. In diesem Artikel zeigen wir Ihnen, wie Sie gelöschte Fotos auf dem Computer mit PhotoRec wiederherstellen. Außerdem empfehlen wir Ihnen die beste Alternative zu PhotoRec. Vergleichen Sie die Software PhotoRec und Recoverit .
Teil 1: So stellen Sie gelöschte Fotos mit PhotoRec wieder her
1. Überblick über PhotoRec:

PhotoRec ist ein effektives Programm zum Wiederherstellen von Dateien, mit dem Sie verschiedene Dateitypen wie Medien, Dokumente, Archive und vieles mehr aus einer Reihe von Speichermedien (Festplatten, CD-ROMs, USB, Speicherkarten usw.) wiederherstellen können. Natürlich können auch Fotos von einer Digitalkamera wiederhergestellt werden (unterstützt alle gängigen Kameramarken: Canon, Nikon, Olympus, Pentax usw.). Funktioniert mit allen Hauptdateisystemen: FAT, NTFS, HFS +, exFAT, ext2 / ext3 / ext4. Auch wenn Ihr Dateisystem stark beschädigt oder formatiert wurde, hilft PhotoRec weiter. Das Programm ist kostenlos und unterstützt mehr als 440 verschiedene Dateitypen (ca. 270 Dateitarten). PhotoRec verwendet nur Lesezugriff, um die Sicherheit jedes Wiederherstellungsprozesses zu gewährleisten.
2. Schritte zum Wiederherstellen gelöschter oder verlorener Fotos mit PhotoRec:
Schritt 1. Laden Sie PhotoRec herunter und installieren Sie es
Wenn Sie PhotoRec verwenden, müssen Sie zunächst die Festplatte auswählen, auf der Sie arbeiten möchten. Dazu müssen Sie jedoch sicherstellen, dass Sie das Administratorkonto verwenden.
Verwenden Sie die Aufwärts- / Abwärtspfeile, um die Festplatte auszuwählen. Drücken Sie die Eingabetaste, um fortzufahren.
Schritt 2. Jetzt haben Sie drei Optionen zur Auswahl
- Klicken Sie auf „Suchen“, um den Wiederherstellungsvorgang zu starten.
- Klicken Sie auf „Optionen“, um die Einstellungen zu ändern.
- Klicken Sie auf „File Opt“, um die Liste der Dateitypen zu ändern, nach denen gesucht werden soll.
Schritt 3. Optionsmenü
- „Paranoid“ – wiederherstellbare Dateien werden überprüft, ungültige werden abgelehnt;
- „Allow Partial Last Cylinder“ – bestimmt, wie die Plattengeometrie definiert wird;
- „Keep Corrupted Files“ – um alle Dateien, auch die beschädigten, aufzubewahren;
- „Expert Mode“ – Mit dieser Option können Sie die Blockgröße des Dateisystems erzwingen.
- „Low Memory“ – Aktivieren / Deaktivieren Sie den Modus, wenn Ihr System während des Wiederherstellungsvorgangs abstürzt.
PS: ändern Sie diese Einstellungen nur, wenn Sie zu 100% sicher sind, was Sie tun.
Schritt 5. Wählen Sie eine Partition aus
Wenn Sie eine bestimmte Partition ausgewählt haben, benötigt PhotoRec Informationen über das Dateisystem. Wenn es sich nicht um ext2 / ext3 / ext4 handelt, wählen Sie „Other“ aus.
Schritt 6. Jetzt können Sie auswählen, von wo aus die Dateien durchsucht werden sollen
- Wählen Sie „Free“, um die gelöschten Dateien wiederherzustellen.
- Wählen Sie „Whole“, wenn das Dateisystem beschädigt ist.
Schritt 7. Wählen Sie das Verzeichnis aus
Wählen Sie nun das Verzeichnis, in das Ihre wiederhergestellten Dateien gespeichert werden sollen. Verwenden Sie dazu die Pfeiltasten (nach oben / nach unten).
PS: Der Vorgang variiert je nach verwendetem Betriebssystem.
Schritt 8. Daten wiederherstellen
Warten Sie, bis die Dateien wiederhergestellt sind. Auf wiederhergestellte Dateien kann vor dem Ende des Wiederherstellungsvorgangs zugegriffen werden.
Schritt 9. Daten wiederherstellen
Sehen Sie sich das Ergebnis an, wenn der Wiederherstellungsvorgang abgeschlossen ist. Es wird auch empfohlen, die wiederhergestellten Dateien mit Ihrer Antivirensoftware zu überprüfen, da PhotoRec möglicherweise Trojaner oder andere schädliche Dateien wiederhergestellt hat.
Wenn ich PhotoRec zur schrittweisen Datenwiederherstellung verwende, ist es ziemlich schwierig, die Befehlszeilenschnittstelle zu verstehen. Nach Abschluss des Wiederherstellungsvorgangs können Sie keinen Zielspeicherort für die wiederhergestellten Daten erhalten. Es ist ein ziemlich kompliziertes Datenrettungsprogramm. Wenn Sie weitere Details zu den Schritten wünschen, können Sie hier vorbeischauen: PhotoRec Schritt-für-Schritt-Anleitung .
PhotoRec ist ziemlich kompliziert. Sie sollten eine zuverlässige Foto-Wiederherstellungssoftware verwenden, mit der Sie gelöschte oder verlorene Fotos auf einfache Weise wiederherstellen können. Wir werden Ihnen nun die beste Alternative zu PhotoRec empfehlen.
Teil 2: Die beste Alternative zu PhotoRec
1. Die beste kostenlose Datenrettungssoftware:
Recoverit ist eine leistungsstarke Foto-Wiederherstellungssoftware. Sie ist einfacher zu verwenden als PhotoRec.

Recoverit – Die beste Alternative zu PhotoRec
- Gelöschte Fotos von Computern, Laptop-Speicherkarten, Digitalkameras und MacBooks effektiv, sicher und vollständig wiederherstellen.
- Stellen Sie Fotos wieder her, die durch versehentliches Löschen, Formatierung, Partitionsverlust, Virenbefall oder Systemabstürze verloren gegangen sind.
- Stellen Sie Daten und Dateiformate mit hoher Erfolgsrate und ohne Qualitätsverlust wieder her.
- Unterstützte Betriebssysteme: Windows 10 / 8 / 7 / XP / Vista, Mac OS 10.13, Mac OS 10.12, OS X 10.11, 10.10, 10.9, 10.8, 10.7, 10.6.
2. Schritte zum Wiederherstellen gelöschter Fotos mit Recoverit:
Laden Sie sich Recoverit herunter und installieren Sie es auf Ihrem Computer. In dieser Anleitung zeigen wir Ihnen, wie Sie gelöschte Fotos unter Windows wiederherstellen können. Wenn Sie einen Mac-Computer verwenden, laden Sie sich Recoverit für Mac herunter. Mit den gleichen Schritten führen Sie die Wiederherstellung gelöschter Fotos durch .
Schritt 1. Wählen Sie den Modus „Wiederherstellung gelöschter Dateien“ aus.
Starten Sie Recoverit. Um gelöschte oder verlorene Fotos auf dem Computer wiederherzustellen, müssen Sie den Modus „Wiederherstellung gelöschter Dateien“ auswählen, um zu beginnen.
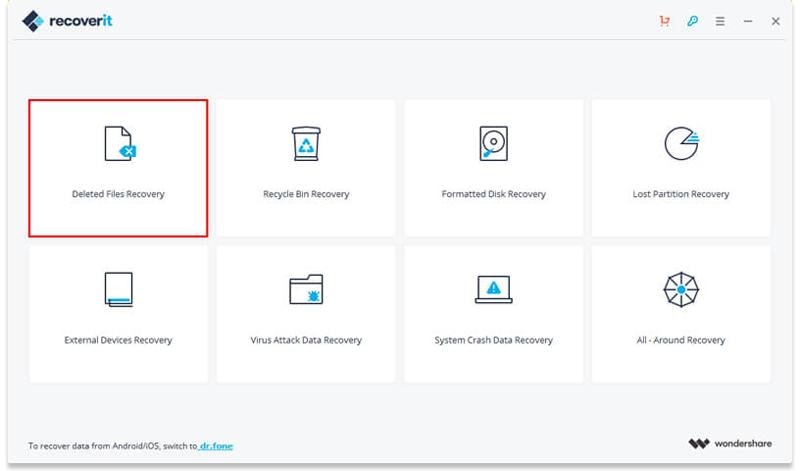
Schritt 2. Wählen Sie eine Computerfestplatte aus
Wählen Sie den Speicherort aus, an dem Ihre Daten verloren gegangen sind. Wählen Sie ihn aus und klicken Sie auf „Start“, um den Vorgang zu starten.

Schritt 3. Die Festplatte nach gelöschten Dateien durchsuchen
Recoverit wird einen Schnellscan durchführen. Anschließend können Sie einige wiederherstellbare Dateien überprüfen. Wenn Sie Ihre Fotos nicht finden können, können Sie mit der Option „Komplett-Wiederherstellung“ Ihre Festplatte erneut scannen.

Im Modus „Komplett-Wiederherstellung“ wird Ihr Laufwerk noch gründlicher nach gelöschten Dateien durchsucht. Der Vorgang kann jedoch mehr Zeit in Anspruch nehmen.
Schritt 4. Gelöschte Fotos in der Vorschau anzeigen und wiederherstellen
Nach dem Tiefenscan können Sie alle wiederhergestellten Fotos überprüfen. Gehen Sie zur Vorschau Ihrer wiederhergestellten Fotos und klicken Sie auf „Wiederherstellen“, um Ihre Daten zu speichern.

Wie Sie oben sehen können, ist die Foto-Wiederherstellung mitRecoverIt sehr simpel. Es ist die beste Lösung, um gelöschte oder verlorene Fotos auf einem Windows-Computer wiederherzustellen. Laden Sie Recoverit herunter und probieren Sie es jetzt kostenlos aus.
Dateien retten & reparieren
- Video wiederhrestellen
- TikTok-Videos wiederherstelllen
- M4A-Dateien wiederherstellen
- QuickTime-Videos wiederherstelllen
- MKV-Videos wiederherstellen
- MP4-Videos wiederherstellen
- Video reparieren
- Foto wiederhrestellen
- Die kostenlosen Foto-Wiederherstellungsprogramme
- Instagram-Fotos wiederherstellen
- Dauerhaft gelöschte Bilder wiederherstellen
- Snapchat Bilder wiederherzustellen
- Fotos von Micro-SD-Karten wiederherstellen
- Foto reparieren
- Unlesbare Bilder reparieren
- Die beste JPG-Fotoreparatur-Software
- JPG-Dateien reparieren
- Beschädigte Fotos reparieren
- Dokument wiederherstellen
- Ungespeicherte Word-Dokumente
- Beschädigte Word-Datei
- Ungespeicherte PowerPoint-Datei
- Verlorene PDF-Dateien
- Verlorene PDF-Dateien
- Dokument reparieren
- Excel-Dateien reparieren
- Excel-Fehler beheben
- Word-Reparatur-Tool
- Schreibgeschützte Excel-Dateien
- Excel-Arbeitsmappe reparieren
- Mehr

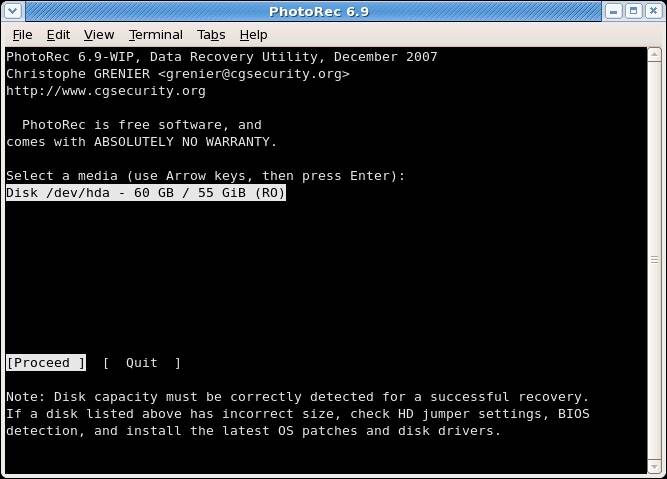
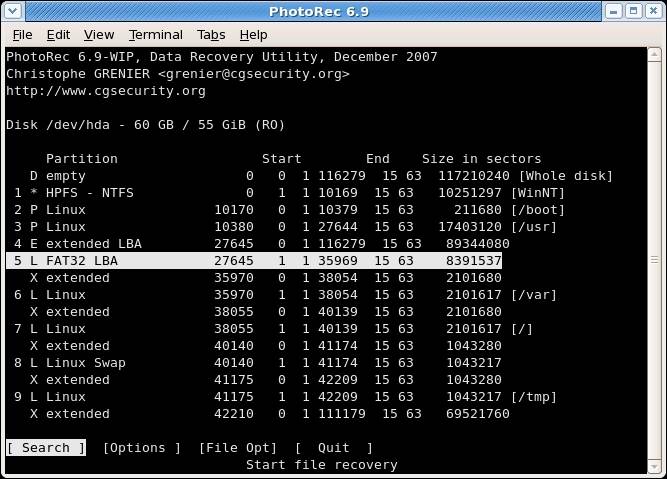
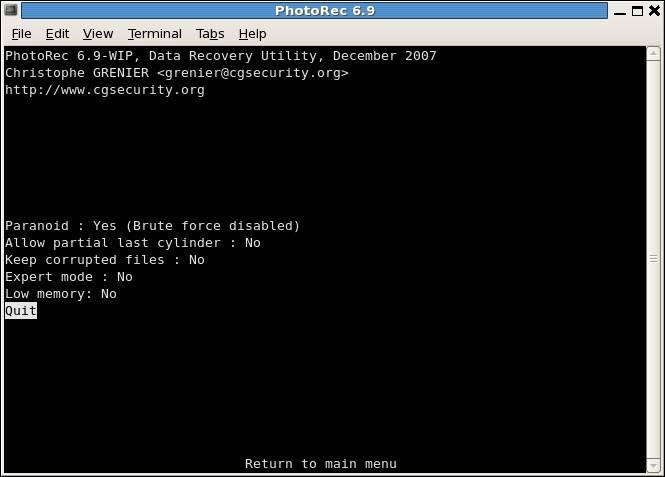
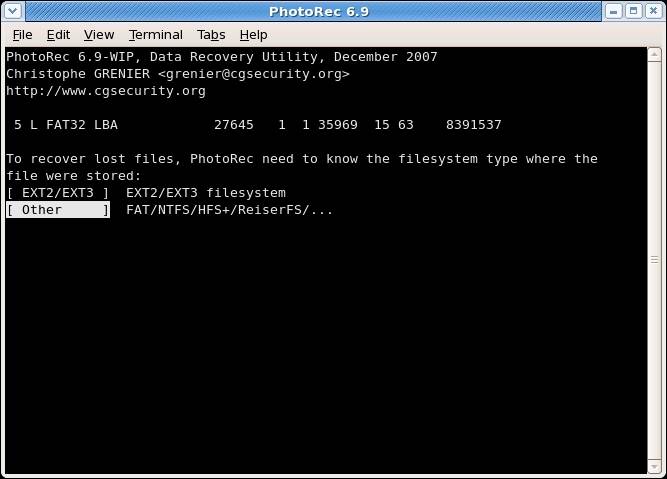
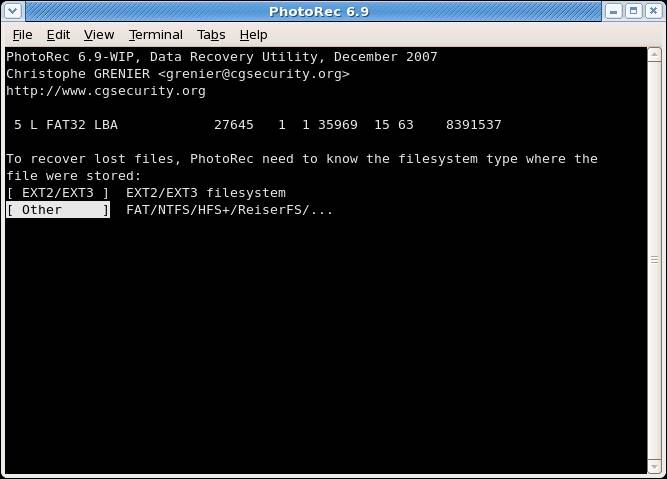
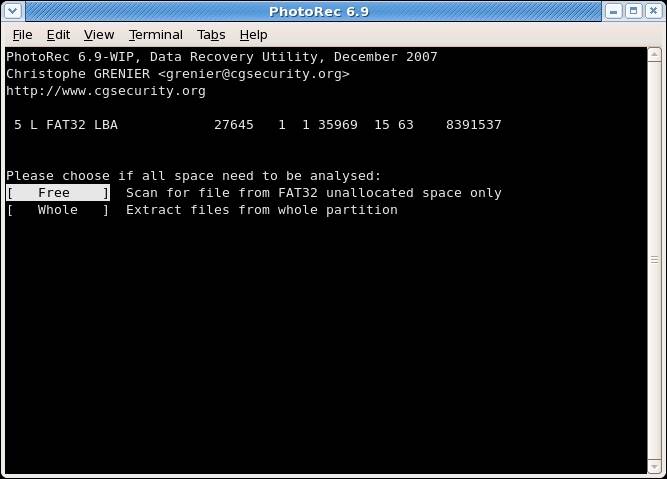
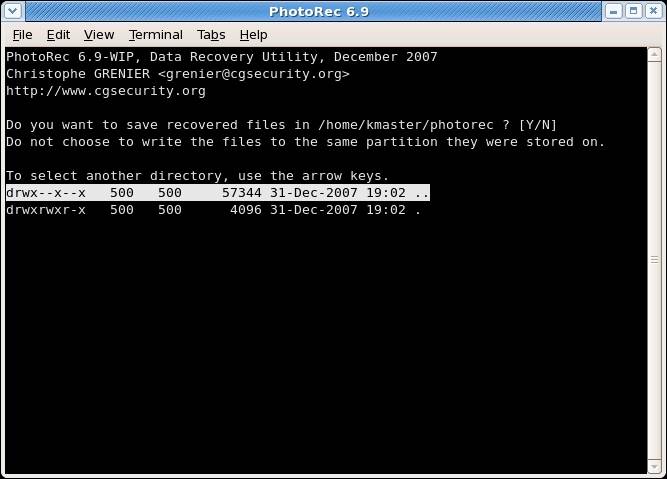
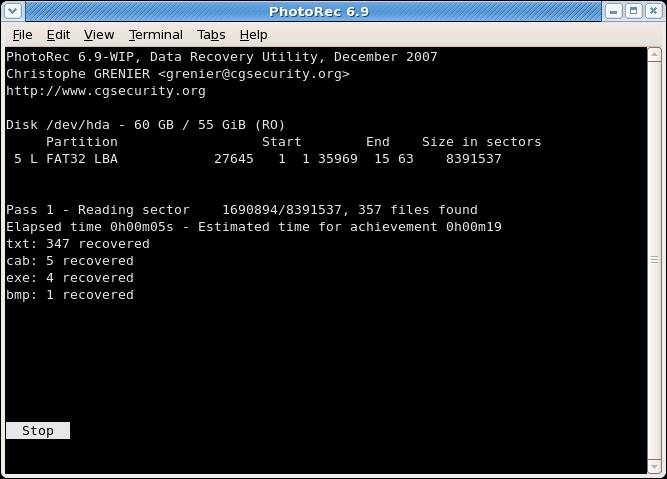
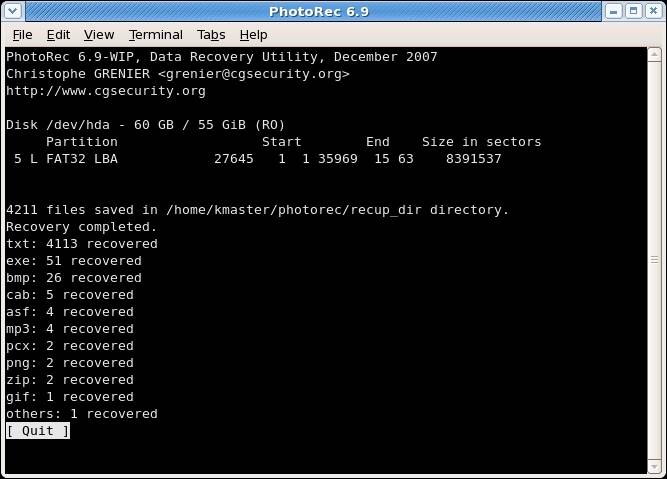



Classen Becker
chief Editor