Dell ist einer der führenden Computerhersteller der Welt. Millionen von Benutzern speichern ihre wertvollen Dateien auf Dell Festplatten, egal ob auf Laptops, Desktops oder Servern.
Wie jedes mechanische Gerät sind auch die Festplatten von Dell nicht perfekt. Verschleiß ist zu erwarten, führt aber dennoch zu unzähligen Datenverlusten und macht eine funktionierende Lösung zur Wiederherstellung von Dell-Festplatten erforderlich.
Heute gehen wir näher auf die Datenrettung von Dell-Festplatten ein, erörtern die Ursache des Problems und stellen einige Lösungen für Fälle vor, in denen sowohl eine funktionierende HDD als auch eine völlig defekte Festplatte vorliegt.
Inhaltsverzeichnis
Was verursacht Datenverlust auf einer Dell-Festplatte?
Wie bereits erwähnt, halten mechanische Festplatten nicht ewig und es ist zu erwarten, dass die Festplatten abgenutzt werden. Mehrere bewegliche Teile im Inneren der Festplatte können kaputt gehen, was oft ein klickendes Geräusch zur Folge hat. Es gibt aber noch einige andere Ursachen für Datenverluste bei Dell-Festplatten.
| Ursachen | Erläuterung |
| 🗑 Versehentliche Löschung/Formatierung | Diese Art von Datenverlust kann auf jedem Laufwerk durch menschliche Fehler verursacht werden und dazu führen, dass Daten, die Sie noch benötigen, versehentlich gelöscht werden. Glücklicherweise entfernt das Betriebssystem beim Löschen einer Datei in der Regel den Verweis auf die Datei aus der Dateisystemtabelle, aber die eigentlichen Daten verbleiben auf dem Speichermedium, bis sie durch neue Daten überschrieben werden. Unzählige Datenrettungs-Apps können Ihnen helfen, die Daten wiederherzustellen. |
| 🗲 Unzureichende Leistung | Instabile Stromversorgungen, häufige Stromausfälle ohne USV und unsachgemäßes Herunterfahren können zu erheblichen Datenverlusten führen und Dell-Festplatten sind dafür besonders anfällig. |
| 🔥 Unzureichende Belüftung | Extreme Temperaturen, die oft durch Staubablagerungen oder eine Hochspannungsstromversorgung verursacht werden, gehören zu den Hauptursachen für Festplattenausfälle. Auch ein überhitztes System kann schnell zu Datenverlust führen. |
| 🕷 Viren und Malware | Während die meisten Trojaner, Ransomware und anderen Viren für finanziellen Gewinn und Datendiebstahl eingesetzt werden, lieben einige die Zerstörung. Sie können Daten beschädigen, Systemdateien löschen oder Ihren Bootsektor durcheinander bringen und so Ihr Betriebssystem unbrauchbar machen. |
| ❌ Dateibeschädigung | Die meisten der oben genannten Übeltäter können die Beschädigung von Systemdateien verursachen, aber auch andere Faktoren wie erzwungene Programmbeendigung, unterbrochene Übertragungen, unsachgemäßes Herunterfahren, etc. können Daten beschädigen. Außerdem kann dies zu unzugänglichen Festplatten und Datenverlust führen. |
Dies sind nur eine Handvoll Ursachen, aber Festplatten gehören zu den am meisten betroffenen Komponenten eines Computers. Sie sind mechanisch, was sie anfällig macht, aber in den meisten Fällen können sie auch gelöst werden.
Wie man Daten von einer funktionierenden Dell-Festplatte wiederherstellt
Jetzt, da wir mehr über die möglichen Probleme wissen, die zu Datenverlusten auf Dell-Festplatten führen können, können wir uns gleich an die Lösungen machen. Im Folgenden finden Sie eine Liste von Methoden für eine HDD, die sich noch dreht.
Option 1: Professionelle Datenrettungssoftware verwenden
Die Tools zur Datenwiederherstellung haben in den letzten Jahren einen weiten Weg zurückgelegt. Ihre Geschwindigkeit und Effektivität haben sich deutlich erhöht und Datenverluste sind nicht mehr das Problem, das sie noch vor zehn Jahren oder mehr waren.
Ein Beispiel für eine zuverlässige und vertrauenswürdige Software zur Wiederherstellung von Dell-Festplattendaten ist Wondershare Recoverit. Der Such- und Wiederherstellungsalgorithmus der App macht den Umgang mit defekten Festplatten mühelos. Es eignet sich auch hervorragend für versehentlich gelöschte Dateien, Systemabstürze, Viren- und Malware-Angriffe, unterbrochene Dateiübertragungen, etc.
- Stellt Daten von über 2.000 Speichermedien wieder her, darunter HDDs, SSDs, USB-Laufwerke, SD-Karten, NAS-Server, etc.
- Ermöglicht die Wiederherstellung von Daten, die durch Formatierung, Beschädigung der Festplatte, Virenbefall und mehr verloren gegangen sind.
- Funktioniert mit allen gängigen Festplattenmarken, wie z.B. Dell, Toshiba, Samsung, Lacie, WD, etc.

Die Verwendung der App ist so einfach wie möglich, da die intuitive Oberfläche nur wenige Klicks erfordert.
- Öffnen Sie Wondershare Recoverit auf Ihrem PC und klicken Sie unter Dateiwiederherstellung auf Festplatten und Speicherorte.

- Wählen Sie Ihre Dell-Festplatte aus, egal ob es sich um eine interne oder externe Festplatte handelt und die App beginnt mit einem Tiefenscan des Laufwerks.

- Sie können Dateifilter ändern oder Schlüsselwörter hinzufügen, um nach bestimmten Dateitypen zu suchen.

- Wenn es Daten findet, können Sie mit Wondershare Recoverit eine Vorschau der Dateien ansehen, bevor Sie sie speichern.

- Sie können den Dateiscan anhalten oder stoppen und die gefundenen Daten auf Ihrem PC speichern, wenn Sie bereit sind.

Das ist alles, was Sie wissen müssen. Wondershare Recoverit ist unglaublich leistungsfähig und kann alle Arten von Dateien finden und wiederherstellen, da es über 1.000 Dateitypen unterstützt und mit mehr als 2.000 Speichergeräten wunderbar funktioniert.
Option 2: Verwenden Sie das native Wiederherstellungstool von Dell
Auf den Computern von Dell ist das hauseigene Backup- und Wiederherstellungstool vorinstalliert, mit dem Sie Rettungsdatenträger erstellen, Ihren Dell Computer auf die Werkseinstellungen zurücksetzen oder Daten manuell sichern und wiederherstellen können. Es funktioniert jedoch nur mit Windows 7, 8 und 8.1 Computern und wurde inzwischen eingestellt.
Wenn Sie es für Backups verwendet haben, können Sie es auch zur Wiederherstellung wichtiger Dateien im Falle eines Dell Festplattenausfalls und zur Datenwiederherstellung verwenden. Und so geht's:
- Starten Sie die Dell Backup and Wiederherstellungs App, die automatisch mit dem Scan nach Problemen mit dem Betriebssystem beginnt.
- Wählen Sie Wiederherstellung > Systemwiederherstellung.
- Wählen Sie den letzten Systemwiederherstellungspunkt und klicken Sie auf Neustart.
- Bestätigen Sie Ihre Auswahl, indem Sie auf Ja tippen. Das Dell Backup and Wiederherstellungstool sichert Ihre Dateien und erstellt ein Re-Image Ihres Betriebssystems.
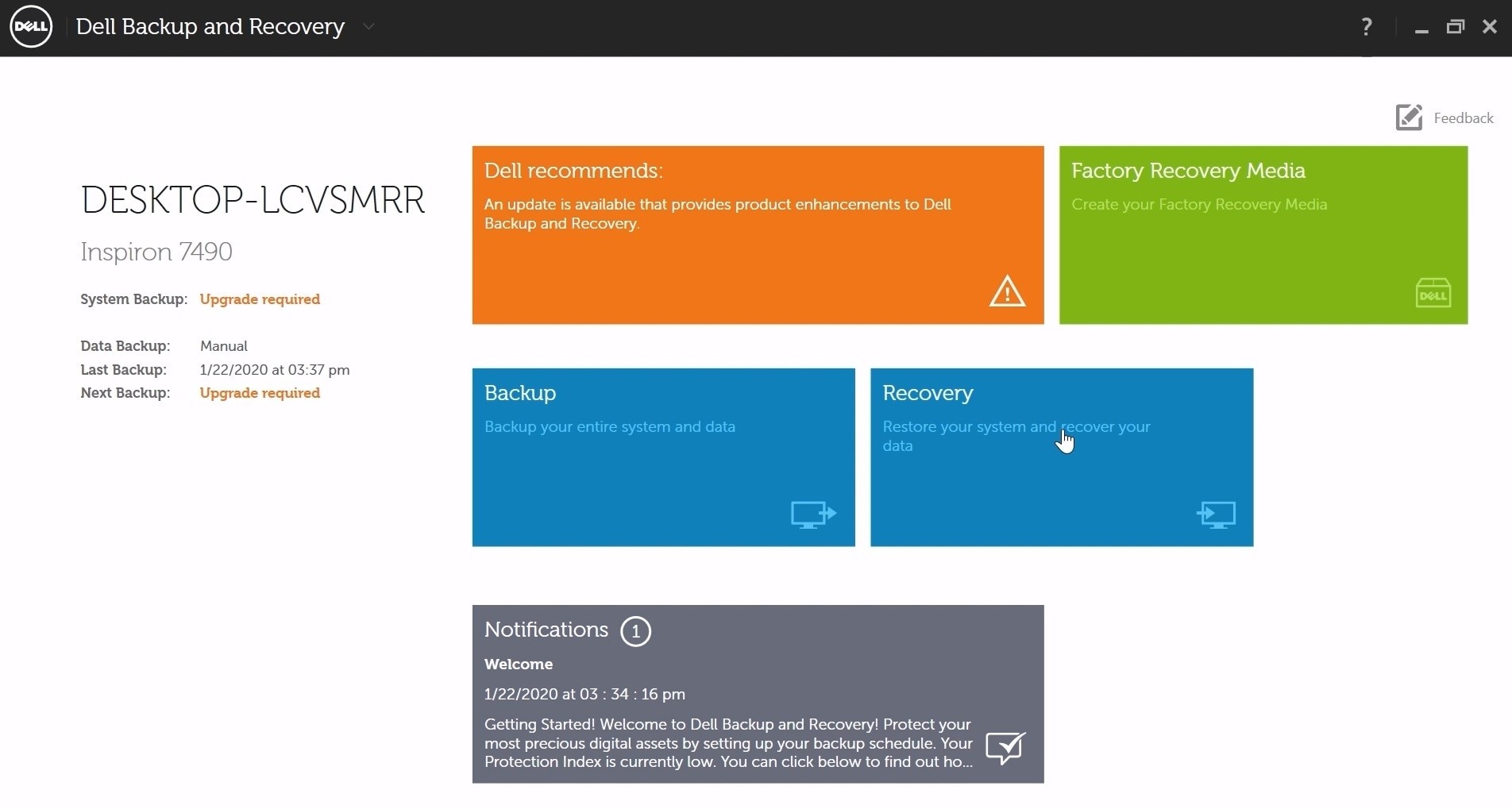
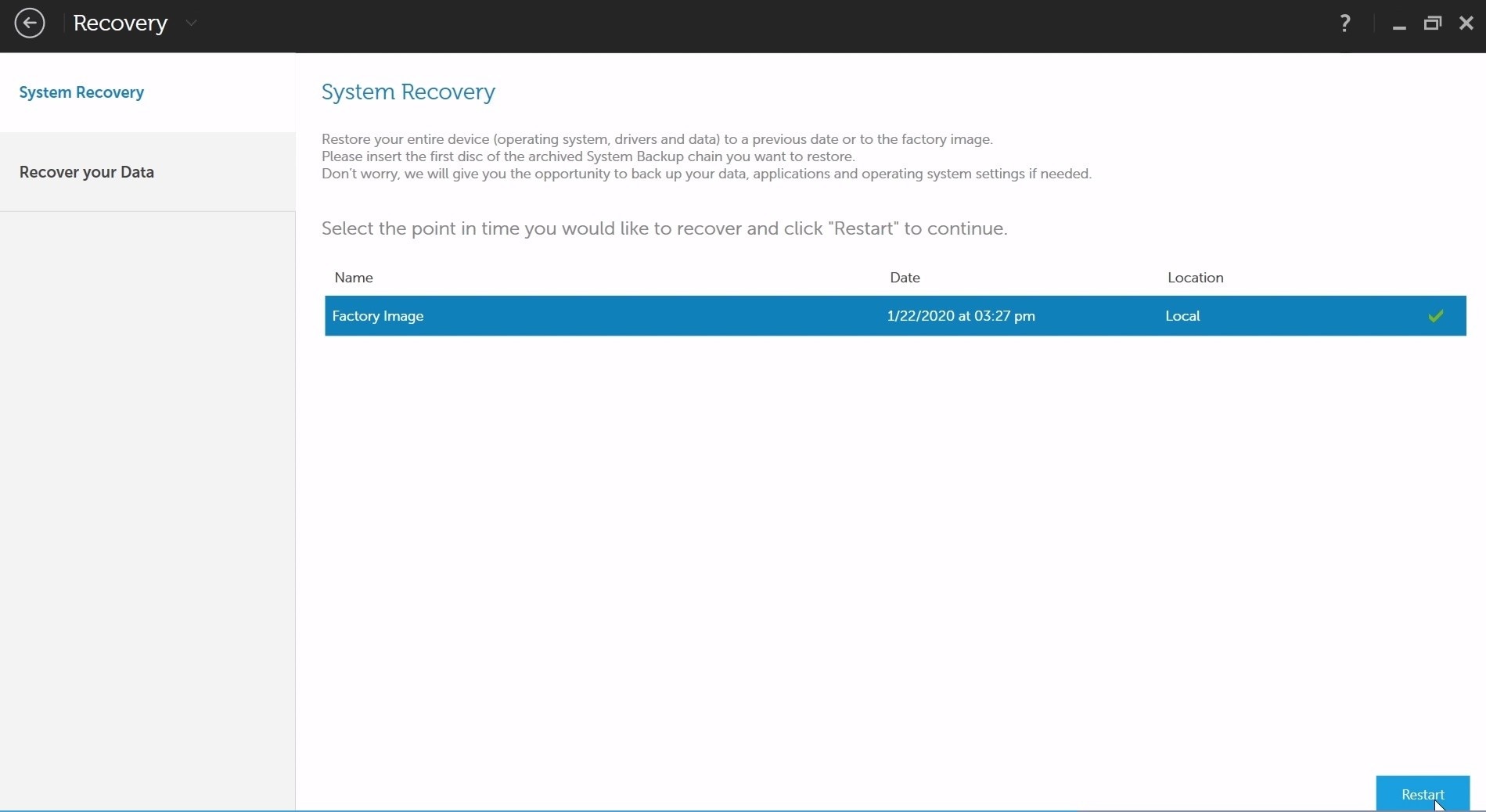
Das Gute an der nativen App von Dell ist, dass Sie während des Wiederherstellungsbildschirms darauf zugreifen können, auch wenn Ihr Betriebssystem nicht funktioniert und dass sie bei beschädigter Software, versehentlichem Löschen von Dateien oder Virenangriffen helfen kann.
Wie man Daten von einer defekten Dell Laptop-Festplatte wiederherstellt
Während die oben genannten Methoden bei rotierenden Festplatten funktionieren, erfordert die Datenrettung von Dell-Laptops einen anderen Ansatz, wenn die Festplatte defekt ist. Zum Glück gibt es für solche Szenarien Lösungen und wir stellen Ihnen drei der effektivsten vor.
Option 1: Wiederherstellung von Daten von einer defekten Dell Laptop-Festplatte durch Erstellen eines bootfähigen USB-Sticks
Die Wiederherstellung von Dell-Festplattendaten ist viel schwieriger, wenn Ihr Betriebssystem nicht mehr reagiert, auf dem blauen Bildschirm des Todes (BSOD) oder dem schwarzen Bildschirm des Todes hängen bleibt. Obwohl dies bei defekten Systemfestplatten häufig vorkommt, ist eine Datenrettung auch in diesen Fällen möglich. Alles, was Sie dazu benötigen, ist ein spezielles Datenrettungstool und ein USB-Laufwerk.
Hier ist, was Sie tun müssen:
- Stecken Sie einen leeren USB-Stick mit 4 GB oder mehr ein und starten Sie Wondershare Recoverit.
- Wählen Sie Systemabgestürzter Computer und folgen Sie den Anweisungen, um einen bootfähigen USB-Stick zu erstellen.

- Nehmen Sie den USB-Stecker aus dem Zweit-PC und schließen Sie ihn an einen abgestürzten Dell-Computer an.

- Booten Sie Ihren Dell PC in den Wiederherstellungsmodus und konfigurieren Sie das BIOS so, dass es von dem erstellten bootfähigen USB-Stick startet, indem Sie die entsprechende Taste drücken (in der Regel F8 oder F12, je nach Computermodell kann dies jedoch variieren).
- Wählen Sie Festplattenkopie, um den Inhalt Ihrer ausgefallenen HDD auf ein anderes Laufwerk zu kopieren oder Datenrettung, um zu versuchen, die abgestürzte Dell HDD zu scannen und Daten wiederherzustellen.

Die allgemeinen Schritte können als Anhaltspunkte dienen und Wondershare hat einen eigenen Abschnitt mit einer Anleitung zur Verwendung der Funktion zur Wiederherstellung abgestürzter Computer, die Sie befolgen können, wenn Sie an irgendeiner Stelle des Prozesses nicht weiterkommen.
Option 2: Verbinden Sie die defekte Dell-Festplatte mit einem anderen Computer
Es besteht die Möglichkeit, dass Ihr Betriebssystem oder eine instabile Stromquelle dafür sorgt, dass Ihre Dell-Festplatte unzugänglich ist. In solchen Situationen können Sie sie herausnehmen und an einen anderen Computer anschließen, um auf ihre Daten zuzugreifen.
- Verwenden Sie einen Schraubendreher, um die Schrauben des Festplattenkäfigs Ihres Dell-Notebooks zu entfernen und die HDD herauszunehmen.
- Verwenden Sie ein SATA-zu-USB-Kabel, um die Festplatte an einen anderen PC anzuschließen. Alternativ können Sie die HDD auch in den PC einbauen, indem Sie sie mit einem SATA-Kabel vom Mainboard und einem Stromkabel vom Netzteil anschließen.
- Starten Sie den zweiten Computer und greifen Sie auf die Dateien der HDD zu. Es wird dringend empfohlen, sie an einen anderen, sicheren Ort zu bringen, wenn sie dort sind.
Wenn Sie alle Ihre Dateien wiederhergestellt haben, können Sie das Laufwerk neu formatieren und an den primären Computer zurückgeben, wo Sie dann das System neu installieren können, wenn der Dell PC das Laufwerk erkennt. Beachten Sie jedoch, dass eine Festplatte, die einmal ausgefallen ist, wahrscheinlich erneut ausfallen wird und nicht sicher ist, um wichtige Dateien darauf zu speichern.
Option 3: Kontaktieren Sie einen Datenrettungsdienst
Wenn alles andere fehlschlägt, ist es vielleicht an der Zeit, sich an Profis zu wenden und Ihre beschädigte Dell-Festplatte zu einem von Dell autorisierten Datenrettungsdienst zu bringen.
Es wird wahrscheinlich kostspielig sein, aber die Profis können Ihre wichtigen Dateien mit größerer Wahrscheinlichkeit wiederherstellen und sind eine Ihrer einzigen Optionen, wenn die Festplatte physisch beschädigt wurde. Das ist typisch für Computer, die auf den Boden gefallen sind oder einen Schlag abbekommen haben.
Fazit
Millionen von Benutzern verlassen sich auf die PCs und Laptops von Dell und auf den Festplatten von Dell sind unzählige Terabytes an Daten gespeichert. Allerdings sind diese Laufwerke nicht perfekt und Benutzer haben oft Probleme mit Datenverlusten und benötigen zuverlässige Lösungen zur Wiederherstellung von Daten auf Dell-Festplatten, um ihre wertvollen Dateien zu retten.
Ob durch defekte Festplatten, kaputte mechanische Teile, Viren, Malware, beschädigte Dateien, Staub oder defekte Netzteile verursacht, Datenverlust auf Dell Festplatten ist ein ernstes Problem. Zum Glück gibt es Lösungen, die vom Zustand der HDD abhängen.
Bei noch laufenden Festplatten können Sie das hauseigene Datenwiederherstellungstool von Dell oder Optionen von Drittanbietern wie Wondershare Recoverit verwenden, die in solchen Situationen Wunder wirken. Und wenn Ihre Dell-Festplatte komplett defekt ist, haben Sie die Möglichkeit, die abgestürzte Festplatte mit Wondershare Recoverit wiederherzustellen, die Festplatte an einen anderen funktionierenden PC anzuschließen oder Ihre Dell-Festplatte zu einem Datenrettungsspezialisten zu bringen.
FAQs zur Dell Festplattenwiederherstellung
Wie kann ich Daten von meiner Dell-Festplatte wiederherstellen?
Sie können Wondershare Recoverit verwenden, um Daten von einer Dell-Festplatte wiederherzustellen:- Laden Sie Wondershare Recoverit herunter, installieren und starten Sie es auf Ihrem PC.
- Wählen Sie Ihre Dell-Festplatte aus dem Bereich Festplatten und Speicherorte und klicken Sie auf Scannen.
- Zeigen Sie nach dem Scannen eine Vorschau an und wählen Sie die Dateien aus, die Sie wiederherstellen möchten.
- Klicken Sie auf Wiederherstellen und wählen Sie einen sicheren Ort zum Speichern der wiederhergestellten Dateien.
Wie kann ich einen Dell in den Wiederherstellungsmodus booten?
Um einen Dell-Computer in den Wiederherstellungsmodus zu booten, gehen Sie folgendermaßen vor:- Schalten Sie Ihren Dell Computer vollständig aus.
- Schalten Sie den Computer ein und drücken Sie sofort F8 (Windows 7) oder F12 (Windows 10/11). Unter Windows 8/8.1 drücken Sie die Umschalttaste, während Sie auf Neustart klicken.
- Für Windows 7 wählen Sie Computer reparieren, wählen Sie die Sprache und das Layout der Tastatur, melden Sie sich an und wählen Sie ein Wiederherstellungstool.
- Für Windows 8/8.1, 10 und 11 klicken Sie auf Fehlerbehebung, dann auf "Erweiterte Optionen" und wählen ein Wiederherstellungstool.
- Folgen Sie den Anweisungen auf dem Bildschirm, um den Wiederherstellungsprozess abzuschließen.
Kann eine verschlüsselte Dell-Festplatte wiederhergestellt werden?
Die Wiederherstellung einer verschlüsselten Festplatte von Dell ist zwar äußerst schwierig, aber durchaus möglich. In solchen Szenarien sind ein richtiges Passwort und das Auffinden von Entschlüsselungs-Metadaten von entscheidender Bedeutung, während die Arbeit mit einem Klon der verschlüsselten Festplatte eine viel bessere Option ist, um Daten von einem verschlüsselten und beschädigten Laufwerk zu retten.
