• Abgelegt bei: Festplattenproblemlösung • Bewährte Lösungen
Es kommt nicht selten vor, dass Leute kommen und fragen, wie sie ihre neue oder zweite Festplatte unter Mac oder Windows formatieren können, entweder um Speicherplatz freizugeben oder um Festplatten mit einem neuen Betriebssystem kompatibel zu machen. Apropos, es ist wichtig, die wichtigsten Schritte zum Formatieren Ihrer neuen oder zweiten Festplatte zu verstehen. Zuvor werden wir Ihnen die Gründe erläutern, warum oder wann Sie neue oder zweite Festplatten formatieren müssen. Lesen Sie weiter, um mehr zu erfahren!

Teil 1. Müssen Sie eine neue oder zweite Festplatte formatieren?
Müssen Sie zunächst eine neue Festplatte formatieren? Die Antwort ist positiv, da das Formatieren einer neuen Festplatte der allererste Schritt ist, bevor Sie die neue Festplatte verwenden, nicht wahr? Die Geste, ein neues Laufwerk zu formatieren, bedeutet für die Benutzer viel, weil dies ein Hinweis darauf ist, dass dieses neue Laufwerk korrekt funktioniert, völlig sauber und frei von Malware oder bösartigem Code ist, der möglicherweise Ihre Installation und persönlichen Dateien beschädigen könnte. Sie sehen also, wenn Sie eine neue Festplatte kaufen, müssen Sie sicherstellen, dass das Laufwerk gut funktioniert und sauber ist.
Was ist mit zweiten oder gebrauchten Festplatten? Ehrlich gesagt hilft das Formatieren von zweiten oder gebrauchten Festplatten dabei, eine Menge Probleme oder Kompatibilitätsprobleme zu vermeiden, besonders wenn diese zuvor mit einem anderen Betriebssystem verbunden waren.

Kurz gesagt, das Formatieren einer neuen oder zweiten Festplatte bringt dem Benutzer offensichtliche Vorteile, die im Folgenden aufgeführt sind.
- Bereinigen Sie Ihr Laufwerk und geben Sie Speicherplatz frei.
- Beseitigen Sie Viren, Konflikte oder anderes von dem vorhandenen Laufwerk.
- Entfernen Sie potenzielle Malware oder bösartigen Code.
- Löschen Sie alle Informationen auf dem verwendeten Laufwerk, damit Ihr Betriebssystem Daten vom Laufwerk lesen und auf das Laufwerk schreiben kann.
- Verbessern Sie die Systemleistung.
- Sparen Sie Geld.
Wenn Sie eine neue oder zweite Festplatte formatieren wollen, beachten Sie die folgenden Tipps.
- Stellen Sie sicher, dass Sie Ihre Daten zu 100 % sichern, bevor Sie irgendwelche Maßnahmen ergreifen. Dies ist besonders bei gebrauchten Festplatten wichtig. Andernfalls müssen Sie möglicherweise auf professionelle Software zurückgreifen, um die beim Formatieren verlorenen Daten wiederherzustellen.
- Stellen Sie sicher, dass Ihr PC vollständig geladen ist, da das Formatieren oder Partitionieren einige Zeit in Anspruch nimmt.
Teil 2. So formatieren Sie eine neue oder zweite Festplatte in Windows 10
Das Formatieren eines Laufwerks kann in Bezug auf verschiedene Betriebssysteme, wie Windows und Mac, unterschiedlich sein. Obwohl das Formatieren im Prinzip bedeutet, vorhandene Daten zu löschen und Speicherplatz für die Nutzung freizugeben, sind die Verfahren für Mac und Windows nicht gleich.
Wenn Sie konkret wissen wollen, wie Sie eine neue oder zweite Festplatte in Windows 10 formatieren, verpassen Sie nicht die Schritt-für-Schritt-Anleitung hier.
Überprüfen Sie Ihre Festplatte und kategorisieren Sie sie vorher als partitioniert oder nicht partitioniert. Bei einem Laufwerk, das mit einer Partition konfiguriert wurde, führen Sie einfach die Formatierungsschritte hier durch, um ein neues Laufwerk zu erstellen.
Schritt 1: Datenträgerverwaltung öffnen
Geben Sie Datenträgerverwaltung in das Schnellsuchfeld ein oder gehen Sie direkt zu den Verwaltungstools, um die Datenträgerverwaltung zu finden. Datenträgerverwaltung starten.
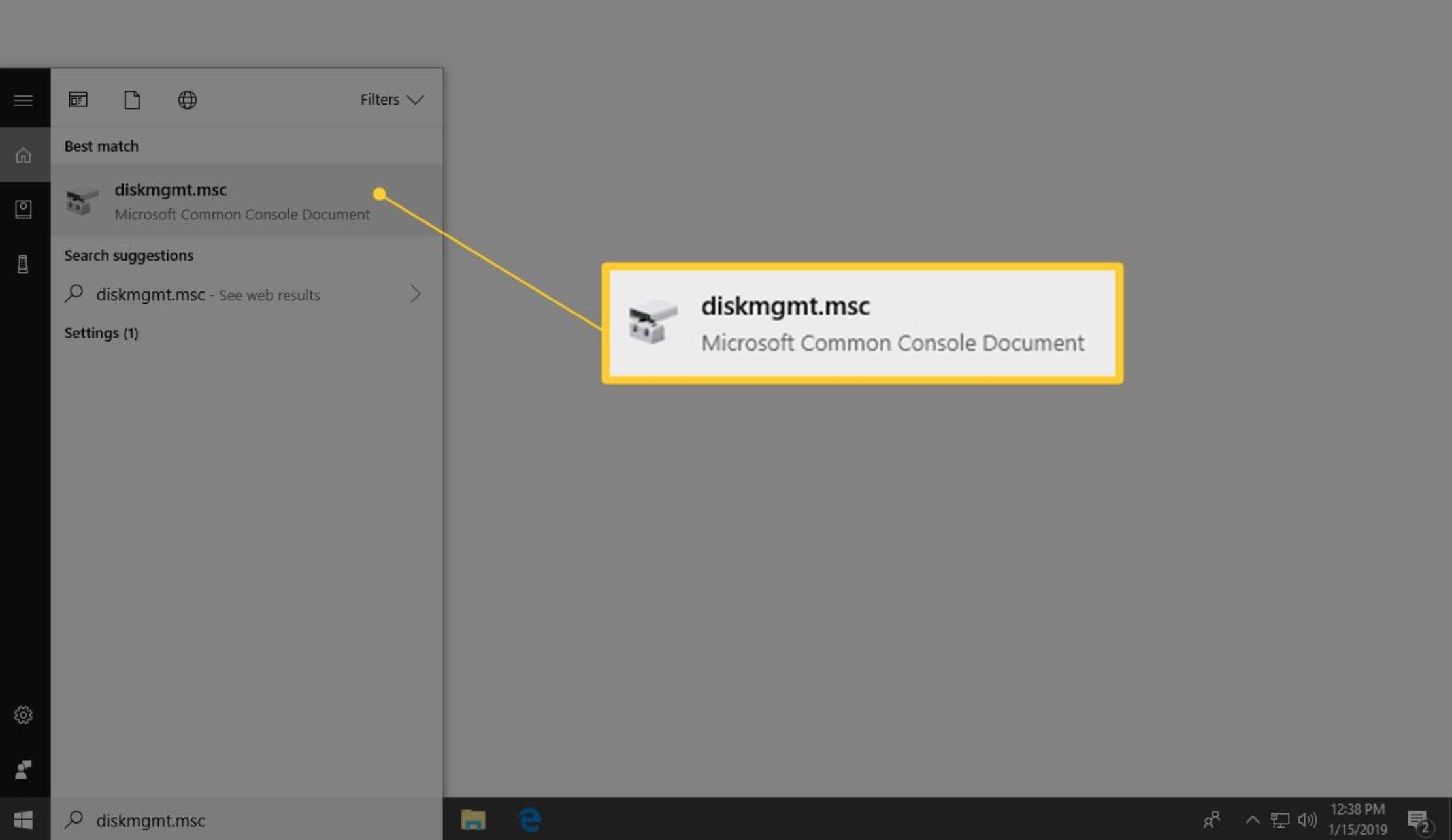
Schritt 2: Klicken Sie mit der rechten Maustaste, um das Laufwerk zu formatieren
Wenn Sie nun das Laufwerk gefunden haben, das Sie formatieren möchten, klicken Sie mit der rechten Maustaste darauf und wählen Sie Formatieren, um den Assistenten zum Formatieren der Festplatte zu öffnen.
Tipps: Bevor Sie die Festplatte formatieren, können Sie auf das Laufwerk klicken und es öffnen, um sicherzustellen, dass dies genau das Laufwerk ist, das Sie zum Löschen von Daten und zum Erstellen eines neuen Laufwerks verwenden möchten.

Vorwarnung an dieser Stelle! Wenn Sie das zu formatierende Laufwerk nicht finden können oder ein Fenster zum Initialisieren der Festplatte angezeigt wird, bedeutet dies wahrscheinlich, dass die Festplatte neu ist und noch nicht partitioniert wurde. In diesem Fall müssen Sie das Laufwerk vorher partitionieren, da die Partitionierung vor dem Formatieren einer Festplatte durchgeführt werden muss. Lassen Sie mich Ihnen eine kurze Anleitung zum Partitionieren Ihrer Festplatte geben.
Schritt 1: Datenträgerverwaltung öffnen
Verwenden Sie die Befehlszeile, um die Datenträgerverwaltungsoberfläche aufzurufen, wo Sie ein Popup-Fenster mit dem Hinweis sehen: "Sie müssen einen Datenträger initialisieren, bevor der logische Disk Manager auf ihn zugreifen kann."
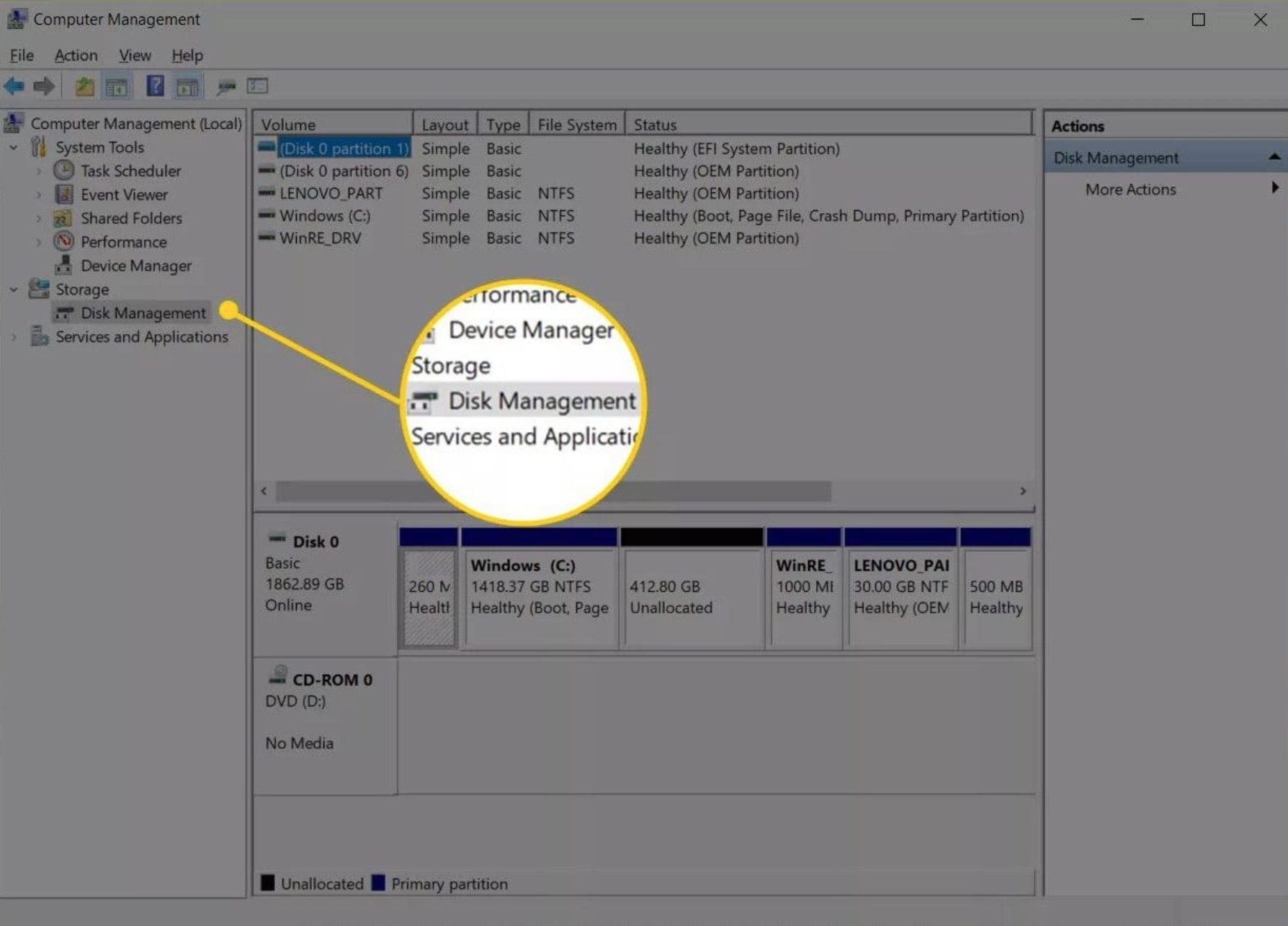
Schritt 2: Wählen Sie einen Stil
Wählen Sie außerdem einen Partitionsstil basierend auf der Festplattengröße. Wenn sie größer als 2 TB ist, wählen Sie GPT, ansonsten wählen Sie MBR. Klicken Sie auf OK, um fortzufahren.

Schritt 3: Suchen Sie das zu partitionierende Laufwerk und wählen Sie einen Bereich für die Partitionierung aus
Tippen Sie im Datenträgerverwaltungs Fenster auf die zu partitionierende Festplatte und wählen Sie mit der rechten Maustaste "Neues einfaches Volumen".

Schritt 4: Fortfahren mit dem Partitionierungsassistenten
Klicken Sie im Pop-up-Fenster auf Weiter, um mit dem Partitionierungsassistenten fortzufahren. Es wird ein Fenster angezeigt, in dem Sie aufgefordert werden, die Partitionsauswahl aus dem Bildschirm "Fertigstellen des Assistenten für neue einfache Volumen" zu bestätigen. Wenn Sie alle Auswahlen überprüft haben, klicken Sie auf Fertigstellen, um die Partitionierung abzuschließen.

Dies ist das Ende der Partitionierung einer Festplatte, bevor Sie Schritte zum Formatieren der Festplatte unternehmen. Beachten Sie, dass diese Vorgänge in Windows 10 genauso einfach zu befolgen sind wie in den anderen Windows-Systemen mit nur geringen Unterschieden in Bezug auf die Benutzeroberfläche.
Teil 3. So formatieren Sie eine neue oder zweite Festplatte auf dem Mac
Mac ist ein ganz anderes Betriebssystem als Windows, ganz zu schweigen von den Funktionen und Schritten zum Formatieren einer Festplatte. Deshalb ist es notwendig, hier eine Anleitung zum Formatieren oder Partitionieren einer Festplatte unter Mac OS zu präsentieren.
Schritt 1: Starten Sie das Festplatten-Dienstprogramm über das Launch Pad auf dem Mac oder suchen Sie das Festplatten-Dienstprogramm im Finder
Öffnen Sie Ihren Finder und geben Sie in der Schnellsuchleiste "Disk Utility" ein, um das Symbol für das Festplatten-Dienstprogramm zu finden. Oder starten Sie Launchpad und suchen Sie das Festplattendienstprogramm im Launchpad.

Schritt 2: Suchen Sie das Laufwerk im Fenster des Festplatten-Dienstprogramms
Klicken Sie in der linken Seitenleiste auf die Zielfestplatte und Sie sehen im rechten Fensterbereich die Details dieses Laufwerks, wie z.B. das Disk-Image-Volumen, sowie einige Schaltflächen im oberen Bereich des Fensters.

Schritt 3: Löschen Sie die Daten auf dem Laufwerk
Tippen Sie auf die Schaltfläche Löschen im Funktionsreiter oben im Fenster.

Schritt 4: Wählen Sie Mac OS extended für das Volumen-Format-Menü
Wählen Sie im angezeigten Fenster im Volumen-Format Menü die Option Mac OS extended und benennen Sie die Festplatte im Namen Feld. Klicken Sie dann auf die Schaltfläche "Löschen" unten, um den Vorgang zu starten, der nur wenige Minuten dauert.

Wenn Sie Ihre Festplatte aus verschiedenen Gründen partitionieren möchten, z.B. um zwei Betriebssysteme in einer Box zu erstellen oder um Platz für die Datensicherung zu sparen, können Sie ähnlich wie beim Formatieren einer Festplatte die folgenden Schritte ausführen, um die Festplatte zu partitionieren. Die Schritte zum Partitionieren einer Festplatte ähneln denen des Formatierens einer Festplatte mit Ausnahme des Teils, in dem die Daten gelöscht werden. In Bezug auf die Partitionierung einer Festplatte sollten Sie, wenn Sie zum Laufwerksfenster navigieren, im Voraus die Volumeninformationen der Festplatte überprüfen.

Als nächstes tippen Sie auf die Schaltfläche "Partition" am oberen Rand des Fensters, woraufhin sich ein Fenster öffnet, in dem Sie die Anzahl der Partitionen, das Volumen jeder Partition und den Namen dieser Partitionen angeben können. Wenn alle diese Einstellungen vorgenommen wurden, klicken Sie auf Übernehmen, um mit der Partitionierung der Festplatte fortzufahren.
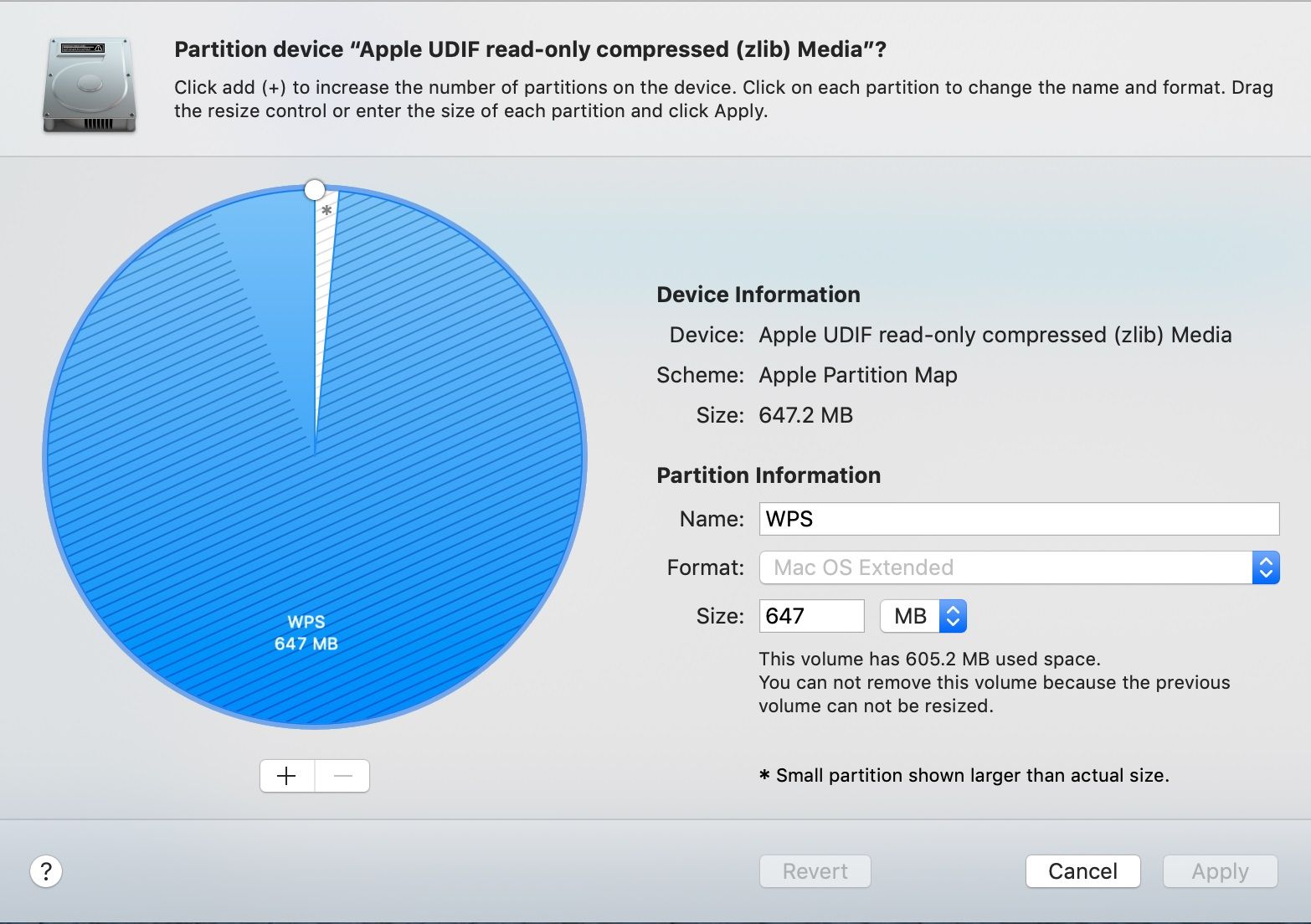
Tipps: Es ist nie zu spät, um zu betonen, wie wichtig es ist, Ihre Daten zu sichern, bevor Sie Ihre Festplatte formatieren oder partitionieren. Bei der Datensicherung kann man nicht vorsichtig genug sein. Wir alle wollen keine Datenverluste sehen oder hören. Das ist traurig, nicht wahr? Was ist, wenn das passiert? Gibt es eine Lösung, um die Daten zurückzubekommen? Auf jeden Fall.
Recoverit Mac Data Recovery ist genau das Tool, das Ihnen hilft, Ihre versehentlich verloren gegangenen Daten oder die Daten, die Sie vergessen haben, vorher zu sichern, wiederzubekommen. Damit können Sie sich ein wenig entspannen, denn es wird Ihnen helfen, Ihre Daten vollständig wiederherzustellen, egal ob bei einem abgestürzten Laufwerk oder versehentlichem Löschen von Daten.
Dazu können Sie der Anleitung hier folgen.
Schritt 1: Suchen Sie das Ziellaufwerk
Starten Sie Recoverit auf Ihrem PC und suchen Sie das zu scannende Laufwerk. Beachten Sie, dass Recoverit nach dem Öffnen automatisch alle verfügbaren Laufwerke anzeigt und Sie nur noch das Ziellaufwerk auswählen müssen, um Daten wiederherzustellen. Klicken Sie unten auf die Schaltfläche Start, um fortzufahren.

Schritt 2: Scannen des Dateispeicherorts
Auf der linken Seite gibt es zwei Kategorien, nämlich den Dateityp und den Dateipfad, die beide erstellt wurden, um den Benutzern bei der Suche nach bestimmten Dateien zu helfen, die wiederhergestellt werden sollen. Sobald der Scanvorgang beendet ist, wird im rechten Fensterbereich eine Vorschau der verlorenen Dateien angezeigt.

Schritt 3: Vorschau und Wiederherstellung formatierter Daten
Wählen Sie die Zieldateien aus, indem Sie die Kontrollkästchen vor den Dateinamen im linken Fensterbereich aktivieren und klicken Sie unten auf Wiederherstellen, um den Prozess zu starten. Es wird empfohlen, dass Sie die wiederhergestellten Datendateien auf einem neuen Laufwerk speichern, sobald der gesamte Prozess abgeschlossen ist.

Teil 4. Identifizieren Sie, welchen Festplattentyp Sie haben
Sie möchten eine neue oder zweite Festplatte unter Windows 10 und Mac formatieren? Nun, Sie müssen den Typ der Festplatte identifizieren, den Sie gerade haben. Der erste Schritt ist immer, dass Sie Ihre Tools richtig verstehen, bevor Sie eine Aufgabe ausführen. Gehen Sie über die Systemsteuerung in die Eigenschaften Ihrer Festplatte.
Teil 5. Gängige Dateisysteme für Mac und PC
Bevor wir uns näher mit dem Thema befassen, müssen Sie einige gängige Dateisysteme für Mac und PC kennen. Hier sind sie;
1. FAT32
Es ist eines der am meisten verwendeten und alten Dateisysteme. FAT32 ist ein Akronym, welches für File Allocation Table 32 steht. In der Geschichte der Computertechnik ist es das erfahrenste Dateisystem. Hier sind die Vor- und Nachteile;
Vorteile
- FAT32 unterstützt hervorragend Partitionen von mehr als 8 TB.
- Es ist bemerkenswert, egal ob es sich um ein Android- oder Apple-Gerät handelt, FAT32 ist kompatibel.
Nachteile
- Nicht zu bevorzugen, wenn es um die Installation von schweren Anwendungen geht.
- Nicht effizient beim Speichern großer Dateien.
2. exFAT
Extended FAT oder exFAT ist zweifelsohne ein bemerkenswertes, Microsoft-eigenes Dateisystem. Eine der häufigsten Verwendungen von exFAT ist in modernen Digitalkameras. SDXC-Speicherkarten mit hoher Kapazität sind ebenfalls mit exFAT vorformatiert.
Vorteile
- Unbeabsichtigtes Löschen ist nie ein Problem, es kann gelöschte Dateien wiederherstellen.
- Erlaubt es Ihnen, größere Dateien als 4 GB zu speichern und hat keine realistischen Grenzen für die Partitionsgröße.
Nachteile
- Weniger kompatibel als FAT32.
- Es fehlen zusätzliche Funktionen wie die Journaling-Funktionalität im NTFS-Dateisystem.
3. NTFS
Es ist eines der modernsten Dateisysteme. NTFS wird standardmäßig von Windows verwendet. Nach der Installation von Windows 10 ist Ihr Systemlaufwerk mit NTFS formatiert. Es wurde erstmals in Windows XP eingeführt.
Vorteile
- Ermöglicht das Sichern des Bootsektors und ist auch mit Linux-Betriebssystemen kompatibel.
- Es gibt keine realistische Begrenzung der Partitionsgröße und ist effizient bei der Unterstützung großer Dateien.
Nachteile
- Gilt nicht für Windows 95- und 98-Systeme.
- Bei einer kleinen Plattengröße wird es langsam.
4. Mac OS Extended (HFS+)
Es kam 1998 für Mac OS 8.1 heraus. Hier sind die Vor- und Nachteile von HFS+
Vorteile
- Es ist mit allen Versionen von macOS und Mac OS X kompatibel.
- HFS+ unterstützt Fusionslaufwerke.
Nachteile
- Es fehlen Prüfsummen für die Datenintegrität.
- HFS+ hat keine Schnappschüsse.
5. Apple File System (APFS)
Eines der neuesten, das 2017 veröffentlicht wurde. Es ist die Standardeinstellung für neue Installationen oder Updates.
Vorteile
- Effizient bei der Erstellung von Point-in-Time-Snapshots.
- Verwendet Prüfsummen für die Datenintegrität von Metadaten.
Teil 5. Wählen Sie das richtige Dateisystem
Sie haben die Vor- und Nachteile der oben genannten Dateisysteme kennengelernt. Jetzt ist es an der Zeit, das Richtige zu wählen.
1. Wann sollten Sie das Dateisystem FAT32 wählen?
Es eignet sich gut für Speichergeräte wie Flash-Laufwerke, da es keine einzelnen Dateien unterstützt, die größer als 4 GB sind. Bevorzugt für Spielkonsolen.
2. Wann sollten Sie das exFAT-Dateisystem wählen?
Wenn Sie Dateien, die größer als 4 GB sind, von einem Gerät auf ein anderes übertragen möchten, können Sie exFAT verwenden.
3. Wann sollten Sie das NTFS-Dateisystem wählen?
Es ist die beste Wahl, NTFS für die Windows-Umgebung zu wählen, da es Ihnen immense Sicherheit und andere erweiterte Funktionen bietet.
Abschließende Worte
Formatieren Sie eine neue oder zweite Festplatte wie gewohnt. Der routinemäßige Ablauf kann sich bei verschiedenen Betriebssystemen, wie z.B. Windows und Mac OS, ein wenig unterscheiden. Es ist jedoch unerlässlich, zwei wichtige Schritte für jedes System zu befolgen, nämlich die Datensicherung und die Formatierung/Partitionierung. Unabhängig von der Formatierung oder Partitionierung einer Festplatte ist eine Datensicherung ein Muss.
Zu guter Letzt, wenn Sie die Daten versehentlich verlieren, können Sie sich an die kostenlose Datenwiederherstellungssoftware - Recoverit wenden, um Hilfe zu erhalten. Sie wird sicherlich das Beste tun, um Ihre gelöschten oder verlorenen Dateien von Ihrem PC, Ihrer Festplatte, Ihrem USB-Laufwerk, Ihrer SD-Karte, Ihrem Mobiltelefon sowie von anderen Wechselmedien unter Windows und Mac wiederherzustellen.
FAQs
Ist es schlecht, eine Festplatte zu formatieren?
Ein Low-Level-Format auf dem Dateisystem führt dazu, dass der gesamte Datenträger beschrieben wird. Da ein Datenträger nur eine bestimmte Anzahl von Lese- und Schreibvorgängen verarbeiten kann, kann die Formatierung die Lebensdauer des Datenträgers verkürzen. Experten empfehlen jedoch, die Festplatte von Zeit zu Zeit zu formatieren. Es wird empfohlen, die Festplatte jedes Jahr neu zu formatieren, um Leistungsprobleme zu vermeiden und zu beheben.
Was ist das beste Format für eine Festplatte?
Tragischerweise ist keines von ihnen "perfekt". FAT (insbesondere FAT32) ist am standardkonformsten, hat aber auch erhebliche Nachteile. ExFAT ist geringfügig besser, aber es hat immer noch viele der gleichen Probleme und ist nur mit späteren OSX-Versionen kompatibel. Schließlich ist NTFS zwar ein solides Dateisystem, hat aber erhebliche Kompatibilitätsprobleme, insbesondere bei Zugriffsrechten und Sicherheit.
Was ist die beste Allokationsgröße für exFAT?
Dies ist abhängig von der Größe der durchschnittlichen Datei. Sie können auch die Auslastung des freien Speicherplatzes anhand der Dateigrößen berechnen. Die Neuformatierung in exFAT mit einer Größe der Zuordnungseinheit von 128k oder weniger ist eine einfache Lösung. Dann passt alles, da jede Datei weniger verschwendeten Platz hat. Angesichts der Größe von HD-Aufnahmen bietet eine große Zuordnungseinheit (16384 oder 32768 KB) eine bessere Leistung.
Wie kann ich die Geschwindigkeit meines Computers auf USB erhöhen?
Klicken Sie mit der rechten Maustaste auf den USB-Datenträger im "Arbeitsplatz". Wählen Sie dann die Registerkarte "ReadyBoost". Wählen Sie anschließend im Dropdown-Menü "Dieses Gerät verwenden". Wählen Sie schließlich unter "Zu reservierender Speicherplatz für Systemgeschwindigkeit" die Menge an RAM aus, die Sie für Ihren USB-Stick verwenden möchten.
Wie kann ich meine Kopiergeschwindigkeit erhöhen?
- Die Speed Boosting Software ist ein Programm, mit dem Sie die Geschwindigkeit Ihres Computers erhöhen können
- Stellen Sie die Option "Echtzeit" im Explorer ein.
- Ändern Sie das Format des USB-Laufwerks auf NTFS.
- Investieren Sie in ein Solid-State-Laufwerk.
- Der Arbeitsspeicher sollte vergrößert werden.
- Schalten Sie die Auto-Tuning-Funktion aus.
- Bessere Leistung für USB-Laufwerke sollte aktiviert werden.
- Laufwerke sollten defragmentiert werden.
Was stimmt nicht mit Drive?
- Laufwerk wiederherstellen
- Formatierte Laufwerk wiederherstellen
- Unerkanntes Laufwerk wiederherstellen
- Daten des WD-Laufwerks abrufen
- Dateien von externen Laufwerk retten
- Gelöschte Daten wiederherstellen
- Laufwerk reparieren
- Laufwerk wird nicht angezeigt
- Festplatte bootet nicht
- Festplatte nicht zugeordnet
- Umgang mit Festplattencrash
- Festplatte reparieren & Daten retten
- Laufwerk formatieren / löschen
- Laufwerk kennen




Classen Becker
chief Editor