Die Festplatte ist das Herz und die Seele Ihres Geräts und ihre Geschwindigkeit kann darüber entscheiden, wie zuverlässig und effizient Ihr Gerät ist.
Die Lese-/Schreibgeschwindigkeit der Festplatte bestimmt die Leistung des Datendurchsatzes - d.h. wie schnell Ihr Gerät Ihre Dateien öffnen/laden und übertragen kann. Je höher die Geschwindigkeit, desto weniger Ruckler werden Sie erleben und desto schneller wird Ihr Computer sein.
Im Folgenden erfahren Sie, wie Sie die Festplattengeschwindigkeit auf Mac- und Windows-Geräten überprüfen und eine optimale Leistung sicherstellen können.
Inhaltsverzeichnis
Benchmarking der Festplattenleistung erklärt
Ein Test der Festplattengeschwindigkeit ist genau das, wonach es klingt - der Prozess der Überprüfung der Datendurchsatzleistung Ihrer Festplatte. Um die Festplattenleistung zu testen, müssen Sie eine App verwenden, die üblicherweise als Festplatten-Benchmark-Tool bezeichnet wird und die überprüft, wie schnell Ihre Festplatte Dateien öffnen und übertragen kann. Es bewertet die Gesamtleistung und den Zustand Ihrer Festplatte und arbeitet sowohl mit internen als auch mit externen Geräten.
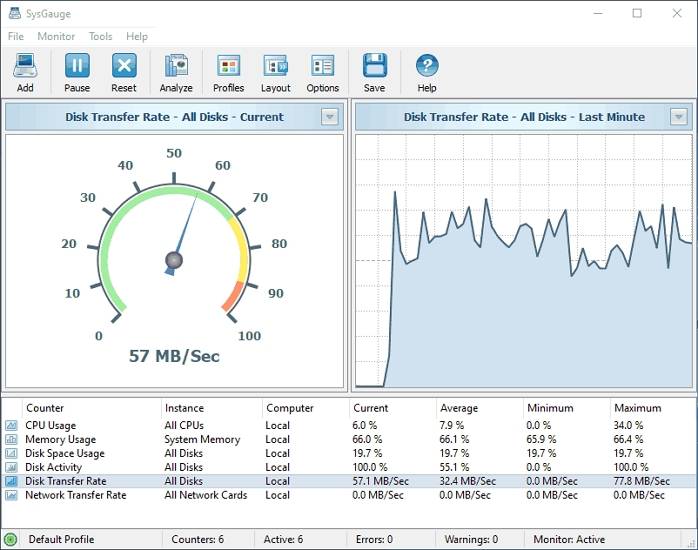
Je nachdem, welche App Sie verwenden, können Sie die Geschwindigkeit Ihrer Festplatte einfach in Echtzeit überprüfen oder einen umfassenden Festplatten-Benchmark durchführen. Bei der Benchmark-Prüfung wird Ihre Festplatte einigen Tests unterzogen, bei denen die Leistung in einer Reihe von verschiedenen Szenarien gemessen wird.
Die gemessenen Werte variieren je nach der von Ihnen verwendeten Festplatten-Benchmark-Software. Die meisten Programme bieten jedoch Einblicke in gängige Messungen:
| Übliche Messungen | Erläuterung |
| Sequentielle Geschwindigkeit | Ein Maß dafür, wie schnell Ihre Festplatte größere Dateien lesen kann; |
| Zufällige 4K Geschwindigkeit | Messung, wie schnell Ihr Laufwerk mehrere kleinere Dateien lesen kann; |
| Queue-Tiefe | Leistungsmessung, wenn das Laufwerk mehrere ausstehende E/A-Anfragen (Eingabe/Ausgabe) von verschiedenen Anwendungen hat. |
Je umfassender Ihr Festplattenleistungstest ist, desto besser können Sie den Zustand Ihrer Festplatte beurteilen. Wenn Sie jedoch ein durchschnittlicher Benutzer sind, können Ihnen selbst die einfachsten Tests die grundlegenden Informationen liefern, die Sie zur Beurteilung Ihres Laufwerks benötigen.
Sowohl Echtzeit-Geschwindigkeitsbewertungen als auch Benchmarking können von Vorteil sein, wenn Sie potenzielle Probleme und Engpässe identifizieren oder einfach nur überprüfen möchten, wie sich Ihre Festplatte in verschiedenen Szenarien verhält. Ganz zu schweigen davon, dass ein Test der Festplattengeschwindigkeit Ihnen helfen kann, proaktiv zu handeln und Ihre Daten zu retten.
Denn die Ergebnisse geben Ihnen Aufschluss über den Gesamtzustand Ihrer Festplatte und darüber, ob es höchste Zeit für einen Austausch ist. So können Sie alle Daten, die Sie auf Ihrer Festplatte gespeichert haben, sichern und übertragen, bevor es zu spät ist.
Wie kann ich die Geschwindigkeit meiner Festplatte testen?
Wie man die Leistung der Festplatte überprüft, hängt von Ihrem Gerät ab. Windows verfügt zum Beispiel über verschiedene integrierte Tools, mit denen Sie die Geschwindigkeit Ihrer Festplatte überprüfen können - wir gehen weiter unten näher darauf ein.
Möglicherweise benötigen Sie jedoch mehr als diese integrierten Tools, um einen Einblick in den allgemeinen Zustand Ihres Laufwerks zu erhalten. Je nach Ihren Bedürfnissen benötigen Sie also möglicherweise die Hilfe einiger Tools von Drittanbietern, um die Geschwindigkeit Ihrer Festplatte zu testen.
Wenn Sie hingegen einen Test der Lese- und Schreibgeschwindigkeit von Festplatten auf einem Mac durchführen möchten, können Sie dies nur mit Tools von Drittanbietern tun. Mac hat keine eingebauten Tools, die Ihnen Einblicke in die Leistung Ihrer Festplatte geben.
Wie man die Festplattengeschwindigkeit unter Windows 11/10 mit integrierten Anwendungen testet
Wie bereits erwähnt, können Sie die Festplattengeschwindigkeit unter Windows 10/11 mit Hilfe einiger integrierter Tools testen, die zum Lieferumfang Ihres Betriebssystems gehören - nämlich dem Task-Manager und der Eingabeaufforderung. Sie können aber auch einen Ordnerübertragungstest durchführen. Schauen Sie sich jede dieser Optionen unten an.
Methode 1. Festplattengeschwindigkeit mit dem Task Manager testen
Der Task-Manager von Windows ist ein praktisches Tool für viele Anwendungen. So ist es nicht verwunderlich, dass er auch zur Messung der Geschwindigkeit Ihrer HDD verwendet werden kann.
Hier erfahren Sie, wie Sie die Festplattenleistung mit dem Task-Manager testen können:
- Klicken Sie mit der rechten Maustaste auf Ihre Taskleiste und wählen Sie Task-Manager;

- Wählen Sie im Task-Manager die Option der Leistung aus dem Navigationsmenü;
- Klicken Sie auf Datenträger.

Beachten Sie, dass Sie damit nur einen Einblick in die aktuelle Leistung Ihrer Festplatte erhalten, was nicht ausreicht, wenn Sie einen Benchmark durchführen möchten. Wenn Sie nicht gerade versuchen, Daten zu öffnen oder zu übertragen und keine anspruchsvollen Prozesse im Hintergrund laufen, werden Sie bei der Überprüfung der Lese- und Schreibgeschwindigkeit Ihrer Festplatte auch keine signifikanten Aktivitätsanstiege feststellen.
Methode 2. Festplattengeschwindigkeit mit Eingabeaufforderung testen
Ein weiteres integriertes Tool, das Sie für einen Festplattengeschwindigkeitstest unter Windows 11 oder 10 verwenden können, ist die Eingabeaufforderung. Auch wenn es etwas verwirrend aussehen mag, ist der Prozess ziemlich einfach. Folgen Sie einfach diesen Schritten:
- Geben Sie CMD in das Suchfeld in Ihrer Taskleiste ein;
- Klicken Sie auf "Als Administrator ausführen";

- Klicken Sie auf Ja, damit die App Änderungen an Ihrem Gerät vornehmen kann;
- In dem neuen Fenster, das sich öffnet, geben Sie winsat disk -drive c ein (ändern Sie "c" in Ihren spezifischen Laufwerksbuchstaben);

- Drücken Sie Enter.
Nach ein paar Sekunden erhalten Sie einen Einblick in die Ergebnisse. Der Test ist umfassender als der des Task-Managers und liefert Ihnen Informationen über Ihre zufällige und sequenzielle Geschwindigkeit, die durchschnittliche Lesezeit, die Latenzzeit und mehr.
Methode 3. Testen der Festplattengeschwindigkeit über den Ordnerübertragungstest
Obwohl es sich technisch gesehen nicht um ein integriertes Tool zum Testen der Festplattengeschwindigkeit handelt, kann ein Ordnerübertragungstest dennoch sehr effektiv dabei helfen, die Leistung Ihrer Festplatte zu messen.
Kurz gesagt, Sie brauchen nur einen großen Ordner, den Sie auf Ihrer Festplatte gespeichert haben, an einen anderen Ort zu verschieben:
- Klicken Sie mit der rechten Maustaste auf einen größeren Ordner und wählen Sie Ausschneiden (oder Kopieren);
- Wählen Sie einen anderen Speicherort für Ihren Ordner, klicken Sie mit der rechten Maustaste und wählen Sie Einfügen.

Anhand der Informationen, die bei der Übertragung von Ordnern verfügbar sind, erhalten Sie einen groben Anhaltspunkt für die Geschwindigkeit Ihrer Festplatte. Wenn Sie mehr Informationen über die Leistung Ihres Laufwerks benötigen, wird dieser einfache Test natürlich nicht ausreichen.
Beste Drittanbieter-Tools zum Testen der Festplattengeschwindigkeit für Windows 11/10
Da der Task-Manager, die Eingabeaufforderung und die Ordnerübertragungstests nicht genügend Informationen über die Leistung Ihrer Festplatte liefern, benötigen Sie wahrscheinlich die Hilfe zuverlässiger Tools von Drittanbietern. Im Folgenden finden Sie die besten Festplatten-Benchmark-Softwarelösungen für Windows 10 und 11.
#1. AIDA 64 Extreme
AIDA64 Extreme ist eine der besten Festplattengeschwindigkeitstestsoftware für Windows 10 und 11. Es bietet umfassende Einblicke in die Systemleistung und ermöglicht es Ihnen, Festplatten-Benchmarks mit größter Leichtigkeit durchzuführen.
Einige der wichtigsten Funktionen von AIDA64 Extreme sind:
- Stresstest;
- Software-Audits;
- Umfassende Diagnostik.
Um AIDA64 Extreme zu verwenden, müssen Sie die folgenden Schritte ausführen:
- Laden Sie AIDA64 Extreme herunter und starten Sie es auf Ihrem PC;
- Gehen Sie zu Tools > Festplatten-Benchmark;

- Gehen Sie zu Optionen > Schreib-Tests;
- Klicken Sie auf Über und wählen Sie die Art des Tests, den Sie durchführen möchten;
- Wählen Sie Start.

Nach ein paar Augenblicken erhalten Sie aufschlussreiche Ergebnisse und alle Informationen, die Sie über die Leistung Ihrer Festplatte benötigen.
Im Allgemeinen kann AIDA64 Extreme eine ausgezeichnete Option für PC-Bauer sein.
#2. CrystalDiskMark
CrystalDiskMark ist eine einfache, aber leistungsstarke Software zum Testen der Geschwindigkeit Ihrer Festplatte unter Windows 10 und 11. Es ist eine der beliebtesten Lösungen, da sie direkt auf den Punkt kommt und keinen unnötigen Schnickschnack enthält, der ablenken und verwirren könnte.
Einige der wichtigsten Funktionen, die Sie erwarten können, sind:
- Kompatibilität mit internen und externen Laufwerken;
- Benutzerfreundliche Oberfläche;
- Verschiedene Messmodi.
Um CrystalDiskMark zu verwenden, gehen Sie folgendermaßen vor:
- Laden Sie CrystalDiskMark herunter und starten Sie es auf Ihrem PC;
- Passen Sie die Einstellungen an (Anzahl der Durchläufe, Größe und Ihre Festplatte);

- Wählen Sie Alle und starten Sie den Test.
In wenigen Augenblicken erhalten Sie alle wichtigen Informationen über die Leistung Ihrer Festplatte.
CrystalDiskMark eignet sich im Allgemeinen am besten für preisbewusste Benutzer, die einen einfachen Festplattengeschwindigkeitstester benötigen.
#3. AS SSD Benchmark
AS SSD Benchmark bietet sechs verschiedene sequentielle und zufällige Lese-/Schreibtests sowie drei Kopiertests, um die Leistung Ihrer Festplatte zu ermitteln. Es ist ein hervorragendes Tool, das vor allem für SSD-Benchmarking verwendet wird.
Zu den wichtigsten Funktionen von AS SSD Benchmark gehören:
- Mehrsprachige Unterstützung;
- Kompatibilität mit allen Windows XP und neueren Betriebssystemversionen;
- Synthetische Tests ohne Cache durchgeführt.
Um AS SSD Benchmark zu verwenden, gehen Sie folgendermaßen vor:
- Laden Sie AS SSD Benchmark herunter und starten Sie es;
- Klicken Sie auf das Dropdown-Menü und wählen Sie Ihr Laufwerk und den Testtyp;
- Klicken Sie auf Start.

Wenn der Test abgeschlossen ist, erhalten Sie einen kurzen Überblick darüber, wie Ihre Festplatte in den einzelnen Tests abgeschnitten hat.
AS SSD Benchmark kann zwar auch zum Testen von Festplatten verwendet werden, ist aber in erster Linie für SSDs gedacht.
#4. ATTO Disk Benchmark
Obwohl es etwas veraltet aussieht, ist ATTO Disk Benchmark eines der zuverlässigsten Tools auf dem Markt. Es setzt den Industriestandard und liefert erstaunlich genaue Ergebnisse.
Einige der Funktionen, die Sie mit ATTO Disk Benchmark erhalten, sind:
- Unterstützung für überlappende E/A;
- Unterstützung für verschiedene Warteschlangentiefen;
- Kontinuierliche Tests.
Hier erfahren Sie, wie Sie die Festplattengeschwindigkeit mit ATTO Disk Benchmark testen können:
- Laden Sie ATTO Disk Benchmark herunter und starten Sie es;
- Führen Sie Benchmark.exe aus;
- Wählen Sie Ihr Laufwerk und klicken Sie auf Start.

Sie erhalten einen umfassenden Überblick über die Leistung Ihrer Festplatte und sind in der Lage, Probleme mit Ihrem Laufwerk zu erkennen, bevor sie aus dem Ruder laufen.
Wenn Sie die Leistung verschiedener Festplatten und SSDs vergleichen und gegenüberstellen möchten, ist dieses Tool genau das Richtige für Sie.
#5. HD Tach
HD Tach ist eine erfrischend zuverlässige Software zum Testen der HDD-Geschwindigkeit, obwohl sie technisch gesehen eingestellt wurde. Die neueste Version ist seit 2015 erhältlich und liefert immer noch genaue Ergebnisse.
Was es von anderen ähnlichen Lösungen unterscheidet, ist, dass es die Leistung nicht nur anhand der Testdatei misst, die es auf Ihrem Laufwerk erstellt. Es bewertet die Leistung innerhalb und außerhalb des Laufwerks und liefert Ihre allumfassenden Durchschnittsgeschwindigkeiten.
Zu den wichtigsten Funktionen von HD Tach gehören:
- Lesen von allen Festplattenbereichen;
- Lesen Sie die in einer Textdatei angegebenen Geschwindigkeiten;
- Sequentielle, zufällige und Burst-Geschwindigkeitstests.
Um HD Tach zu verwenden, folgen Sie einfach diesen Schritten:
- Laden Sie HD Tach herunter und starten Sie es;
- Wählen Sie Ihr Festplattenlaufwerk
- Klicken Sie auf "Test ausführen".

Sie erhalten ein Diagramm mit den Geschwindigkeitsstatistiken Ihrer Festplatte, das Ihnen alles sagt, was Sie wissen müssen.
HD Tach ist eine gute Wahl für alle, die die durchschnittliche Leistung ihrer Festplatte im Laufe der Zeit verfolgen möchten.
Beste Tools zum Testen der Festplattengeschwindigkeit für Mac
Da Macs nicht über integrierte Tools verfügen, die einen HDD-Leistungstest durchführen können, müssen Sie sich eine Lösung eines Drittanbieters besorgen. Zum Glück gibt es viele zuverlässige Tools, mit denen Sie die Schreib-/Lesegeschwindigkeit Ihrer Festplatte schnell überprüfen können. Werfen Sie einen Blick darauf.
#1. NovaBench
NovaBench ist das Tool der Wahl, um die Lesegeschwindigkeit von Mac-Datenträgern zu messen. Intuitiv, effektiv und vor allem präzise bietet es Einblicke in alles, was Sie über Ihr Laufwerk und Ihr Gesamtsystem erfahren möchten.
Zu den wichtigsten Funktionen von NovaBench gehören:
- CPU-, GPU-, Speicher- und Storage-Benchmarks;
- Fehlerbehebung bei allgemeinen Problemen;
- Identifizierung von Komponenten, die für Upgrades bereit sind.
Hier erfahren Sie, wie Sie die Geschwindigkeit Ihrer HDD mit NovaBench überprüfen können:
- Laden Sie NovaBench herunter und starten Sie es;
- Schließen Sie alle Anwendungen;
- Gehen Sie zu Tests > Alle Tests ausführen.

Wenn die Tests abgeschlossen sind, erhalten Sie eine NovaBench-Bewertung und detaillierte Informationen über Ihr System.
NovaBench eignet sich am besten für Mac-Benutzer, die die Leistung ihres Geräts mit anderen vergleichen möchten.
#2. Blackmagic Disk Speed Test
Blackmagic Disk Speed Test ist eine der benutzerfreundlichsten Lösungen. Es misst Ihre Festplattengeschwindigkeit, CPU, RAM, Grafik und mehr und präsentiert alle Ergebnisse in einem einzigen Bildschirm, der Ihnen detaillierte Einblicke gewährt.
Zu den Funktionen von Blackmagic Disk Speed Test gehören:
- Ein-Fenster-Ansicht;
- Einfache Konfiguration der Einstellungen;
- Kompatibilität mit OS X 10.10 Yosemite.
So testen Sie die Festplattengeschwindigkeit mit Blackmagic Disk Speed Test:
- Laden Sie Blackmagic Disk Speed Test herunter und starten Sie es;
- Klicken Sie auf die Start Schaltfläche.

Alles, was Sie brauchen, wird in einem einzigen Fenster angezeigt, so dass es praktisch keine Lernkurve gibt, selbst wenn Sie ein völliger Neuling beim Testen Ihrer Festplatte sind.
Blackmagic Disk Speed Test eignet sich im Allgemeinen am besten für Creator, die die Leistung ihrer Festplatte während der Bearbeitung im Auge behalten möchten.
#3. Geekbench
Geekbench ist nicht nur dazu gedacht, die Geschwindigkeit der Festplatte Ihres Macs zu testen. Es ist mit allen Betriebssystemen kompatibel, einschließlich Mac, Windows und sogar iOS und Android. Es ist ein großartiges Allround-Tool, mit dem Sie über die Leistung jedes Geräts auf dem Laufenden bleiben können.
Zu den wichtigsten Funktionen, die Sie mit Geekbench erhalten, gehören:
- Messungen der Stabilität von Computersystemen;
- Geekbench-Browser;
- Realitätsnahe Tests.
Um einen Test der Festplattenlesegeschwindigkeit mit Geekbench durchzuführen, folgen Sie einfach diesen Schritten:
- Laden Sie Geekbench auf Ihr Gerät herunter;
- Beenden Sie alle Anwendungen;
- Klicken Sie auf "Benchmarks ausführen".

Wenn Sie möchten, können Sie Ihre Ergebnisse über den Geekbench-Browser hochladen und sie mit denen anderer Benutzer vergleichen.
Geekbench eignet sich am besten für diejenigen, die Geräteergebnisse plattformübergreifend testen möchten - Mac, Windows, iOS und Android.
#4. Parkdale
Parkdale ist ein praktisches Tool zum Testen Ihrer Festplattengeschwindigkeit. Es verfügt über alle grundlegenden Funktionen, um die Geräteleistung zu messen und sicherzustellen, dass alles reibungslos funktioniert.
Einige Funktionen, die Sie bei Parkdale erwarten können, sind:
- Messungen in KB, MB, oder GB pro Sekunde;
- Modi Dateizugriff, Schnellzugriff und Blockzugriff;
- Kompatibel mit Mac und Windows.
Um die Geschwindigkeit Ihrer Festplatte mit Parkdale zu testen, gehen Sie folgendermaßen vor:
- Laden Sie Parkdale herunter und starten Sie es auf Ihrem Gerät;
- Wählen Sie Ihr Laufwerk und den Testmodus;
- Klicken Sie auf Start.

Sie erhalten innerhalb weniger Minuten direkte, eindeutige Ergebnisse.
Als allgemeine Faustregel gilt: Parkdale eignet sich am besten für diejenigen, die nur regelmäßig einen Blick auf das Verhalten ihrer Festplatte werfen möchten.
#5. iBoysoft DiskGeeker
Zu guter Letzt gibt es noch den iBoysoft DiskGeeker. Er ist vielseitig und effektiv und bietet zwei Testmodi für Ihre internen Laufwerke und sechs für Ihre externen Laufwerke. Es ist ein umfassendes Tool zur Festplattenverwaltung mit einer Vielzahl von Funktionen.
Mit iBoysoft DiskGeeker können Sie Funktionen wie diese nutzen:
- Sequentielle und zufällige Geschwindigkeitstests;
- Klonen von Festplatten;
- Fehlerbehebung bei Festplattenfehlern.
Um die Geschwindigkeit Ihrer Festplatte mit iBoysoft DiskGeeker zu testen, gehen Sie folgendermaßen vor:
- Laden Sie iBoysoft DiskGeeker herunter und starten Sie es auf Ihrem Gerät;
- Wählen Sie Ihre Festplatte aus und klicken Sie auf Geschwindigkeitstest;
- Wählen Sie den Testmodus.

Sobald der Test abgeschlossen ist, erhalten Sie einfache Ergebnisse, die Ihnen mitteilen, wie schnell Ihre Festplatte ist.
iBoysoft DiskGeeker ist am besten für Benutzer geeignet, die kurze Ergebnisse zur Festplattengeschwindigkeit ohne zusätzliche verwirrende Informationen wünschen.
Was sollte ich tun, wenn meine Festplatte zu langsam ist?
Wenn Ihr Festplattenlaufwerk langsam ist, werden Sie das schnell merken. Ihr Gerät braucht ewig, um eine Datei zu öffnen oder zu übertragen und alle Prozesse verzögern sich etwas. Je nach dem Gesamtzustand Ihres Laufwerks gibt es verschiedene Möglichkeiten, wie Sie ihm neues Leben einhauchen können:
- Geben Sie Speicherplatz frei - wenn Ihr Laufwerk voll ist, dauert es viel länger, bis Sie auf Ihre Dateien zugreifen können;
- Aktualisieren Sie Ihren Festplattentreiber - veraltete Treiber neigen zu Leistungsproblemen;
- Ersetzen Sie Ihr Laufwerk - Festplatten haben eine begrenzte Lebensdauer und Ihre einzige Option könnte die Investition in ein neues Laufwerk sein.
Eine langsame Festplatte ist nicht nur ein Ärgernis - sie kann viele Probleme verursachen und zu Systemabstürzen und Datenverlust führen. Wenn Ihre langsame Festplatte zum Verlust einiger Ihrer Daten geführt hat, benötigen Sie die Hilfe von Wondershare Recoverit, um diese wiederherzustellen.
Wondershare Recoverit funktioniert in allen Datenverlustszenarien und hat eine hohe Erfolgsquote, so dass Sie jedes Dateiformat wiederherstellen können, das durch Ihre defekte Festplatte verloren gegangen ist.
- Stellt Daten von über 2.000 Speichermedien wieder her, darunter HDDs, SSDs, USB-Laufwerke, SD-Karten, etc.
- Ermöglicht die Wiederherstellung von Daten, die durch Formatierung, Beschädigung der Festplatte, Virenbefall und mehr verloren gegangen sind.
- Funktioniert mit allen gängigen Dateisystemen, wie z.B. NTFS, FAT, HFS+, APFS und anderen.

Hier erfahren Sie, wie Sie Ihre Daten mit Wondershare Recoverit wiederherstellen können:
- Laden Sie Wondershare Recoverit herunter und starten Sie es;
- Wählen Sie einen Speicherort, um die Datenrettung zu starten;

- Lassen Sie die App Ihr Laufwerk scannen;

- Markieren Sie Dateien während des Scans und stoppen/unterbrechen Sie den Scan jederzeit;
- Vorschau der zur Wiederherstellung verfügbaren Dateien;
- Klicken Sie auf Wiederherstellen, um sie wiederherzustellen.

Auch mit Wondershare Recoverit ist es immer in Ihrem Interesse, alle Daten von Ihrem Laufwerk zu sichern, wenn Sie feststellen, dass die Leistung Ihres Geräts nachlässt.
Fazit
Regelmäßige Tests der Festplattengeschwindigkeit können Ihnen helfen, Ihr Gerät besser zu verstehen und mögliche Probleme und Engpässe zu erkennen, bevor es zu einem katastrophalen Ausfall kommt.
Verwenden Sie eine der oben genannten Festplattentestsoftwares, um Ihre Festplatte im Auge zu behalten und verlassen Sie sich auf Wondershare Recoverit, um alle Daten wiederherzustellen, die Sie aufgrund von Problemen mit einer langsamen Festplatte verloren haben könnten.
