• Abgelegt bei: Fehlerbehebung beim Computer • Bewährte Lösungen
- Hilfe! Das Windows-Betriebssystem fehlt!
- Zwei simple Lösungswege, mit denen Sie Ihr System zurückbekommen können
- Daten auf dem betroffenen Computer wiederherstellen
1Hilfe! Das Windows-Betriebssystem fehlt!
Die Fehlermeldung „Betriebssystem fehlt“ oder !Betriebssystem konnte nicht gefunden werden!“ kann äußerst störend sein. Grund für diesen Fehler sind häufig Schäden an der Festplatte, Computerviren, ein fehlendes oder beschädigtes command.com oder Ihr BIOS, wenn es Ihre Festplatte nicht erkennen konnte.
Wenn Sie den Fehler beheben, wird Ihr Betriebssystem wieder ganz normal funktionieren.
2Zwei einfache Lösungswege, mit denen Sie Ihr System zurückbekommen können
Mithilfe Ihrer Windows-CD (Windows 7, Vista und XP) können Sie das Problem ganz einfach selbst lösen. Wenn Sie keine Windows-CD besitzen, haben wir außerdem eine alternative Methode für Sie.
Methode 1 Das Problem mithilfe der Windows-CD beheben
1. Legen Sie die Windows-CD in Ihren Computer ein.
2. Drücken Sie eine beliebige Taste, sobald Sie dazu aufgefordert werden, um von der CD zu botten.
3. Wählen Sie dann die Option „Computer reparieren“ aus. Bitte wählen Sie nicht die Option „Jetzt installieren“ aus.
4. Wählen Sie Ihre Windows-Installation aus und klicken Sie auf „Weiter“.
5. Klicken Sie zum Schluss auf „Systemstart-Reparatur“. Dies wird automatisch alle Probleme beheben, die Ihr Betriebssystem am Hochfahren hindern.
Methode 2 Das Problem mithilfe eines bootfähigen Speichermediums beheben
Wenn Sie keine Windows-CD haben und kein Geld für eine solche CD ausgeben möchten, können Sie die folgende Methode ausprobieren. Statt einer Windows-CD können Sie nämlich auch ein bootfähiges Speichermedium verwenden. Wondershare Liveboot CD/USB eignet sich ideal für die Lösung dieses Problems. Mithilfe dieser Software können Sie den Fehler auf sichere Weise komplett beheben. Außerdem kostet das Programm wesentlich weniger als eine WIndows-CD.
1. Erstellen Sie mithilfe von Wondershare LiveBoot 2012 eine bootfähige CD bzw. einen bootfähigen USB-Stick. Legen Sie eine leere CD ein bzw. verbinden Sie einen leeren USB-Stick mit dem Computer und starten Sie Wondershare LiveBoot. Wählen Sie im Menü aus, ob Sie eine bootfähige CD oder einen bootfähigen USB-Stick erstellen möchten. Anschließend müssen Sie nur noch auf den „Brennen“-Button in der Mitte klicken.
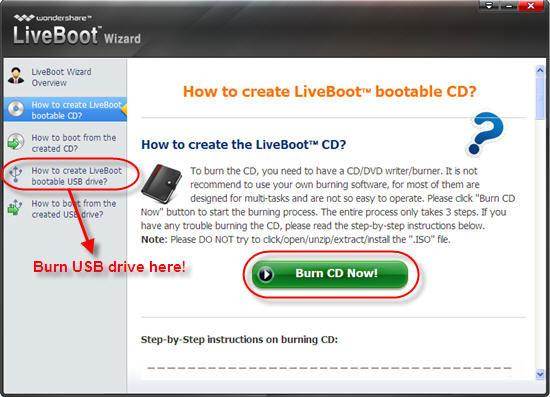
2. Legen Sie die bootfähige CD ein bzw. verbinden Sie den bootfähigen USB-Stick mit Ihrem Computer und starten Sie ihn neu. Drücken Sie während des Startvorgangs auf die F12-Taste, um das Bootmenü aufzurufen. Wählen Sie das CD- bzw. USB-Laufwerk aus und fahren Sie fort. Wählen Sie dann „Von LiveBoot starten“ aus.
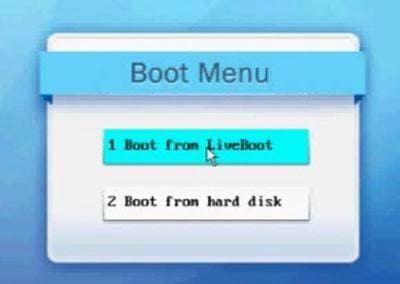
3. LiveBoot wird anschließend automatisch gesatrtet. Wählen Sie oben „Windows-Wiederherstellung“ aus und klicken Sie im Menü rechts „Boot-Absturz-Lösung“ aus. Im Abschnitt „Typ A Fehlermeldung“ werden Sie an fünfter Stelle „Betriebssystem fehlt“ sehen.
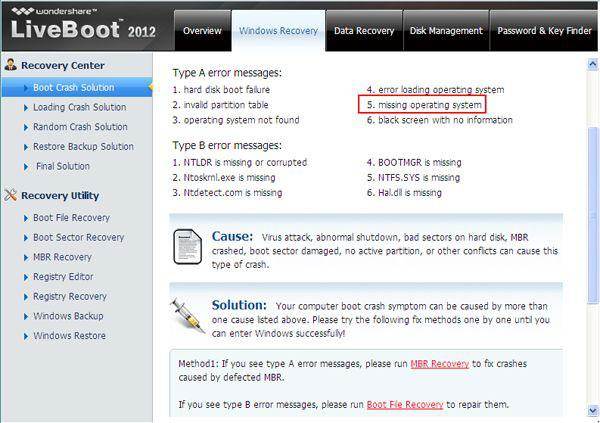
4. Der Grund für den Fehler ist ein beschädigter MBR (Master Boot Record), mithilfe der ersten Methode können Sie ihn reparieren.
Sollte diese Methode nicht funktioniert haben, können Sie eine Festplattenüberprüfung durchführen, um beschädigte Sektoren zu reparieren, was den Ladevorgang Ihrer Systemdateien repariert, oder üebr die Eingabeaufforderung einen Bootsect durchführen, um Boot-Abstürze zu beheben. Wenn Sie mit keiner diese Methoden Erfolg hatten, wurde Ihr Betriebssystem so stark beschädigt, dass Sie Windows neu installieren müssen. Aber keine Sorge, LiveBoot kann sowohl Ihren Office- als auch Windows-Key mit nur einem Klick wiederfinden. Nutzen Sie hierzu den „Passwort- & Schlüssel-Finder“ – das Feature kostet keinen Cent extra.
3 Daten auf dem betroffenen Computer wiederherstellen
Sollten durch den Fehler Daten verloren gegangens ein, können Sie mitihlfe von Recoverit die Daten auf Ihrer Festplatte ganz einfach wiederherstellen.

Ihre sichere & verlässliche Datenrettungssoftware
- Stellen Sie verloren gegangene Dateien, Fotos, Audiodateien, Musik und E-Mails von allen Ihren Speichermedien wieder her – effektiv, sicher und vollständig.
- Unterstützt die Wiederherstellung von Daten aus dem Papierkorb, Festplatten, Speicherkarten, USB-Sticks, Digitalkameras und Camcordern.
- Unterstützt die Wiederherstellung von Daten nach plötzlicher Löschung, Formatierung, Festplattenfehlern, Virusattacken und Systemabstürzen.
Wenn Ihr Betriebssystem verloren gegangen ist, sollten Sie sich mithilfe eines bootfähigen Speichermediums Zugang zu Ihrem System verschaffen, damit Sie Ihre Daten retten können. Laden Sie Recoverit herunter und installieren Sie es auf einem funktionsfähigen Computer. Bereiten Sie einen leeren USB-Stick bzw. eine leere CD vor und verbinden Sie das Speichermedium mit dem Computer. Folgen Sie diesen Schritten, um ein bootfähiges Speichermedium zu erstellen, mit dessen Hilfe Sie Ihre Daten retten können.
Schritt 1: Starten Sie Recoverit und wählen Sie einen Datenrettungsmodus aus. Bitte wählen Sie den Modus „Datenwiederherstellung nach Systemabsturz“ aus.

Schritt 2: Klicken Sie auf „Start“, um das bootfähige Speichermedium zu erstellen.

Schritt 3: Wählen Sie einen Modus für das Erstellen des bootfähigen Speichermediums aus. Sie haben die Wahl zwischen „USB-Stick“ und „CD/DVD“. Klicken Sie auf „Start“, um den Vorgang zu starten.

Schritt 4: Wenn Sie einen bootfähigen USB-Stick erstellen möchten, müssen Sie diesen nun formatieren. Stellen Sie sicher, dass Sie alle Daten, die sich auf dem USB-Stick befinden, gesichert haben. Klicken Sie dann auf „Jetzt formatieren“, um fortzufahren.

Schritt 5: Das Erstellen des bootfähigen Speichermediums wird eine Weile dauern, bitte trennen Sie den USB-Stick während des Vorgangs nicht von Ihrem Computer.

Schritt 6: Sobald das bootfähige Speichermedium erstellt wurde, erhalten Sie eine Anleitung zur Wiederherstellung Ihrer Daten.
- Stellen Sie Ihr BIOS so ein, dass es von der CD/DVD bzw. dem USB-Stick bootet und starten Sie Ihren Computer neu. Drücken Sie die BIOS-Taste, sobald der erste Bildschirm erscheint. Sie können einen Blick auf folgende Seite werfen, um zu erfahren, wie Sie von einem USB-Stick oder einer CD/DVD booten können.
- Verbinden Sie den USB-Stick mit Ihrem Computer, bzw. legen Sie die CD/DVD ein.
- Starten Sie den Computer neu und beginnen Sie mit der Wiederherstellung Ihrer Daten.

Schritt 7: Folgen Sie den Schritten, um die Daten auf Ihrem Computer wiederherzustellen. Werfen Sie einen Blick auf die Vorschau der wiederherstellbaren Dateien und klicken Sie auf „Wiederherstellen", um die Daten zu speichern.

Abgesehen von beschädigten oder überschriebenen Dateien sollte Recoverit in der Lage sein, alle Ihre gelöschten und verlorenen Daten auf Ihrem Computer oder Ihrer Speicherkarte zu erkennen und wiederherzusteleln.
Computer-Fehlerbehebung
- Win Systemabsturz
- BIOS-Passwort knacken
- Die Shift-Taste funktioniert nicht
- Zugriff verweigert-Fehler unter Windows beheben
- "Ntoskrnl.exe"-Fehler beheben
- MBR Fehlermeldung 1, 2 und 3 lösen
- Windows-Tipps
- Windows 10 mithilfe der Eingabeaufforderung reparieren
- Überhitzungsproblemen lösen
- Windows 10 startet nicht mehr
- Was ist Windows PE
- Bootfähiges USB-Laufwerk für Windows PE ersllten
- Computer-Probleme
- RunDLL-Fehler beheben
- "Hard Disk 3F0" auf HP-Systemen
- Administrator-Kennwort entfernen
- Beschädigte BOOTMGR Abbildung
- Administrator-Kennwort entfernen
- "Unmountable Boot Volume" beheben
- Blauer Bildschirm-Fehler




Classen Becker
chief Editor