• Abgelegt bei: Computer Datenrettung • Bewährte Lösungen
Windows 10 wird auf der ganzen Welt eingesetzt und ist für fortschrittlichen Funktionen und hohe Leistung bekannt. Dennoch kann es vorkommen, dass ein Windows-PC plötzlich ohne Vorwarnung nicht mehr funktioniert. Dies kann zu nicht mehr zugreifbaren Dateien oder Datenverlust führen, was Sie stets vermeiden sollten. Glücklicherweise gibt es verschiedene Möglichkeiten, um ein nicht mehr startendes Windows 10 zu reparieren und auf Ihre Inhalte zuzugreifen. In diesem Beitrag werden wir Ihnen helfen, dieses Problem zu diagnostizieren und Ihnen eine einfache Methode zum Beheben eines nicht mehr startenden Windows 10 vorstellen.
Teil 1: Warum startet mein Windows 10 PC nicht?
Windows 10 nutzt einen einfachen Bootvorgang, der meist problemlos funktioniert. Das BIOS scannt die notwendigen Dateien und lädt die Datei Winload.exe in den primären Speicher. Meist kommt es jedoch dann zu Bootfehlern, wenn ein Problem mit dem BIOS auftritt oder die Datei Winload.exe nicht mehr zugreifbar ist. Dies erzeugt ein Problem im Windows Bootmanager und führt zu folgender Meldung.
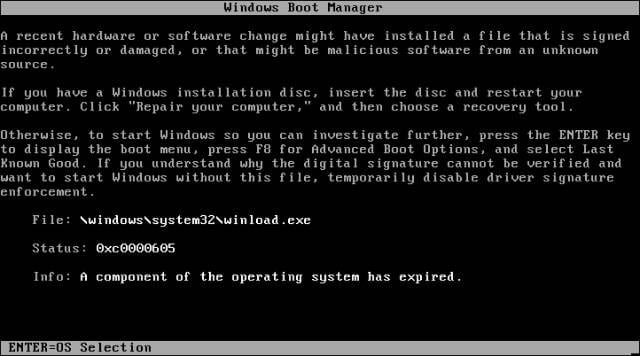
Daneben kann vorhandene Boot-Malware oder ein überhitztes System ebenfalls zu diesem Problem führen. Ein defektes Netzteil, ein Konflikt im BIOS durch mehrere installierte Betriebssysteme, eine beschädigte Registrierung usw. können das Booten von Windows 10 verhindern. Um ein nicht mehr startendes Windows 10 zu reparieren, folgen Sie dem nächsten Abschnitt.
Teil 2: Ein nicht mehr startendes Windows 10 per Startup Repair reparieren
Eine der einfachsten Methoden, um ein nicht mehr startendes Windows 10 zu reparieren, ist die Verwendung des Startup Repair-Tools, eine native Windows 10-Anwendung. Es bietet eine benutzerfreundliche Oberfläche, die Sie zum Beheben von Systemstart-Problemen verwenden können. Um ein nicht mehr startendes Windows 10 per Startup Repair zu heben, tun Sie Folgendes:
- Zunächst müssen Sie das Startup Repair-Tool unter Windows öffnen. Schalten Sie Ihr System dazu dreimal hintereinander ein und aus. Sobald das Windows-Logo auf dem Bildschirm erscheint, müssen Sie das System ausschalten.
- Nachdem Sie dies dreimal getan haben, erkennt Windows ein Problem und lädt die Fehlerbehebungsoberfläche. Klicken Sie in der folgenden Benutzeroberfläche auf „Erweiterte Optionen“, um fortzufahren.

- Auf dem nächsten Bildschirm müssen Sie die Option Problembehandlung auswählen, um Ihr nicht mehr startendes Windows 10 zu reparieren.
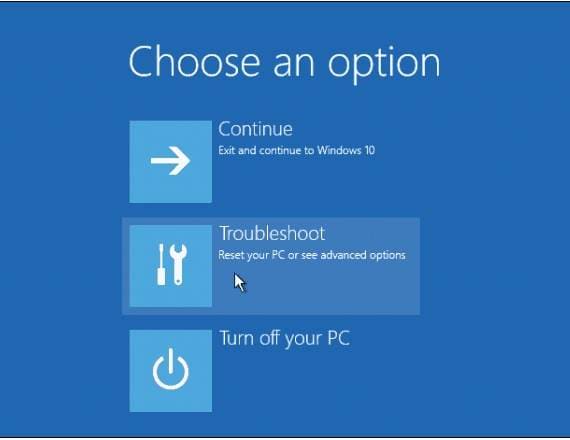
- Diese zeigt Ihnen nun einige Optionen zur Fehlerbehebung auf dem Bildschirm. Sie können auf „Erweiterte Optionen“ klicken, um fortzufahren.
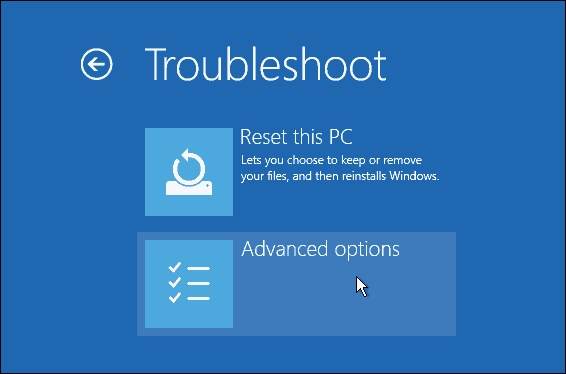
- Hier sehen Sie die Option „Startup Repair“. Wählen Sie es einfach aus und lassen Sie das System alle erforderlichen Schritte ausführen, um Ihr nicht mehr startendes Windows 10 zu reparieren.
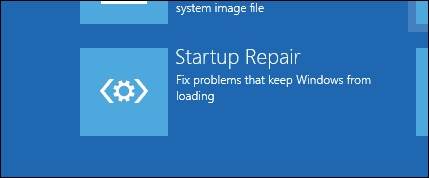
Es kann eine Weile dauern, bis das System das Startup Repair-Tool ausführt. Daher sollten Sie Ihr System nicht neu starten, da dies Störungen verursachen könnte. Wenn Sie Glück haben, wird das nicht mehr startende Windows 10 nun repariert und Ihr Computer startet im normalen Modus neu.
Teil 3: Wie Sie ein nicht mehr startendes Windows 10 reparieren und Daten wiederherstellen
Viele Benutzer beschweren sich über unerwarteten Datenverlust während eines Startproblems mit Windows 10. Wenn Sie Ihr nicht mehr startendes Windows 10 mithilfe der obigen Methode nicht reparieren können, sollten Sie unbedingt die Hilfe von Recoverit Datenwiederherstellung nutzen. Dies ist eines der ältesten Datenwiederherstellungstools, das die höchste Erfolgsrate in der gesamten Branche bietet. Das neueste Update unterstützt außerdem Windows PE. Sie können es verwenden, um ein bootfähiges Medium zu erstellen und ein nicht mehr startendes Windows 10 zu beheben.

Ihre sichere & zuverlässige Datenwiederherstellungssoftware für Windows 10
- Stellt verlorengegangene oder gelöschte Dateien, Fotos, Audios, Musikstücke und E-Mails von jedem Datenträger effektiv, sicher und vollständig wieder her.
- Unterstützt die Datenwiederherstellung von Papierkorb, Festplatte, Speicherkarte, USB-Stick, Digitalkamera und Camcorder.
- Unterstützt die Datenwiederherstellung bei unbeabsichtigter Löschung oder Formatierung sowie bei Festplattenschäden, Virusattacken und Systemabstürzen in verschiedenen Situationen.
- Die Vorschau erlaubt es Ihnen, vor der Wiederherstellung eine selektive Datenrettung vorzunehmen.
- Unterstützte Betriebssysteme: Windows 10/8/7/XP/Vista, Mac OS X (macOS 10.10 - 11) auf iMac, MacBook, Mac Pro usw.
Laden Sie Recoverit auf einem funktionsfähigen Computer herunter und installieren Sie es. Nehmen Sie ein leeres USB-Laufwerk oder eine CD/DVD zur Hand und verbinden Sie es mit dem Computer/legen Sie sie ein. Halten Sie sich an die folgenden Schritte zum Erstellen eines bootfähigen Laufwerks und zum Wiederherstellen von Daten, wenn Ihr Windows 10 nicht mehr startet.
Schritt 1. Ein bootfähiges Laufwerk erstellen
- Wählen Sie einen Datenwiederherstellungsmodus. Wenn Ihr Computer nicht mehr startet, sollten Sie den Modus „Daten von abgestürztem Computer wiederherstellen“ wählen und im nächsten Fenster auf „Start“ klicken, um mit dem Erstellen eines bootfähigen Laufwerks zu beginnen.

- Wählen Sie einen Modus zum Erstellen eines bootfähigen Laufwerks. Wählen Sie ein bootfähiges USB-Laufwerk oder ein bootfähiges CD/DVD-Laufwerk aus und klicken Sie auf „Erstellen“, um fortzufahren.

- Vor dem Erstellen eines bootfähigen Laufwerks werden Sie aufgefordert, das USB-Laufwerk zu formatieren. Stellen Sie sicher, dass alle wichtigen Daten gesichert sind und klicken Sie auf „Jetzt formatieren“, um fortzufahren.

- Nach dem Formatieren des USB-Laufwerks wird automatisch ein bootfähiges USB-Laufwerk erstellt. Es wird etwas dauern, bis das bootfähige Laufwerk vollständig erstellt wurde. Bitte werfen Sie das USB-Laufwerk solange nicht aus.

- Nach dem Erstellen eines bootfähigen Laufwerks sehen Sie drei einfache Schritte zur Datenwiederherstellung unter Windows.

Schritt 2: Datenwiederherstellung bei einen nicht mehr startenden Windows 10
Stellen Sie Ihren abgestürzten Computer wieder her. Starten Sie das System dazu mit einen Recoverit WinPE Boot-Laufwerk, um Ihre Daten so einfach wiederherzustellen.

Hinweis: Manchmal müssen Sie die Bootsequenz des Computers verändern, indem Sie die Funktionstaste drücken und so das BIOS öffnen. Erfahren Sie mehr darüber, wie Sie den Computer so konfigurieren, dass er von einem USB-Laufwerk startet.
Videoanleitung zur Datenrettung nach einem Computerabsturz
Tipps für Datenrettung
- Computer-Datenrettung
- Kostenlose Datenrettungssoftware
- Top 5 kostenlose Datenrettungssoftware
- Editor-Dateien wiederherstellen
- Top 5 Open Source Datenrettungsprogramme
- Die beste Video-Wiederherstellung
- Die beste Foto-Wiederherstellung
- Telefon-Datenrettung
- Datenwiederherstellung nach einem Factory Reset auf Android
- Dateien von Android Speicherkarte wiederherstellen
- Dateien auf Nokia-Handys wiederherstellen
- Dateien auf einem LG Mobiltelefon wiederherstellen
- Dateien von einem Smartphone wiederherstellen
- Top 8 der kostenlosen Android Wiederherstellungssoftwares
- Mehr
- Recover My Files mit Lizenzschlüssel cracken
- iMovie-Dateien mit iMovie Recovery wiederherstellen
- Bewertung von Disk Drill
- Alles über Stellar Data Recovery Aktivierungsschlüssel
- Easy Recovery Essentials Free für Windows
- Hetman Partition Recovery
- Testbericht für DiskDigger Pro
- Bewertung von Recuva Free Data Recovery




Classen Becker
chief Editor