• Abgelegt bei: Festplattenproblemlösung • Bewährte Lösungen
Das Update auf Windows 10 lief nicht für alle Nutzer glücklich ab. Das Update führte zu einer ganzen Reihe von Problemen, bei manchen Nutzern ging der Ton plötzlich nicht mehr, bei anderen wurde die Taskleiste nicht mehr angezeigt. In manchen Fällen berichteten Nutzer sogar von beschädigten Festplattensektoren. Zwar häufen sich im Internet die Forenbeiträge zu diesem Problem, aber was ist der Auslöser, der hinter den beschädigten Festplattensektoren steckt? Viele Nutzer mussten sogar ein Downgrade durchführen, um den Fehler loszuwerden.
- Teil 1: So reparieren Sie beschädigte Festplattensektoren unter Windows 10
- Teil 2: Übersicht über das Thema beschädigte Festplattensektoren
- Teil 3: So stellen Sie Daten von einer Festplatte mit beschädigten Sektoren wieder her

Teil 1: So reparieren Sie beschädigte Festplattensektoren unter Windows 10
Das Problem mit den beschädigten Festplattensektoren tritt bei vielen Windows-10-Nutzern auf. Meistens direkt nachdem Windows installiert wurde. Manche Nutzer führen ein Downgrade auf Windows 8 oder eine andere Windows-Version durch, weil sie Angst vor dem Fehler haben. Sie müssen sich aber keine Sorgen machen, denn mit den folgenden Schritten, können Sie Ihre Festplatte nach beschädigten Sektoren scannen und diese reparieren. Um die beschädigten Festplattensektoren unter Windows 10 zu reparierne, müssen Sie nur diese Schritte befolgen:
Schritt 1: Klicken Sie in der oberen rechten Ecke auf Suchen. Wenn Ihr Gerät einen Touchscreen besitzt, können Sie über die rechte Ecke wischen und dann auf Suchen tippen.
Schritt 2: Klicken Sie auf Dieser PC, klicken Sie dann mit der rechten Maustaste auf Ihre Festplatte und dann auf Eigenscahften.
Schritt 3: Wählen Sie die Registerkarte Tools aus und gehen Sie unter Fehlersuche zu überprüfen. Möglicherweise werden Sie nun darum gebeten, Ihre Admin-Informationen einzugeben.
Schritt 4: Begutachten Sie die Suchergebnisse über das Menü Fehlersuche. Klicken Sie dann auf Laufwerk scannen.
Schritt 5: Wählen Sie aus, wann Sie das Dateisystem reparieren möchten. Klicken Sie auf Computer neustarten und Fehler im Dateisystem reparieren. Wählen Sie dann Nächsten Neustart planen aus. Das wird dafür sorgen, dass beim nächsten Neustart ein Reparaturmenü erscheint. Klicken Sie auf Neustart, um den Vorgang zu starten.
Schritt 6: Haben Sie einen Moment Geduld, während Windows Ihr System scannt und die beschädigten Festplattensektoren repariert. Unterbrechen Sie diesen Vorgang bitte nicht, indem Sie andere Aktionen auf Ihrem PC ausführen.
Teil 2: Übersicht über das Thema beschädigte Festplattensektoren
1. Was sind beschädigte Sektoren?
Bevor wir uns um das Problem kümmern, möchten wir Ihnen gerne erkären, was beschädigte Festplattensektoren genau sind. Ein beschädigter Festplattensektor ist ein kleiner Teil des Speicherplatzes Ihrer Festplatte, der nicht länger funktioniert. Der Sektor reagiert also nicht länger auf Lese- und Schreibanfragen, was zu einem Verlust Ihrer Daten führen kann.
Beschädigte Festplattensektoren können nicht nur auf herkömmlichen Festplatten mit Magnetscheibe, sondern auch auf SSDs auftreten. Grund dafür kann entweder ein physischer Schaden sein, der sich nicht rückgängig machen lässt, oder aber ein Softwarefehler, der sich mithilfe bestimmter Lösungsmethoden beheben lässt.
2. Verschiedene Arten von beschädigten Sektoren:
Wenn Ihre Festplatte unter beschädigten Sektoren leidet, ist es nicht immer einfach, die richtige Lösung für das Problem zu finden. Wir werden Ihnen deshalb zuerst zeigen, was beschädigte Sektoren genau sind und welche Auswirkungen sie auf Ihre Festplatte haben.
- Physisch beschädigte Sektoren: Cluster, die auf diese Weise beschädigt wurden, leiden unter physischen Schäden. Möglicherweise hat der Festplattenkopf die Magnetscheibe berührt und dabei den Sektor beschädigt. Auch Staubpartikel können Schäden an der Festplatte verursachen. Bei Solid-State-Festplatten kann es sich um eine Alterungs- oder Abnutzungserscheinungen handeln. Ein Sektor, der auf diese Weise beschädigt wurde, lässt sich nicht reparieren.
- Logisch beschädigte Sektoren: Diese Sektoren wurden nicht auf physische Weise beschädigt, funktionieren aber nicht korrekt. Möglicherweise trat auf dem Sektor ein EEC-Code auf, als Windows versucht hat, die Dateien auf dem Sektor zu lesen. Weil Windows keine Inhalte finden konnte, wurde der Sektor als beschädigt markiert. Der Fehler lässt sich lösen, indem man den Sektor mit Nullwerten überschreibt oder mithilfe einer Low-Level-Formatierung. Auch das Disk-Check-Tool von Windows kann das Problem lösen und die Sektoren reparieren.
3. Ursachen für beschädigte Sektoren
Beschädigte Festplattensektoren können unterschiedliche Ursachen haben.
Physisch beschädigte Sektoren:
- Möglicherweise traten bei der Auslieferung Schäden an den Sektoren auf. Der Herstellungsprozess ist nicht ganz fehlerfrei, was zu beschädigten Sektoren führen kann. Auch bei Solid-State-Festplatten können solche Herstellungsfehler auftreten. Die Sektoren werden als defekt markiert und auf den Zusatzspeicher der SSD umgeleitet.
- Auch Abnutzungserscheinungen können zu physischen Schäden an der Festplatte führen, beispielsweise wenn Sektoren zu häufig überschrieben wurden. Die Sektoren werden auf den „überprovisierungsspeicher“ der SSD umgeleitet und sobald die Festplatte keinen Speicherplatz mehr hat, verringert sich die Kapazität der SSD.
- Herkömmliche Festplatten mit Magnetscheibe können ebenfalls unter Herstellungsfehlern leiten, aber auch Abnutzung und ein falscher Umgang können zu beschädigten Sektoren führen. Wenn Sie z. B. die Festplatte fallen lassen, kann der Schreibkopf Schäden an der Magnetscheibe verursachen. Auch wenn Staubpartikel in die Festplatte gelangen, können beschädigte Sektoren auftreten.
Logisch beschädigte Sektoren:
- Logische Schäden werden durch Softwarefehler hervorgerufen, beispielsweise PC-Abstürze oder ein Verbindungsabbruch während eines Schreibvorgangs.
- Fehlerhaft abgeglichene Error-Correction-Codes (EEC-Codes) zählen ebenfalls zu den Ursachen für logische Sektorschäden.
- Viren und Malware.
Teil 3: So stellen Sie Daten von einer Festplatte mit beschädigten Sektoren wieder her
Beschädigte Festplattensektoren führen häufig zu einem Datenverlust, wir empfehlen Ihnen die Verwendung von Recoverit, um Ihre wichtigen Daten zu retten.

Ihre sichere & verlässliche Festplatten-Datenrettungssoftware
- Stellen Sie verloren gegangene Dateien, Fotos, Audiodateien, Musik und E-Mails von allen Ihren Speichermedien wieder her – effektiv, sicher und vollständig.
- Unterstützt die Wiederherstellung von Daten aus dem Papierkorb, Festplatten, Speicherkarten, USB-Sticks, Digitalkameras und Camcordern.
- Unterstützt die Wiederherstellung von Daten nach plötzlicher Löschung, Formatierung, Festplattenfehlern, Virusattacken und Systemabstürzen.
Sie können Ihre Daten mithilfe eines Reparaturvorgangs wiederherstellen. Hierzu müssen Sie zuerst eine Datenrettungssoftware installieren. Recoverit ist eine äußerst zuverlässige Datenrettungssoftware, die von vielen Nutzern zur Wiederherstellung von wichtigen Daten verwendet wird. Hier zeigen wir Ihnen, wie es funktioniert.
Schritt 1 Wählen Sie die Option „Festplattenlaufwerke“ aus. Mithilfe dieser Option lassen sich auch Daten von versteckten, gelöschten , geändert oder unzugänglichen Partitionen wiederherstellen.

Schritt 2 Recoverit wird automatisch mit dem Scanvorgang beginnen, wenn Sie auf den „Start“-Button klicken. Es wird eine Weile dauern, bis alle gelöschten oder verlorenen Dateien auf der ausgewählten Partition angezeigt werden.

Schritt 4 Klicken Sie auf „Tiefer Scan“, um einen Tiefenscan durchzuführen. In diesem Modus wird das Programm die Partition noch gründlicher durchsuchen, um alle Ihre Dateien zu finden. Dieser Vorgang kann jedoch etwas mehr Zeit in Anspruch nehmen.

Schritt 5 Im Panel auf der linken Seite können Sie Ihre Dateien auswählen und in der Vorschau ansehen. Klicken Sie anschließend auf „Wiederherstellen“, um Ihre verlorenen Daten wiederherzustellen.
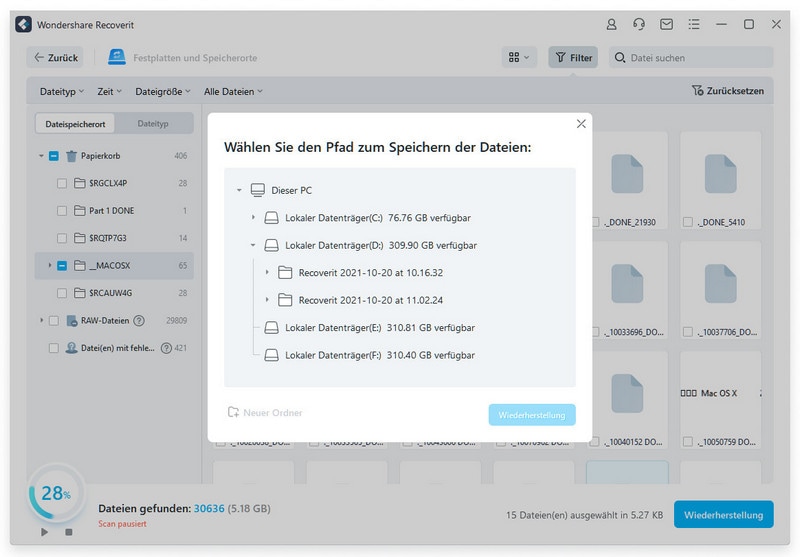
Videoanleitung zur Datenrettung von einer beschädigten Festplatte
Was stimmt nicht mit Drive?
- Laufwerk wiederherstellen
- WD-Dateien zurückholen
- Seagate-Daten wiederherstellen
- Beschädigte Laufwerk retten
- Toshiba Datenwiederherstellung
- Top Tools zu Datenrettung
- Laufwerk reparieren
- Externe Festplatte reparieren
- Nicht erkannte Festplatte korrigieren
- Laufwerk E/A-Fehler beheben
- Festplattenabsturz lösen
- Fehlerhafte Sektoren entfernen
- Laufwerk formatieren / löschen
- Laufwerk kennen




Classen Becker
chief Editor