• Abgelegt bei: Festplattenproblemlösung • Bewährte Lösungen
- Wie Sie einen Festplattenabsturz unter Windows 10 reparieren
- Wie Sie Dateien einer abgestürzten Festplatte wiederherstellen
Das Windows 10 Upgrade war für die meisten Benutzer keine glückliche Angelegenheit. Die Probleme im Zusammenhang mit dem Upgrade von Windows 10 reichten vom Ausfall des Computer-Sounds bis zum Verschwinden der Taskleiste und des Desktops, es gibt jedoch auch Berichte von Festplattenabstürzen nach der Installation von Windows 10. Die Frage tauchte in zahlreichen Foren auf und es steht immer noch Raum, was wohl der Grund für den Festplattenausfall nach der Installation von Windows 10 gewesen sein könnte. Viele Benutzer mussten auf die vorherigen Windows-Version zurückwechseln, um den Problemen aus dem Weg zu gehen, den ein anhaltender Festplattenausfall unter Windows 10 mit sich bringt.
Windows 10 und Festplattencrash:
Das wichtigste, was Sie beachten müssen, ist, dass das Windows 10-Upgrade hardwarespezifisch ist. Wenn Sie eine Hardwareänderung nach der Installation des Windows 10-Upgrades planen, sollten Sie sich daher auf einen Festplattencrash einstellen. Wenn Sie jedoch eine andere Hardwarekomponente austauschen, benötigen Sie den Aktivierungsschlüssel und müssen den Upgradevorgang wiederholen. Wiederkehrende Festplattenabstürze bereiten Nutzern schlaflose Nächte. Doch nicht nur Windows 10 sorgt für Festplattenabstürze. Im folgenden Artikel besprechen wir weitere Faktoren, die zu einem Festplattenabsturz des Systems führen können.
Welche Gründe für Festplattenabstürze gibt es?
Es gibt eine Reihe von Gründen für Festplattenabstürze. Möglicherweise ist ein Grund, dass Ihr RAM nach dem Upgrade nicht mehr über genügend freien Speicher für die gleichzeitige Ausführung aller Prozesse verfügt. Beschädigte Dateien und Programme können ebenfalls für einen Festplattenabsturz sorgen. Viren oder andere Malware können zusammen mit dem Bluescreen-Fehler ein weiterer Grund für einen Absturz sein.
Sie können jedoch optimistisch sein, die meisten dieser Fehler lassen sich nämlich lösen. Wenn es nicht möglich ist, den Fehler zu beheben, der zum Absturz der Festplatte führt, können Sie ganz einfach professionelle Hilfe vom Hersteller anfordern, nachdem Sie ihre Daten mit der Recoverit Datenwiederherstellung-Software wiederhergestellt haben.
Wie Sie einen Festplattenabsturz unter Windows 10 reparieren
In den folgenden Abschnitten werfen wir einen Blick auf praktische Methoden, um einen Festplattenabsturz zu verhindern, oder die Sie nutzen können, wenn Ihr System einen regulären Festplattenabsturz erleidet.
1. Ausführen des SFC-Befehls zum Reparieren beschädigter Dateien:
Der Vorgang muss über das Administrator-Eingabeaufforderungsfenster ausgeführt werden. Wenn Sie Windows 10 nutzen, können Sie einfach mit der rechten Maustaste auf den Start-Knopf klicken und „Eingabeaufforderung (Administrator)“ wählen. Falls Sie eine andere Version von Windows verwenden, können Sie im Startmenü nach der Eingabeaufforderung suchen, ein Rechtsklick darauf ausführen und die Option „Als Administrator ausführen“ wählen.
Nun müssen Sie den folgenden Befehl in das Eingabeaufforderungsfenster eingeben und die Eingabetaste drücken. So können Sie einen vollständigen Systemscan durchführen : sfc/scannow
Sie können das Eingabeaufforderungsfenster anschließend geöffnet lassen, bis der Befehl ausgeführt worden ist. Dies kann je nach Zustand des Systems ein wenig dauern. Wenn der Befehl keinen Fehler anzeigt, sehen Sie die Meldung, „Windows-Ressourcenschutz hat keine Integritätsverletzungen gefunden“.
Möglicherweise sehen Sie jedoch eine andere Meldung, die lautet: „Vom Windows-Ressourcenschutz wurden beschädigte Dateien gefunden, und einige davon konnten nicht repariert werden“. Sie müssen den Neustart im abgesicherten Modus durchführen, bevor Sie fortfahren können. Falls Sie Windows 10 verwenden, könnte sich der Zugriff auf den abgesicherten Modus schwierig gestalten, da das Booten in sehr kurzer Zeit erfolgt. Sie können jedoch die Umschalttaste gedrückt halten, während Sie auf die Neustartoption klicken, die Sie über das erweiterte Startoptionen-Menü aufrufen können. Bei älteren Windows-Varianten müssen Sie beim Booten die F8-Taste gedrückt halten. Dann müssen Sie den obigen Befehl im abgesicherten Modus ausführen.
2. Suchen Sie nach Speicherlecks, um den Festplattenabsturz beheben:
Möglicherweise gibt eines Ihrer Programme nach dem Beenden den Speicher nicht frei, den es verwendet hat. Das kann dazu führen, dass Ihr Gerät langsamer läuft. Sie können nach dem Programm suchen, das den meisten Speicher verwendet, indem Sie die folgenden Schritte ausführen:
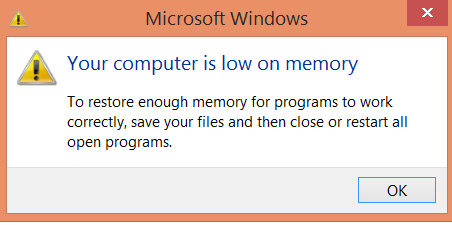
- Öffnen Sie den Task-Manager mit einem Rechtsklick auf die Taskleiste und klicken Sie auf „Task-Manager starten“.
- Wählen Sie den „Prozesse“-Tab.
- Wenn Sie Programme nach deren Speicherbelegung sortieren möchten, wählen Sie „Speicher (Privates Arbeitsset)“.
Die Ereignisanzeige kann sich als praktisch erweisen, wenn Sie nach Programmfehlern und anderen relevanten Informationen zur Fehlerbehebung suchen.
- Öffnen Sie die Ereignisanzeige, indem Sie auf den „Start“-Knopf klicken. Klicken Sie dann auf „Systemsteuerung“, „System und Sicherheit“ und dann auf „Administrative Tools“. Doppelklicken Sie hier auf „Ereignisanzeige“. Sie werden möglicherweise nach einem Administratorkennwort oder einer Bestätigung gefragt werden. Geben Sie das entsprechende hier ein.
- „Anwendungen und Dienstprotokolle“ befinden sich im linken Bereich und dienen zur Überprüfung von Fehlerereignissen. Ein Doppelklick auf eine der Optionen öffnet eine Beschreibung. Sie können online nach einem Link suchen.
Wie Sie Dateien einer abgestürzten Festplatte wiederherstellen
Wie bereits erwähnt: Falls Sie keine Methode finden, den Festplattenabsturz zu beheben und Daten dabei verloren haben, können Sie es mit der Recoverit Festplattenwiederherstellungssoftware versuchen:

Ihre sichere & zuverlässige Software für die Festplattenwiederherstellungs
- Stellt verlorengegangene oder gelöschte Dateien, Fotos, Audios, Musikstücke und E-Mails von jedem Datenträger effektiv, sicher und vollständig wieder her.
- Unterstützt die Datenwiederherstellung von Papierkorb, Festplatte, Speicherkarte, USB-Stick, Digitalkamera und Camcorder.
- Unterstützt die Datenwiederherstellung bei unbeabsichtigter Löschung oder Formatierung sowie bei Festplattenschäden, Virusattacken und Systemabstürzen in verschiedenen Situationen.
- Die Vorschau erlaubt es Ihnen, vor der Wiederherstellung eine selektive Datenrettung vorzunehmen.
- Unterstützte Betriebssysteme: Windows 10/8/7/XP/Vista, Mac OS X (macOS 10.10 - 11) auf iMac, MacBook, Mac Pro usw.
Die folgenden einfachen Schritte zur Festplattenwiederherstellung
Wenn Ihre Festplatte unter Windows 10 abgestürzt ist, können Sie Ihren Computer manchmal nicht neu starten. Laden Sie Recoverit Datenwiederherstellung auf einem funktionsfähigen Computer herunter und erstellen Sie ein bootfähiges Medium, das Ihnen den Zugriff auf den Computer erleichtert und Ihre Daten wiederherstellt. Befolgen Sie die nächsten einfachen Schritte, um Daten von einer abgestürzten Festplatte abzurufen.
Schritt 1: Erstellen von bootfähigen Medien mit Recoverit Datenwiederherstellung
- Starten Sie Recoverit Datenwiederherstellung auf einem funktionsfähigen Computer und schließen Sie ein leeres USB-Laufwerk an den Computer an oder legen Sie eine CD/DVD ein. Bitte wählen Sie den Modus „Computerabsturz-Wiederherstellung“, um zu beginnen.

- Klicken Sie auf „Start“, um ein bootfähiges Laufwerk zu erstellen und Daten wiederherzustellen, wenn Ihr Computer nicht mehr startet.

- Bitte wählen Sie einen Modus, um bootfähige Medien zu erstellen. Hier können Sie USB-Laufwerk oder CD/DVD zum Starten auswählen.
- Sie werden gebeten, das USB-Laufwerk zu formatieren, bevor Sie ein bootfähiges Laufwerk erstellen

- Nach dem Formatieren des USB-Laufwerks wird automatisch ein bootfähiges USB-Laufwerk erstellt. Bitte werfen Sie das USB-Laufwerk während des Erstellens nicht aus.

- Ein wenig Zeit ist nötig, bis das Erstellen abgeschlossen ist. Nachdem Sie das bootfähige USB-Laufwerk erstellt haben, müssen Sie nur noch drei einfache Schritte befolgen, um Ihre Daten zurück zu erhalten.

Schritt 2: Bevor Sie Daten wiederherstellen, müssen Sie den Computer so konfigurieren, dass er von USB oder CD/DVD startet.
- Starten Sie Ihren Computer neu und drücken Sie die BIOS-Taste (F12), wenn der erste Bildschirm angezeigt wird.

- Schließen Sie das USB-Gerät an oder legen Sie die CD/DVD in den Computer ein. Lesen Sie die vollständige Anleitung, um den Computer so einzustellen, dass er von USB oder CD/DVD startet.
Schritt 3: Sie haben den Computer konfiguriert und das bootfähige USB-Medium mit dem Computer verbunden. Mit dem bootbaren Recoverit USB-Laufwerk können Sie Ihre Daten nach einem Festplattenabsturz problemlos wiederherstellen.

Was stimmt nicht mit Drive?
- Laufwerk wiederherstellen
- Formatierte Laufwerk wiederherstellen
- Unerkanntes Laufwerk wiederherstellen
- Daten des WD-Laufwerks abrufen
- Dateien von externen Laufwerk retten
- Gelöschte Daten wiederherstellen
- Laufwerk reparieren
- Laufwerk wird nicht angezeigt
- Festplatte bootet nicht
- Festplatte nicht zugeordnet
- Umgang mit Festplattencrash
- Festplatte reparieren & Daten retten
- Laufwerk formatieren / löschen
- Laufwerk kennen




Classen Becker
chief Editor