• Abgelegt bei: Festplattenproblemlösung • Bewährte Lösungen
Anscheinend ist es ein Hardwareproblem. Aber wenn die Festplatte physisch beschädigt ist, können Sie sie nicht mit einer Software reparieren, Sie müssen eine neue kaufen. Wenn es sich nur um ein Software- oder Systemproblem handelt, können Sie abgestürzte Festplatten komplett mit unserer Festplattenreparatursoftware reparieren. Wenn es sich um ein Problem bezüglich Datenverlust handelt, können Sie eine Festplatte mit unserer Festplattenwiederherstellungssoftware wiederherstellen
Teil 1: Wie man beschädigte Festplatten mit Datenrettungssoftware repariert
Empfohlenes Datenrettungsprogramm: Wondershare LiveBoot Boot CD/USB
Grund: Im Allgemeinen ist die Festplattenreparatur in vielen Szenarien eine Option, wie z.B. wenn eine Partition nicht aufgerufen werden kann, die Festplatte nicht erkannt werden kann, der Bootsektor beschädigt ist, der Computer nicht booten kann, etc. Dieses LiveBoot Festplattenreparaturprogramm kann fast alle diese Festplattenprobleme beheben und alle Festplattendaten wiederherstellen.
Wie man eine defekte Festplatte repariert
Führen Sie anschließend die folgenden Schritte aus
Schritt 1. Erstellen Sie einen bootfähigen USB oder CD mit LiveBoot.
Starten Sie zunächst LiveBoot nach der Installation und legen Sie eine leere CD oder USB, die Sie vorbereitet haben, in den Computer ein. Mit nur einem Klick brennen Sie eine bootfähige CD oder ein USB-Stick gemäß der folgenden Anleitung im LiveBoot-Assistenten, es ist kein zusätzlicher Brenner erforderlich.
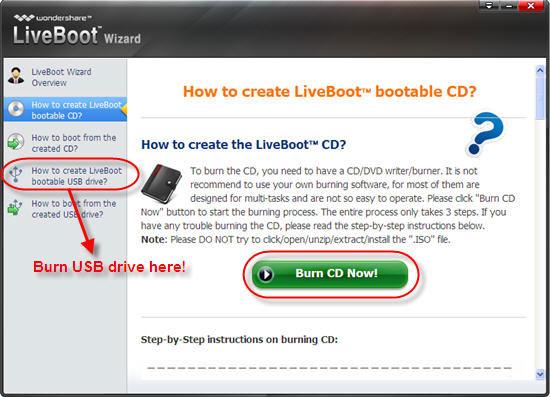
Schritt 2. Festplatte von der LiveBoot CD/USB hochfahren
Legen Sie anschließend das CD- oder USB-Laufwerk in den Computer ein, dessen Festplatte abgestürzt ist, und starten Sie es. Wenn das System mit dem Laden beginnt, drücken Sie F12, um zum Geräte-Startmenü zu gelangen. Wählen Sie die Option USB CD-ROM-Laufwerk, und Sie befinden sich dann wie folgt vor dem Boot-Menü. Wählen Sie "Von LiveBoot booten".
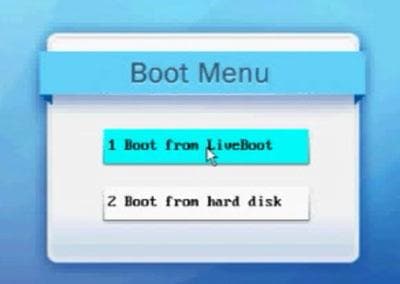
Schritt 3. Reparieren der beschädigten Festplatte
Starten Sie LiveBoot und rufen Sie das Menü "Windows Recovery" auf. Im Recovery Center gibt es mehrere Lösungen für verschiedene Gründe, die den Absturz Ihrer Festplatte verursacht haben. Sie können jede der Lösungen verwenden, die Ihre Crash-Symptome am besten beschreiben, um Ihre beschädigte Festplatte zu reparieren. Jede Lösung besteht aus nur 2 Schritten. Es ist ganz einfach.
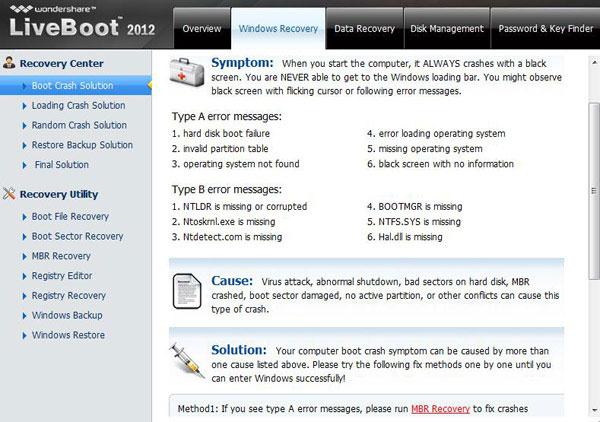
Schritt 4. Wiederherstellen Ihrer Festplattendaten
Wenn Sie Daten auf Ihrer Festplatte verloren haben, können Sie diese Festplattenreparatursoftware verwenden, um sie alle wiederherzustellen, einschließlich Fotos, Videos, Dokumente, Audio, E-Mails und Archivdateien. Klicken Sie einfach auf "Datenrettung" und folgen Sie den Anweisungen, um verlorene Daten wiederherzustellen..
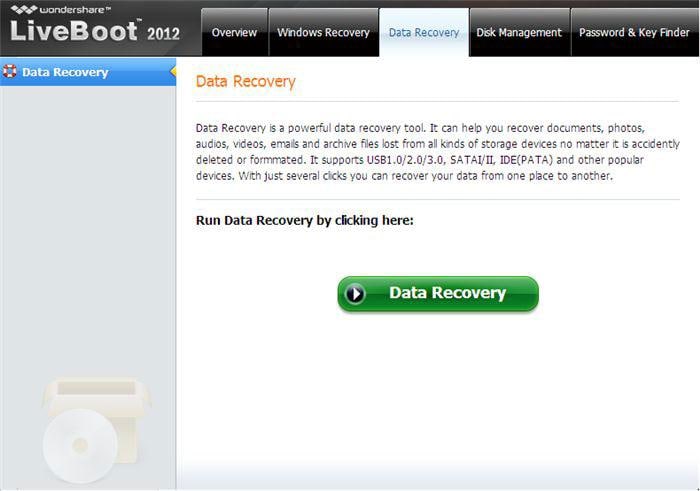
Versuchen Sie, Ihre Dateien auf der Festplatte zu speichern, außer dem Boot (X:) und dem Desktop, wo Sie sie nach dem Zurücksetzen auf das normale System Ihres Computers verlieren werden. Eine externe Festplatte ist viel besser geeignet.
Teil 2: Wie man beschädigte Festplatten mit CHKSDK repariert
Wenn Sie versuchen, Computerprobleme zu lösen, die Sie nicht verstehen, stehen die Chancen gut, dass sie von Ihrer Festplatte stammen. Unabhängig davon, ob Sie Windows 10, Windows 8 oder Windows 7 verwenden, können Sie Festplattenfehler beheben, indem Sie das Dienstprogramm Check Disk ausführen. Der Prozess wird in wenigen Stunden abgeschlossen sein. Sie müssen also Ihren Computer laufen lassen und das Festplatten-Dienstprogramm ausführen, wenn Sie keine Aufgabe zu erledigen haben. Hier ist, wie Sie dies tun können, wenn Sie Ihr Windows-System noch starten können.
- Klicken Sie auf Start in der unteren Ecke Ihres Computers. Klicken Sie mit der rechten Maustaste auf Arbeitsplatz und wählen Sie Eigenschaften.
- Wählen Sie die Registerkarte Tools und klicken Sie auf Jetzt prüfen.
- Wählen Sie die beiden Optionen und klicken Sie auf Start.
- Wenn Sie gefragt werden, wählen Sie die Option, um die Festplattenprüfung zu planen.
- Starten Sie Ihren Computer neu.
Aber was ist, wenn Sie Windows nicht öffnen können? Wenn ja, sind hier einige einfache Schritte zu befolgen.
- Starten Sie Ihren PC neu und drücken Sie mehrmals F8. Dadurch wird der Computer Ihnen das Menü Erweiterte Boot-Optionen anzeigen.
- Wählen Sie "Reparieren Sie Ihren Computer"
- Öffnen Sie nach der Anmeldung die Eingabeaufforderung. Sie finden sie in Ihren Systemwiederherstellungsoptionen. Führen Sie dann folgenden Befehl aus: chkdsk /r /r /f
Wenn Ihr Windows-System sich immer noch nicht selbst laden kann, ist es am besten, das Startup Repair-Dienstprogramm auszuführen. Tun sie dies wie folgt:
- Gehen Sie zum Menü Erweiterte Boot-Optionen und wählen Sie Reparatur des Computers. Wenn die Startup-Reparatur nicht ausgeführt wird, wählen Sie sie aus dem Menü.
- Wenn Schritt 1 nicht funktioniert, aber Sie glauben, dass es ein Problem mit der PC-Boot-Konfiguration gibt, öffnen Sie ein Eingabeaufforderungsfenster. Geben Sie folgendes ein: BootRec.exe /FixMbr /FixBoot /FixBoot
Nach den oben genannten Schritten werden in der Regel einige einfache und kleinere Festplattenfehler behoben. Wenn nicht, kann Ihnen die Wondershare LiveBoot Festplattenreparatursoftware helfen. Gehen sie zu Teil 1 und suchen Sie nach der Lösung zur Behebung beschädigter Festplatten.
Video-Anleitung: Externe Festplatte wird nicht erkannt, was tun?
Teil 3: Wie man Festplattendateien wiederherstellt
1. Wiederherstellen einer Festplatte mit Recoverit
Wussten Sie, dass die meisten Computerprobleme durch die Festplatte ausgelöst werden? Wenn einige Sektoren des Laufwerks beschädigt werden, können eine Reihe von Computerproblemen auftreten, einschließlich des Verlusts wichtiger Dateien. Um Festplattendateien wiederherzustellen, benötigen Sie lediglich eine Festplattendatenrettungssoftware. Und unsere Empfehlung für Sie ist Recoverit Data Recovery.
Die Recoverit Datenrettungssoftware ist eine professionelle und die beste Festplattenrettungssoftware, um alle Probleme mit Datenverlust aufgrund von versehentlichem Löschen, Formatieren, Unzugänglichkeit oder Rohdaten, Virenangriffen, unsachgemäßem Betrieb oder Beschädigung der Festplatte usw. wiederherzustellen. Es stellt verlorene Daten von beschädigten Festplatten auf Windows- oder Mac-Computern wieder her.

Recoverit - Die beste Festplatten-Wiederherstellungssoftware
- Stellen Sie verlorene oder gelöschte Dateien, Fotos, Audio, Musik und E-Mails von jedem Speichermedium effektiv, sicher und vollständig wieder her.
- Unterstützt die Datenwiederherstellung aus Papierkorb, Festplatte, Speicherkarte, USB-Stick, Digitalkamera und Camcordern.
- Unterstützt die Wiederherstellung von Daten bei plötzlichem Löschen, Formatieren, verlorener Partition, Virenangriff und Systemabsturz aus verschiedenen Gründen.
2. So gelangen Sie an Dateien von einer Festplatte
Laden Sie die Recoverit Festplattenwiederherstellungssoftware herunter und installieren Sie sie auf Ihrem Computer, folgen Sie den nächsten Schritten, um Ihre Daten wiederherzustellen.
Schritt 1. Wählen Sie "Festplatten und Speicherorte".
Um Festplattendateien wiederherzustellen, können Sie die Datenrettung im Modus "Festplatten und Speicherorte" auswählen.

Schritt 2. Scannen beschädigter Festplattenlaufwerke
Recoverit Datenrettung beginnt mit dem schnellen Scannen Ihrer Festplatte. Gehen Sie erneut zum Scannen im Modus "Tief-Scan", wenn Sie nach dem Schnellscan keine Datei finden können.

Schritt 3. Vorschau und Wiederherstellung von Festplattendateien
Nachdem der Scan abgeschlossen ist, sehen Sie sich die wiederherstellbaren Dateien an, wählen Sie die gewünschten aus und klicken Sie auf "Wiederherstellen", um sie an einem sicheren Ort zu speichern.

Hinweis: Speichern Sie Ihre abgerufenen Daten nicht auf dem Desktop, da Sie sich in der Boot-Umgebung befinden und die Dateien beim Wechsel zu Ihrem persönlichen Windows nicht gespeichert werden.
Was stimmt nicht mit Drive?
- Laufwerk wiederherstellen
- WD-Dateien zurückholen
- Seagate-Daten wiederherstellen
- Beschädigte Laufwerk retten
- Toshiba Datenwiederherstellung
- Top Tools zu Datenrettung
- Laufwerk reparieren
- Externe Festplatte reparieren
- Nicht erkannte Festplatte korrigieren
- Laufwerk E/A-Fehler beheben
- Festplattenabsturz lösen
- Fehlerhafte Sektoren entfernen
- Laufwerk formatieren / löschen
- Laufwerk kennen




Classen Becker
chief Editor