• Abgelegt bei: Festplattenproblemlösung • Bewährte Lösungen
- Grundkenntnisse externer Festplatten
- Wie Sie eine externe Festplatte reparieren, die von Windows nicht erkannt wird
- Wie Sie eine externe Festplatte reparieren, die im Mac nicht erkannt wird
- Tipps zur Datenrettung von externen Festplatten
Teil 1 Grundkenntnisse externer Festplatten
Seit der Vorstellung des IBM Model 350 Datenspeichers im Jahr 1956 bis zur Samsung SSD sind mehr als fünf Jahrzehnte bei der Entwicklung von Festplattenlaufwerken vergangen. 5MB – so gering war die Datenmenge, die IBM auf den sperrigen Festplatten der damaligen Zeit speichern konnte. 16TB – so viele Daten passen heute auf Ihre kleine Samsung 16TB SSD. In den letzten 50 Jahren hat es zahlreiche Fortschritte hinsichtlich physischer Größe, Speicherkapazität, Preis und Leistung bei Festplattenlaufwerken gegeben.
50 Festplatten mit je 24 Zoll wurden damals im Gehäuse von IBM’s Festplatte untergebracht. Es dauerte mehr als zwei Jahrzehnte, bis Festplatten eine Kapazität von 2,52 GB erreichten. Die IBM 3380 hatte ein Gewicht von 250 kg und war so groß wie ein Kühlschrank. Die Maße der Samsung SSD betragen nur 2,5 Zoll. Erst in den 90er Jahren wurde Festplatten in Computern normal. Damals, in den 90erm, wurden häufig noch 40 MB-Festplatten in PCs verbaut. Festplatten mit mehr als 100MB waren zwar verfügbar aber sehr teuer. Inzwischen gibt es Samsung SSDs mit 16 TB. Heute können Sie riesige Festplatten zu äußerst erschwinglichen Preisen kaufen.
Um die begrenzte Speicherkapazität Ihrer internen Festplatte zu vergrößern, haben Hersteller tragbare externe Laufwerke entwickelt, um:
- den Speicher zu erweitern
- Daten zu sichern
- Daten zu übertragen
Schließen Sie Ihr externes USB-Laufwerk einfach an und schon können Sie große Datenmengen (von mehreren GB bis hin zu TB) speichern. Externe USB-Laufwerke sind so entworfen, dass sie automatisch vom Computer erkannt werden. Durch Kompatibilitäts- oder Hardware/Software-Probleme werden externe Festplatte unter Windows und Mac jedoch nicht immer problemlos erkannt. In diesem Artikel geben wir Ihnen eine Schritt-für-Schritt-Anleitung mit Screenshots, um Ihnen weiterzuhelfen, wenn ein externes Laufwerk unter Windows oder Mac OS nicht erkannt wird.
Teil 2 Wie Sie eine externe Festplatte reparieren, die unter Windows nicht erkannt wird
Unter Windows wird dieses Problem manchmal durch Partitionsprobleme, defekte USB-Ports, Windows-Treiberkonflikte, bestimmte Dateisysteme sowie defekte oder veraltete Treiber verursacht. Hier sind ein paar Schritte, die Sie anwenden können, um dieses Problem mit USB-Flash-Speichern oder externen Festplatten zu beheben:
Schritt 1 Vielleicht haben Sie das USB-Kabel an einem defekten USB-Anschluss angeschlossen. Trennen Sie die externe Festplatte und verbinden Sie sie mit einem anderen USB-Anschluss. Überprüfen Sie nun, ob sie im Arbeitsplatz-Fenster angezeigt wird. Falls nicht, folgen Sie Schritt 2.

Schritt 2 Im Datenträgerverwaltungsfenster nach dem externen Laufwerk suchen. Klicken Sie dazu auf Start und dann auf Ausführen oder drücken Sie Windows-Taste + r. Drücken Sie dann die Eingabetaste, nachdem Sie diskmgmt.msc im Ausführen-Dialogfeld eingegeben haben. Damit öffnet sich das Fenster der Datenträgerverwaltung. Suchen in diesem Fenster nun nach der externen Festplatte. In diesem Fenster wird nun Ihr Laufwerk aufgeführt, auch wenn es dank fehlender Partitionen nicht erkannt wird. Wenn Sie das Laufwerk im Datenträgerverwaltungsfenster nicht finden, springen Sie zu Schritt vier.
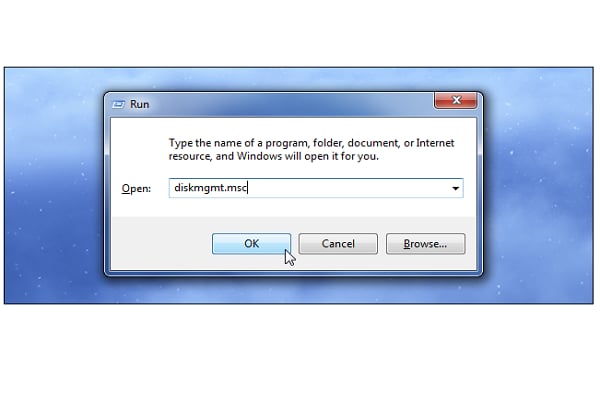
Schritt 3 Wird das Laufwerk nicht erkannt, wenn Sie es mit einem anderen Anschluss verbinden oder es im Datenträgerverwaltungsfenster nicht angezeigt wird, liegt möglicherweise ein Problem mit dem externen Laufwerk vor. Überprüfen Sie es in einem anderen Computer. Befolgen Sie nun die Schritte 1 bis 3 für diesen Computer, falls das externe Laufwerk nicht erkannt wird. Tritt das Problem auch bei einem anderen Computer auf, stimmt mit Ihrem Laufwerk etwas nicht. Machen Sie andernfalls mit Schritt 5 weiter:
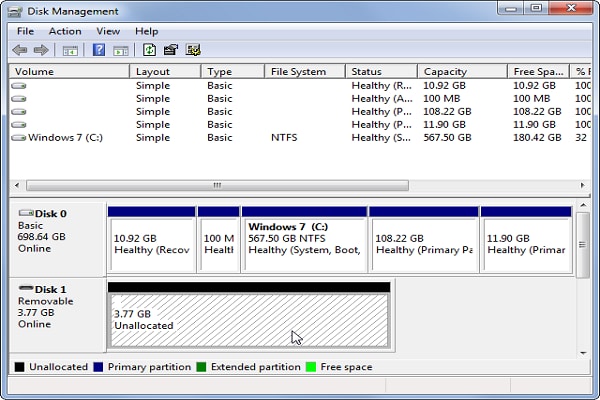
Schritt 4 Funktioniert das Laufwerk in einem anderen System, nicht aber in Ihrem, liegt ein Problem mit den Windows-Treibern vor. Um ein Treiberproblem zu diagnostizieren, öffnen Sie den Ausführen-Dialog, indem Sie Windows + r drücken und „devmgmt.msc“ eingeben. Drücken Sie nun die Eingabetaste. Klappen Sie die Laufwerke aus und suchen Sie nach einem Gerät mit einem gelben Ausrufezeichen. Ein solches gelbes Ausrufezeichen weist auf ein Treiberproblem hin. Klicken Sie nun mit der rechten Maustaste auf dieses Gerät und lesen Sie die Fehlermeldung, die nach Öffnen der Eigenschaften erscheint. Dieses Problem lässt sich auf zwei Wegen lösen:
- Klicken Sie auf Treiber aktualisieren, um aktuelle Treiber zu installieren.
- Deinstallieren Sie den Treiber und starten Sie Ihren Computer neu. Nach dem Neustart Ihres Computers installiert Windows den Treiber automatisch neu und rekonfiguriert ihn.
Verbinden Sie das externe Laufwerk nun erneut oder halten Sie sich an Schritt 6, wenn das Laufwerk noch nicht erkannt wurde.
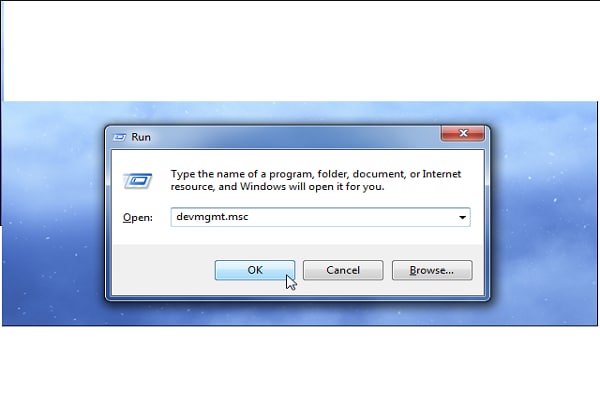
Schritt 5 Partitionierungs- und Formatierungsprobleme können ebenfalls eine Ursache für das Problem sein. Partitionierungs- und Dateisystemprobleme lassen sich mithilfe des Windows-Datenträgerverwaltungsprogramms lösen. Um eine neue Partition zu erstellen, klicken Sie mit der rechten Maustaste in einen nicht zugewiesenen Bereich und wählen Sie Neues einfaches Volumen. Sie erstellen eine neue Partition, indem Sie sich an die Anweisungen auf dem Bildschirm halten. Manchmal ist Ihr Laufwerk mit dem ext4-Dateisystem (Linux), dem NTFS-Dateisystem, dem HFS Plus-Dateisystem oder dem FAT32-Dateisystem formatiert, die von Windows mitunter nicht erkannt werden. Eine erneute Formatierung Ihres Laufwerks kann dieses Problem beheben. Klicken Sie dazu mit der rechten Maustaste auf die Partition, wählen Sie das Format und wählen Sie schließlich das Dateisystem. Beachten Sie unbedingt, dass dabei alle Dateien auf dem Laufwerk gelöscht werden. Kopieren Sie Ihre Dateien daher auf ein anderes System, bevor Sie fortfahren.
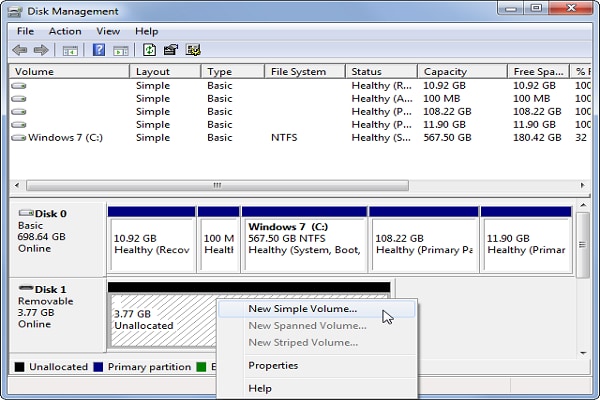
Teil 3 Wie Sie ein externes Festplattenlaufwerk reparieren, das vom Mac nicht erkannt wird
Wie Windows erkennt auch der Mac ein externes Laufwerk manchmal nicht automatisch. In einem solchen Fall führen Sie die folgenden Schritte aus:
Schritt 1 Suchen Sie im Finder-Fenster zunächst nach der externen Festplatte. Klicken Sie dazu auf Ablage und dann auf Neues Finder-Fenster. Suchen Sie nun unter Remote-Laufwerken nach dem Laufwerk.
Schritt 2 Wenn das externe Laufwerk nicht sichtbar ist, vergewissern Sie sich, dass das USB-Kabel korrekt mit der externen Festplatte und dem Anschluss verbunden ist.
Schritt 3 Manchmal ist das Laufwerk verbunden, jedoch nicht eingehängt. Um ein Laufwerk einzuhängen, öffnen Sie das Festplatten-Dienstprogramm und suchen Sie nach dem Laufwerk in der Liste. Wenn Sie gefunden haben, lesen Sie weiter. Klicken Sie nun auf den Aktivieren-Knopf, um es einzuhängen. Öffnen Sie ein Finder-Fenster, um zu überprüfen, ob das Laufwerk aktiviert wurde oder nicht.
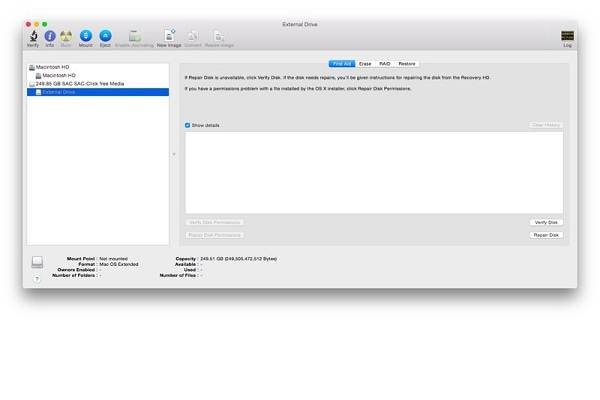
Schritt 4 Wenn Sie es im Finder weiterhin nicht sehen, bekommt das Laufwerk möglicherweise nicht genug Strom. Ein einzelner USB-Anschlüsse stellt lediglich 5V bereit. Verwenden Sie in einem solchen Fall ein USB-Kabel mit einem USB-Anschluss für die externe Festplatte und einem zweiten für den Mac. Dies stellt die von der externen Festplatte benötigte Energie sicher.
Diese Schritte zum Reparieren einer externen Festplatte, die unter Windows und Mac nicht erkannt wird, funktionieren für externe Festplatten jeglicher Kapazität und von jedem Hersteller. Wenn das Problem jedoch weiterhin besteht, sollten Sie über professionelle Hilfe nachdenken.
Teil 4 Tipps zur Datenrettung von externen Festplatten

Ihre sichere & zuverlässige Datenwiederherstellungssoftware für den Computer
- Stellt verlorengegangene oder gelöschte Dateien, Fotos, Audios, Musikstücke und E-Mails von jedem Datenträger effektiv, sicher und vollständig wieder her.
- Unterstützt die Datenwiederherstellung von Papierkorb, Festplatten, Speicherkarten, USB-Stick, Digitalkamera und Camcorder.
- Unterstützt die Datenwiederherstellung bei unbeabsichtigter Löschung oder Formatierung sowie bei Festplattenschäden, Virusattacken und Systemabstürzen in verschiedenen Situationen.
- Die Vorschau erlaubt es Ihnen, vor der Wiederherstellung eine selektive Datenrettung vorzunehmen.
- Unterstützte Betriebssysteme: Windows 10/8/7/XP/Vista, Mac OS X (macOS 10.10 - 11) auf iMac, MacBook, Mac Pro usw.
Laden und installieren Sie Recoverit Disk Recovery hier kostenlos herunter, um eine Disketten-Datenwiederherstellung durchzuführen. Starten Sie sie und folgen Sie den nächsten einfachen Schritten, um zu beginnen.
Schritt 1 Wählen Sie einen Datenwiederherstellungsmodus
Um verlorene Daten von einer Festplatte wiederherzustellen, sollten Sie den Modus „Externe Laufwerke“ auswählen, um das Scan zu beginnen
Schritt 2 Verbinden Sie der externen Festplatte mit dem Computer
Stellen Sie sicher, dass Sie Ihre Festplatte mit dem Computer verbunden haben und das Speichermedium erkannt wurde.

Schritt 3 Festplatte scannen
Ihre Festplatte wird nun in der Liste angezeigt. Wählen Sie die Festplatte aus, um mit der Suche nach Daten zu beginnen.

Schritt 4 Ihre Festplatte nach verlorenen Daten scannen
Recoverit startet nun einen schnellen Scan, um nach Ihren verlorenen Daten zu suchen. Sie können die wiederherstellbaren Daten nach dem Scan einfach in der Vorschau einsehen.
Wenn Sie Ihre verlorenen Dateien mit dem Schnellscan nicht finden können, können Sie es mit dem „Tiefer Scan“-Scan versuchen. Dieser wird Ihre Festplatte ausführlich scannen und durchsuchen, wird jedoch mehr Zeit für das Scannen benötigen.

Schritt 5 Vorschau und Wiederherstellen von Dateien auf der Festplatte
Nach dem Scannen werden alle wiederherstellbaren Daten auf Ihrer Festplatte im Suchergebnis angezeigt. Sie können einige wiederhergestellte Dateien in der Vorschau anzeigen, die gewünschten Dateien auswählen und auf „Wiederherstellen“ klicken, um sie auf Ihrem Computer zu speichern.
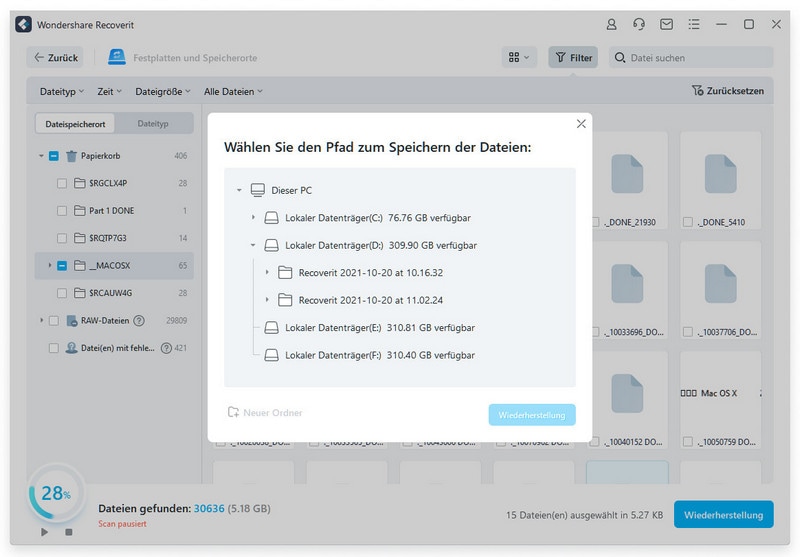
Videoanleitung zur Datenrettung von externen Festplatten
Hinweis: Stellen sie verlorengegangene Mac-Daten unter Mac OS X 10.13 (High Sierra) wieder her
Aufgrund der MacOS High-Sierra-Anforderung (MacOS 10.13) ist Mac-Anwendern der Zugriff auf das integrierte Systemlaufwerk aus jeglichen Anwendungen heraus nicht gestattet. Wenn Sie also unter MacOS 10.13 verlorene Daten von der Systemfestplatte wiederherstellen müssen, deaktivieren Sie bitte zunächst den „Systemintegritätsschutz“.
Wie deaktiviert man „Systemintegritätsschutz“? Bitte folgen Sie den untenstehenden Schritten:

Schritt 1: Starten Sie den Mac neu und halten Sie gleichzeitig die Tasten „Strg + R“ gedrückt, nachdem Sie den Startton gehört haben. Dadurch wird OS X in den Wiederherstellungsmodus gebootet.

Schritt 2: Wenn der Bildschirm „OS-X-Dienste“ erscheint, öffnen Sie stattdessen das Menü „Dienste“ am oberen Bildschirmrand und wählen Sie „Terminal“.

Schritt 3: Im Fenster „Terminal“ geben Sie „csrutil disable“ ein, drücken Sie „Enter“ und starten Sie Ihren Mac neu.
Was stimmt nicht mit Drive?
- Laufwerk wiederherstellen
- Formatierte Laufwerk wiederherstellen
- Unerkanntes Laufwerk wiederherstellen
- Daten des WD-Laufwerks abrufen
- Dateien von externen Laufwerk retten
- Gelöschte Daten wiederherstellen
- Laufwerk reparieren
- Laufwerk wird nicht angezeigt
- Festplatte bootet nicht
- Festplatte nicht zugeordnet
- Umgang mit Festplattencrash
- Festplatte reparieren & Daten retten
- Laufwerk formatieren / löschen
- Laufwerk kennen




Classen Becker
chief Editor