"Eine einfache Frage, von der ich vermute, dass es keine einfache Antwort gibt. Gibt es eine Möglichkeit, das Speichern einzelner Outlook-E-Mails in einem Ordner auf der Festplatte zu automatisieren? Nicht in der Vergangenheit, sondern eher so etwas wie c:\mydoc\myemails. Ideal wäre es, wenn man folgendes tun könnte: Klicken auf die E-Mail und verschieben/speichern/kopieren dieser an einen anderen Ort oder ein Modul aufrufen, um dies zu tun. Die gespeicherten Dateien können HTML, JPG, PDF, Doc, CDR, Ai, tiff, BMP, etc. sein (im Grunde alles). Ich versuche, von der Option "Speichern unter und dann zu einem Ordner navigieren" wegzukommen, da dadurch ein Datei-Ordner (zusätzlich zur E-Mail selbst) erstellt wird, in dem CSS (oder wie auch immer es in Outlook genannt wird) gespeichert wird. Ein vollständiger Schnappschuss der E-Mail wäre ideal, ohne dass man Strg A, Strg C, Strg V drücken muss."
Als professionelles Tool für den täglichen Gebrauch ist Outlook die beste Plattform für die Bearbeitung Ihrer geschäftlichen E-Mails. Wenn Sie jedoch den gesamten Speicher des Posteingangs verbraucht haben und keine weiteren E-Mails speichern können, erhalten Sie ein Popup-Fenster mit der Aufforderung, den Posteingang zu löschen. Der einzige Ausweg besteht darin, einige E-Mails zu löschen, um den Speicher wiederherzustellen. Was aber, wenn Sie keine E-Mails löschen möchten? Eine einfache Lösung für dieses Problem besteht darin, Outlook-E-Mails auf der Festplatte zu speichern.
Sie können eine Sicherungskopie aller E-Mail-Nachrichten in Outlook entweder auf einer lokalen Festplatte oder auf einer externen Festplatte erstellen. Sie müssen nur alle E-Mails aus Outlook exportieren, sie als Dateien speichern und auf eine externe/lokale Festplatte verschieben. Nun stellt sich die Frage, wie Sie Outlook-E-Mails als Datei speichern können und wie Sie Outlook-E-Mails auf der Festplatte speichern können. In diesem Artikel finden Sie alle relevanten Antworten. Hier sind einige der Themen, die im Detail besprochen werden
Teil 1. Warum muss man Outlook-E-Mails auf einer Festplatte speichern?
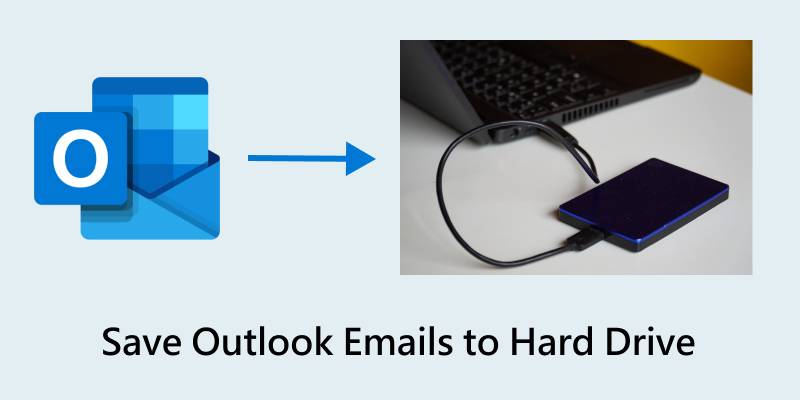
Obwohl Outlook ein ausgezeichneter E-Mail-Client ist, können Sie dem Programm einen Schritt voraus sein und Ihre Outlook-E-Mails auf Ihrer Festplatte speichern. Wie bereits erwähnt, kann Outlook ältere E-Mails löschen. Wenn Sie diese Nachrichten in Zukunft benötigen, sollten Sie sich ansehen, was wir für Sie vorbereitet haben. Hier sind drei häufige Gründe, warum Sie Ihre E-Mails auf Ihrer Festplatte speichern sollten.
1. Datensicherung
Outlook bietet keine Archivierungsoption für E-Mails, die Sie derzeit nicht benötigen, aber vielleicht in Zukunft brauchen. Das Sichern Ihrer Outlook-E-Mails auf Ihrer Festplatte schützt sie in zahlreichen Situationen. Sie können zum Beispiel wichtige Nachrichten auf Ihrer Festplatte sichern, um sie vor versehentlichem Löschen zu schützen.
Manchmal kann es zu Softwarefehlfunktionen kommen; Outlook funktioniert dann nicht mehr oder löscht Ihre wichtigen Nachrichten. Cyberattacken sind heutzutage keine Seltenheit mehr. Wenn Sie nicht möchten, dass Dritte auf Ihre sensiblen Daten zugreifen, sollten Sie eine Sicherungskopie Ihrer Festplatte erstellen. Um all diese Situationen zu vermeiden, sollten Sie Ihre E-Mails so schnell wie möglich speichern.
2. Gemeinsame Nutzung von Daten

Das Speichern Ihrer Outlook-E-Mails auf einer Festplatte dient nicht nur der Sicherheit, sondern Sie haben auch von überall her Zugriff auf Ihre E-Mails. Sobald Sie Ihre E-Mails auf Ihrer Festplatte gespeichert haben, müssen Sie sich nicht mehr mit dem Internet verbinden, um Ihre Nachrichten anzusehen und weiterzugeben. Dies ermöglicht eine bessere Kontrolle und gemeinsame Nutzung Ihrer Outlook-E-Mails von unterwegs aus.
Stellen Sie sich vor, Sie wollen in den Urlaub fahren und Ihr Freund oder Kollege bittet Sie, ihm eine für Ihre Firma wichtige E-Mail zu schicken. Möglicherweise haben Sie jedoch keinen Zugang zum Internet und können Ihre E-Mails nicht über Ihr Outlook-Konto weiterleiten. Sie müssen sich keine Sorgen machen, wenn Sie Ihre Outlook-E-Mails sichern, denn Sie können jederzeit darauf zugreifen und sie bei Bedarf versenden.
3. Daten verschieben
Wenn Sie auf neue Geräte umsteigen, Daten von einem Gerät auf ein anderes übertragen oder Passwörter vergessen haben, helfen Ihnen die auf der Festplatte gespeicherten Outlook-E-Mails dabei, all diese Aufgaben zu bewältigen.
Teil 2. Drei Möglichkeiten, Outlook-Ordner auf der Festplatte zu speichern
Wenn Sie sich darüber im Klaren sind, warum Sie Ihre Outlook-E-Mails auf einer externen/lokalen Festplatte speichern möchten, sollten Sie sich im nächsten Schritt ansehen, wie Sie Outlook-E-Mails auf der Festplatte speichern können. Im Folgenden finden Sie drei der tiefgreifenden Mechanismen zum Speichern von Outlook-E-Mails auf der Festplatte.
Methode 1: Sichern von Outlook-E-Mails auf der Festplatte mit Wondershare UBackit
Für den Fall, dass Sie den gesamten Outlook-Posteingangsspeicher verwendet und einige E-Mails gelöscht haben, um die ordnungsgemäße Funktion des Postfachs zu gewährleisten, können Sie diese E-Mails sichern und auf der Festplatte (extern oder intern) speichern. Hierfür benötigen Sie eine Anwendung eines Drittanbieters, z.B. Wondershare UBackit. Es ist eines der effizientesten Tools zur Datensicherung auf dem Markt. Diese Software bietet zahlreiche Backup-Optionen, wie z.B. E-Mail-Backup, Datei-/Ordner-Backup, Partitions-Backup, Festplatten-Backup und vieles mehr. Das Besondere an UBackit ist, dass Sie es auf allen neueren Windows-Geräten verwenden können, von Windows 7 bis 11.

Wondershare UBackit - Ihr zuverlässiges E-Mail Backup Tool
Sichern Sie Ihre E-Mails effektiv, sicher und vollständig auf lokalen Festplatten oder externen Speichermedien.
Bietet automatische Backups, um Ihre E-Mail-Dateien täglich, wöchentlich, monatlich oder nonstop zu sichern.
Legen Sie ein Passwort zum Schutz Ihrer Backups fest, damit Ihre Daten vertraulich bleiben, falls sie gestohlen werden, verloren gehen oder gefährdet sind.
Unterstützt inkrementelle Backups, die nur die Änderungen an Ihren Dateien seit dem letzten Backup speichern, was die Backup-Zeit reduziert und Speicherplatz spart.
Alles, was Sie tun müssen, ist, die Software auf Ihr Gerät herunterzuladen und zu starten und ihr den Rest zu überlassen. Mit der E-Mail-Backup Funktion können Sie alle E-Mails aus Outlook auf der Festplatte sichern. Hier sind die zu befolgenden Schritte:
- Starten Sie Wondershare Ubackit, nachdem Sie es heruntergeladen und auf Ihrem Computer installiert haben. Klicken Sie dann auf Sicherung > E-Mail-Sicherung.

- Die Outlook Backup-Software sucht automatisch nach verfügbaren Outlook PST- oder OST-Dateien. Nach dem Suchvorgang markieren Sie die Outlook-E-Mails, die Sie sichern möchten und klicken auf Auswählen.

- Wählen Sie nun ein Sicherungsziel aus. Sie können zwischen zahlreichen internen oder externen Festplatten wählen, um Ihre Outlook-E-Mails zu speichern. Es ist auch möglich, Outlook-E-Mails auf einem USB-Flash-Laufwerk zu sichern. Klicken Sie dann auf die Backup Schaltfläche, um den Backup-Vorgang zu starten.

- Sobald Sie diese Schritte ausgeführt haben, werden Sie Ihre wichtigen E-Mails in wenigen Sekunden oder Minuten auf Ihrer Festplatte sichern, je nach Größe Ihrer Outlook-Datei.

Danach haben Sie die Möglichkeit, dem Ordner, in dem Ihr Backup gespeichert wird, einen bestimmten Namen zu geben. Sie können auch eine automatische Outlook-Sicherung einrichten, indem Sie auf das Zeitplan Symbol klicken.

So hilft Ihnen die Ubackit Software zur Datensicherung und -wiederherstellung dabei, die Outlook-E-Mails auf einer Festplatte zu speichern.
Hier finden Sie weitere Artikel zur Sicherung von Outlook-E-Mails:
Wie man Outlook-E-Mails sichert
Wie man Outlook PST-Dateien sichert
Methode 2: Auswählen und Speichern von Outlook-E-Mails auf der Festplatte von Hand
Wenn Sie nur ein paar Outlook-E-Mails auf Ihrer Festplatte speichern möchten, können Sie diese manuell auswählen und auf der Festplatte Ihres Windows- oder Mac-PCs oder einem angeschlossenen externen Laufwerk speichern. Dieser Vorgang kann jedoch zeitaufwändig sein und die anschließende Kategorisierung Ihrer E-Mails kann sich als mühsam erweisen. Vergewissern Sie sich, dass Ihr Gerät über eine gute Internetverbindung verfügt, um den Outlook-Posteingang zu aktualisieren.
Wenn Sie jedoch keine zusätzlichen Tools verwenden möchten und nur einige wenige E-Mails benötigen, können Sie hier nachlesen, wie Sie Outlook-E-Mails manuell auswählen und auf der Festplatte speichern:
- Starten Sie Microsoft Outlook auf Ihrem PC und öffnen Sie die E-Mail, die Sie speichern möchten.
- Klicken Sie auf das Drei-Punkte-Menü neben dem Antworten Symbol.
- Wählen Sie Ansicht aus dem Dropdown-Menü und klicken Sie auf "Nachrichtenquelle anzeigen".

- Wählen Sie den Text im Dialogfeld mit Strg/Befehl + A auf Ihrer Tastatur aus.

- Kopieren Sie den Inhalt, indem Sie Strg/Befehl + C drücken oder mit der rechten Maustaste auf den Text klicken und Kopieren wählen.
- Öffnen Sie einen Texteditor Ihrer Wahl, z.B. Word, Docs, Notepad, etc. Fügen Sie den Text dann mit Strg/Befehl + V ein oder klicken Sie mit der rechten Maustaste und wählen Sie Einfügen.
- Klicken Sie auf "Speichern unter".

- Benennen Sie Ihre Datei und wählen Sie das gewünschte Format. Wählen Sie eine PC-Festplatte oder eine angeschlossene externe Festplatte, um die Outlook-E-Mails zu speichern.
- Klicken Sie abschließend auf Speichern, um Ihre E-Mails zu sichern.
Das manuelle Kopieren mehrerer E-Mails kann einige Zeit in Anspruch nehmen. Diese Methode eignet sich jedoch, wenn Sie nur einige wenige Outlook-E-Mails auf die lokale oder externe Festplatte exportieren möchten, wobei Sie auch die Anhänge speichern können.
Methode 3: Exportieren Sie Outlook .pst/.ost Dateien von Outlook manuell
Abgesehen von der Lösung eines Drittanbieters können Sie die Aufgabe auch durch manuelles Exportieren von .pst/.ost-Dateien aus Outlook erledigen. PST-Dateien (Personal Storage Table) sind Formate zum Speichern von E-Mail-Kopien aus Ihren Konten. Wenn Sie diese speziellen Dateien erstellen möchten, in denen Sie Ihre Nachrichten auf einer Festplatte speichern können, können Sie die folgende Schritt-für-Schritt-Anleitung befolgen:
- Öffnen Sie Microsoft Outlook und klicken Sie auf Datei in der oberen linken Ecke.

- Gehen Sie zu Öffnen & Exportieren > Importieren/Exportieren.

- Navigieren Sie zur zweiten Aktion in der Liste: In eine Datei exportieren. Klicken Sie auf Weiter.

- Klicken Sie im nächsten Schritt auf "Outlook Datendatei (.pst)" und dann auf "Weiter".

- Wählen Sie aus, welche E-Mails Sie sichern möchten (Ordner, den gesamten Posteingang oder einzelne E-Mails). Sobald Sie ausgewählt haben, was Sie sichern möchten, klicken Sie auf Weiter.

- Klicken Sie auf Durchsuchen und wählen Sie ein Festplattenlaufwerk, auf dem Sie Ihre Outlook-E-Mail-Dateien speichern möchten. Klicken Sie auf OK, nachdem Sie das Ziel ausgewählt haben.
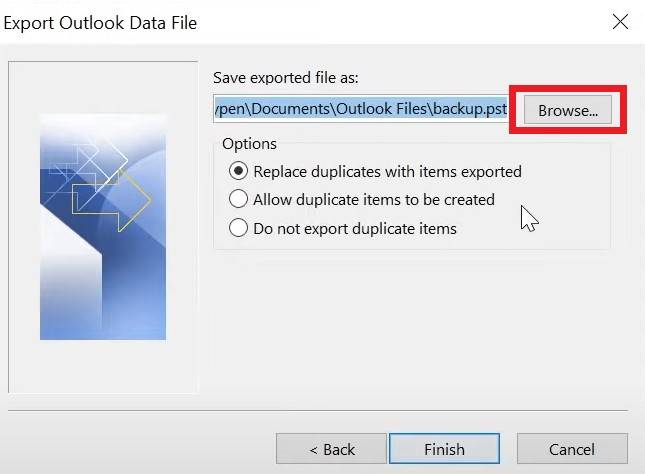
- Klicken Sie auf Fertig stellen.

- Sie können ein Passwort für Ihre Datei erstellen oder auf Abbrechen klicken, um Ihre Dateien ohne Passwort zu speichern.

Je nachdem, wie viele E-Mails Sie aufbewahren möchten, kann es eine Weile dauern, bis alle Dateien gesichert sind.
Fazit
Wie Sie oben gesehen haben, gibt es mehrere Methoden, mit denen Sie Ihre wertvollen Outlook-E-Mails auf Ihrer Festplatte sichern können. Was aber, wenn Sie nicht das richtige Ziel auswählen? Um solche Probleme zu vermeiden, können Sie automatische Tools verwenden, um Ihre Backups auf Ihrer Festplatte zu speichern. Mit der richtigen Outlook-Sicherungssoftware müssen Sie Ihre Dateien nicht mehr manuell auf eine Festplatte kopieren und einfügen.
Bei der ersten Methode, der Verwendung von UBackit, gibt es beispielsweise eine Option, bei der das Programm Ihre Backups automatisch auf Ihrer Festplatte speichert. Bei allen anderen Methoden müssen Sie das Ziel der Sicherung manuell eingeben, was zu zahlreichen Problemen führen kann. UBackit schützt Ihre Dateien jedoch nicht nur automatisch, sondern Sie müssen auch nicht mehr daran denken, Ihre Dateien am richtigen Ort zu speichern. UBackit ist ein vielseitiges Tool, das die Datensicherung mühelos und zeitsparend macht.










