UBackit wurde von Wondershare entwickelt und bietet eine schnelle, reibungslose und sichere Lösung zur Sicherung und Wiederherstellung Ihrer Daten. Damit können Sie Ihre Dateien, Partitionen oder das gesamte Laufwerk sichern. Sie können einen beliebigen Ort für die Sicherung Ihrer Daten auswählen und automatische Zeitpläne wie täglich, wöchentlich, monatlich oder fortlaufend einrichten. Außerdem bietet es eine reibungslose Lösung zur Wiederherstellung eines gespeicherten Backups auf unserem PC.
Wondershare UBackit unterstützt alle führenden Windows-Versionen wie Windows 7, 8, 8.1, 10 und 11.
1. UBackit installieren und starten
- Wondershare UBackit installieren
- Wondershare UBackit starten
Schritt 1 Installieren Sie Wondershare UBackit
Gehen Sie einfach auf die offizielle Webseite von Wondershare UBackit, um das Installationsprogramm auf Ihren PC herunterzuladen. Doppelklicken Sie auf die EXE-Datei, um das UBackit-Installationsprogramm zu öffnen und klicken Sie auf die "Installieren" Schaltfläche, um den Vorgang zu starten. Warten Sie einfach eine Weile, bis UBackit auf Ihrem Computer installiert ist.
Schritt 2 Starten Sie Wondershare UBackit
Nach Abschluss der Installation können Sie UBackit vom Desktop aus starten oder es über die Suchoption in der Taskleiste suchen.
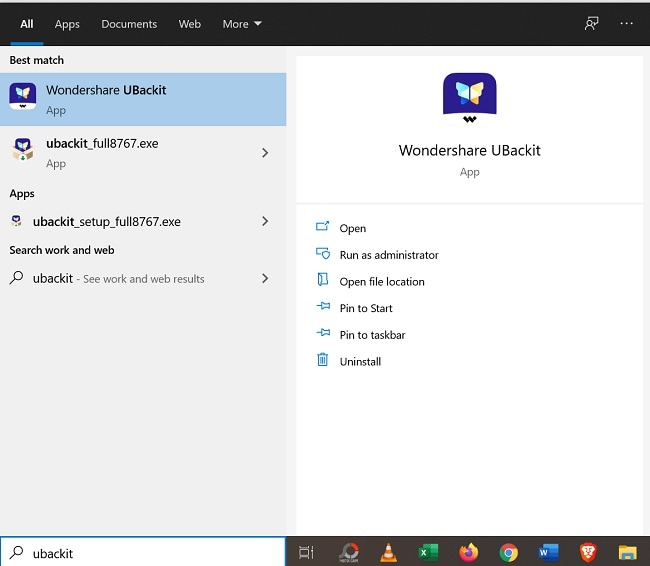
Sobald UBackit gestartet ist, können Sie sich bei Ihrem Wondershare-Konto anmelden (oder ein neues Konto erstellen). Jetzt können Sie die Funktionen von UBackit erkunden, um Ihre Daten zu sichern und wiederherzustellen.

2. Dateien/Ordner sichern
Wondershare UBackit bietet eine problemlose Lösung für die Sicherung ausgewählter Dateien und Ordner eines PCs und jedes anderen Speichermediums, wie z.B. einer externen Festplatte, SSD, eines USB-Sticks, einer Speicherkarte, etc. Benutzer müssen drei einfache Schritte befolgen, um ihre Dateien zu sichern.
- Dateien/Ordner auswählen
- Sicherungsziel wählen
- Starten Sie den Backup-Prozess
Die Funktion der Dateisicherung unterstützt nicht die Sicherung von versteckten und gelöschten Dateien/Ordnern. Um alle auf der Festplatte vorhandenen Dateien/Ordner zu sichern, können Sie auf "Festplattensicherung" gehen.
Schritt 1 Wählen Sie die zu sichernden Dateien/Ordner
Starten Sie Wondershare UBackit nach der Installation. Wählen Sie die Funktion "Dateisicherung".

Verschaffen Sie sich einen Überblick über den Speicher Ihres Systems und wählen Sie eine beliebige Partition in der Seitenleiste aus. Auf der rechten Seite können Sie den Speicher per Doppelklick durchsuchen und Ordner oder Dateien für die Sicherung auswählen.

Wenn Sie nach bestimmten Dateien suchen, gehen Sie oben auf die Suchoption und geben Sie relevante Schlüsselwörter ein, um sofort Ergebnisse zu erhalten.

UBackit verfügt auch über einen integrierten Filter, mit dem Sie die Ergebnisse nach verschiedenen Datentypen filtern können, egal ob es sich um Bilder, Audios, Videos, Dokumente, Programme, etc. handelt.

Schritt 2 Wählen Sie das Sicherungsziel
Nachdem Sie Dateien/Ordner von Ihrem PC ausgewählt haben, werden Sie von der Anwendung aufgefordert, einen Zielspeicherort für das Backup auszuwählen. Sie können ein beliebiges internes Laufwerk oder eine angeschlossene externe Quelle auswählen, auf der das Backup gespeichert werden soll.

Schritt 3 Backup-Prozess starten
Klicken Sie auf die "Backup" Schaltfläche und warten Sie einfach eine Weile, bis UBackit damit beginnt, ein Backup Ihrer Daten am ausgewählten Speicherort zu erstellen. Die Anwendung zeigt den Fortschritt des Sicherungsvorgangs auf dem Bildschirm an.

Sobald der Sicherungsvorgang abgeschlossen ist, werden Sie von der Anwendung benachrichtigt und können Ihre Daten später über UBackit einsehen oder wiederherstellen. Sie können auf die Schaltfläche "Neu erstellen" in der oberen rechten Ecke klicken, um ein neues Backup zu erstellen.

Darüber hinaus sehen Sie vier Symbole auf dem Sicherungsobjekt:
• Zeitplan
Wenn Sie auf das Symbol der Einstellungen klicken, können Sie eine tägliche/wöchentliche/monatliche/nicht unterbrochene automatische Sicherung einstellen. Weitere Informationen finden Sie unter "Automatische Sicherung einstellen" in der linken Seitenleiste.

• Sicherung
Wenn Sie auf diese Option klicken, wird der gesicherte Ordner/die gesicherte Datei/das gesicherte Laufwerk auf den neuesten Stand gebracht.

• Vorschau
Mit dem "Auge" Symbol können Sie den gesicherten Ordner oder Datenträger öffnen, um die darin gespeicherten Dateien/Ordner zu überprüfen. Dann können Sie eine Vorschau anzeigen und ausgewählte Dateien/Ordner wiederherstellen.

• Umbenennen/Verschlüsseln/Löschen
Wenn Sie auf das Symbol mit den drei Punkten klicken, finden Sie drei weitere Optionen: Umbenennen, Verschlüsseln und Löschen. Umbenennen ermöglicht es Ihnen, den Namen der Sicherungsdatei zu ändern. Verschlüsseln bietet Ihnen die Möglichkeit, ein Passwort für die Datei festzulegen, um Ihre Daten zu schützen. Mit Löschen können Sie die Sicherungsaufgabe ganz einfach aus dem Sicherungsmanager-Bereich entfernen.
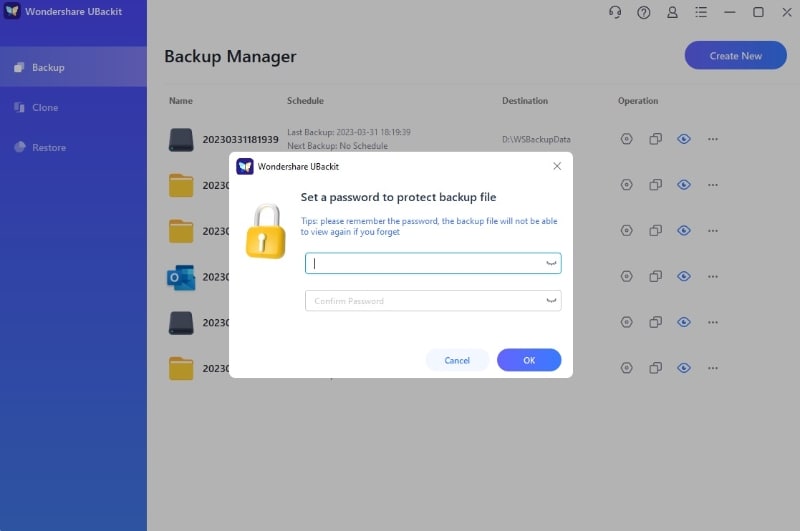
3. Partition sichern
Mit Wondershare UBackit können Sie auch die gesamte Partition Ihres PCs auf einem internen oder externen Speicher sichern.
- Wählen Sie eine zu sichernde Partition
- Sicherungsziel auswählen
- Schließen Sie den Sicherungsvorgang ab
Schritt 1 Wählen Sie eine zu sichernde Partition
Starten Sie Wondershare UBackit. Wählen Sie "Dateisicherung". Wählen Sie dann in der Seitenleiste eine beliebige Partition aus, die Sie sichern möchten.
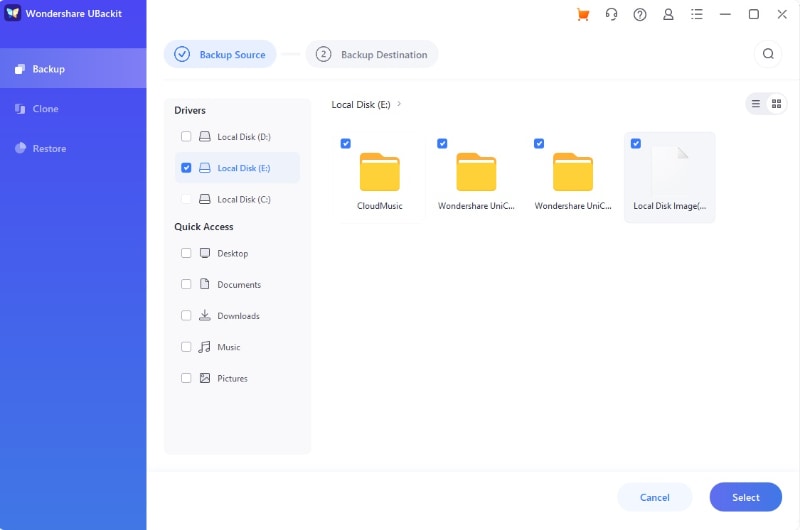
Schritt 2 Wählen Sie das Sicherungsziel
Nachdem Sie eine Partition ausgewählt haben, können Sie einen Zielspeicherort wählen, an dem das Backup gespeichert werden soll. Dies kann ein internes Laufwerk oder eine andere externe Quelle (wie eine angeschlossene Festplatte) Ihrer Wahl sein.

Schritt 3 Beenden Sie den Sicherungsvorgang
Klicken Sie auf die "Backup" Schaltfläche und warten Sie einfach eine Weile, bis UBackit ein Backup der gesamten Partition auf dem angegebenen Laufwerk erstellt hat. Da dies einige Minuten dauern kann, empfehlen wir Ihnen, eine Weile zu warten und die Anwendung zwischendurch nicht zu schließen.
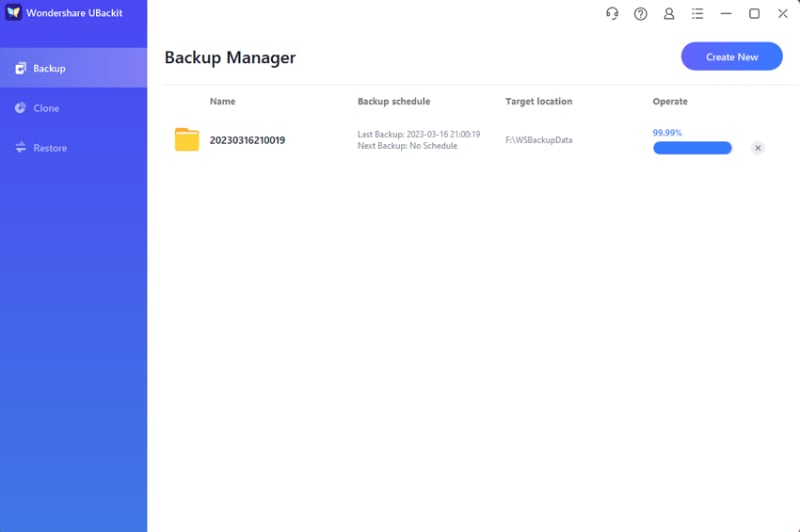
Nach Abschluss des Sicherungsvorgangs werden Sie von UBackit benachrichtigt, so dass Sie Ihre Daten einfach verwalten können.

4. Festplatten-Sicherung
Wondershare UBackit verfügt über eine fortschrittliche Funktion zur Festplattensicherung, mit der eine zweite Kopie der gesamten Festplatte erstellt werden kann. Mit dieser Funktion können Sie alle gespeicherten Dateien/Ordner auf Ihrer Festplatte in einem Rutsch sichern. Wenn Sie mit einer symptomatischen beschädigten Festplatte konfrontiert sind oder einen neuen PC einrichten wollen, können Sie die Vorteile der Wondershare UBackit Disk Clone-Funktion nutzen, um Ihre Schwierigkeiten zu lösen.
Und um Ihre Daten vor einer versehentlichen Beschädigung der Festplatte oder des PCs zu schützen, bietet Disk Backup auch eine Zeitplanoption. Sie können eine wöchentliche/monatliche automatische Sicherung einrichten, um Ihre Festplatte umfassend zu schützen.
Für die externe Festplatte startet UBackit das nächste Mal, wenn Sie sie an Ihren Computer anschließen, eine automatische Sicherung.
- Wählen Sie ein Laufwerk, um eine Festplattensicherung zu erstellen
- Sicherungsziel auswählen
- Schließen Sie den Prozess der Festplattensicherung ab
Schritt 1 Wählen Sie einen Datenträger zur Erstellung eines Image-Backups
Starten Sie Wondershare UBackit und besuchen Sie die "Backup" Funktion auf der Seite. Wählen Sie nun die Option "Festplatten-Sicherung".

Wählen Sie aus der Liste der verfügbaren Laufwerke einfach das zu sichernde Laufwerk aus (z.B. C/D/E/F) und klicken Sie auf die "Auswählen" Schaltfläche. Sie können die lokale Festplatte oder ein externes Laufwerk als Backup-Quelle auswählen. Vergewissern Sie sich, dass die externe Festplatte zuvor an Ihren Computer angeschlossen wurde und erfolgreich erkannt werden kann, sonst wird sie nicht in der Liste der Sicherungsquellen angezeigt.

Schritt 2 Wählen Sie das Sicherungsziel
Jetzt können Sie einen bevorzugten Speicherort auswählen (z.B. ein anderes Laufwerk oder eine externe Quelle), an dem die Festplattensicherung gespeichert werden soll. Die Anwendung listet hier die verfügbaren Laufwerke oder externen Speicher auf. Bitte vergewissern Sie sich, dass auf dem neuen Laufwerk genügend Speicherplatz vorhanden ist.

Schritt 3 Beenden Sie den Sicherungsvorgang
Nachdem Sie auf die "Backup" Schaltfläche geklickt haben, können Sie sich einfach zurücklehnen und eine Weile warten. Die Anwendung zeigt den Fortschritt des Sicherungsvorgangs auf dem Bildschirm an.

Am Ende wird UBackit Sie informieren, sobald der Vorgang der Festplatten-Sicherung abgeschlossen ist. Sie können Ihr Backup jetzt über Ihr UBackit-Dashboard anzeigen, wiederherstellen und verwalten.

5. Outlook-Sicherung
Mit über 500 Millionen Benutzern weltweit ist Outlook ein unglaubliches Tool, mit dem Sie E-Mails senden und empfangen, Kontakte, Speicher und Kalender verwalten und Aufgaben verfolgen können. Sichern Sie Ihre wichtigen Daten, um sie zu schützen. Hier hilft Ihnen Wondershare UBackit weiter. Das Tool bietet Ihnen eine erweiterte Outlook-Backup-Funktion, mit der Sie eine Kopie Ihrer gesamten Daten erstellen können. Alle gesicherten E-Mail-Dateien lassen sich problemlos mit Outlook öffnen.
Folgen Sie den nachstehenden Schritten, um fortzufahren.
- Wählen Sie einen Datenträger zum Erstellen einer Outlook-Sicherung
- Wählen Sie Outlook-Dateien aus, um deren Backup zu erstellen
- Gesicherte Objekte anzeigen
Schritt 1 Wählen Sie die Outlook-Sicherung
Öffnen Sie Wondershare UBackit. Gehen Sie zum linken Menü, tippen Sie auf "Backup" und dann auf die Schaltfläche "Outlook Sicherung".

UBackit beginnt automatisch mit der Suche nach den Outlook-Daten. Warten Sie einige Zeit, bis Sie die Dateien auf Ihrem Bildschirm sehen.

Schritt 2 Wählen Sie Outlook-Dateien aus, um deren Sicherung zu erstellen
Es ist an der Zeit, die Dateien auszuwählen, die Sie sichern möchten. Sie müssen nur die Kästchen vor den Dateinamen markieren, wie unten gezeigt. Klicken Sie anschließend auf die "Auswählen" Schaltfläche unten rechts in der App.

Schritt 3 Wählen Sie das Sicherungsziel
Danach müssen Sie einen Ort auswählen, an dem die Outlook-Dateien gesichert werden sollen. Dies kann die lokale Festplatte oder eine externe Quelle sein. Sie können alle verfügbaren Laufwerke auf dieser Seite finden. Wählen Sie das Laufwerk, auf dem Sie die Dateien speichern möchten und fahren Sie mit dem nächsten Schritt fort.

Schritt 4 Vollständige Outlook-Sicherung
Sobald der Backup-Vorgang abgeschlossen ist, haben Sie die Möglichkeit, dem Ordner, in dem Ihr Backup gespeichert wird, einen bestimmten Namen zuzuweisen. Und Sie können oben rechts auf "Neu erstellen" klicken, wenn Sie eine weitere Outlook-Sicherung starten möchten.

Wenn Sie diese drei Schritte erfolgreich ausführen, wird Ihr Outlook-Backup sofort erstellt.
6. NAS Sicherung
Millionen von Unternehmen rund um den Globus verwenden NAS-Speichergeräte zur Speicherung sensibler Daten. Deshalb müssen Sie eine Sicherungskopie erstellen, um sicherzustellen, dass Sie die Daten im Falle eines Verlustes wiederherstellen können. Wondershare UBackit bietet eine unglaubliche NAS-Datensicherungsfunktion zum Schutz Ihrer Daten. Sie können ganz einfach eine Sicherung Ihrer NAS-Daten auf einem anderen Gerät oder System erstellen.
- Wählen Sie NAS-Datenträger/Dateien zur Sicherung
- Sicherungsziel wählen
- Schließen Sie die NAS-Sicherung ab
Schritt 1 Wählen Sie NAS-Datenträger/Dateien zur Sicherung
Bevor Sie UBackit starten, vergessen Sie nicht, Ihr Gerät über Ihre IP-Adresse und Ihr Passwort mit dem NAS-System zu verbinden. Öffnen Sie nun UBackit, navigieren Sie zu Backup und wählen Sie auf dem Hauptbildschirm entweder "Datei Sicherung" oder "Festplatten Sicherung".

Wählen Sie nun Dateien aus, um den Sicherungsvorgang zu starten. Sie können eine Sicherung der gesamten NAS-Festplatte oder einer bestimmten NAS-Datei erstellen.

Schritt 2 Wählen Sie einen Datenträger zum Speichern Ihrer NAS-Sicherung
In diesem Schritt müssen Sie einen bestimmten Datenträger auswählen, auf dem Sie die NAS-Sicherung speichern möchten. Sobald Sie den Datenträger ausgewählt haben, tippen Sie unten auf die Sicherungsoption, um den Vorgang zu starten.

Schritt 3 Vollständige NAS-Sicherung
Nach Schritt 2 startet UBackit den NAS-Sicherungsprozess. Dies kann einige Sekunden oder Minuten dauern, je nach Größe oder Volumen der Backup-Quelle. Sie können den Fortschritt der Sicherung auf Ihrem Bildschirm verfolgen, wie unten gezeigt.

Alles, was Sie tun müssen, ist, eine Weile zu warten, bis Ihr NAS-Backup erstellt wird. Sobald der Vorgang abgeschlossen ist, können Sie auf die "Anzeigen" Option klicken, um eine Vorschau der Sicherungsdateien anzuzeigen.

Folgen Sie diesen 3 praktischen Schritten, um sicherzustellen, dass Ihr NAS-Backup erfolgreich erstellt wird.
7. Festplattenklon
Es gibt eine lange Liste von Szenarien, in denen Sie eine Festplatte klonen möchten. Wenn Sie zum Beispiel eine Sicherungskopie erstellen möchten, um Ihre Daten im Falle eines Verlustes zu schützen, spielt das Klonen von Festplatten eine wichtige Rolle. In ähnlicher Weise müssen Sie eine Festplatte klonen, wenn Sie Ihr Betriebssystem auf eine andere Festplatte verschieben und auf ein größeres Laufwerk aufrüsten. Darüber hinaus hilft Ihnen die Erstellung einer exakten Kopie Ihrer Festplatte auch bei Programmabstürzen, Lags, vollen Festplatten und anderen ähnlichen Problemen. Mit Wondershare UBackit können Sie schnell, sicher und zuverlässig Festplattenklone erstellen.
Wie klont man eine Festplatte mit UBackit?
Um eine Festplatte mit UBackit zu klonen, müssen Sie nur die unten aufgeführten Schritte befolgen.
- Gehen Sie zur Klonen Sektion
- Klonquelle auswählen
- Klon-Ziel auswählen
Schritt 1 Gehen Sie zur Klonen Sektion
Laden Sie Wondershare UBackit herunter und installieren Sie es auf Ihrem Laptop oder Computer. Sobald es erfolgreich auf Ihrem System installiert ist, starten Sie es. Klicken Sie im linken Menü auf die "Klonen" Option. Tippen Sie dann auf die blaue Schaltfläche "Klonen starten", um fortzufahren.

Schritt 2 Wählen Sie die Klonquelle
Es ist an der Zeit, einen Quelldatenträger zu wählen, um einen Klon zu erstellen und Ihre wichtigen Daten zu schützen. Wählen Sie eine Festplatte aus und klicken Sie auf die "Weiter" Schaltfläche.

Schritt 3 Wählen Sie das Ziel des Klons
Sobald Sie einen Quelldatenträger ausgewählt haben, ist der nächste Schritt die Auswahl des Ziellaufwerks. Vergessen Sie nicht, dafür zu sorgen, dass auf der Zielfestplatte genügend Speicherplatz für die Daten der Quellfestplatte vorhanden ist. Tippen Sie nun auf die "Klonen" Schaltfläche, um den Klonvorgang der Festplatte zu starten.

Schritt 4 Bestätigen Sie die Klonaufgabe
Klicken Sie auf die "Weiter" Schaltfläche, um die Klonaufgabe zu bestätigen. Denken Sie daran, dass alle Daten auf der Zielfestplatte gelöscht werden, wenn Sie diese Taste drücken.

Schritt 5 Vollständiges Klonen der Festplatte
Tun Sie nun nichts weiter, als ein paar Sekunden oder Minuten zu warten, bis das Klonen der Festplatte abgeschlossen ist. Die Zeit kann je nach der Menge der zu verarbeitenden Daten variieren.

Sobald der Vorgang abgeschlossen ist, erhalten Sie eine Meldung auf Ihrem Bildschirm, wie unten dargestellt.

8. Sicherungsdateien wiederherstellen
Sie können auch die bestehende Sicherung Ihrer auf UBackit gespeicherten Daten überprüfen. Die Anwendung bietet die Möglichkeit, die gesamte Sicherung wiederherzustellen oder bestimmte Dateien auszuwählen, die wiederhergestellt werden sollen.
- Wählen Sie Backup/Dateien zum Wiederherstellen
- Wählen Sie einen Zielort
- Starten Sie den Wiederherstellungsprozess
- Sicherung erfolgreich wiederhergestellt
Schritt 1 Wählen Sie Backup/Dateien zur Wiederherstellung
Starten Sie Wondershare UBackit und alle Ihre Backups werden im Bereich des Backup Managers aufgelistet.

Option 1: Gesamte Sicherung wiederherstellen
Gehen Sie in der Seitenleiste zum Wiederherstellen Bereich. Wenn Sie alle Dateien des Backups wiederherstellen möchten, klicken Sie auf Wiederherstellen bei dem gewünschten Backup-Objekt.

Option 2: Bestimmte Dateien/Ordner wiederherstellen
Wenn Sie nur eine bestimmte Datei oder einen bestimmten Ordner im Backup Ihrer Wahl wiederherstellen möchten, können Sie auf die "Vorschau" Schaltfläche klicken, um die gespeicherten Dateien/Ordner zu überprüfen. Wenn Sie eine beliebige Datei auswählen, können Sie deren Versionsverlauf auf der rechten Seite überprüfen. Wenn der Zeitplan für die Datensicherung auf Echtzeit oder täglich/wöchentlich/monatlich eingestellt ist, wird die Anwendung automatisch verschiedene Versionen Ihrer Daten verwalten.

Die Anwendung zeigt für alle Arten von Daten spezielle Versionen mit ihren jeweiligen Zeitstempeln an.
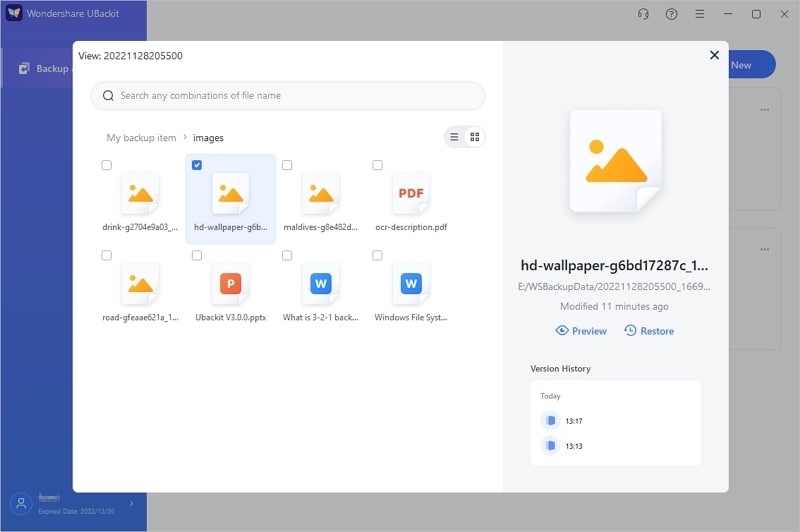
Sie können auch auf die "Vorschau" Schaltfläche klicken, um die Datei zunächst auf der nativen Oberfläche von UBackit anzusehen. Hier können Sie die Dateien/Ordner auswählen, die Sie aus dem gespeicherten Backup wiederherstellen möchten.
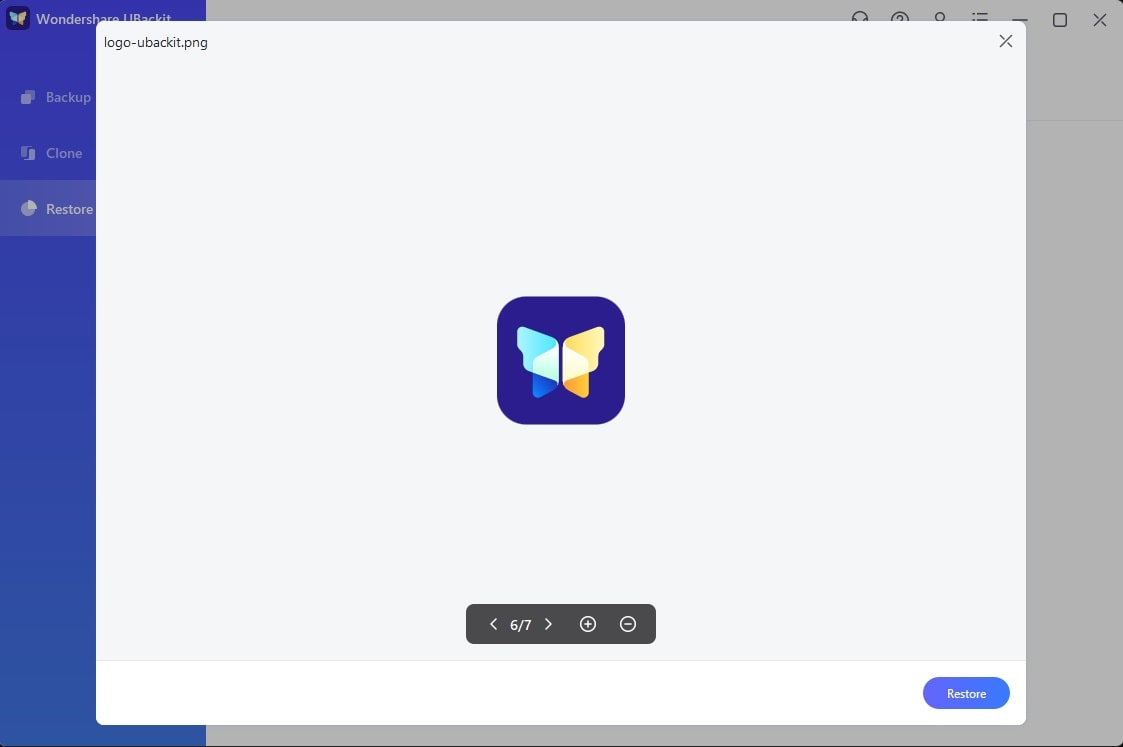
Klicken Sie auf die "Wiederherstellen" Schaltfläche, nachdem Sie ein komplettes Backup oder ausgewählte Dateien/Ordner Ihrer Wahl ausgewählt haben.
Schritt 2 Wählen Sie einen Zielort
Anschließend können Sie mit der Anwendung den Zielspeicherort auswählen, an dem die Sicherung wiederhergestellt werden soll.

Sie können auf die "Ändern" Schaltfläche klicken, um manuell nach einem bestimmten Ort zu suchen, an dem Sie Ihre Daten extrahieren möchten.
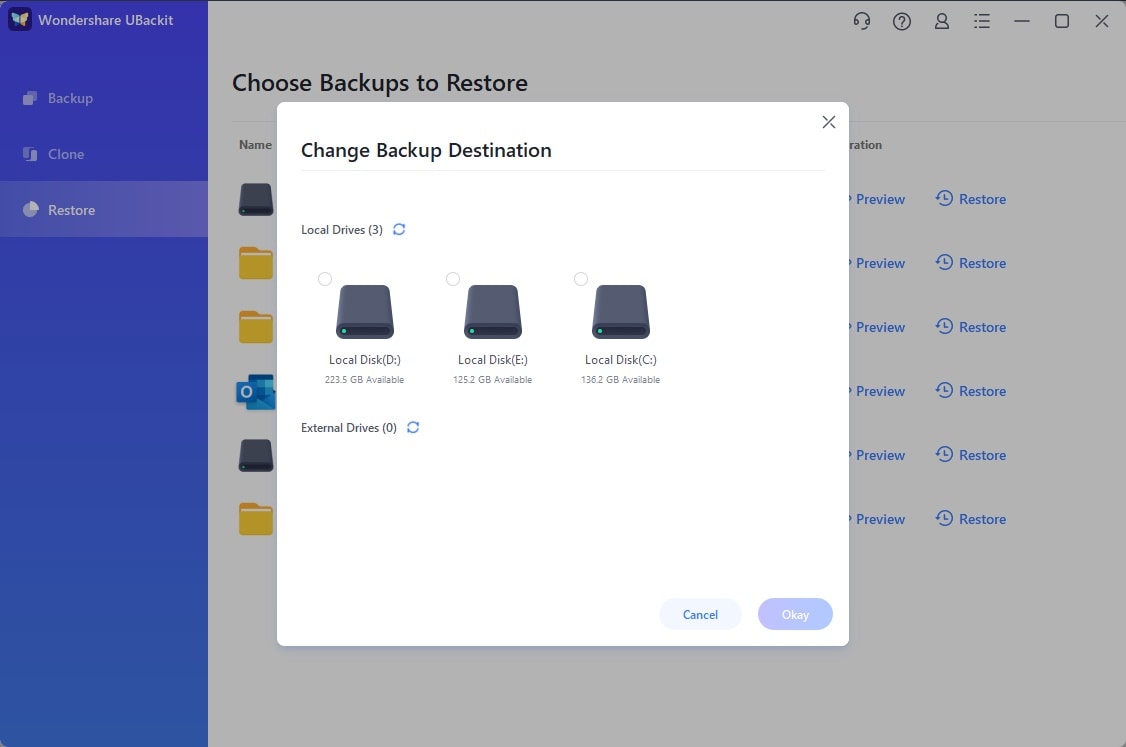
Schritt 3 Starten Sie den Wiederherstellungsprozess
Nachdem Sie den Zielspeicherort ausgewählt haben, beginnt die Anwendung mit der Extraktion Ihrer Daten. Hier können Sie den Fortschritt des Wiederherstellungsvorgangs überprüfen und einfach warten, bis der Vorgang abgeschlossen ist.
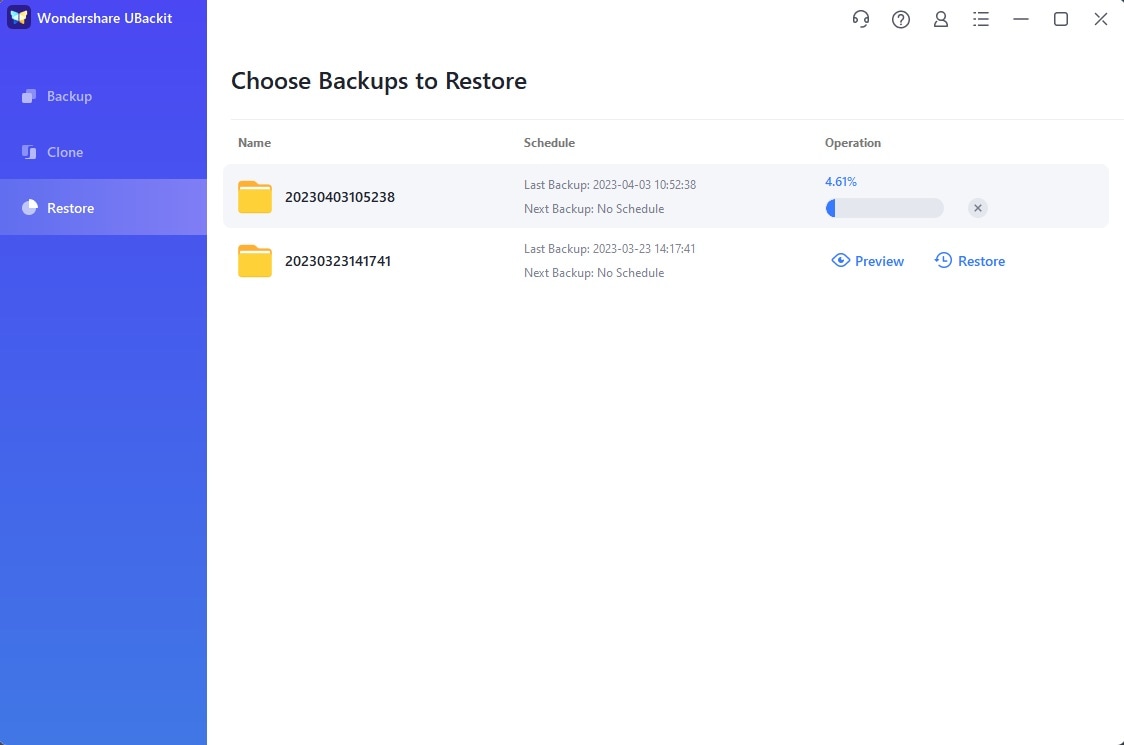
Schritt 4 Erfolgreich wiederhergestellte Sicherung
Sobald der Wiederherstellungsprozess abgeschlossen ist, zeigt UBackit eine entsprechende Meldung auf dem Bildschirm an.
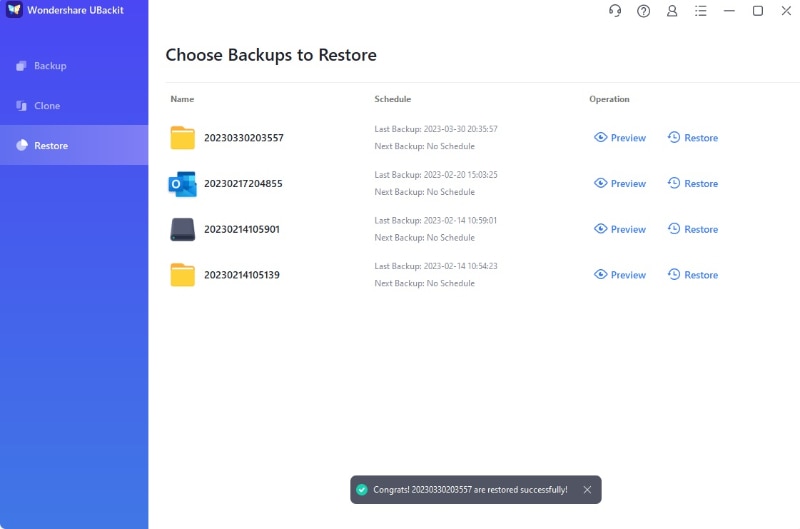
Außerdem öffnet die Anwendung ein neues Popup-Fenster, in dem das Backup wiederhergestellt wurde. Sie können direkt zu dem Speicherort im Windows Explorer gehen, um den wiederhergestellten Inhalt auf Ihrem PC zu überprüfen.
9. Automatische Sicherung einstellen
Um einen unerwarteten Verlust Ihrer Daten zu verhindern, bietet UBackit eine automatische Sicherungsoption, die Sie aktivieren oder anpassen können, wann immer Sie wollen. Mit dieser Funktion können Sie eine tägliche, wöchentliche, monatliche oder fortlaufende Sicherung Ihrer Daten vornehmen.
- Suchen Sie die Funktion der automatischen Sicherung
- Einrichten eines Zeitplans für automatische Sicherungen
Schritt 1 Suchen Sie die Funktion der automatischen Sicherung
Starten Sie zunächst Wondershare UBackit und rufen Sie den Backup Manager auf (über die Funktion Sichern & Wiederherstellen). Jetzt können Sie eine beliebige Sicherung auswählen und auf das Symbol mit den drei Punkten an der Seite klicken, um die Einstellungen aufzurufen.
Starten Sie Wondershare UBackit und klicken Sie auf die "Planen" Option für den Ordner/die Festplatte, von dem/der Sie eine automatische Sicherung einrichten möchten.
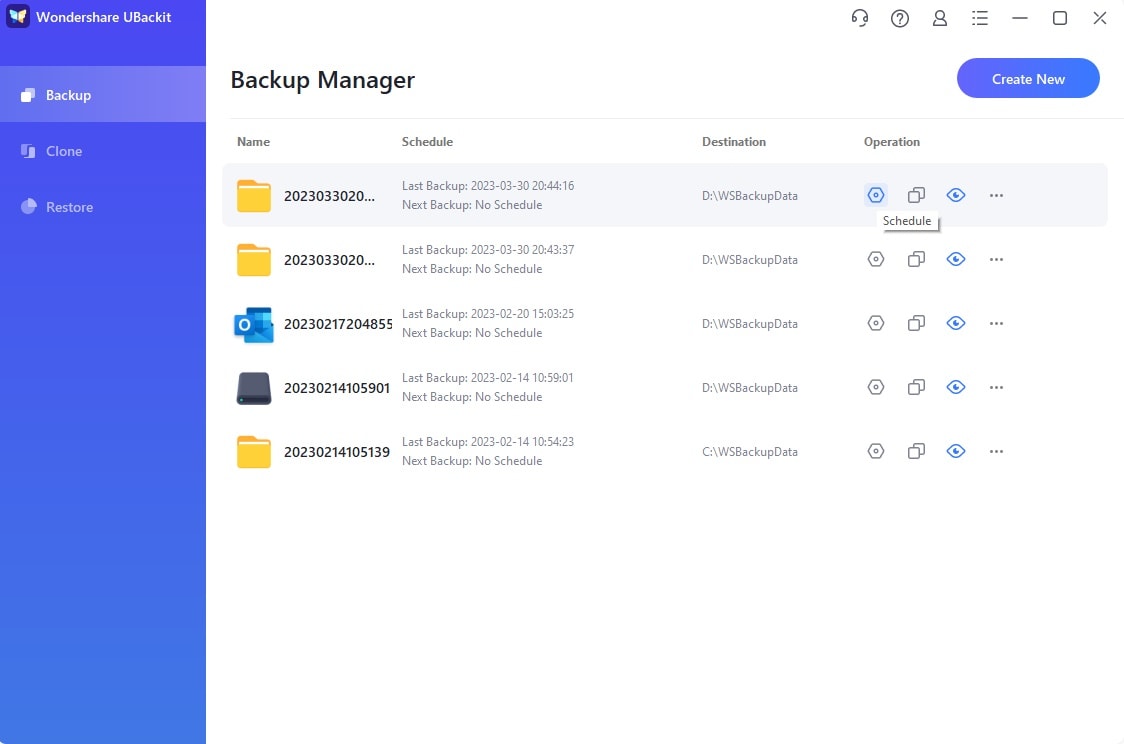
Schritt 2 Richten Sie einen Zeitplan für automatische Backups ein
Sobald Sie auf die "Einstellungen" Schaltfläche klicken, wird ein Popup-Fenster mit den Einstellungen für die automatische Sicherung angezeigt. Hier können Sie auf die vorgesehene Zeitplanfunktion klicken, um eine automatische Backup-Häufigkeit einzurichten.
Ein Popup-Fenster mit den Einstellungen für die automatische Sicherung wird geöffnet. Hier können Sie auf die vorgesehene Zeitplanfunktion klicken, um eine automatische Backup-Häufigkeit einzurichten.

1 Tägliche Sicherung
Wenn Sie diesen Zeitplan festlegen, sichert UBackit Ihre Daten täglich. Sie können hier die bevorzugte Zeit für die Erstellung eines Backups ändern.

2 Wöchentliche Sicherung
Mit dieser Option können Sie einen wöchentlichen Zeitplan für die Sicherung Ihrer Daten erstellen. Sie können einen beliebigen Wochentag (z.B. Montag oder Sonntag) auswählen, um eine automatische Sicherung durchzuführen.
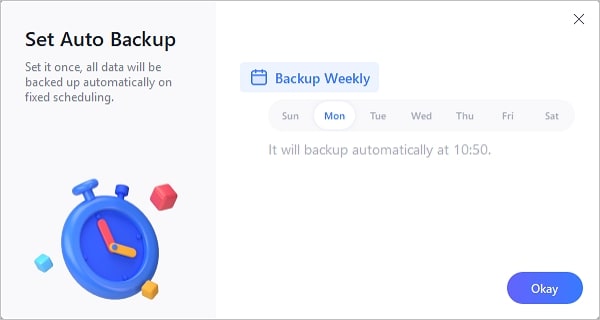
3 Monatliche Sicherung
Dadurch wird automatisch ein monatlicher Rhythmus für die Datensicherung festgelegt (der in einem Intervall von 30 Tagen stattfindet).
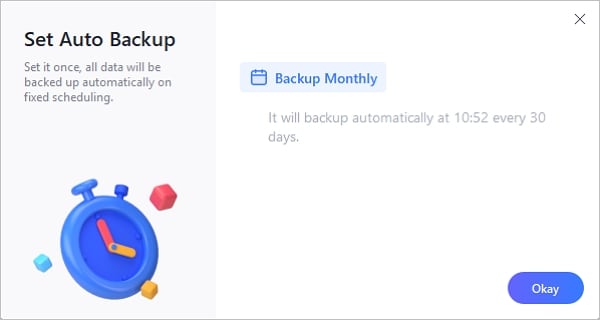
4 Echtzeit-Sicherung/Fortlaufende Sicherung
Dadurch wird ein fortlaufender Sicherungsplan erstellt, der im Hintergrund eine inkrementelle Sicherung Ihrer Daten vornimmt.
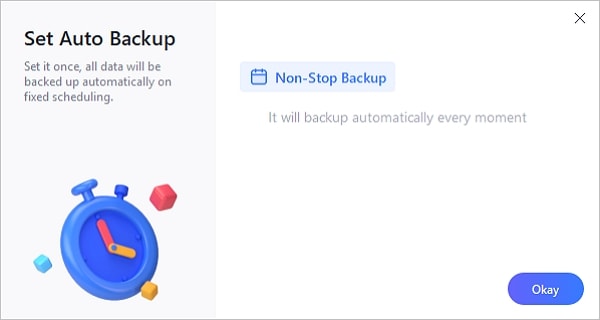
5 Kein Zeitplan
Mit dieser Option können Sie auch die automatische Sicherungsfunktion deaktivieren. Wenn sie aktiviert ist, müssen Sie Ihre Daten möglicherweise manuell sichern.
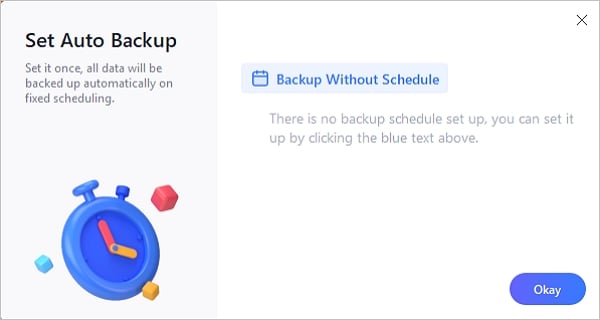
Warum Wondershare auswählen?
Wir haben
5.000.000+
Software-Nutzer.
Aus mehr als
160+
Ländern!

Software-Experten
seit 2003

7-Tage-Geld-zurück-
Garantie

100% sichere
Virenfrei-Garantie

24/7 kostenloser technischer
Support


