• Abgelegt bei: Festplattenproblemlösung • Bewährte Lösungen
Im Laufe der Jahre hat sich die Sicherung von Computern zu einer großartigen Möglichkeit entwickelt, Datenverluste zu vermeiden, die durch Hardwarefehler, Malware-Angriffe, versehentliches Löschen, Neuformatierung und vieles mehr verursacht werden können. Wenn Sie also keine Sicherungskopie erstellen, setzen Sie Ihre unvergesslichen Momente, wichtigen Aufzeichnungen und konfigurierten Einstellungen einem hohen Risiko aus. Es ist sogar noch schlimmer, wenn man sieht, wie jahrzehntelang aufbewahrte Aufzeichnungen innerhalb eines Wimpernschlages verloren gehen.
Wie dem auch sei, dank der technischen Entwicklung können Sie jetzt Ihren Windows 10 Computer ohne Probleme sichern. Egal, ob Sie ein integriertes Freeware-Programm verwenden möchten oder eine fortgeschrittene Backup-Software benötigen, dieser Artikel ist die perfekte Lösung für die Datensicherung auf einem Windows 10 PC. Wenn Sie sich also in einer Situation befinden, in der Sie ein effizientes Backup für Ihren Computer benötigen, lesen Sie weiter und erfahren Sie, wie Sie einen Computer mit Windows 10-System auf einem externen Laufwerk sichern können
Warum ist die Sicherung von Windows 10 wichtig für Sie?
Manchmal ist es im Leben wichtig, dass man zur richtigen Zeit das tut, was nötig ist. Genau wie Ihre unvergesslichen Momente ist auch ein Backup ein Tool, mit dem Sie jederzeit und überall auf Ihre wichtigen Dateien, Fotos und Musik zugreifen können. Viele Menschen sind jedoch zu unwissend, um die Datensicherung als eine alltägliche Aktivität auf dem Computer zu betrachten. Daher ist es von großem Nutzen, zu erörtern, warum wir alle Computer sichern müssen, wenn auch nicht jedes Mal, aber doch häufig.
- Zusätzlicher Anti-Viren-Schutz
Internetviren sind ein großes Problem in unserem Computersystem. Und je mehr Viren sich ansammeln, desto größer ist leider die Beschädigung Ihrer Systemdatenbank, was innerhalb weniger Minuten zu einem dauerhaften Dateiverlust führt. Obwohl der Einsatz von Antiviren-Software eine großartige Möglichkeit ist, das Risiko einer Virenbedrohung zu verringern, stellt die regelmäßige Durchführung eines Backups eine zusätzliche Sicherheit dar.
- Schnelle und aktive Zugänglichkeit
Computer-Backups ermöglichen den schnellen und aktiven Zugriff auf Ihre Dokumente überall und jederzeit. Wenn Ihr Backup also effektiv ist, können Sie unabhängig von einem Vorfall auf Ihre wichtigen Dateien zugreifen.
- Ausfall der Festplatte
Wie wir alle wissen, sind Festplatten der Hauptspeicher eines jeden Computersystems. Und eine defekte Festplatte führt mit Sicherheit zu einem Datenverlust. Um dies zu verhindern, sollten Sie daher regelmäßig Backups von Ihrem Computer erstellen.
- Plan B für physische Katastrophen
Genau wie eine Versicherung bereiten Sie sich mit Backups auf zukünftige Katastrophen vor, die zu einer vollständigen Beschädigung Ihres Computersystems führen können. Solche Katastrophen können der Ausbruch eines Feuers, eine Überschwemmung, ein Diebstahl, etc. sein. Stellen Sie daher sicher, dass Sie über einen Plan B (Backups) verfügen.
Dateiverlauf zum Sichern Ihres Windows 10 Computers verwenden
Ein vollständiges Backup Ihres Computers ist ein wichtiger Schritt zur Sicherung Ihrer Dateien und anderer Informationen. In diesem Abschnitt finden Sie jedoch eine kurze Schritt-für-Schritt-Anleitung, wie Sie Windows 10-Computer mithilfe des Dateiverlaufs sichern können. Führen Sie daher die folgenden Schritte aus, um das Backup durchzuführen.
Schritt 1 Klicken Sie auf die "Start" Schaltfläche, wählen Sie Einstellungen > Update & Sicherheit > Backup > Laufwerk hinzufügen und wählen Sie dann ein externes Laufwerk oder einen Netzwerkspeicherort für Ihre Backups.
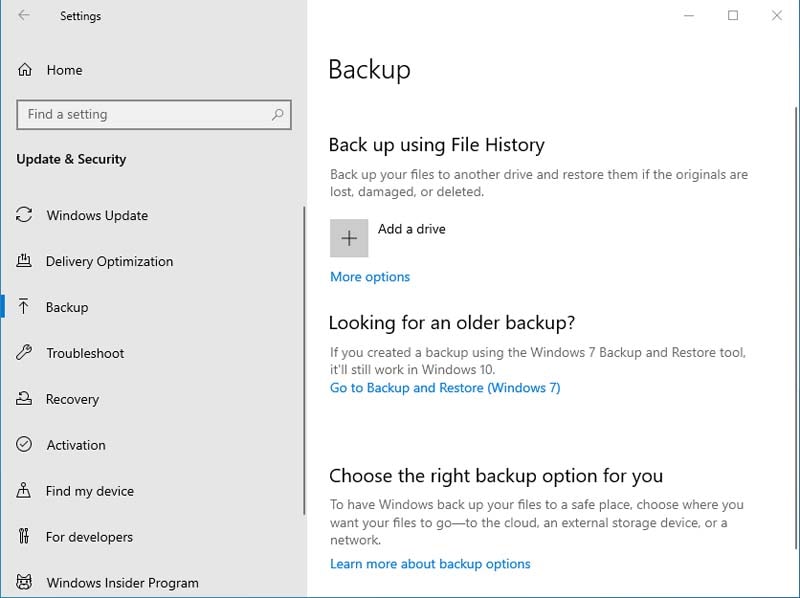
Schritt 2 Es öffnet sich ein neues Fenster, in dem Sie mit dem Schalter die Option "Meine Dateien automatisch sichern" aktivieren. Dadurch kann Windows automatisch eine Sicherungskopie Ihrer Dateien auf dem Laufwerk erstellen, sobald Sie es an Ihren Computer anschließen.
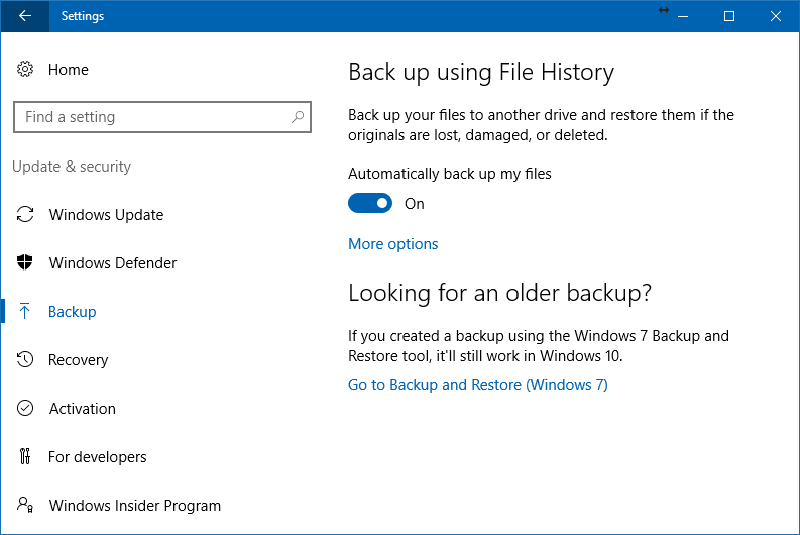
Schritt 3 Klicken Sie auf Weitere Optionen, um fortzufahren. Sie gelangen dann zu einem Bildschirm, auf dem Sie die Häufigkeit der Backups, den Speicherzeitraum für die Backups und die zu schützenden Ordner konfigurieren können.
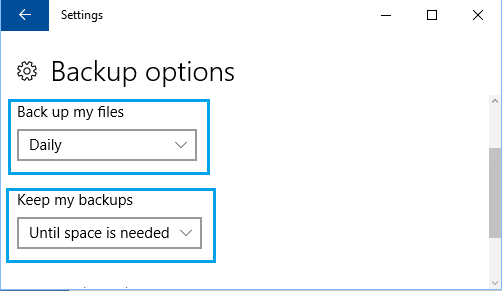
Die Sicherung Ihres Windows 10 PCs mit dem Dateiverlauf ist eine gute Idee. Aber um auf der 100% sicheren Seite zu sein, sollten Sie eine Backup-Software in Betracht ziehen. Fahren Sie nun mit der Übertragung Ihrer Dateien per Software fort.
Verwenden der AOMEI Backupper Software zum Sichern von Windows 10 auf einer externen Festplatte
Wenn man von einer spektakulären Backup-Software für Windows spricht, sollte einem der AOMEI Backupper in den Sinn kommen. Obwohl es eine Vielzahl von Backup-Softwares auf dem Markt gibt, ist der Backupper eines der sorgfältig ausgewählten Backup-Tools, das Inhalte mit großer Effizienz und in großem Umfang klont und synchronisiert.
Sie brauchen also nicht lange zu überlegen, wenn Sie diese Software zum Sichern Ihrer Dateien verwenden. Laden Sie einfach den AOMEI Backupper herunter und befolgen Sie die unten stehenden Schritte, um Ihren Windows 10 Computer auf einer externen Festplatte zu sichern.
Schritt 1 Starten Sie die AOMEI Backup-Software auf Ihrem Windows 10 PC und schließen Sie die Festplatte über ein USB-Kabel an Ihren Computer an. Wählen Sie anschließend im Hauptmenü die Backup Option und dann System Backup, um den Vorgang zu starten.
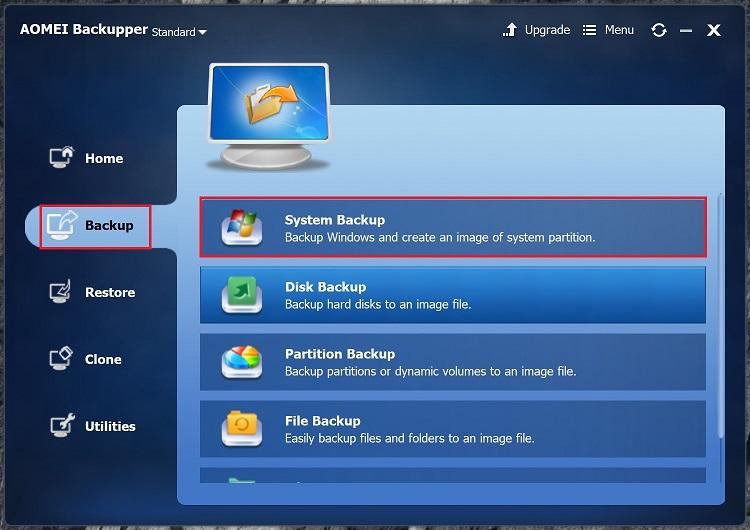
Schritt 2 Wählen Sie die externe Festplatte als Ziel zum Speichern der System-Backup-Image-Datei. Sie können auch über das Suchfeld nach dem angeschlossenen externen Laufwerk suchen.
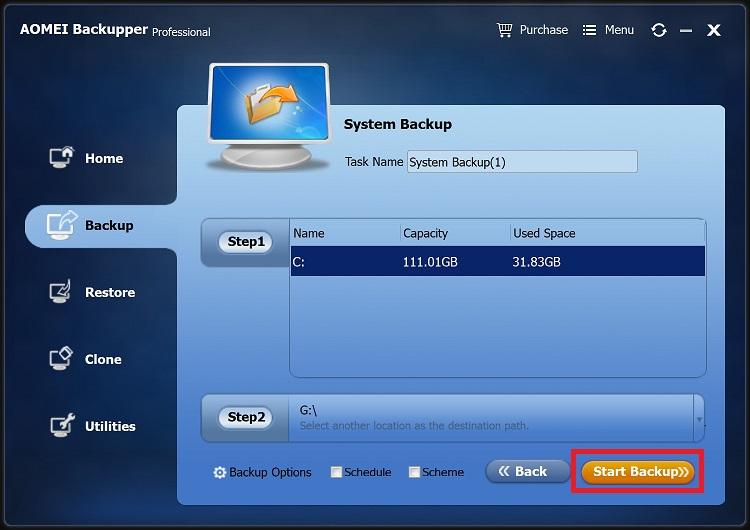
Schritt 3 Klicken Sie auf die Zeitplan Option am unteren Rand des Fensters. Dann öffnet sich ein Popup-Fenster, in dem Sie nur noch auf "Erweitert" gehen und "Inkrementelles Backup" als Standardeinstellung wählen müssen. Klicken Sie auf "OK", um fortzufahren.
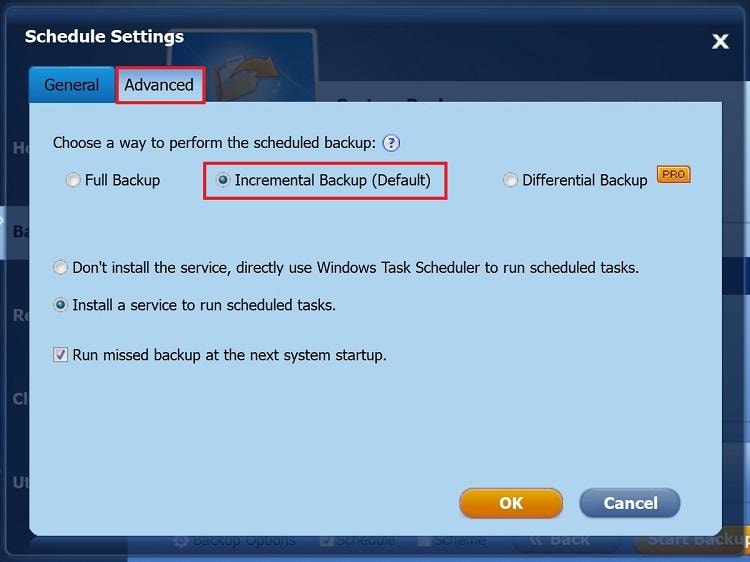
Schritt 4 Klicken Sie auf die Start Schaltfläche, um den Backup-Vorgang zu starten. Und wenn der Vorgang abgeschlossen ist, wird das Backup automatisch an seinem Zielort gespeichert. Die Sicherungskopie Ihres Geräts wird jedoch auf der Home Registerkarte angezeigt und kann von Ihnen eingesehen werden.
Dateiverlauf VS AOMEI Backupper
Nachdem wir Ihnen den AOMEI Backupper und den Dateiverlauf für die einfache Sicherung von Windows 10 auf einer externen Festplatte vorgestellt haben, sollten wir nun einen Vergleich zwischen diesen beiden erstaunlichen Tools anstellen.
| Objekte | Aomei Backupper | Dateiverlauf |
|---|---|---|
| Attribute | Eine externe Sicherungssoftware | Ein integriertes Sicherungsprogramm in Windows 10 |
| Backup Geschwindigkeit | Höhere Backup-Geschwindigkeit | Relativ niedrige Backup-Geschwindigkeit |
| Backup-Typen | Externe Festplattensicherung, lokale Sicherung, Cloud-Backup | Nur lokales Backup |
| Sicherungsformate | Dateien, Ordner, Festplatte, Computersystem | Nur Ordner |
| Backup Sicherheit | Sicherer | Nicht so sicher - wenn Sie den physischen Speicher verlieren, ist alles weg. |
| Kosten | Kostenlose + kostenpflichtige Version (Unterschied zwischen kostenloser und kostenpflichtiger Version) | Kostenlos |
Aus der obigen Tabelle können Sie die Stärken des AOMEI Backuppers klar erkennen. Der AOMEI Backupper bietet sowohl eine kostenlose als auch eine kostenpflichtige Version. Er ermöglicht die Sicherung und Wiederherstellung von Systemen, Festplatten, Partitionen und Dateien. Außerdem kann die Sicherung automatisch und intelligent erfolgen. Es wird empfohlen, den AOMEI Backupper als Backup-Option zu verwenden. Damit ausgestattet, können Sie viel Zeit sparen.
Fazit
Wenn Sie daran denken, Ihren Windows 10-Computer auf einer externen Festplatte zu sichern, kommt Ihnen als erstes eine externe Festplatte in den Sinn. Aber die große Frage ist: "Wissen Sie, wie man eine Windows 10 Sicherungskopie eines Computers auf einer externen Festplatte erstellt? Wenn Sie sich da sehr unsicher sind, dann ist dieser Artikel genau aus diesem Grund richtig für Sie. Egal, ob Sie ein integriertes Freeware-Programm bevorzugen oder eine hochintuitive Software mit erweiterten Funktionen suchen, Sie sollten nicht zögern, diesen Leitfaden zu lesen. Wenn Sie außerdem einen schnellen Backup-Prozess wünschen, empfehlen wir Ihnen die Verwendung der AOMEI Backup-Software zur Ausführung der Aufgabe.
Was stimmt nicht mit Drive?
- Laufwerk wiederherstellen
- WD-Dateien zurückholen
- Seagate-Daten wiederherstellen
- Beschädigte Laufwerk retten
- Toshiba Datenwiederherstellung
- Top Tools zu Datenrettung
- Laufwerk reparieren
- Externe Festplatte reparieren
- Nicht erkannte Festplatte korrigieren
- Laufwerk E/A-Fehler beheben
- Festplattenabsturz lösen
- Fehlerhafte Sektoren entfernen
- Laufwerk formatieren / löschen
- Laufwerk kennen




Classen Becker
chief Editor