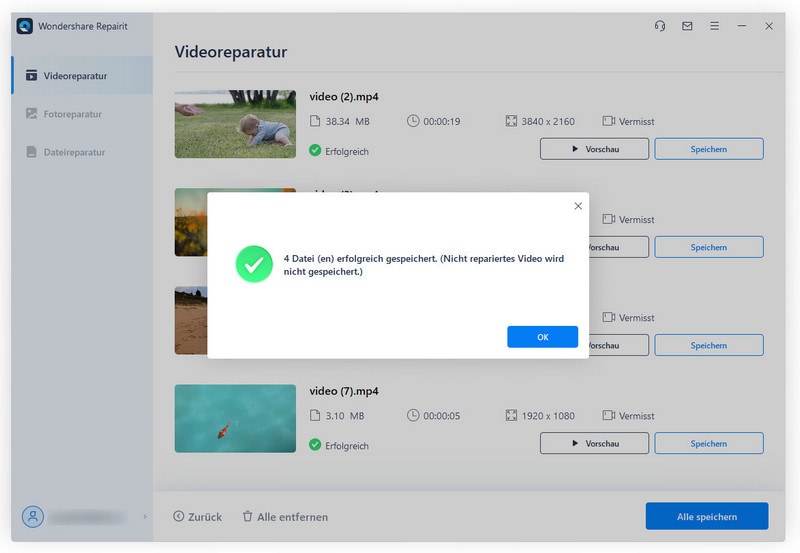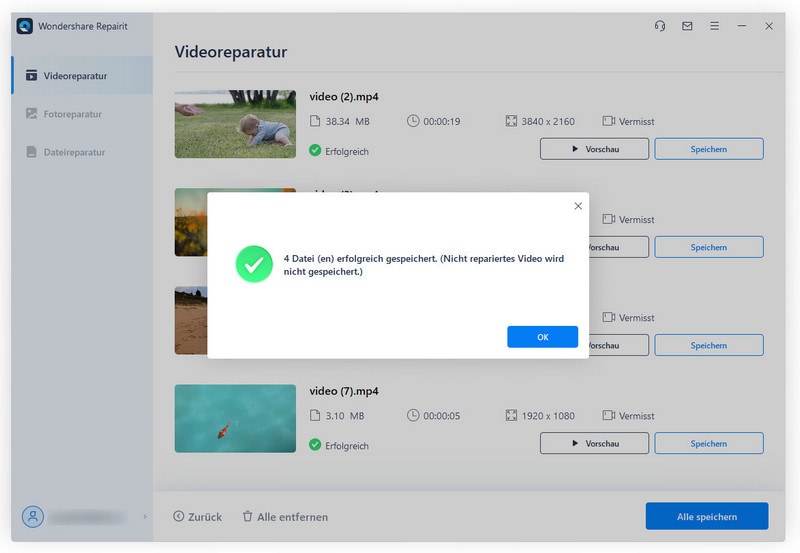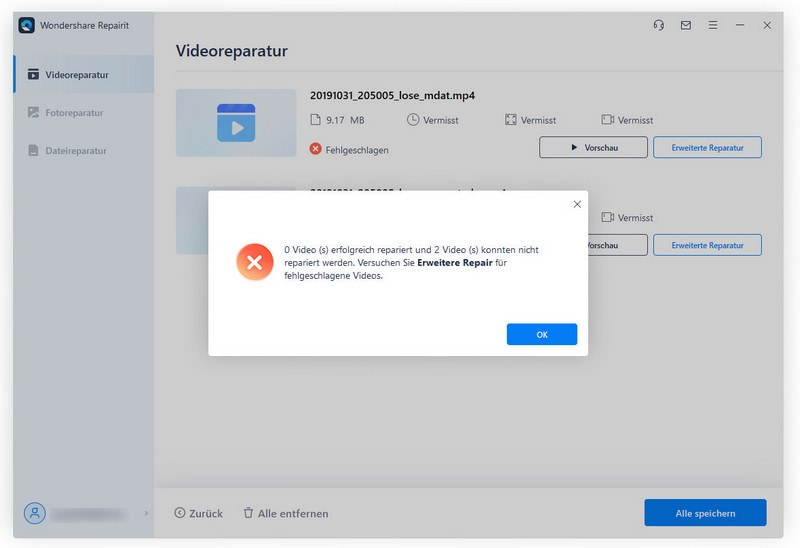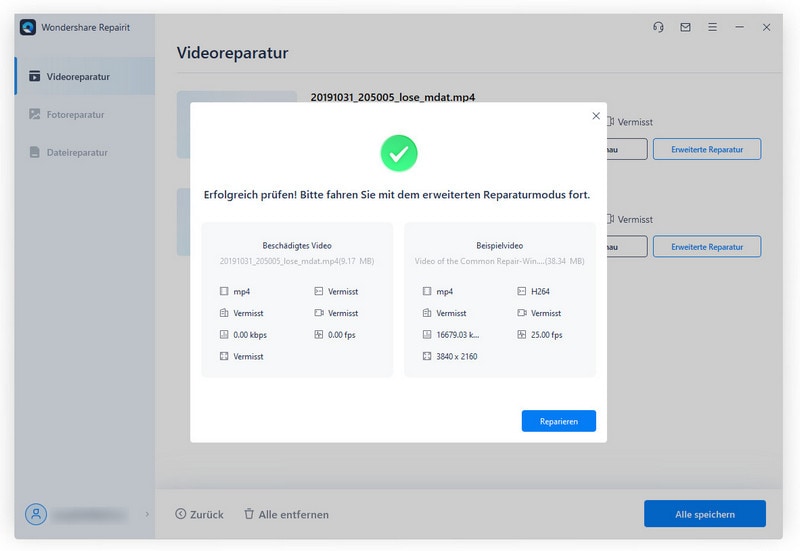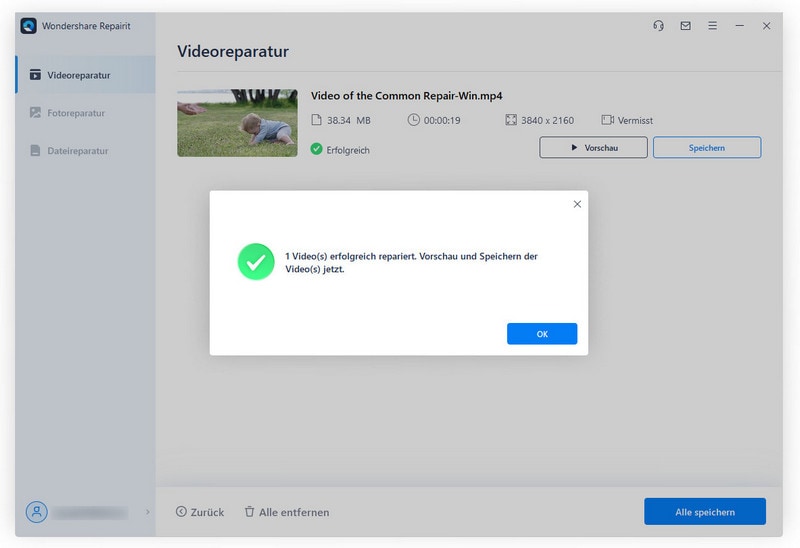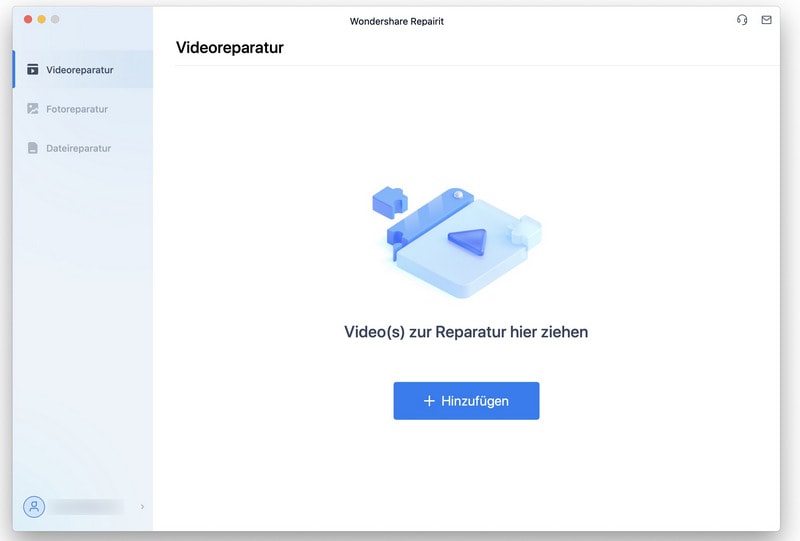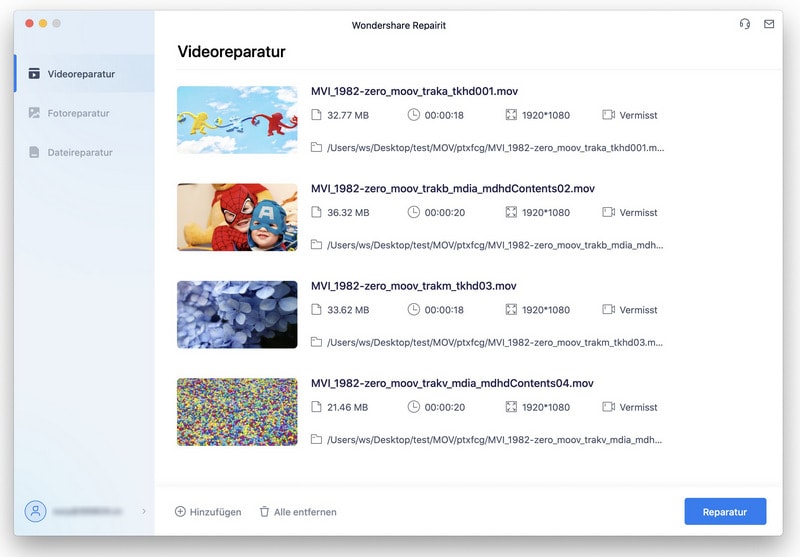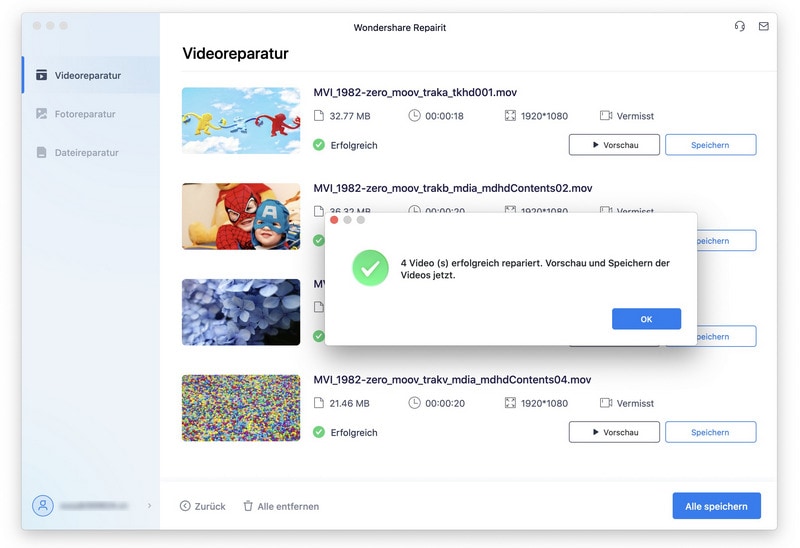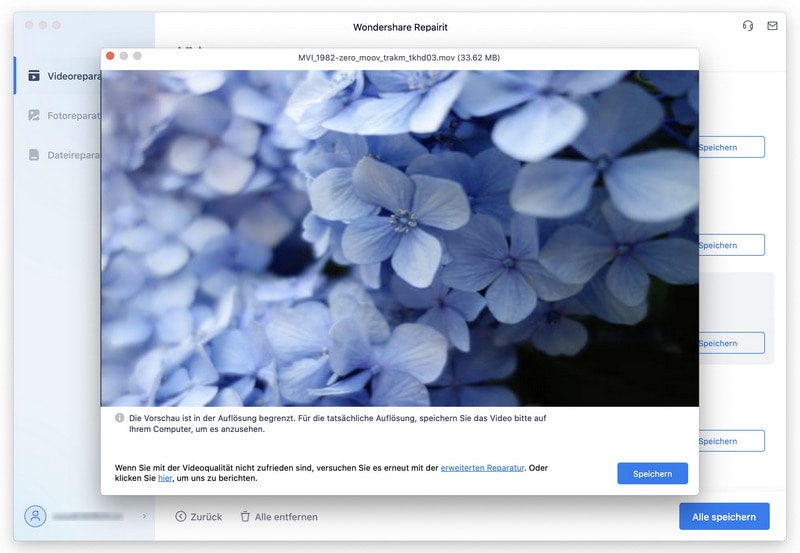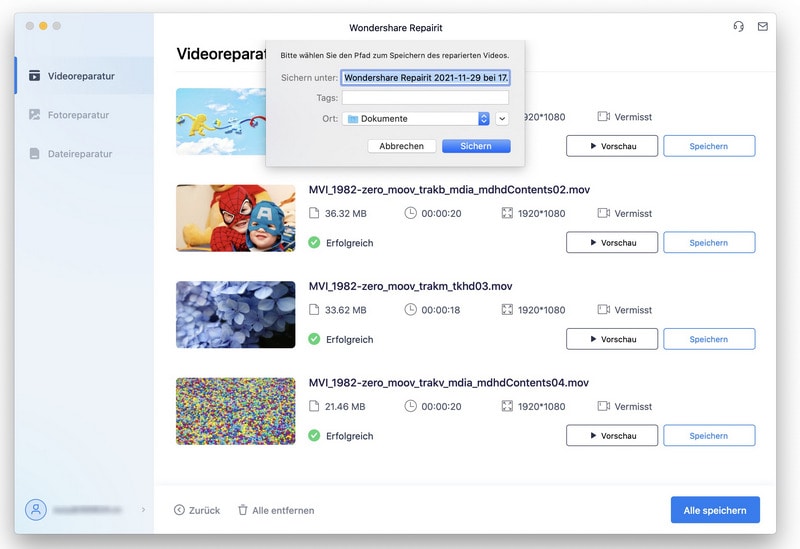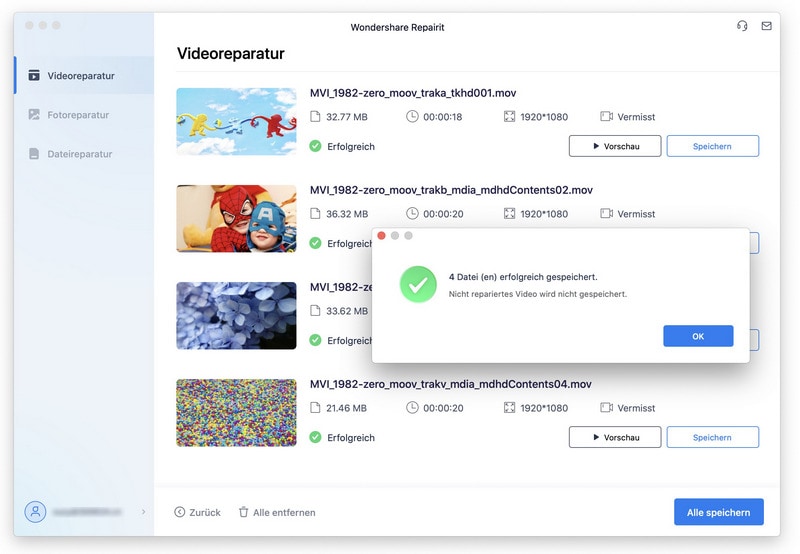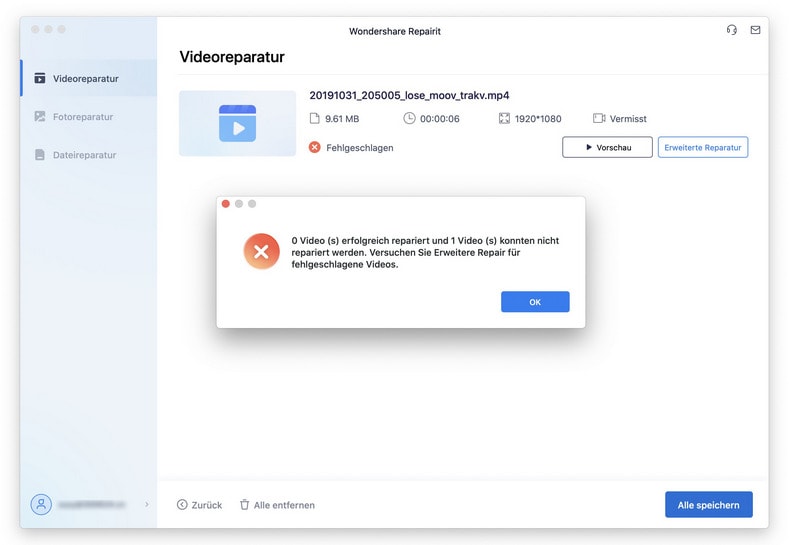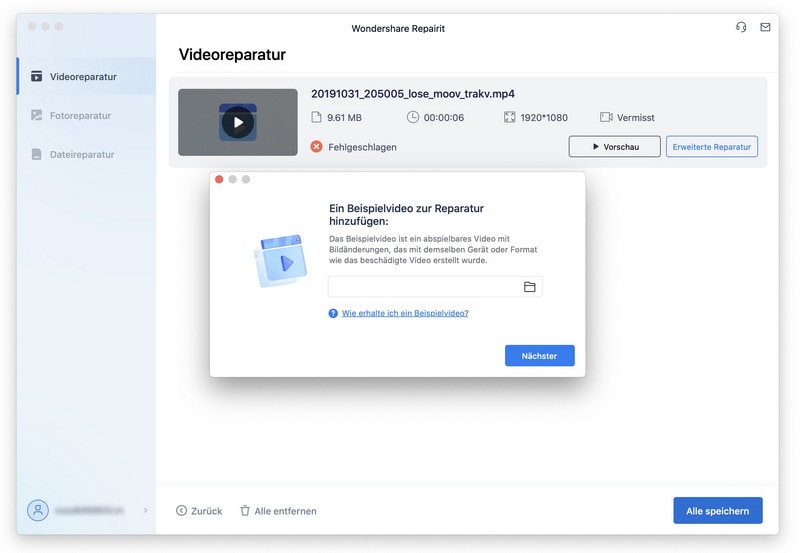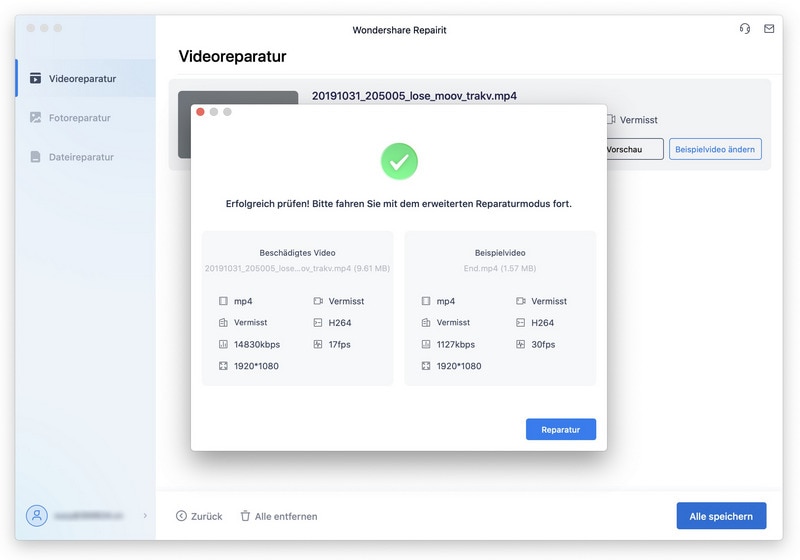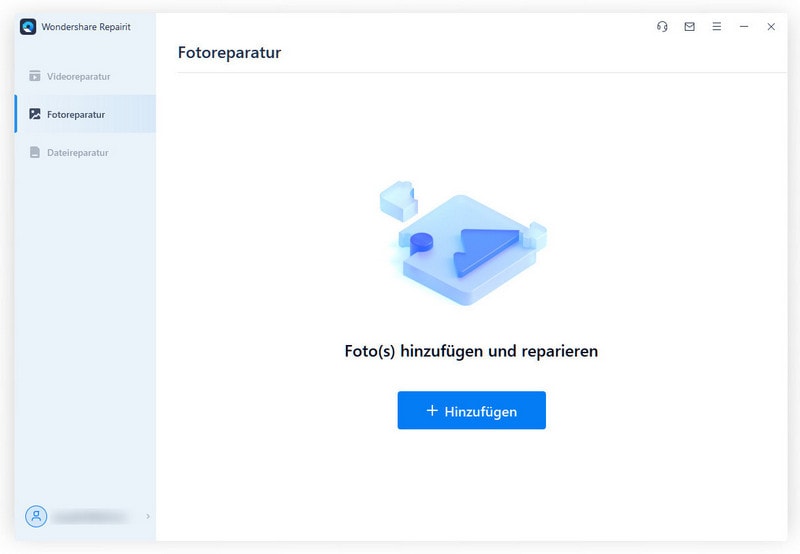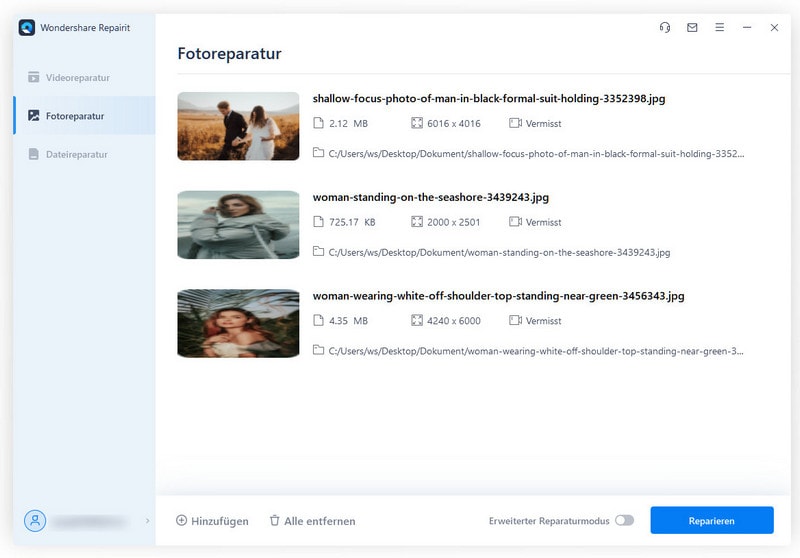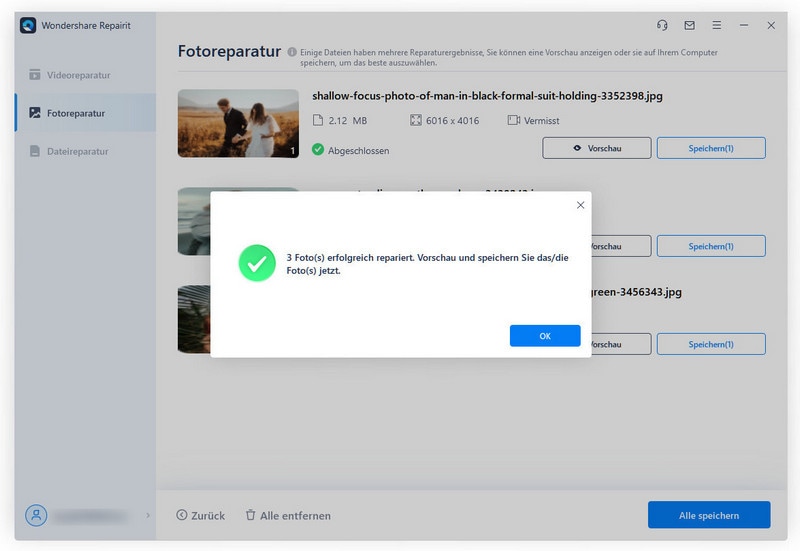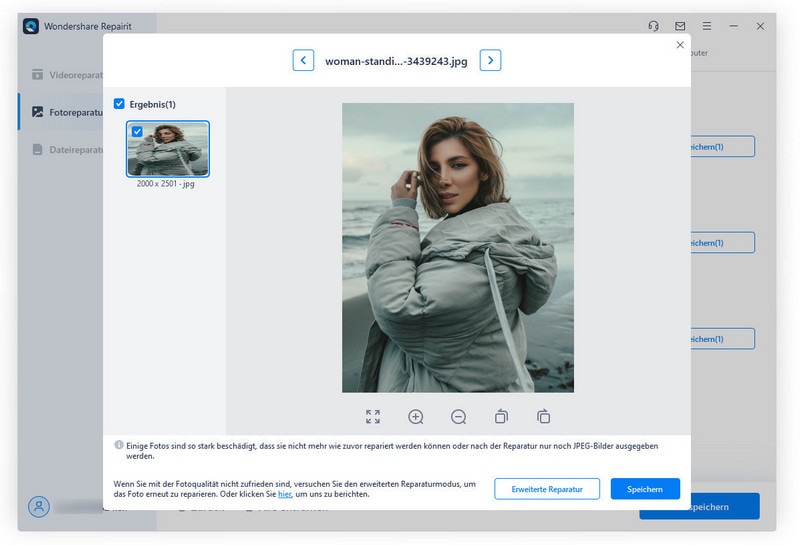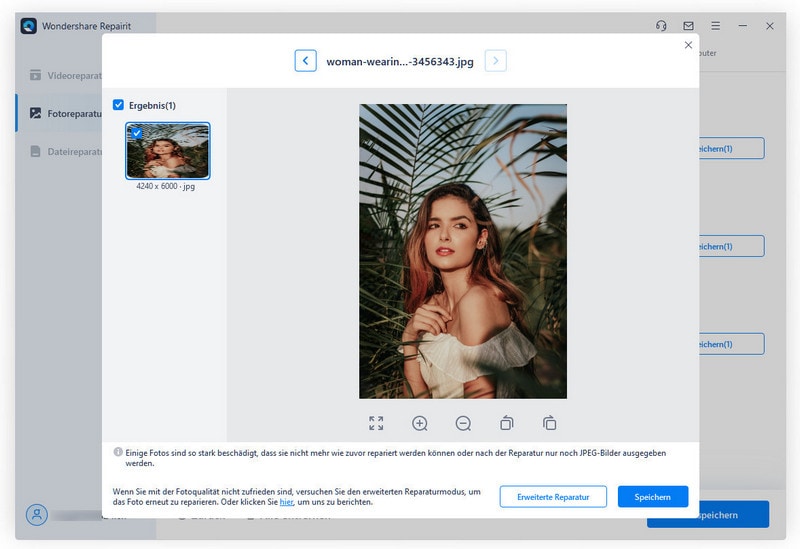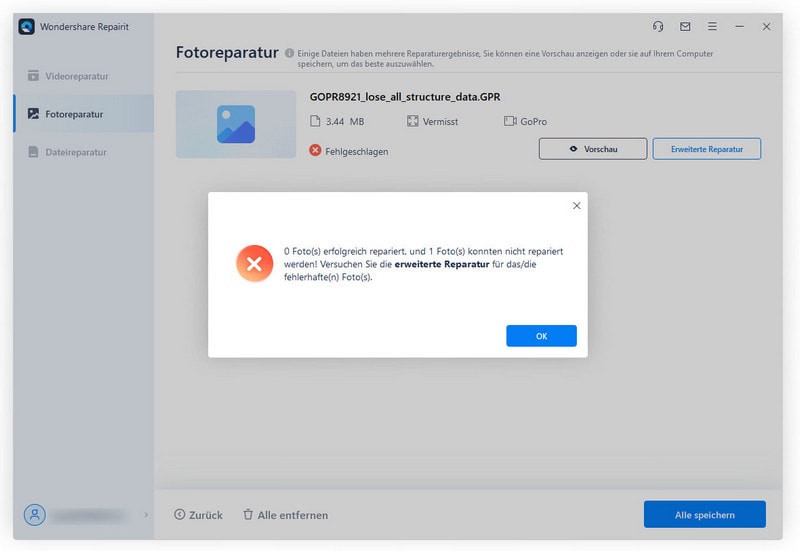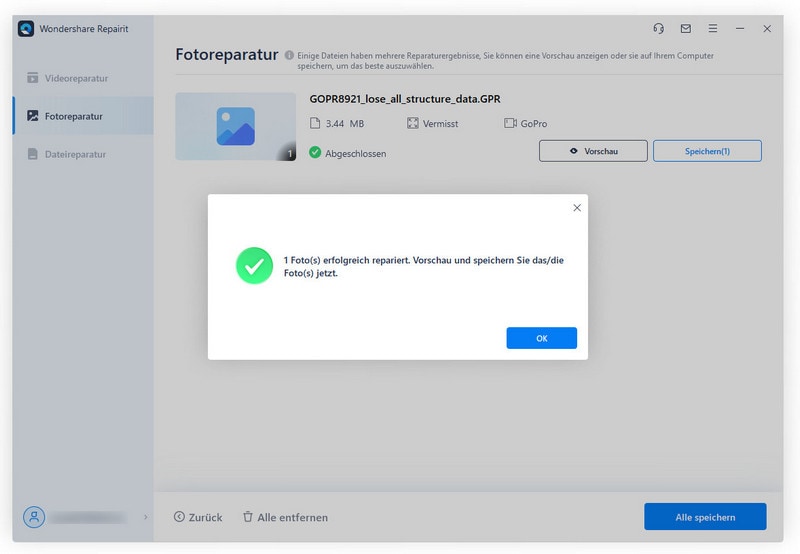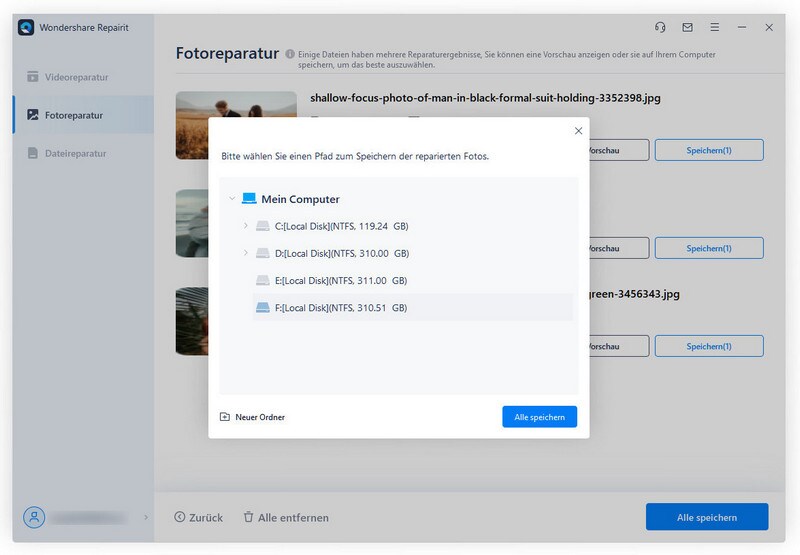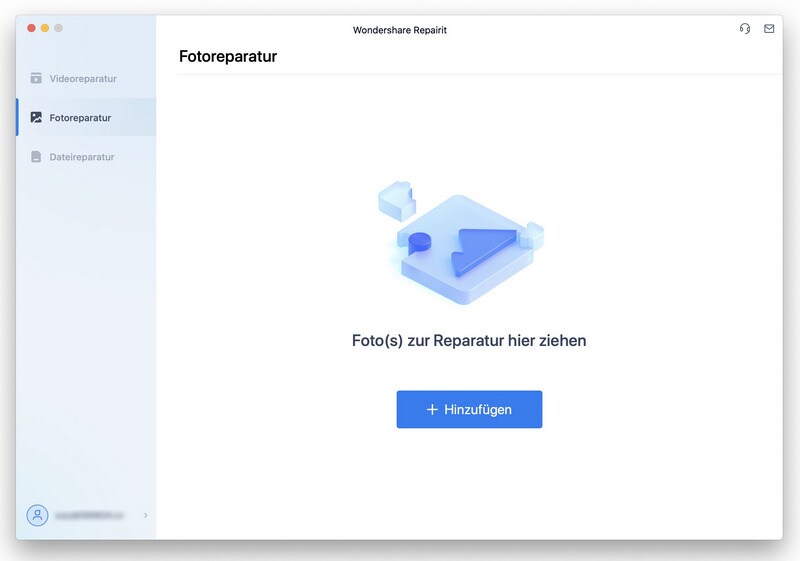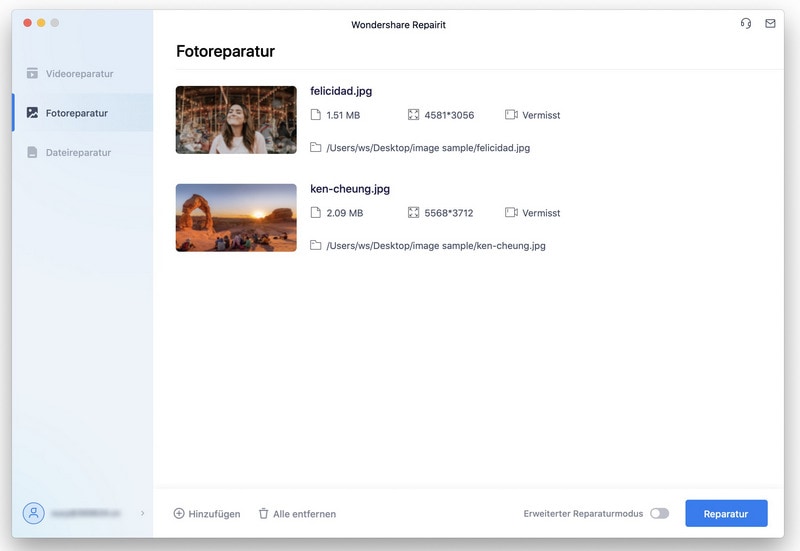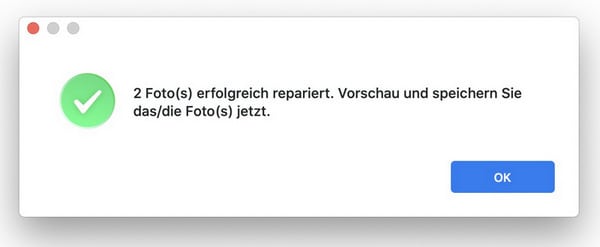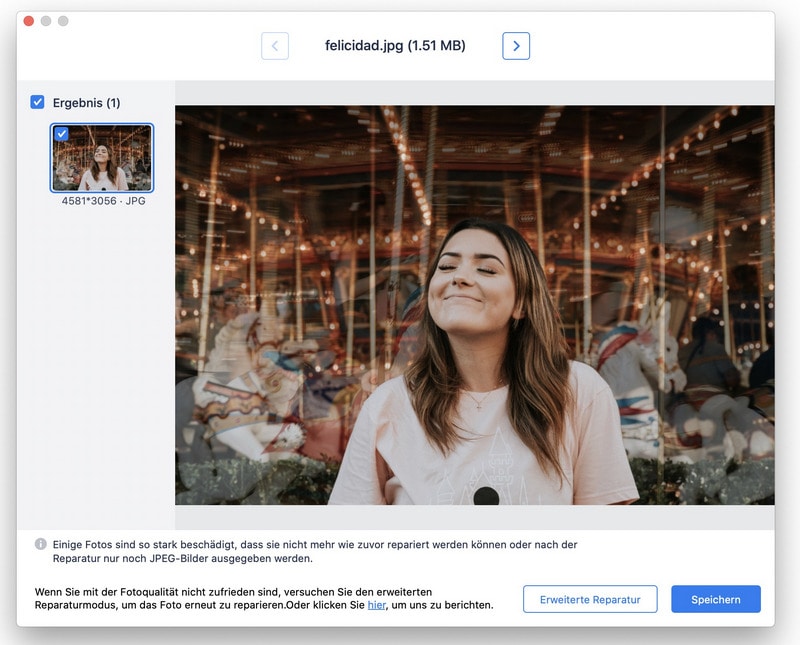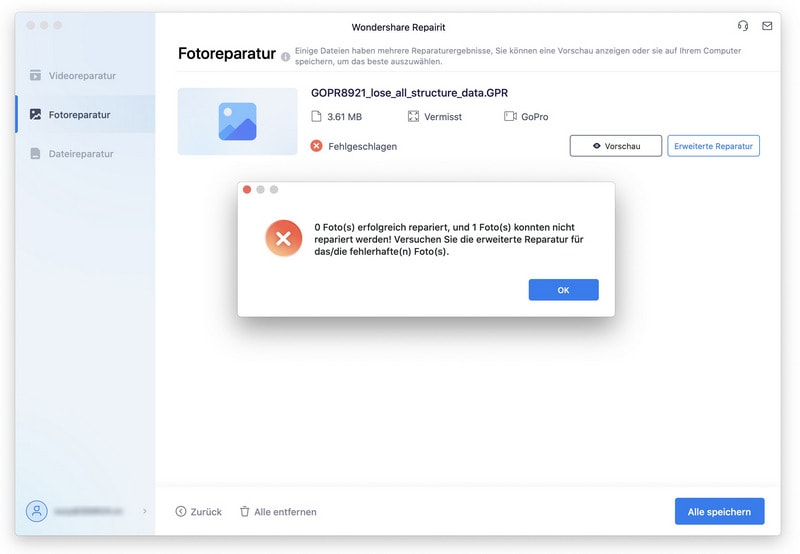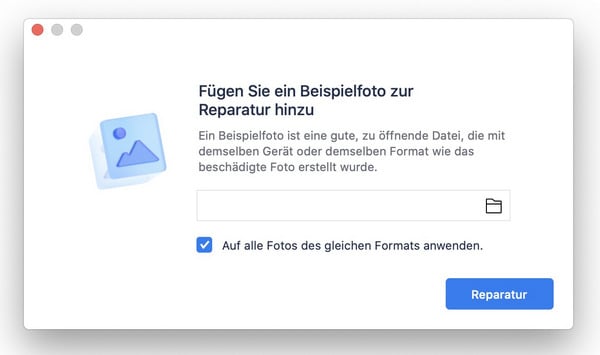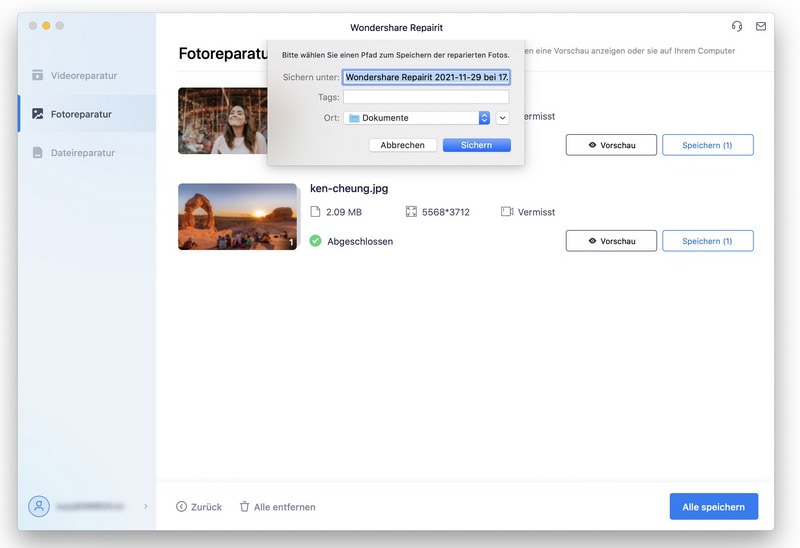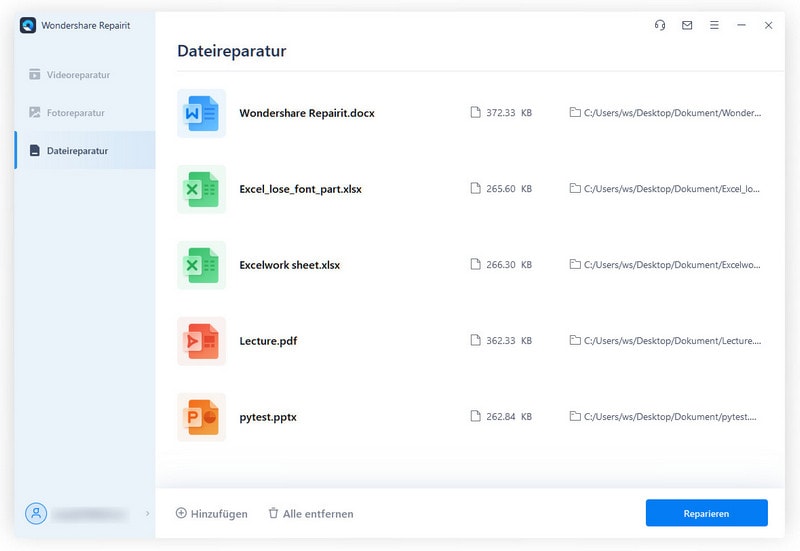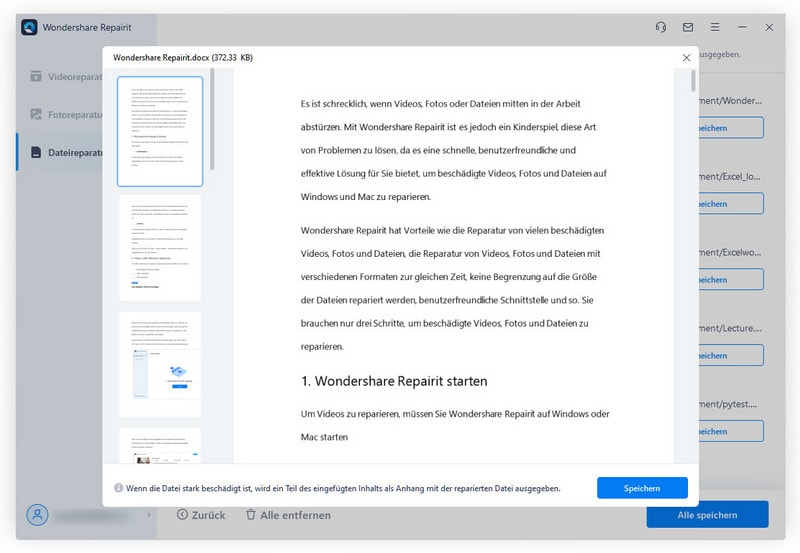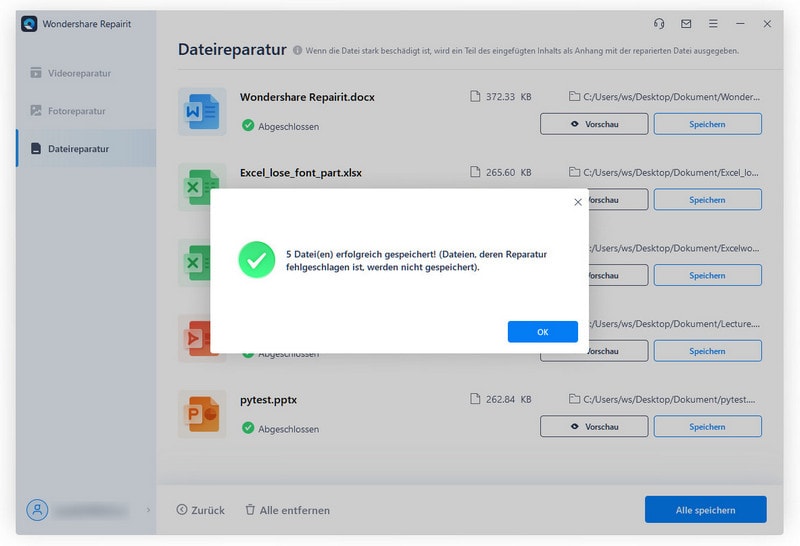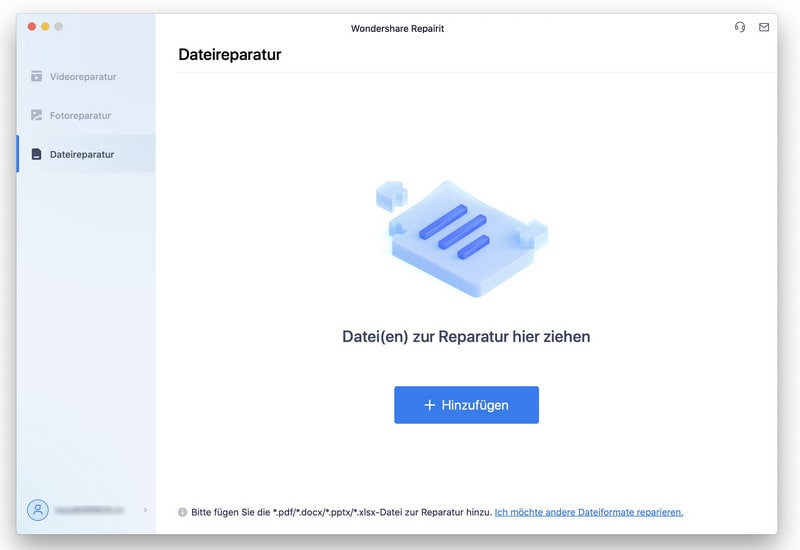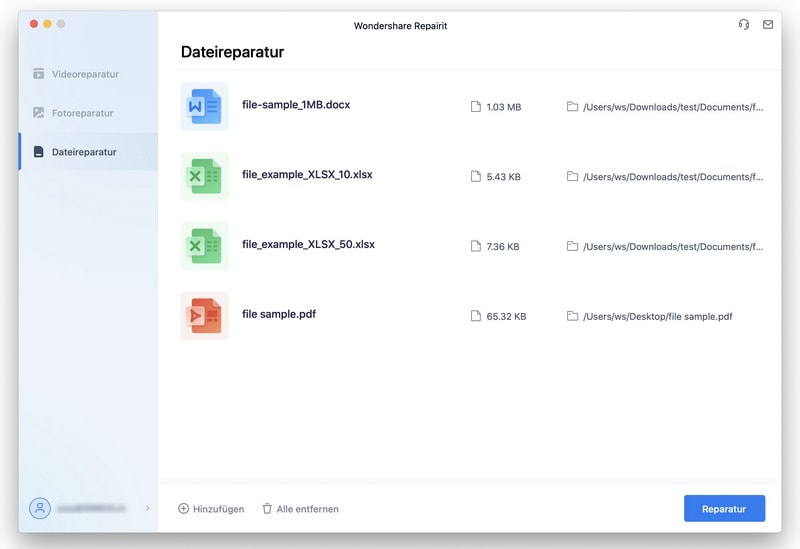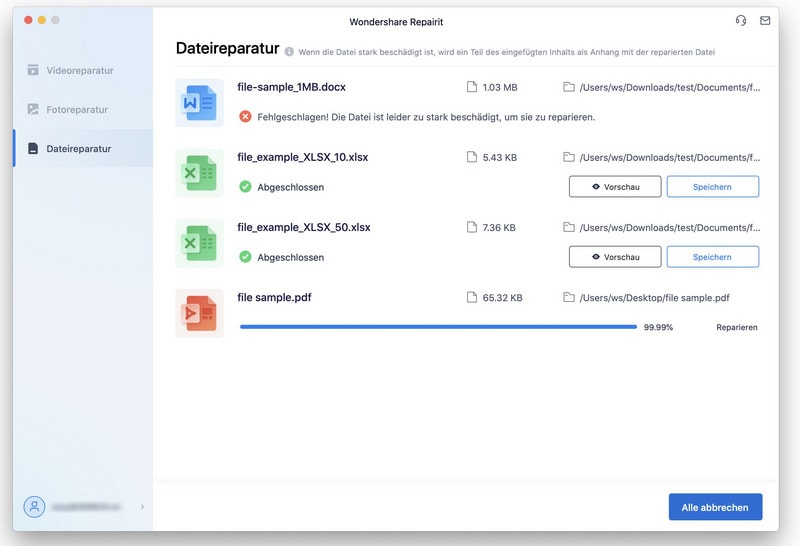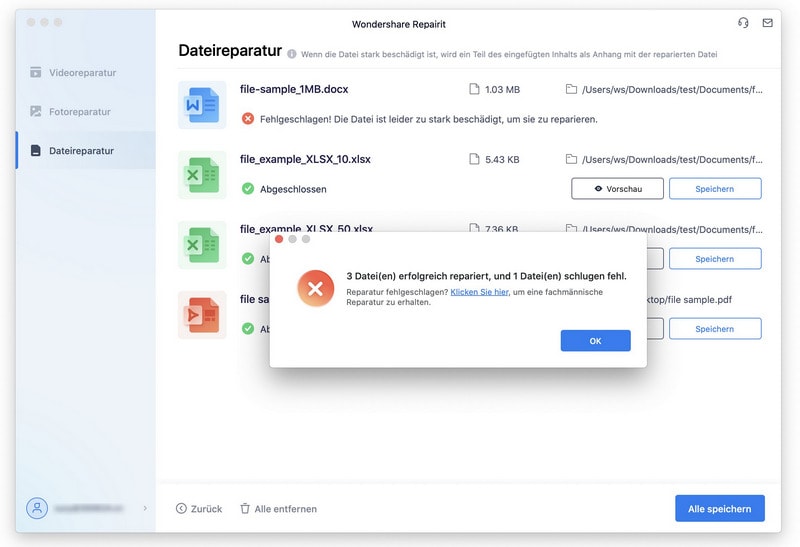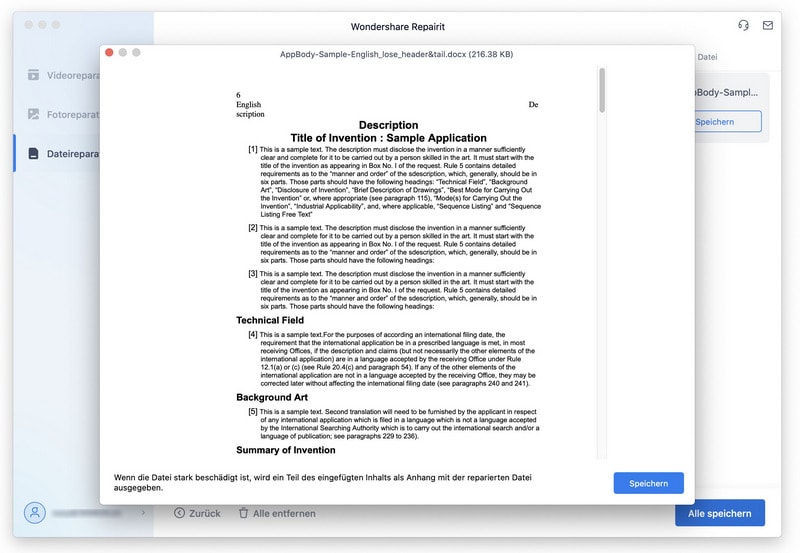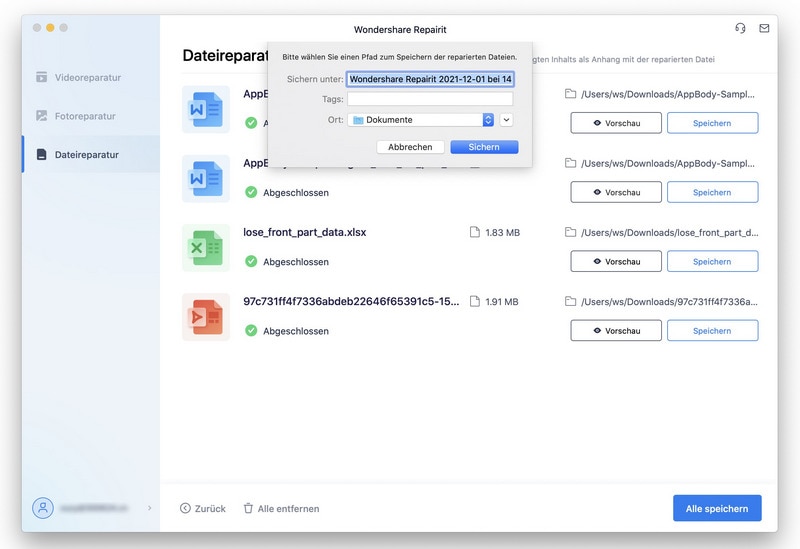2. Videos unter Windows reparieren
Um Videos auf einem Computer zu reparieren, folgen Sie bitte den 3 Schritten.
- Beschädigtes Video hinzufügen
- Video reparieren
- Video speichern
Schritt 1
Beschädigtes Video hinzufügen
Beginnen Sie mit dem Hinzufügen des beschädigten Videos zur Software. Sie können das beschädigte Video auf zwei Arten hinzufügen. Klicken Sie auf den mittleren Bereich der Oberfläche "Video(s) hinzufügen und reparieren", oder klicken Sie auf die Schaltfläche "Hinzufügen".
Videoreparatur unterstützt die Videoformate: MOV, MP4, M4V, M2TS, MKV, MTS, 3GP, AVI, FLV. Es kann mehrere Formate von Videos gleichzeitig reparieren.

Nach dem Hinzufügen von beschädigtem Video zeigt die Schnittstelle die Informationen von beschädigtem Video an: Dateiname, Dateipfad, Dateigröße, Erstellungsdatum, Operation.

Schritt 2
Video reparieren
Klicken Sie auf die Schaltfläche "Reparieren", sobald der Reparaturvorgang abgeschlossen ist erscheint ein Fenster, in dem Sie aufgefordert werden, das reparierte Video zu speichern und eine Vorschau anzuzeigen. Klicken Sie auf OK, um das reparierte Video zu speichern.

2.1 Vorschau des reparierten Videos
Klicken Sie auf das kleine Dreieck, um eine Vorschau des reparierten Videos anzuzeigen. Sie können den Videoinhalt prüfen, um sicherzustellen, dass die reparierte Videodatei fehlerfrei ist, bevor sie gespeichert wird.

Wenn das reparierte Video Ihren Erwartungen entspricht, klicken Sie auf die Schaltfläche "Speichern", um einen Pfad zum Speichern des reparierten Videos zu wählen. Bitte speichern Sie Videos jedoch nicht in dem Pfad, in dem Sie sie verloren haben.

Warten Sie einige Sekunden, um das reparierte Video zu speichern.
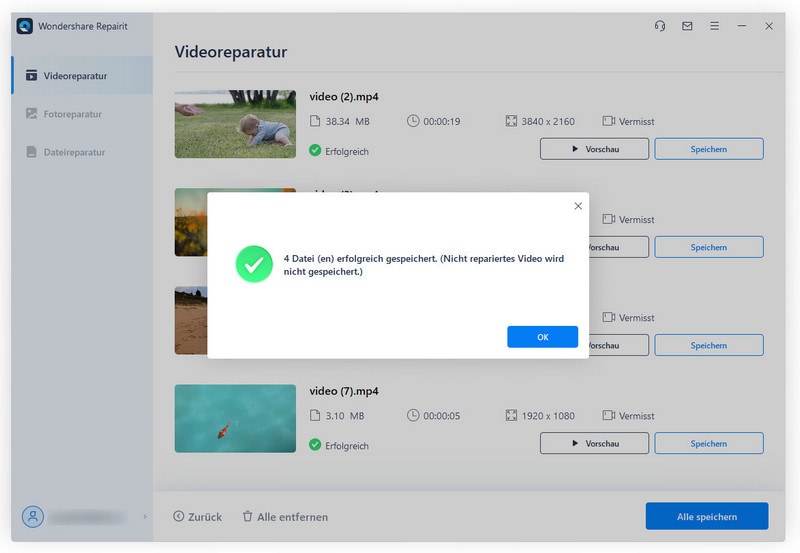
2.2 Erweitere Reparatur - Beispielvideo hinzfügen
Wenn das Video stark beschädigt ist und die Reparaturerwartungen nicht erfüllt werden, können Sie die Erweitere Reparatur wählen.
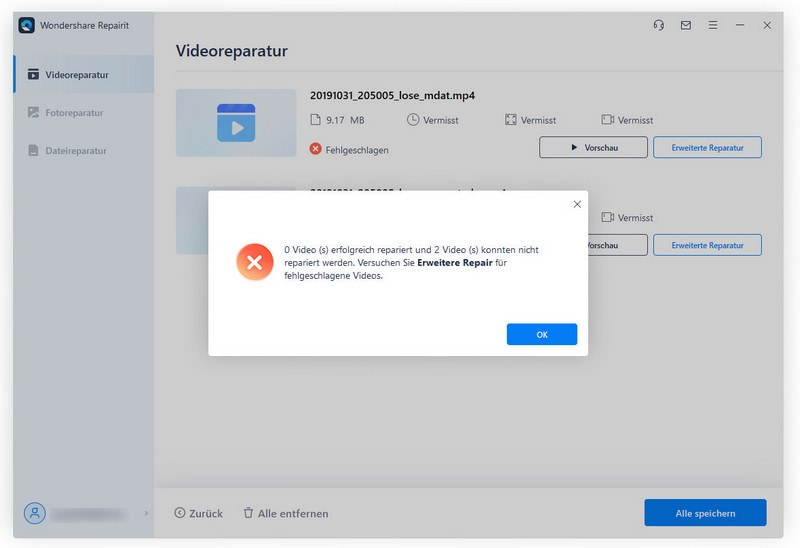
Auf das Ordnersymbol klicken, Beispielvideo zur Reparatur hinzufügen. Eine Beispielvideo ist eine funktionierende Videodatei, die mit dem gleichen Gerät und im gleichen Format wie das beschädigte Video erstellt wurde. Die fortgeschrittene Reparieren verwendet die Informationen aus dem Beispielvideo und repariert das beschädigte Video.

Dann wird automatisch geprüft, ob Ihr beschädigtes Video für die erweiterte Reparaturfunktion verfügbar ist.
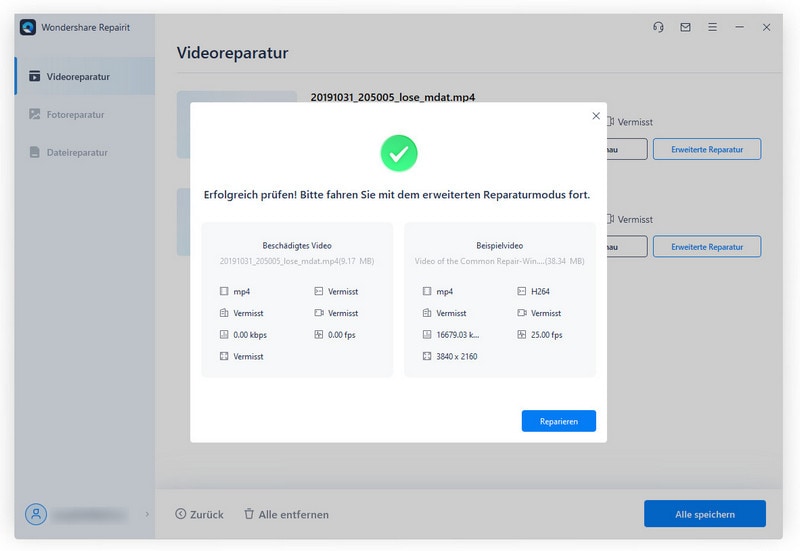
Klicken Sie auf die Schaltfläche "Reparieren", es wird einige Zeit dauern, bis der Reparaturvorgang abgeschlossen ist.
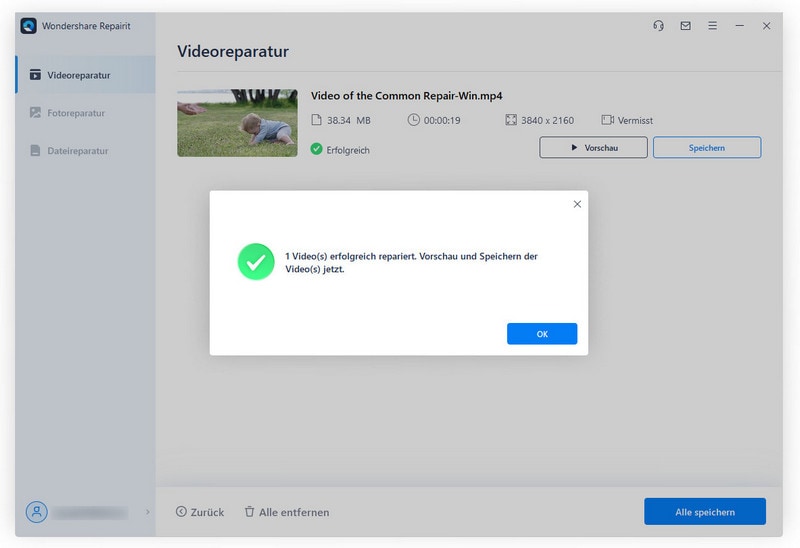
Schritt 3
Video speichern
Klicken Sie auf die Schaltfläche "Speichern", dann sehen Sie die Aufforderung in der Oberfläche. "Einen Pfad zum Speichern der wiederhergestellten Dateien wählen. Bitte speichern Sie die Dateien nicht in dem Pfad, in dem Sie sie verloren haben".

Wählen Sie zum Beispiel E: Lokale Festplatte, um das reparierte Video zu speichern. Es gibt zwei Möglichkeiten, klicken Sie auf die Schaltfläche "Alle speichern", dann wird das reparierte Video auf dem Datenträger E gespeichert, oder klicken Sie zuerst auf die Schaltfläche "Neuer Ordner" und dann auf die Schaltfläche "Alle speichern", dann wird das reparierte Video im neuen Ordner gespeichert, den Sie nach Bedarf benennen können. Es ist so einfacher, das reparierte Video auf der Festplatte zu finden.
Es dauert einige Sekunden, das reparierte Video zu speichern.