• Abgelegt bei: Mehr • Bewährte Lösungen
F: Wie sichert man nur geänderte Dateien in Windows 10?
"Leute, wir alle sichern unsere Dateien in Windows 10. Aber leider nimmt es manchmal so viel Platz auf meinem Computer ein. Gibt es also eine Möglichkeit, dass ich nur geänderte Dateien sichern kann? Bitte schlagen Sie eine Lösung für Windows 10 vor."
Sie haben Fotos, Dateien oder wertvolle Dokumente auf Ihrem Computer, deren Verlust Sie sich nicht leisten können. Was würde passieren, wenn Ihre Festplatte ausfällt, Sie versehentlich eine Datei löschen oder ein Virus beschließt, Ihren Computer anzugreifen. Es ist katastrophal, richtig? Aus diesem Grund müssen Sie damit beginnen, eine Sicherungskopie Ihres Computers zu erstellen.
Wie erstelle ich eine Sicherung, um meine Dateien kontinuierlich zu sichern? Nun, in Windows 10 ist das ganz einfach. Sie müssen sich nicht stressen, wenn Sie nach kürzlich geänderten Dateien suchen, die Sie freigeben oder hochladen möchten. Lesen Sie unten, wie Sie nur geänderte Dateien in Windows 10 einfach sichern können.
Nur geänderte Dateien in Windows 10 sichern
Je mehr Sie Ihren Computer täglich benutzen, desto mehr Dateien befinden sich auf Ihrem Computer. Da das, was Sie auf Ihrem PC haben, wertvoll ist und Sie es sich nicht leisten können, es zu verlieren, müssen Sie eine Möglichkeit haben, die Dateien auf einem anderen Speicherplatz zu sichern. Sie können einen anderen Datenträger zum Speichern verwenden oder mit einem Cloud-Speicher synchronisieren, aber das ist mühsam, und manchmal kann man es vergessen.
Was können Sie also tun, um eine automatische Sicherung zu planen? In Windows 10 haben Sie eine primäre Sicherungsfunktion, die als Dateiverlauf bekannt ist. Das Tool ist besonders für Dateien nützlich, die sich häufig ändern, wie Word-Dokumente und PowerPoint-Präsentationen. Der Dateiverlauf speichert automatisch mehrere Datentypen, damit Sie die Daten wieder aufrufen und wiederherstellen können, bevor sie geändert oder gelöscht werden.
Eine Offsite-Sicherung ist ebenfalls erforderlich. Eine Online- oder Remote-Sicherung auf einen anderen Computer ist unerlässlich, um Ihre wertvollen Dateien und Daten zu sichern mehr. Hier hilft eine Software wie Wondershare UBackit sehr, um nur Dateien zu sichern, die sich geändert haben. Bevor Sie wissen wie, kennen Sie die verschiedenen Arten der inkrementellen Sicherung? Dies müssen Sie vor allem dann wissen, wenn Sie Dateien in Windows 7/8 und 10 sichern wollen
Übersicht über die inkrementelle Sicherung
Es ist in der Tat so, dass ein tägliches automatisches Sichern von geänderten Daten unerlässlich ist. Doch wie machen Sie das in Windows 10/8/7? Um zu verstehen, wie das geht, schauen wir uns zunächst die verschiedenen verfügbaren Sicherungsarten an:
- Vollständige Sicherung: Bei dieser Art der Sicherung gibt es keine Wahl. Das liegt daran, dass die Sicherung neue, hinzugefügte oder bereits vorhandene Dateien behält. Das ist es, was Menschen anfangs tun. Der Nachteil dieses Typs ist mit der Zeit. Die Sicherungsdateien werden mehr und gefährden die Sicherheit der neuen Dateien. Außerdem erstellen Sie immer wieder Sicherungskopien, was dazu führt, dass vorhandene Daten dupliziert werden und mehr Speicherplatz verbraucht wird. Der Typ ist nicht geeignet, um nur geänderte Dateien zu sichern.
- Inkrementelle Sicherung: Es ist die Art der Sicherung, die geänderte Dateien und neu hinzugefügte Daten über die letzte Vollsicherung oder die letzte Sicherung speichert. Die Art der Sicherung stellt eine gegenseitige Beziehung zwischen den beiden her. Das bedeutet, dass die vorherige Image-Datei einer inkrementellen Sicherung auf dem letzten Datei-Image liegt. Wenn Sie bei einem inkrementellen Backup eine vorherige Bilddatei löschen, verschwinden alle nachfolgenden Bilddateien.
- Differenzielle Sicherung: Bei dieser Art der Sicherung sichern Sie die geänderten Daten auf Basis der letzten Vollsicherung. Es bedeutet, dass sie die Dateien auf Grundlage der vorherigen Sicherung speichert. Wenn Sie also Daten ändern, hinzufügen oder löschen, bleiben bei dieser Art der Sicherung die geänderten Dateien im Vergleich zur letzten Vollsicherung erhalten. Dies ist die Art der Sicherung, die Sie verwenden sollten, da sie die Effizienz der Sicherung verbessert und Platz für die Image-Datei spart.
Die oben genannten sind die verschiedenen Arten von Sicherungen. Es ist gut zu wissen, dass differenzielle und inkrementelle Backups intelligent und die besten sind. Sie sichern nur Dateien, die Änderungen aufweisen und sparen so Zeit und Speicherplatz. Wenn Sie sich fragen: "Sichert Windows 10 Sicherung nur geänderte Dateien?" Lesen Sie weiter, um es zu erfahren.
Wie sichert man nur geänderte Dateien in Windows 10?
Dateien und Ordner ändern sich ständig auf einem Computer. Wenn Sie Änderungen vornehmen oder Kommentare hinzufügen, müssen Sie die Daten erneut sichern, um die geänderten Daten nicht zu verlieren. Daher benötigen Sie eine Sicherungsmethode, die alle Ihre Daten in Windows 10 automatisch sichert, falls Sie die Sicherung vergessen.
In diesem Teil erfahren Sie mehr über das Sichern von Dateien. Sie lernen, wie Sie schnell eine automatische Sicherung von Windows 10 einrichten, um Ihre Daten und Dateien zu sichern. Es gibt zwei Möglichkeiten, und Sie erfahren hier, wie Sie es bei jeder Methode machen.
1 Sichern Sie nur geänderte Dateien und die neuen Dateien mit der UBackit-Software
Um nur geänderte Dateien in Windows 10 zu sichern, können Sie die Wondershare UBackit Datensicherungssoftware auf Ihren Desktop herunterladen. Und folgen Sie den Anweisungen unten, um Ihre Dateien inkrementell und automatisch zu sichern.
Schritt 1 Starten Sie Wondershare UBackit

Schritt 2 Dateien/Ordner von der Festplatte auswählen

Schritt 3 Sicherungsziel wählen

Schritt 4 Automatische Sicherung einstellen
Sie können eine geplante Sicherung auswählen, bei dem Sie einen bestimmten Zeitpunkt für die Ausführung der Sicherung festlegen. Bei Zeitplan ist die Standardoption eine inkrementelle Sicherung, um die Sicherung zu starten, klicken Sie auf Sicherung starten.

Schritt 5 Beginnen Sie den Sicherungsprozess

So einfach ist das! Wie Sie sehen, verfügt die Software über automatische Sicherungsoptionen: Täglich, wöchentlich, monatlich und permanent. Außerdem bewahrt die Software Ihre Daten sicher und ohne Unterbrechung auf, wenn eine der Dateien geöffnet wird.
2 Richten Sie einen Zeitplan in Windows 10 ein, um nur geänderte/neue Dateien zu sichern.
Zurück zur Frage "Sichert eine Windows 10-Sicherung nur geänderte Dateien?" Ja, Sie können die Windows-eigenen Tools zum Sichern und Wiederherstellen (Windows 7) zum Erstellen eines Sicherungsplans verwenden, um Dateien zu sichern, die Sie kürzlich hinzugefügt oder Daten mit manuellen Schritten aktualisiert haben. Verwenden Sie die folgenden einfachen Schritte, um eine Sicherung mit dieser Methode zu erstellen:
Schritt 1 Öffnen Sie im Autostart-Menü die Systemsteuerung.
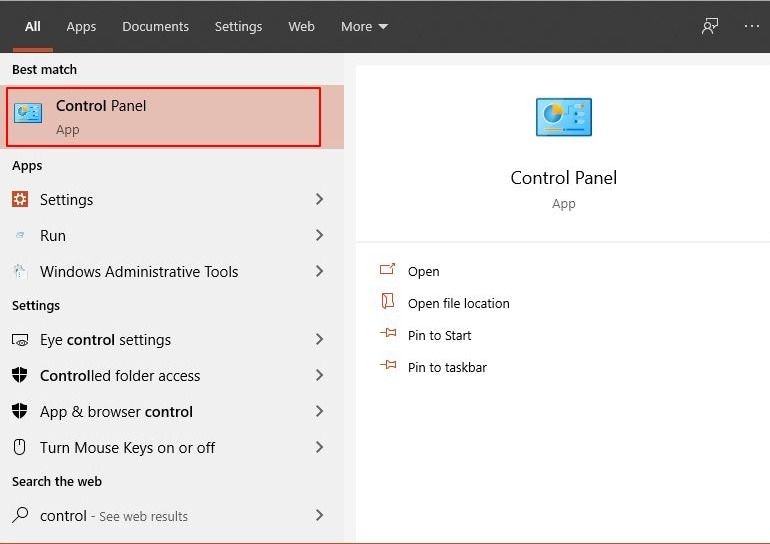
Schritt 2 Suchen Sie als nächstes die Option "Sichern und Wiederherstellen (Windows 7)" und öffnen Sie sie.
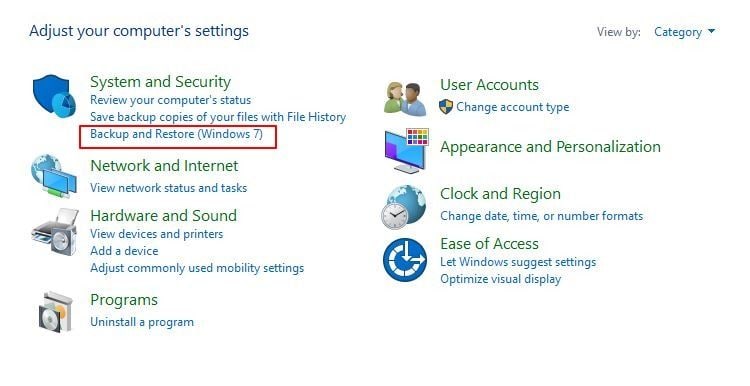
Schritt 3 Klicken Sie auf die Option "Sicherung einrichten" im rechten Feld.
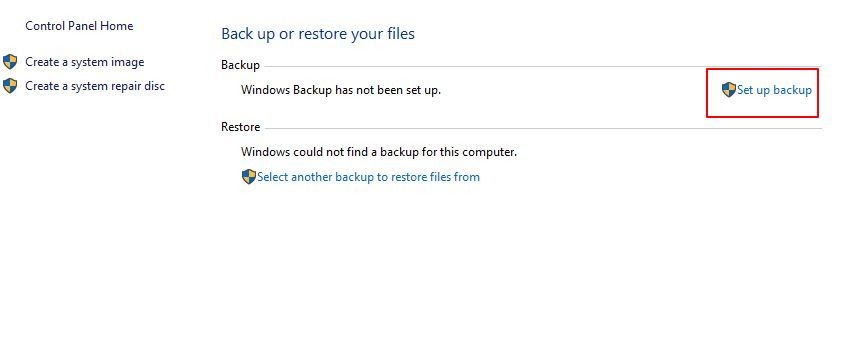
Schritt 4 Nun müssen Sie einen Speicherort für Ihre Sicherung wählen. Hier ist es ratsam, eine externe Festplatte als Sicherungsort zu wählen.
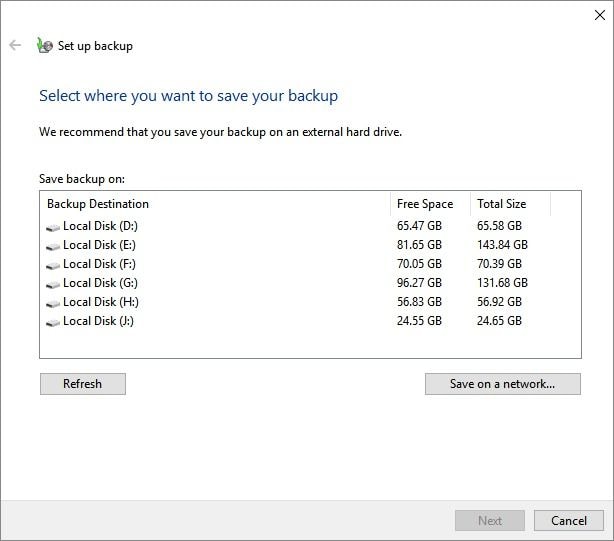
Schritt 5 Wählen Sie als nächstes die Dateien und Daten aus, die Sie speichern und sichern möchten. Sie haben die Möglichkeit, die Standardeinstellung von Windows zu verwenden oder eine eigene zu wählen.
Schritt 6 Im Zeitplan können Sie die Tageszeit auswählen, zu der die neue Sicherung erfolgen soll.
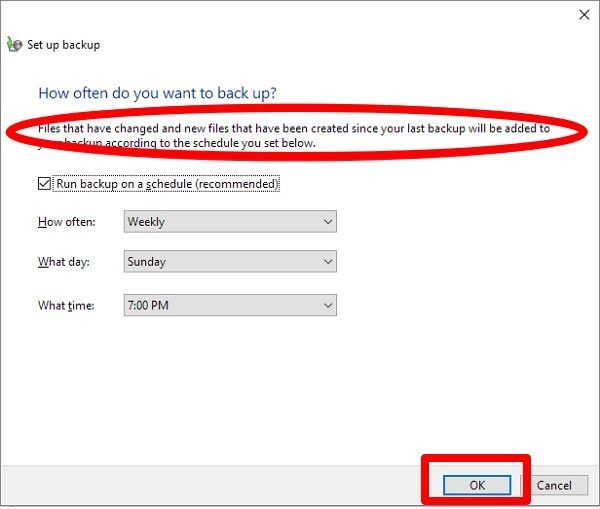
Schritt 7 Klicken Sie nun auf "Einstellung speichern und Sicherung durchführen"
Jetzt startet die Sicherung sofort. Die obigen Schritte zeigen Ihnen auch, wie Sie nur neue Dateien auf einer externen Festplatte sichern können. Es ist, als ob man zwei Fliegen mit einer Klappe schlagen würde, oder? Wenn Windows 7 das nächste Mal eine Sicherung startet, werden standardmäßig nur geänderte Dateien gespeichert.
Bitte beachten Sie, dass das eingebaute Programm keine Bilddateien komprimieren kann, um den Speicherplatz zu maximieren. Das bedeutet, dass Sie für viele Bilddateien, die Sie sichern möchten, am besten eine Datensicherungssoftware wie UBackitverwenden sollten. Die obigen zwei Schritte der Methode führen Sie durch das Herunterladen, die Installation und den Start der Software.
Fazit
Es gibt3 Backup-Typen, die Sie zum Sichern Ihrer Dateien verwenden können. Eine Vollsicherung ist der gesamte Sicherungsplan und erfolgt einmal pro Woche oder nach einer wesentlichen Änderung auf der Festplatte. Wenn dazwischen etwas passiert, riskieren Sie den Verlust Ihrer Daten. Daher ist es ratsam, Ihre Daten zu sichern.
Sie müssen nur geänderte Dateien sichern und nur Dateien sichern, die sich automatisch auf Ihrem PC geändert haben. Die beiden oben genannten Methoden helfen Ihnen, nur geänderte Dateien zu sichern. Die Wondershare UBackit Datensicherungssoftware erweist sich als effektiv. Es reduziert den Speicherplatz und schützt Ihre Daten vor Verlust.
Dateien Lösungen
- Video wiederhrestellen
- TikTok-Videos wiederherstelllen
- M4A-Dateien wiederherstellen
- QuickTime-Videos wiederherstelllen
- MKV-Videos wiederherstellen
- MP4-Videos wiederherstellen
- Foto wiederhrestellen
- Die kostenlosen Foto-Wiederherstellungsprogramme
- Instagram-Fotos wiederherstellen
- Dauerhaft gelöschte Bilder wiederherstellen
- Snapchat Bilder wiederherzustellen
- Fotos von Micro-SD-Karten wiederherstellen
- Dokument wiederherstellen
- Ungespeicherte Word-Dokumente
- Beschädigte Word-Datei
- Ungespeicherte PowerPoint-Datei
- Verlorene PDF-Dateien
- Verlorene PDF-Dateien
- Dokument reparieren
- Excel-Dateien reparieren
- Excel-Fehler beheben
- Word-Reparatur-Tool
- Schreibgeschützte Excel-Dateien
- Excel-Arbeitsmappe reparieren
- Mehr




Classen Becker
chief Editor