Ist Ihre Festplatte defekt? Fehlerhafte Blöcke können Kopfschmerzen verursachen, aber keine Angst! Sie zu reparieren ist machbar. Im Wesentlichen sind fehlerhafte Blöcke beschädigte Bereiche auf Ihrer Festplatte, die zu Datenverlusten oder Systemverlangsamungen führen können. Aber keine Sorge - wir helfen Ihnen Schritt für Schritt dabei, sie zu beheben.
Das Beheben von fehlerhaften Blöcken kann Ihre Daten retten und die Funktionsfähigkeit Ihrer Festplatte wiederherstellen. Scheuen Sie sich also nicht, sie mit Hilfe unserer Anleitung selbst zu reparieren. Bringen wir Ihre Festplatte im Handumdrehen wieder zum Laufen!
In diesem Artikel
Was sind "fehlerhafte Blöcke" auf einer Festplatte?
Ein fehlerhafter Sektor auf einer Festplatte ist wie ein beschädigtes Teil, das Probleme verursacht. Dies geschieht, wenn ein Teil der Festplatte beschädigt wird, so dass der Computer sie nicht mehr richtig nutzen kann. Dieser Schaden kann auf physische Probleme oder Probleme zurückzuführen sein, die den Computer daran hindern, diesen Teil zu lesen. Hinzu kommt, dass bei einer Festplatte mit fehlerhaften Sektoren einiges schief läuft. Ihr Computer lässt sich möglicherweise nicht normal starten oder Sie haben Probleme beim Formatieren der Festplatte. Manchmal können Sie überhaupt nicht auf das Laufwerk zugreifen und der Versuch, Dateien zu öffnen, kann zu Fehlern führen. Diese Probleme sind Anzeichen dafür, dass die Festplatte fehlerhafte Sektoren hat und sie treten häufig auf, wenn Sie die Festplatte lange Zeit benutzt haben. Und raten Sie mal? 172.256 Menschen hatten einen Festplattenausfall. Das ist ein echtes Problem, das gelöst werden sollte. Deshalb haben wir 3 Tipps vorbereitet, die Sie ausprobieren können, um fehlerhafte Blöcke auf Ihrer Festplatte zu überprüfen.
Anzeichen, dass die Festplatte fehlerhafte Blöcke hat
Die Festplatte in Ihrem Computer ist ein wenig empfindlich. Wenn Sie sich nicht darum kümmern, könnten Sie Ihre darauf gespeicherten Daten verlieren. So wie unser Körper Anzeichen von Unwohlsein zeigt, gibt auch eine Festplatte mit Problemen Signale. Wenn Sie diese Anzeichen so früh wie möglich erkennen, können Sie große Probleme vermeiden. Hier sind einige Anzeichen, die auf Probleme mit Ihrer Festplatte hindeuten können:
- Sie sehen in der Windows Ereignisanzeige Fehler bezüglich der Festplatte.
- Sie können das Laufwerk nicht schnell formatieren, es wird ein Fehler angezeigt.
Beispiel: "Windows konnte die Formatierung nicht abschließen."
- Sie können das Laufwerk nicht verwenden und es werden Fehlermeldungen angezeigt, wenn Sie es versuchen.
Beispiel: "Speicherort ist nicht verfügbar" oder "Datenfehler (zyklische Redundanzprüfung)"
- Windows wird langsam und stürzt beim Starten häufig ab.
- Programme brauchen lange, um zu funktionieren oder reagieren nicht gut, wenn Sie dieses Laufwerk verwenden.
- Von der Festplatte kommen seltsame Geräusche, wenn Sie Ihren Computer starten oder versuchen, ihn zu benutzen.
- Windows warnt ständig vor einem Problem mit der Festplatte und fordert Sie auf, Ihre Daten zu sichern.
- Das S.M.A.R.T. Tool zeigt an, dass der Zustand der Festplatte nicht gut ist.
Wenn Sie diese Anzeichen sehen, bedeutet dies, dass Ihre Festplatte Probleme haben könnte, insbesondere fehlerhafte Teile. Wenn Sie das wissen, sollten Sie nach der Ursache für Ihre defekte Block-Festplatte suchen, um zu wissen, wie Sie sie reparieren können.
Was sind die Ursachen für fehlerhafte Blöcke auf Festplatten?
Festplattenteile können aus vielerlei Gründen leicht beschädigt werden. Fehlerhafte Blöcke funktionieren nicht mehr und führen oft dazu, dass Sie Ihre Sachen verlieren. Um diese unangenehmen Blockaden zu verhindern, müssen Sie wissen, warum sie auftreten. Hier sind ein paar Gründe für die fehlerhaften Teile:| Ursachen | Beschreibungen |
| 🔌 Falsches Ausstecken | Wenn Sie eine externe Festplatte einfach herausnehmen, ohne dies auf sichere Weise zu tun, kann sie ebenfalls Schaden nehmen. Dabei kann es zu fehlerhaften Blöcken kommen. |
| 💨Staubige Orte | Staub scheint vielleicht keine große Sache zu sein, aber er kann eine Festplatte beschädigen. Wenn Staub ins Innere gelangt, kann er fehlerhafte Blöcke verursachen. |
| 🔩 Alt werden | Festplatten halten nicht ewig wie jedes andere Gerät. Wenn Sie Ihr Gerät lange Zeit benutzt haben, können sich einige Innenteile abnutzen. Das kann die Teile, in denen Ihre Daten gespeichert sind, durcheinander bringen und sie unlesbar machen. |
| 💥 Unebenheiten und Tropfen | Wenn Ihre Festplatte einen Sturz erleidet oder viel herumgestoßen wird, kann sie Schaden nehmen. Selbst kleine Stöße während der Arbeit können große Probleme verursachen. |
| 📡Plötzliches Herunterfahren | Die Festplatte kann durcheinander geraten, wenn Ihr Computer plötzlich heruntergefahren wird oder den Strom verliert. Das könnte versehentlich die Teile zerkratzen, in denen Ihre Sachen gespeichert sind und so fehlerhafte Blöcke erzeugen. |
| 🔧 Geringe Qualität | Manche Festplatten sind nicht gut verarbeitet und halten nicht lange. Manchmal sind sie mit Problemen behaftet, die dazu führen, dass fehlerhafte Blöcke entstehen. |
Diese Dinge können Ihnen helfen, fehlerhafte Blöcke auf Ihrer Festplatte zu vermeiden. Außerdem kann das Ihnen als Hinweis dienen, wenn Sie fehlerhafte Blöcke haben. Um sicherzugehen, sollten Sie also die fehlerhaften Blöcke auf Ihrer Festplatte überprüfen. Sie haben keine Ahnung wie? Machen Sie sich keine Sorgen! Dieser Artikel ist für Sie da!
4 Tipps zur Überprüfung fehlerhafter Blöcke auf Festplatten
Tipp 1. DiskGenius verwenden
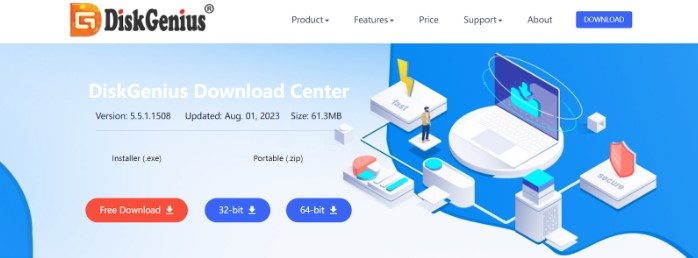
DiskGenius Free Edition ist ein Computer-Tool, das Ihnen hilft, Ihre Festplatte zu organisieren und zu reparieren. Es kann Teile Ihres Laufwerks vergrößern oder verkleinern, verlorene Dateien retten und andere wichtige Aufgaben übernehmen, damit Ihr Computer reibungslos funktioniert.
Hier finden Sie eine schrittweise Anleitung, wie Sie mit DiskGenius fehlerhafte Blöcke auf der Festplatte überprüfen können:
Schritt 1: Öffnen Sie DiskGenius Free Edition auf Ihrem Computer. Wählen Sie den Datenträger aus, den Sie auf fehlerhafte Sektoren überprüfen möchten, und klicken Sie dann im Datenträger Menü auf "Überprüfen" oder "Fehlerhafte Sektoren reparieren", etwa so:
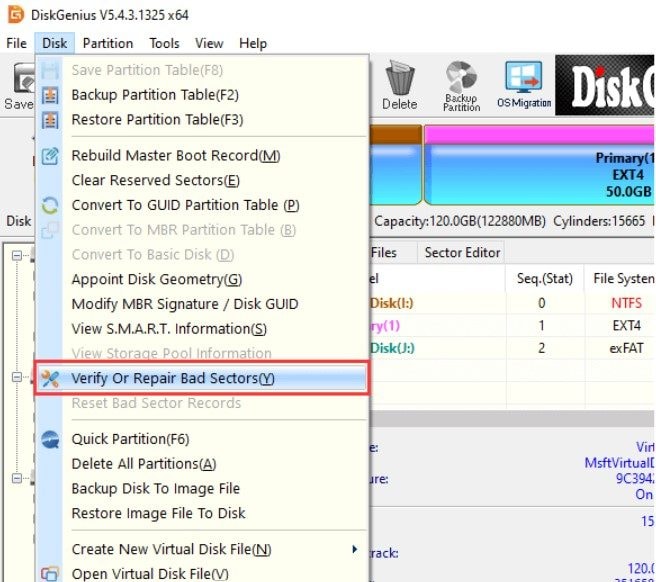
Wenn es sich um ein USB-Laufwerk handelt, z.B. eine externe Festplatte, schließen Sie es an Ihren Computer an, damit die Software es erkennen kann.
Schritt 2: Klicken Sie in dem Fenster, das sich öffnet, auf "Verifizierung starten". DiskGenius beginnt mit dem Scan der Oberfläche, um fehlerhafte Teile zu finden. Sie können einige Details vor dem Start einstellen, aber es ist in Ordnung, bei den Standardeinstellungen zu bleiben, wenn Sie unsicher sind.
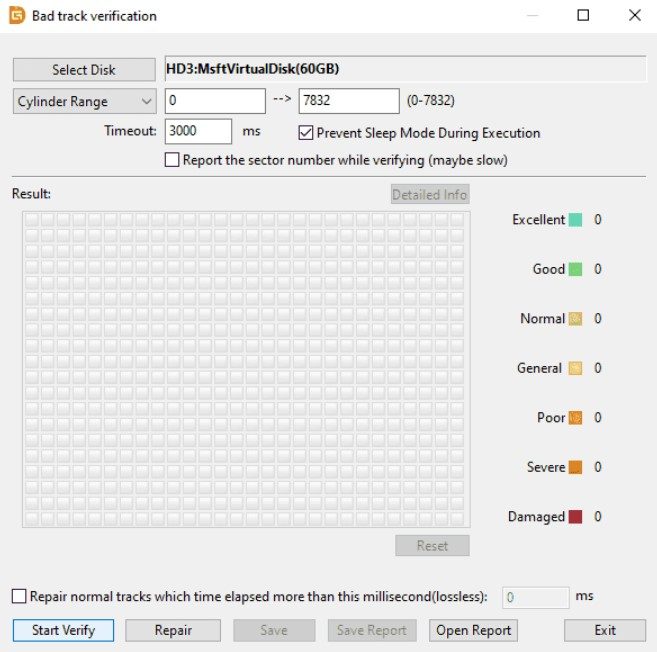
Schritt 3: Während des Scans werden Sie eine Reihe von Informationen über den Zustand der Teile sehen. Rote Blöcke bedeuten, dass diese Teile beschädigt sind, das sind die fehlerhaften. Einige sind vielleicht noch nicht fehlerhaft, könnten aber später fehlerhaft werden.
Das kann eine Weile dauern, besonders bei großen Laufwerken oder solchen mit vielen defekten Teilen. Lassen Sie das Tool einfach zu Ende laufen, damit Sie sich den Zustand des Datenträgers und die gefundenen defekten Teile ansehen können.
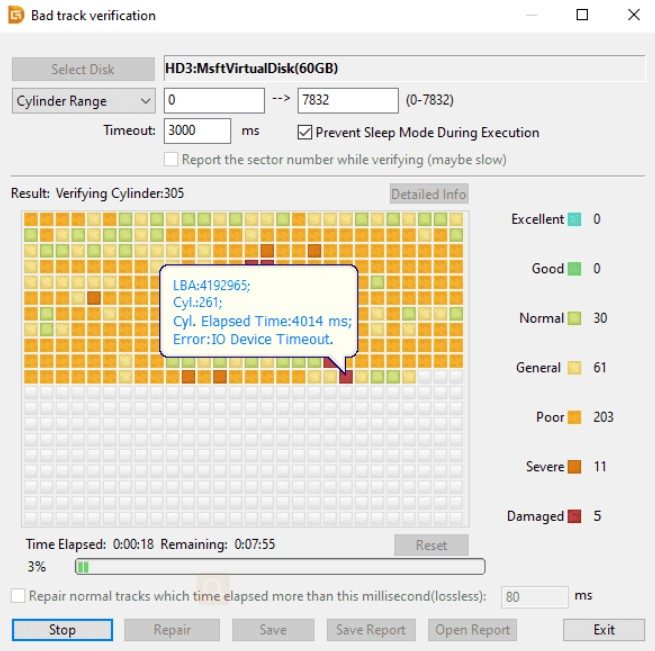
Schritt 4: DiskGenius teilt Ihnen anschließend mit, wie viele defekte Teile er gefunden hat. Sie können diese Informationen speichern, wenn Sie möchten. 
Tipp 2. CMD verwenden
Es ist klug, ein Backup Ihrer wichtigen Daten zu erstellen, bevor Sie etwas Großes mit Ihrem Computer machen. Dies ist wichtig, insbesondere wenn Sie ein defektes Laufwerk mit "chkdsk" reparieren. Chkdsk soll eigentlich helfen, aber manchmal bringt es die Dinge noch mehr durcheinander, so dass es schwieriger wird, Ihre Dateien wiederherzustellen. Wenn der Verlust Ihrer Daten also ein großes Problem darstellt, sollten Sie Ihre Daten vor der Verwendung von "chkdsk" sichern oder zurückholen.
Hier erfahren Sie, wie Sie "chkdsk" verwenden können, um defekte Teile auf einer Festplatte zu überprüfen und zu reparieren:
Schritt 1: Öffnen Sie die Eingabeaufforderung als Administrator: Suchen Sie nach cmd und wählen Sie "Als Administrator ausführen".
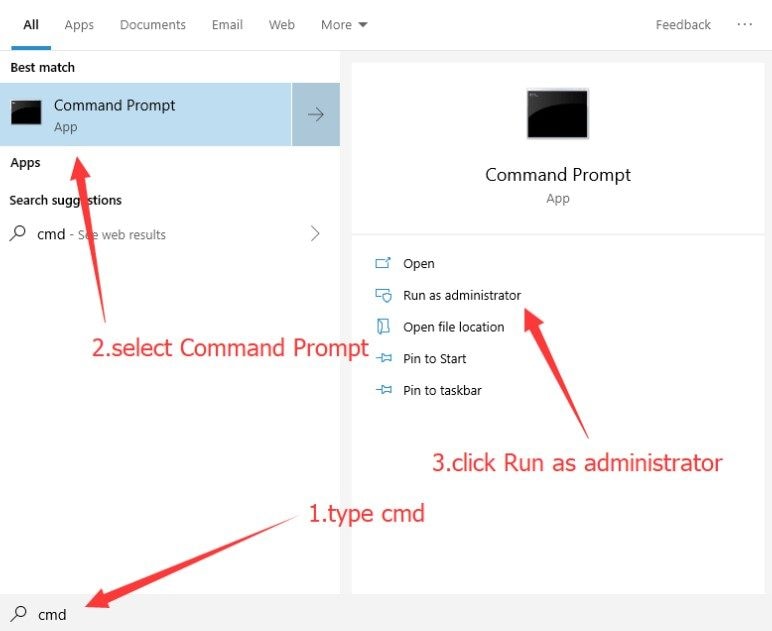
Schritt 2: Geben Sie "chkdsk /r" in die Eingabeaufforderung ein und drücken Sie Enter. Wenn Sie ein anderes Laufwerk wie E überprüfen, geben Sie "chkdsk E: /r" ein.
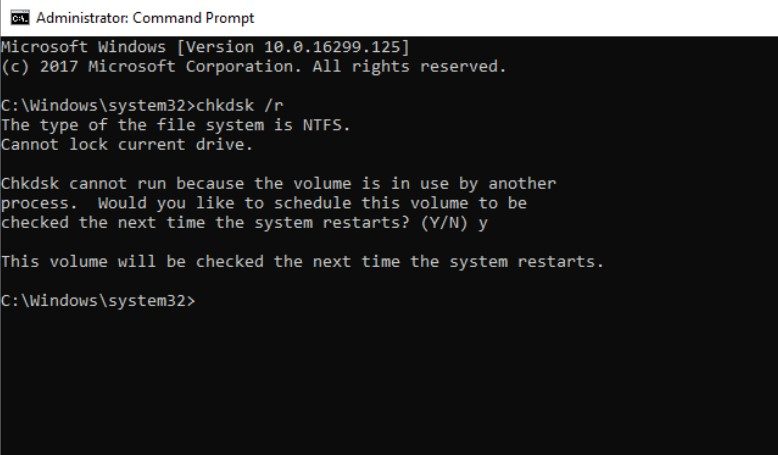
Schritt 3: Wenn es sich um Ihr Hauptlaufwerk handelt, werden Sie möglicherweise aufgefordert, die Überprüfung beim nächsten Start Ihres Computers durchzuführen. Geben Sie "." ein und drücken Sie Enter.
Starten Sie Ihren Computer neu. Windows beginnt mit der Überprüfung der Festplatte, bevor sie vollständig geladen ist.
Tipp 3. Datei-Explorer verwenden
Schritt 1: Öffnen Sie den Datei-Explorer, indem Sie zweimal auf das Symbol "Dieser PC" auf Ihrem Desktop klicken.
Schritt 2: Suchen Sie das Laufwerk, das Sie auf fehlerhafte Teile überprüfen möchten, klicken Sie mit der rechten Maustaste darauf und wählen Sie "Eigenschaften".
Schritt 3: Klicken Sie in dem nun erscheinenden Fenster auf die Registerkarte "Tools". Sie sehen "Fehlerprüfung" - klicken Sie auf die "Prüfen" Schaltfläche.
Schritt 4: Klicken Sie auf "Laufwerk scannen und reparieren" und lassen Sie das Programm seine Arbeit tun. Das kann eine Weile dauern, je nachdem, wie groß das Laufwerk ist und wie viele Probleme es findet.
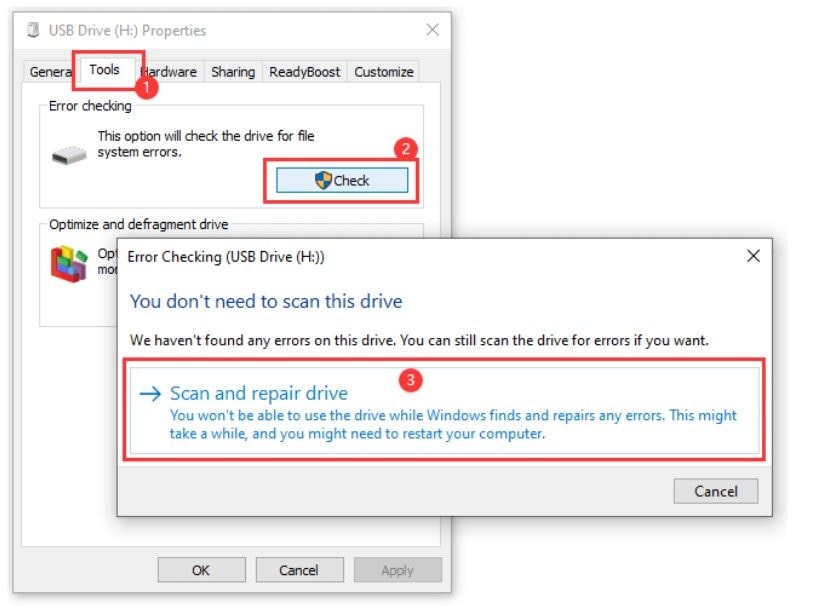
Wenn das Laufwerk verwendet wird, erhalten Sie möglicherweise eine Meldung, die Sie auffordert, es zu überprüfen, wenn Sie Ihren Computer neu starten. In diesem Fall klicken Sie einfach auf "Laufwerk scannen", um fortzufahren.
Nachdem Sie die fehlerhaften Blöcke auf Ihrer Festplatte überprüft haben, benötigen Sie ein Reparatur Tool, mit dem Sie das Problem beheben können, vor allem, wenn der Schaden schlimmer wird. Wenn Sie auf der Suche nach einem Tool zur Reparatur Ihrer Festplatte sind, dann lassen Sie es bleiben. Wie gesagt, in diesem Artikel finden Sie alles, was Sie brauchen, um sicherzustellen, dass die fehlerhaften Blöcke auf Ihrer Festplatte behoben werden. Also, worauf warten Sie noch? Lassen Sie uns tiefer eintauchen!
Tipp 4. Wondershare Recoverit - Festplattenwiederherstellung
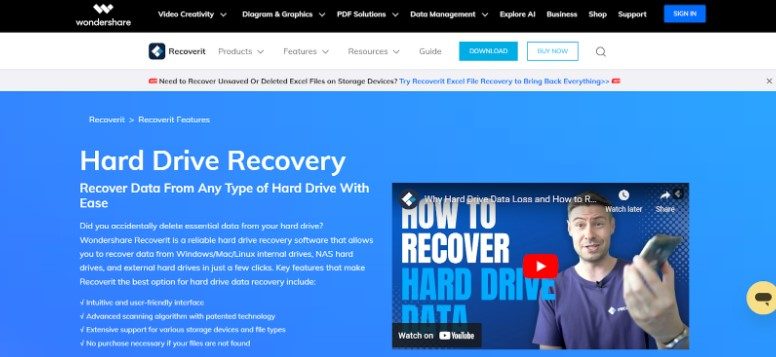
Wondershare Recoverit-Hard Drive Recovery zeichnet sich als zuverlässiges Tool zur Datenwiederherstellung aus. Es hilft Ihnen, versehentlich gelöschte Dateien wie Fotos oder Videos von Ihrem Computer wiederherzustellen. Es funktioniert auf Windows- und Mac-Computern und kann Daten retten, selbst wenn Ihre Festplatte defekt ist. Es ist sicher in der Anwendung und verfügt über spezielle Möglichkeiten, wichtige Dinge wiederherzustellen, selbst wenn Ihr Computer abstürzt oder etwas schief läuft. Eine coole Sache ist, dass es sogar verlorene Videos besser finden kann als andere ähnliche Tools. Und schließlich erleichtert es Ihnen die Wiederbeschaffung Ihrer verlorenen Sachen, so dass Sie kein Computerexperte sein müssen, um es zu benutzen.
Hier erfahren Sie, wie Sie mit Wondershare Recoverit Daten von einer HDD mit defekten Blöcken wiederherstellen können:
Schritt 1 Zugriff auf die Festplatte
Laden Sie zunächst das Programm herunter, installieren und öffnen Sie es. Klicken Sie auf "Festplatten und Speicherorte" und suchen Sie Ihre Festplatte mit den fehlerhaften Blöcken.

Schritt 2 Scannen Sie die Festplatte
Die Software scannt Ihre Festplatte schnell und gründlich. Sie können den Scan unterbrechen oder stoppen und Filter wie Typ, Größe, Zeit, Tag oder Status verwenden, um bestimmte Dateien zu finden.

Schritt 3 Vorschau und Wiederherstellung Ihrer Festplatte
Wenn der Scan abgeschlossen ist, können Sie eine Vorschau der gefundenen Daten im Vollbildmodus oder auf der rechten Seite anzeigen. Wählen Sie die Dateien, die Sie wiederherstellen möchten oder wählen Sie alle aus und klicken Sie dann auf "Wiederherstellen".

Schritt 4 Speichern Sie Ihre wiederhergestellte Festplatte
Wählen Sie einen anderen Ort, an dem Sie die wiederhergestellten Dateien speichern möchten (vorzugsweise einen anderen Datenträger) und klicken Sie auf "Wiederherstellen".

Abschließender Gedanke
Das Beheben von fehlerhaften Blöcken auf Ihrer Festplatte ist wichtig. Wenn Sie sie ignorieren, kann dies zu Datenverlusten führen oder dazu, dass sich Ihr Computer seltsam verhält. Denken Sie daran, dass fehlerhafte Blöcke beschädigte Teile Ihrer Festplatte sind, die alles durcheinander bringen können. Wenn Ihre Festplatte Anzeichen von Problemen, wie Fehlern oder langsamer Leistung, aufweist, könnte sie fehlerhafte Blöcke haben.
Sie können mit Tools wie DiskGenius, CMD und dem Datei-Explorer nach fehlerhaften Blöcken suchen. Diese Tools können dabei helfen, fehlerhafte Blöcke zu finden und manchmal auch zu beheben, aber es ist klug, Ihre wichtigen Daten vorher zu sichern, nur für den Fall.
Und schließlich, wenn Sie nach einer Möglichkeit suchen, verlorene Daten von einer Festplatte mit fehlerhaften Blöcken wiederherzustellen, ist Wondershare Recoverit ein großartiges Tool. Es ist sicher, benutzerfreundlich und kann Ihre wichtigen Dateien retten. Denken Sie daran: Eine gesunde Festplatte bedeutet sichere Daten!
FAQ
Welche Risiken birgt das Ignorieren fehlerhafter Blöcke auf einer Festplatte?
Das Ignorieren fehlerhafter Blöcke kann zu Datenverlust oder Systeminstabilität führen. Im Laufe der Zeit können sich diese beschädigten Bereiche ausbreiten und Ihren Dateien sowie dem Zustand Ihrer Festplatte insgesamt mehr schaden. Beheben Sie fehlerhafte Blöcke so schnell wie möglich, um weiteren Schaden zu verhindern.Ist die Verwendung von Tools wie DiskGenius oder CMD sicher, um fehlerhafte Blöcke zu reparieren?
Tools wie DiskGenius oder CMD-Befehle wie "chkdsk" sind im Allgemeinen sicher, um fehlerhafte Blöcke zu überprüfen und zu reparieren. Es ist jedoch immer ratsam, wichtige Daten zu sichern, bevor Sie eine Festplattenreparatur durchführen. Andernfalls besteht ein geringes Risiko eines Datenverlusts während des Reparaturvorgangs.Können fehlerhafte Blöcke vollständig behoben werden oder werden sie wieder auftreten?
Während einige fehlerhafte Blöcke repariert werden können, können andere aufgrund von physischen Schäden oder zugrundeliegenden Problemen mit der Festplatte fortbestehen. Das Reparieren von defekten Blöcken kann unmittelbare Probleme beheben, aber es können im Laufe der Zeit neue Probleme auftreten, wenn die Festplatte ständig Probleme hat. Regelmäßige Wartung und Backups sind unerlässlich, um derartige Risiken zu minimieren.

