• Abgelegt bei: Festplattenproblemlösung • Bewährte Lösungen
Sind Sie in einer Situation, in der Sie alle Ihre Daten auf Ihrem Laptop oder Desktop verloren haben? Eine Situation, die jeden in Panik versetzen kann. Aber es gibt eine einfache Lösung, um solche Situationen zu überwinden. Sie können ein Wiederherstellungslaufwerk erstellen, um Ihre Daten zu sichern und Fehler zu beheben, wenn der Computer nicht starten kann. Es ist eine große Erleichterung. Sehen wir uns also an, wie so etwas geht.
Wie kann die Windows 10-Wiederherstellungslaufwerk helfen?
Es ist eine gute Idee, ein Wiederherstellungslaufwerk zu erstellen. Wenn auf Ihrem Windows 10-Computer ein schwerwiegender Festplattenfehler auftritt können Sie auf diese weise das Betriebssystem neu installieren. Es wird empfohlen, Ihren Windows 10-Computer jährlich zu aktualisieren, um die PC-Sicherheit und -Leistung zu verbessern. Und wir geben Ihnen vier Tipps, bevor Sie mit dem nächsten Abschnitt zum Erstellen eines Wiederherstellungslaufwerks fortfahren.
- Besorgen Sie sich einen USB-Stick mit einer Kapazität von 1GP-16GB (Das Hinzufügen von Systemdateien erfordert mindestens 16GB Festplattenspeicher).
- Sie benötigen ein USB-Stick mit mindestens 16 Gigabyte.
- Verwenden Sie einen leeren USB-Stick, da bei diesem Vorgang alle Daten gelöscht werden, die bereits auf dem Stick gespeichert sind.
- Ein Windows 10-Wiederherstellungslaufwerk, das in einer 64-Bit-Version erstellt wurde, kann nicht verwendet werden, um die Probleme einer 32-Bit-Version von Windows 10 zu beheben und umgekehrt.
So erstellen Sie ein Windows 10-Wiederherstellungslaufwerk
Befolgen Sie einfach dieser Schritt-für-Schritt Anleitung:
Schritt 1 Suchen Sie in der Taskleiste nach der Option "Wiederherstellungslaufwerk erstellen". Wählen Sie das erste Suchergebnis aus. Sie werden aufgefordert, das Admin-Passwort einzugeben oder die getroffene Auswahl zu bestätigen.
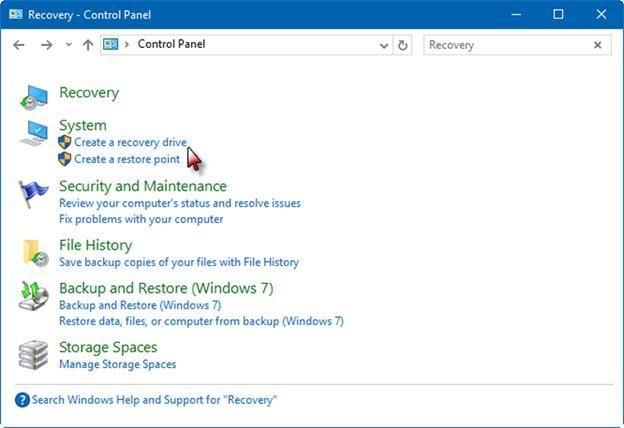
Schritt 2 Es öffnet sich ein Fenster. Sie müssen die Option "Systemdateien auf dem Wiederherstellungslaufwerk sichern" auswählen. Wählen Sie es aus und gehen Sie zum nächsten Schritt, indem Sie auf "Weiter" klicken.
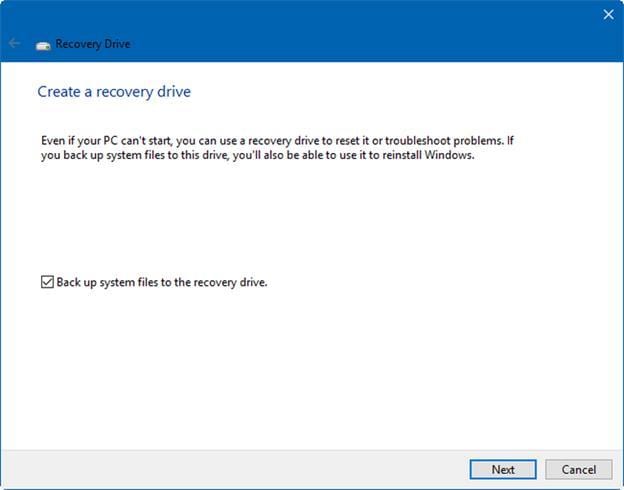
Schritt 3 Verbinden Sie nun Ihren USB-Stick mit Ihrem Computer und wählen Sie ihn aus. Wählen Sie die Option "Weiter" und gehen Sie zu "Erstellen". Viele Dateien werden nun von Ihrem Computer auf Ihren USB-Stick übertragen. Stellen Sie sicher, dass auf diesem USB-Stick keine wichtigen Daten gespeichert sind, da bei diesem Vorgang alles gelöscht wird.

Schritt 4 Nach der erfolgreichen Übertragung der Dateien von Ihrem Computer auf Ihren USB-Stick können Sie die Option "Wiederherstellungspartition von Ihrem PC löschen" wählen. Wählen Sie die Option "Löschen", wenn Sie den Speicherplatz auf Ihrem Computer bereinigen möchten, oder gehen Sie zu "Fertig stellen".
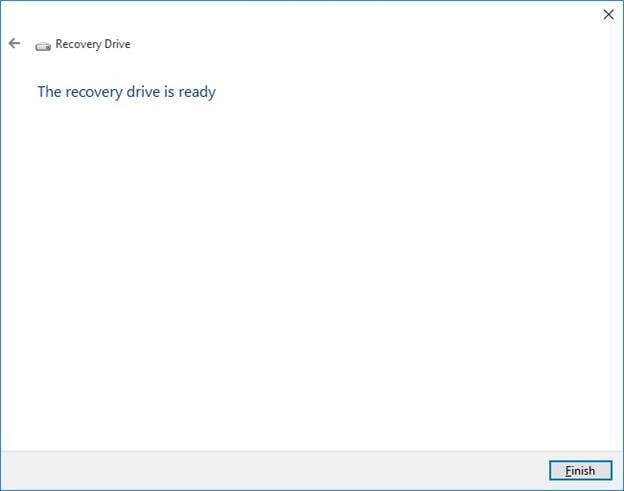
Nachdem Sie den gesamten Vorgang zum Erstellen der Windows 10-Wiederherstellungsdatei abgeschlossen haben, können Sie die Probleme Ihres Computers beheben. Sie können Ihr Windows 10 problemlos starten oder neu installieren, wenn es nicht mehr reagiert. Schließen Sie einfach Ihr Wiederherstellungslaufwerk an Ihren Computer an und starten Sie es. Alternativ kann auch eine CD verwendet werden, um das Windows-Betriebssystem neu zu installieren. Aber der Prozess ist ganz anders.
Es ist schwierig, wenn Sie kein Backup haben, und Ihr Windows 10 stürzt ab oder schlägt fehl. In dieser Situation müssen Sie Ihren abgestürzten Computer wiederherstellen. Wondershare Recoverit ist ein Programm zur Datenwiederherstellung wenn Ihr Computer abstürzt oder Sie wichtige Daten durch unbeabsichtigtes Löschen, Formatieren, Fehlbedienungen, Virenbefall, plötzliches Ausschalten, Festplattenabsturz usw. verlieren. Sie können auch der Anleitung So erstellen Sie einen bootfähigen USB Stick folgen, um Ihre verlorenen Dateien wiederherzustellen. Sie können Ihre Daten in nur drei einfachen Schritten wiederherstellen: Auswählen > Scannen > Wiederherstellen. Das Programm ist sehr benutzerfreundlich. Es ermöglicht Ihnen, Ihre verlorenen Daten aus über 1000 Formaten wiederherzustellen.

Was stimmt nicht mit Drive?
- Laufwerk wiederherstellen
- WD-Dateien zurückholen
- Seagate-Daten wiederherstellen
- Beschädigte Laufwerk retten
- Toshiba Datenwiederherstellung
- Top Tools zu Datenrettung
- Laufwerk reparieren
- Externe Festplatte reparieren
- Nicht erkannte Festplatte korrigieren
- Laufwerk E/A-Fehler beheben
- Festplattenabsturz lösen
- Fehlerhafte Sektoren entfernen
- Laufwerk formatieren / löschen
- Laufwerk kennen




Classen Becker
chief Editor