• Abgelegt bei: Festplattenproblemlösung • Bewährte Lösungen
Wie kann man Dateien von einer Festplatte wiederherstellen, die nicht gestartet werden kann?
Wenn das installierte Betriebssystem auf Ihrem Computer nicht in der Lage ist, zu laden oder zu booten, müssen Sie einige zusätzliche Maßnahmen ergreifen, um auf Ihre Daten zuzugreifen. Unsere Inhalte werden in erster Linie auf unserer Festplatte gespeichert, auf die das jeweilige Betriebssystem zugreift. Unnötig zu sagen, dass ohne Betriebssystem die Daten unzugänglich werden. Daher müssen Sie ein anderes startfähiges Medium verwenden, um Daten von der Festplatte ohne Betriebssystem wiederherzustellen. In diesem Beitrag haben wir die Hilfe von Windows 10 in Anspruch genommen, um Daten von der Festplatte ohne Betriebssystem wiederherzustellen.
Teil 1. Wie man ohne Betriebssystem über Windows Startup Repair auf die Festplatte zugreift
Windwos 10 Startup Repair ist eine der einfachsten Möglichkeiten, um kleinere Systemfehler zu beheben und auf Festplattendaten zuzugreifen. Und die Schritte, mit denen man es benutzt, um ein beschädigtes Betriebssystem wiederherzustellen, sind ebenfalls nicht so schwierig.
- Schalten Sie Ihren Windows-Computer dreimal ein und aus, um auf die Starthilfe zuzugreifen.
- Klicken Sie auf "Erweiterte Optionen", wenn Sie die Schnittstelle "Automatische Reparatur" aufrufen.
- Gehen Sie zu "Fehlerbehebung" > "Erweiterte Optionen" > "Startup-Reparatur".
- Warten Sie eine Weile, bis das Windows-System die automatische Systemreparatur abgeschlossen hat.
Manchmal kann das Windows-Startproblem behoben werden und der Computer wird automatisch im normalen Modus neu gestartet. In den meisten Fällen ist es jedoch nicht möglich, das Windows-Betriebssystem zu laden und zu starten. Um ohne Betriebssystem auf die Festplatte zuzugreifen, gibt es einen weiteren umfassenden, praktikablen und einfachen Weg. Das heißt, ein bootfähiges Medium mit Recoverit Datenrettung zu erstellen, das Ihnen helfen kann, "Windows OS wird nicht starten" zu beheben und auch Daten von der Festplatte wiederherzustellen, die OS speichert.
Teil 2. Wie man Daten von der Festplatte ohne Betriebssystem wiederherstellt
Da das installierte Betriebssystem auf Ihr System laden kann, müssen Sie ein weiteres bootfähiges Medium erstellen, um es zu starten. Dadurch können Sie Daten von der Festplatte ohne Betriebssystem wiederherstellen, indem Sie die Windows-Vorinstallationsumgebung laden. Sie können die Unterstützung von Recoverit Data Recovery in Anspruch nehmen, um dasselbe zu tun. Das neueste Update des Tools unterstützt nun Windows PE und kann bootfähige Medien ohne großen Aufwand erstellen.

Ihre sichere und zuverlässige Software zur Wiederherstellung von Festplattendaten
- Stellen Sie verlorene oder gelöschte Dateien, Fotos, Audiodateien, Musikdateien und E-Mails von jedem Speichergerät effektiv, sicher und vollständig wieder her.
- Unterstützt die Datenwiederherstellung aus Papierkorb, Festplatte, Speicherkarte, Flash-Laufwerk, Digitalkamera und Camcordern.
- Unterstützt die Wiederherstellung von Daten zum plötzlichen Löschen, Formatieren, Beschädigen der Festplatte, Virenbefall und Systemabsturz in verschiedenen Situationen.
Teil 2. Wie man Daten von beschädigten OS-Festplatten wiederherstellt
Laden Sie Recoverit Data Recovery herunter und installieren Sie es auf einem funktionsfähigen Computer und schließen Sie einen leeren USB-Stick an den Computer an. Befolgen Sie die nächsten Schritte, um ein bootfähiges Laufwerk zu erstellen und Daten vom Windows-Betriebssystem abzurufen.
Schritt 1: Ein bootfähiges Medium erstellen
- Wählen Sie "Computerabstutz-Wiederherstellung"
- Wählen Sie einen USB-Laufwerksmodus aus
- USB-Laufwerk formatieren
- Das bootfähige Laufwerk erstellen
Starten Sie Recoverit. Um auf die Festplatte ohne Betriebssystem zuzugreifen, klicken Sie im Startmenü auf "Computerabstutz-Wiederherstellung", um fortzufahren.

Wählen Sie die Option USB oder CD/DVD, die Sie für die Erstellung eines bootfähigen Laufwerks verwenden möchten, und klicken Sie dann auf die Schaltfläche "Erstellen", um fortzufahren.

Klicken Sie auf die Schaltfläche "Jetzt formatieren", um die OS-Daten zu speichern. Es wird empfohlen, vor dem Mattieren eine Sicherung der ursprünglich auf dem USB-Stick gespeicherten Daten durchzuführen.

Warten Sie eine Weile, bis das bootfähige Laufwerk fertig ist. Während des Vorgangs darf das USB-Laufwerk nicht ausgeworfen werden.
Nachdem das bootfähige Laufwerk erstellt wurde, können Sie den einfachen Schritten zur Wiederherstellung von Daten von Festplatten-Diks ohne Betriebssystem folgen.

Schritt 2: Abrufen von Daten von der Festplatte mit bootfähigen Medien
Sie müssen die Boot-Sequenz des Computers ändern und den Computer neu starten. Mit dem bootfähigen Laufwerk Recoverit können Sie Dateien von der Festplatte ohne Betriebssystem problemlos wiederherstellen.
- Wählen Sie "All-Around Wiederherstellung"
- Wählen Sie die OS-Festplatte aus
- Die OS-Festplatte scannen
- Daten von der Festplatte abrufen
Um Daten von der Festplatte abzurufen, wählen Sie zunächst "All-Around Wiederherstellung".

Hier werden verschiedene Festplatten auf dem Windows-Computer angezeigt. Wählen Sie die Festplatte mit den Betriebssystem-Daten und klicken Sie auf "Starten", um fortzufahren.
Ein Rundum-Scan wird sofort gestartet. Alle auf der Festplatte Ihres Betriebssystems gespeicherten Daten werden gründlich überprüft. Der Tiefenscan benötigt einige Zeit, um beendet zu werden.

Schließlich können Sie eine Vorschau der gescannten Dateien anzeigen, die wiederherzustellenden Dateien auswählen und auf "Wiederherstellen" klicken, um Daten von der Festplatte zu erhalten, die nicht starten.
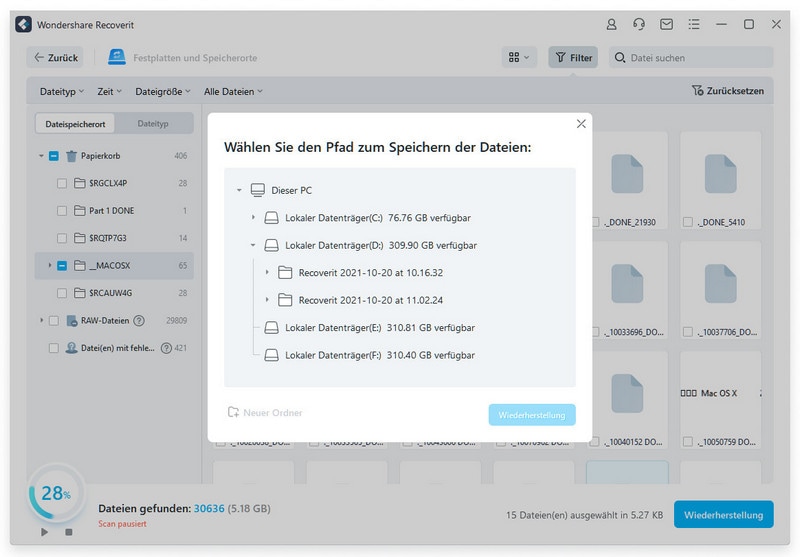
Tipps zur Verwendung des Betriebssystems
- Verwenden Sie Ihre Festplatte mit dem Windows-Betriebssystem nicht zu viel.
- Überprüfen Sie, wie viel Platz die Systemressourcen regelmäßig belegt haben.
- Halten Sie das Löschen oder Deinstallieren von Programmen auf eine sichere und geschützte Weise aufrecht.
- Beheben Sie die Probleme mit dem Windows-System rechtzeitig, wenn Sie die Anweisungen erhalten.
- Schützen Sie die vorhandenen und verwendeten DLL-Dateien, um ein Überschreiben zu vermeiden.
Die Einhaltung der oben genannten Hinweise zum Betriebssystem-Datenschutz kann Ihnen helfen, Ihr Betriebssystem und Ihre Festplatten länger sicher und langlebig zu halten. Übrigens, bitte denken Sie immer daran, dass Recoverit Datenrettung Ihr treuer und zuverlässiger Freund ist, der immer an Ihrer Seite ist und Ihnen hilft. Wann immer das Betriebssystem nicht startet, rufen Sie diese Festplattenrettungssoftware auf, um Ihnen zu helfen, auf die Festplatte ohne Betriebssystem zuzugreifen und Daten von der Festplatte wiederherzustellen.
Was stimmt nicht mit Drive?
- Laufwerk wiederherstellen
- WD-Dateien zurückholen
- Seagate-Daten wiederherstellen
- Beschädigte Laufwerk retten
- Toshiba Datenwiederherstellung
- Top Tools zu Datenrettung
- Laufwerk reparieren
- Externe Festplatte reparieren
- Nicht erkannte Festplatte korrigieren
- Laufwerk E/A-Fehler beheben
- Festplattenabsturz lösen
- Fehlerhafte Sektoren entfernen
- Laufwerk formatieren / löschen
- Laufwerk kennen




Classen Becker
chief Editor