Wollen Sie Ihren Mac verkaufen oder verschenken? Das einfache Löschen von Dateien reicht für die Datensicherheit nicht aus, da Ihre persönlichen Informationen immer noch wiederhergestellt werden können. Es ist wichtig, die Festplatte Ihres Macs dauerhaft zu löschen. Dieser Artikel führt Sie durch den Prozess des sicheren und effektiven Löschens einer Mac-Festplatte, sei es für den Verkauf, die Aufrüstung Ihrer Mac-Festplatte oder die Reinigung einer externen Festplatte.
Inhaltsverzeichnis
-
- Löschen einer Mac-Festplatte über die Systemeinstellungen (MacOS Ventura oder später)
- Löschen einer Mac-Festplatte über die Systemeinstellungen (MacOS Monterey oder früher)
- Mac-Festplatte mit dem Festplattendienstprogramm löschen (Apple CPU)
- Eine Mac-Festplatte mit dem Festplattendienstprogramm löschen (Intel CPU)
Das Löschen einer Mac-Festplatte kann von bestimmten Faktoren abhängen
Das Löschen einer Festplatte auf einem Mac kann aus mehreren Gründen unterschiedlich sein. Zunächst einmal kann der Prozess je nach der von Ihnen verwendeten macOS-Version unterschiedlich sein. Verschiedene macOS-Systeme haben unterschiedliche Schritte zum Löschen eines Laufwerks.
Andererseits hat Ihr Mac vielleicht eine andere HDD oder SSD als der anderer Benutzer, so dass der Prozess sehr unterschiedlich sein kann. Apple führte 2010 SSD-Laufwerke in seinen Geräten ein, bot aber weiterhin HDD-Speicher in Kombination mit SSD an.
Gleichzeitig gab es Geräte, die nur über eine HDD verfügten und deshalb gibt es so viele unterschiedliche Faktoren. Letztendlich hängt es auch davon ab, welchen Prozessor Sie haben. Apple-CPUs und Intel-CPUs sind unterschiedlich konzipiert und die Ausführung derselben Aktionen kann bei beiden unterschiedlich sein.
Was Sie wissen sollten, bevor Sie eine Festplatte auf dem Mac löschen
Bevor Sie beginnen, sollten Sie sich über Ihr Gerät informieren, damit Sie die richtige Methode zum Löschen Ihrer Mac-Festplatte auswählen können. Hier ist, was Sie wissen müssen:
Welchen Festplattentyp hat Ihr Mac?
Um zu überprüfen, welche Art von Festplatte Ihr Mac hat, gehen Sie folgendermaßen vor:
- Klicken Sie auf das Apple Symbol in der oberen linken Ecke Ihres Bildschirms.
- Wählen Sie "Über diesen Mac" aus dem Dropdown-Menü.
- Klicken Sie im Fenster "Über diesen Mac" auf die Registerkarte Speicher.
- Sie sehen eine visuelle Darstellung Ihrer Festplatte(n) zusammen mit ihrer Kapazität, ihrem Typ und dem verfügbaren Speicherplatz. Der Typ der Festplatte (HDD, SSD oder Fusion Drive) wird unter dem Namen des Laufwerks angegeben.
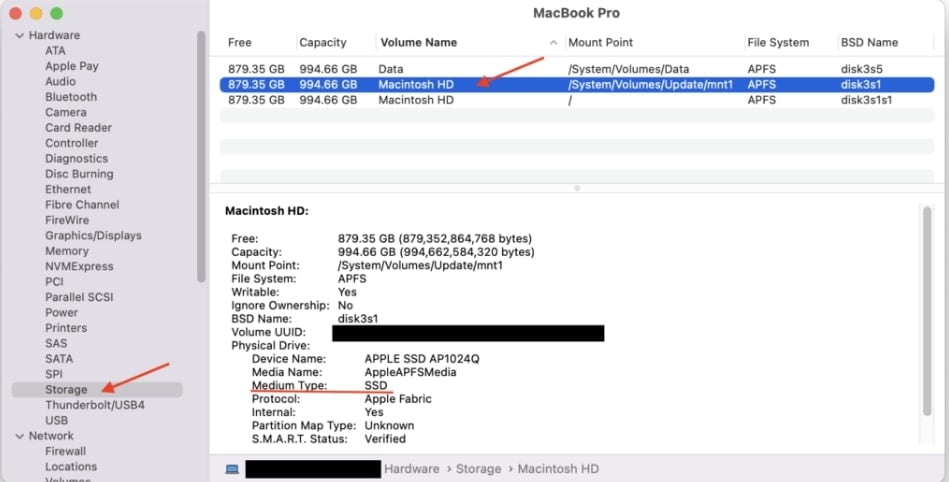
Für ausführlichere Informationen:
- Klicken Sie auf die Systembericht Schaltfläche im Fenster "Über diesen Mac".
- Klicken Sie im Fenster der Systeminformationen auf SATA/SATA Express (für HDD oder SSD) oder NVMExpress (für NVMe SSD) unter dem Abschnitt Hardware in der linken Seitenleiste.
- Auf der rechten Seite sehen Sie detaillierte Informationen über Ihre Festplatte, einschließlich Typ, Modell, Größe und andere Spezifikationen.
Welchen Prozessorchip-Typ hat Ihr Mac?
In der Vergangenheit hat Apple ausschließlich Intel-Prozessoren verwendet, um seine Geräte anzutreiben. Allerdings brachte das Unternehmen im Jahr 2020 seine M1-Chips auf den Markt, die alle Intel-CPUs ersetzen sollen. Obwohl dies der Fall ist, haben viele Mac-Benutzer immer noch Intel-Prozessoren. Um zu sehen, welche Art von CPU Sie haben, gehen Sie in das Apple-Menü und klicken Sie auf "Über diesen Mac". Sie sehen den Chiptyp in dem Fenster neben anderen Informationen.
Welche macOS-Version verwenden Sie?
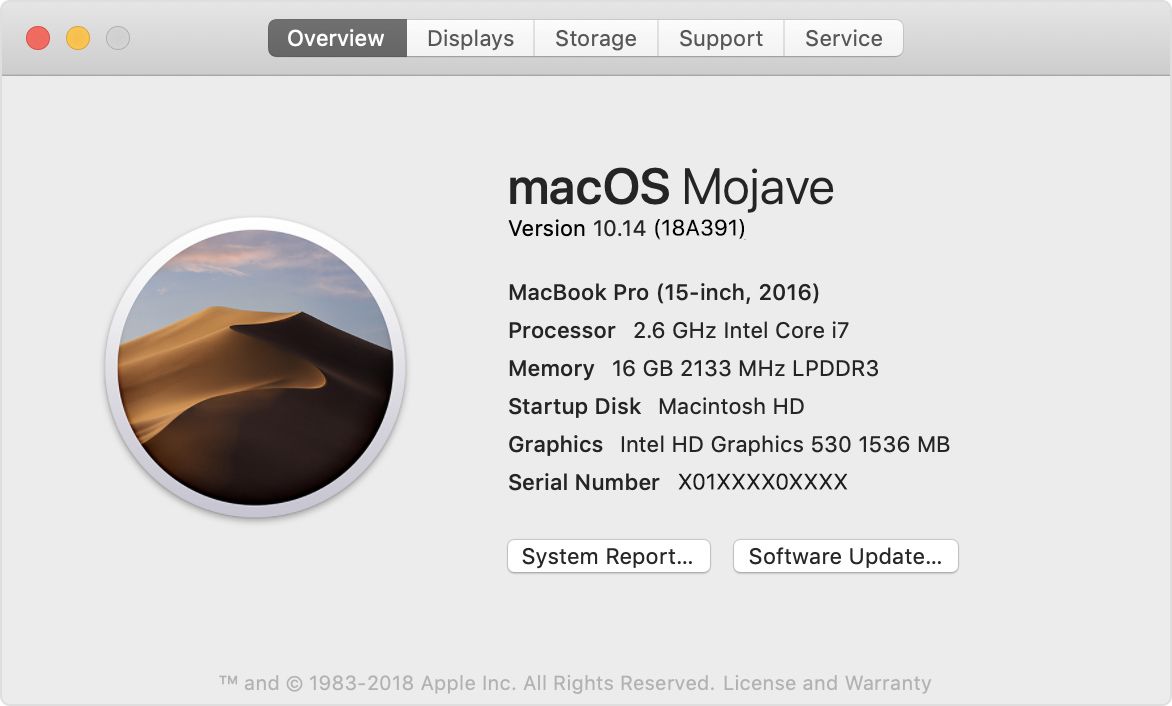
Sie können Ihre Betriebssystemversion auch im Menü "Über diesen Mac" finden. Die Version Ihres Macs befindet sich in der Regel am oberen Rand des Fensters.
Sichern Sie Ihre Daten
Bevor Sie Ihre Mac-Festplatte löschen, sollten Sie unbedingt eine Sicherungskopie aller wichtigen Daten erstellen. Gehen Sie Ihren Mac durch und prüfen Sie, ob Sie sensible Daten gespeichert haben, die Sie in Zukunft benötigen könnten. Alle Apple-Geräte verfügen über das Time Machine Backup Tool, das Sie für die Sicherung Ihrer Daten verwenden können. Sie können viele Tools von Drittanbietern zur Datensicherung verwenden, wenn dies für Sie nicht in Frage kommt.
Wie man eine HDD auf einem Mac löscht
Löschen einer Mac-Festplatte über die Systemeinstellungen (MacOS Ventura oder später)
Das Löschen eines Macs über die Systemeinstellungen bedeutet, dass Sie alle Daten, Apple-Logins, iCloud-Daten, Mac-Einstellungen, Profile, Bluetooth-Kopplungen und Apple Wallet-Informationen löschen. Ihr Mac-Gerät wird auf die Werkseinstellungen zurückgesetzt und verfügt über eine vollständig bereinigte Festplatte.
Hier sind die Schritte für MacOS Ventura oder spätere Mac-Versionen:
- Gehen Sie zu Ihrem Apple-Menü und klicken Sie auf Systemeinstellungen.

- Klicken Sie in der linken Seitenleiste auf Allgemein und dann in den rechten Fenstern auf Übertragen oder Zurücksetzen.

- Wählen Sie "Alle Inhalte und Einstellungen löschen".

- Geben Sie Ihre Administrator-Anmeldedaten an und sichern Sie Ihre Daten mit Time Machine, falls Sie dies noch nicht getan haben.
- Klicken Sie im nächsten Fenster auf Weiter.

- Klicken Sie auf "Alle Inhalte & Einstellungen löschen", um den Vorgang abzuschließen.

- Ihr Mac-Computer wird nach dem Löschen der Festplatte automatisch neu gestartet.
Löschen einer Mac-Festplatte über die Systemeinstellungen (MacOS Monterey oder früher)
Die Schritte zum Löschen Ihrer Mac HDD über die Systemeinstellungen unter Monterey oder früheren OS-Versionen sind ähnlich, aber anders:
- Gehen Sie zum Apple-Menü und klicken Sie auf Systemeinstellungen.
- Wenn Sie das Fenster der Systemeinstellungen erreichen, klicken Sie auf das Dropdown-Menü am oberen Rand und klicken Sie auf "Alle Inhalte und Einstellungen löschen".

- Geben Sie Ihre Administrator-Zugangsdaten an und sichern Sie Ihre Daten mit Time Machine, falls Sie dies nicht bereits getan haben.
- Klicken Sie im nächsten Fenster auf Weiter.
- Bestätigen Sie den Löschvorgang, indem Sie auf "Alle Inhalte und Einstellungen löschen" klicken.

Mac-Festplatte mit dem Festplattendienstprogramm löschen (Apple CPU)
Das Festplattendienstprogramm ist eine Mac-Systemanwendung, die für verschiedene Operationen zur Verwaltung von Festplatten und Speichermedien entwickelt wurde. Sie können aber auch das Festplattendienstprogramm verwenden, um die interne HDD Ihres Mac oder eine externe Festplatte zu löschen. Hier sind die Schritte, die Sie unternehmen müssen:
- Starten Sie Ihren Mac. Halten Sie die Einschalttaste kurz gedrückt, bis das Startfenster erscheint.
- Der Startup Manager zeigt in der Regel drei Vorgänge an. Wählen Sie Optionen und klicken Sie auf Weiter.

- Tun Sie dies, wenn Sie aufgefordert werden, Ihre Apple ID oder Ihr administratives Passwort anzugeben.
- Klicken Sie im nächsten Fenster auf Festplatten-Dienstprogramm und dann auf Weiter.

- Wählen Sie in der Seitenleiste das Laufwerk aus, das Sie löschen möchten.
- Klicken Sie auf Löschen, wählen Sie einen neuen Namen und wählen Sie ein Dateisystem für das Laufwerk. Sie können das APFS nur mit M1-Chips verwenden.
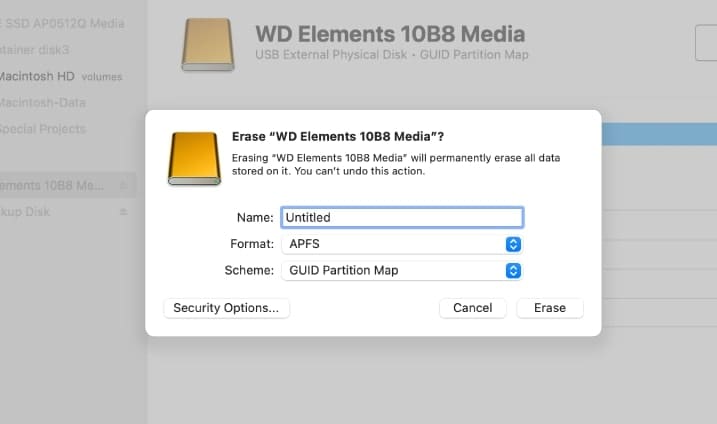
- Um Ihre Mac-Festplatte sicher zu löschen, klicken Sie auf die Sicherheitsoptionen. Es stehen vier Stufen des sicheren Löschens zur Verfügung, die von Schnellste bis Sicherste reichen. Die Option "Sicherste" löscht die Daten und überschreibt den gelöschten Speicherplatz 7 Mal, so dass eine Datenwiederherstellung unmöglich ist. Wählen Sie eine Sicherheitsstufe aus, die Ihren Bedürfnissen entspricht und klicken Sie auf OK.

- Klicken Sie auf die Löschen Schaltfläche, um den Löschvorgang zu bestätigen und warten Sie, bis Ihr Computer ihn abgeschlossen hat.
Eine Mac-Festplatte mit dem Festplattendienstprogramm löschen (Intel CPU)
Diese Schritte sollten Sie befolgen, wenn Sie Ihre Mac-Festplatte auf einem Intel-basierten Mac löschen möchten. Beachten Sie, dass der Vorgang für Fusion Drives derselbe ist.
- Drücken Sie die Einschalttaste Ihres Macs und halten Sie die Tasten (.) und . gedrückt, bis das Apple-Logo auf dem Bildschirm angezeigt wird.
- Geben Sie das Passwort für Ihr Konto oder Ihre Apple ID ein.
- Wenn Sie den Wiederherstellungsbildschirm erreichen, wählen Sie Festplatten-Dienstprogramm und klicken Sie auf Weiter.

- Wählen Sie Ihr Laufwerk in der Seitenleiste aus und klicken Sie auf Löschen.
- Wählen Sie das Format für Ihr Laufwerk und benennen Sie es. Sie können das erweiterte Dateisystemformat APFS und macOS verwenden. Für Intel-basierte Macs sind auch Sicherheitsoptionen verfügbar, mit denen Sie das Laufwerk vollständig löschen können.
- Wählen Sie "Volumengruppe löschen" oder "Löschen".

- Nachdem Sie das Laufwerk gelöscht haben, können Sie das Festplatten-Dienstprogramm beenden, um zum Dienstprogramm-Fenster zurückzukehren und Ihr Gerät neu zu starten.
Wie man das Laufwerk sicher löscht, wenn Ihr Mac mit einer SSD ausgestattet ist
Wenn Ihr Mac auch über ein SSD-Laufwerk verfügt, müssen Sie das Terminal verwenden, um alle darauf befindlichen Daten sicher zu löschen. Hier erfahren Sie, wie Sie auf Terminal zugreifen und damit Ihr SSD-Laufwerk auf dem Mac löschen können:
- Öffnen Sie den Finder und wählen Sie Anwendungen, suchen Sie dann den Dienstprogramme-Ordner und doppelklicken Sie darauf.

- Suchen Sie das Terminal Symbol im Ordner der Dienstprogramme und doppelklicken Sie darauf.

- Geben Sie dies in Terminal in die Befehlszeile ein: diskutil secureErase freespace 2 /Volumes/(Name Ihres SSD-Laufwerks).

- Warten Sie, bis der Vorgang abgeschlossen ist.
- Wenn diese Option nicht funktioniert, versuchen Sie, die Werte nach "freespace" von 1 auf 4 zu ändern.
Wie man Daten wiederherstellt, wenn man versehentlich wichtige Dateien auf einer Mac-Festplatte gelöscht hat
Wenn Sie beim Löschen Ihrer Festplatte versehentlich wichtige Daten gelöscht haben oder einfach vergessen haben, Ihre gesamte Festplatte zu überprüfen, machen Sie sich keine Sorgen - Sie können mit Wondershare Recoverit Daten von einer gelöschten Festplatte auf einem Mac wiederherstellen. Solange Sie nicht die Option "Sicherste Option" verwendet haben, um das Laufwerk zu löschen, besteht die Möglichkeit, die gelöschten Dateien wiederherzustellen.
Als Erstes müssen Sie die Software kostenlos herunterladen und installieren. Sobald Sie das getan haben, folgen Sie diesen Schritten:
- Starten Sie Wondershare Recoverit. Klicken Sie in der Seitenleiste auf Laufwerke und Speicherorte und wählen Sie das Laufwerk aus, von dem Sie Daten gelöscht haben.

- Wondershare Recoverit beginnt automatisch mit dem Scannen des Laufwerks nach gelöschten Dateien. Warten Sie, bis der Vorgang abgeschlossen ist.
- Klicken Sie auf Vorschau, um zu sehen, welche Dateien die gewünschten sind.

- Wenn Sie die richtige Datei gefunden haben, klicken Sie auf Wiederherstellen und wählen Sie einen Pfad zum Speichern.

Fazit
Die beiden besten Möglichkeiten, eine Festplatte auf einem Mac zu löschen, sind das Festplattendienstprogramm oder die Systemeinstellungen. Nehmen Sie sich jedoch die Zeit, um herauszufinden, welche CPU Sie haben, damit Sie die richtigen Schritte einleiten können. Denken Sie daran, dass Sie Ihr SSD-Laufwerk auch über Terminal löschen können, indem Sie unabhängig von Ihrem Betriebssystem dieselben Zeiten befolgen. Denken Sie daran, Ihre Daten zu sichern, bevor Sie Ihre Festplatten löschen.

![Wie man eine Festplatte auf dem Mac löscht [4 bewährte Methoden]](https://images.wondershare.com/recoverit/article/erase-hard-drive-mac.jpg)