• Abgelegt bei: Festplattenproblemlösung • Bewährte Lösungen
Eine Formatierung löscht Daten dauerhaft. Diskpart ist ein präzises Werkzeug, reduziert typische Fehlerquellen – ersetzt aber kein Backup. Sichern Sie wichtige Dateien und prüfen Sie vor jedem Befehl den gewählten Datenträger. Durch das Formatieren wird das Dateisystem neu angelegt; der technische Zustand des Laufwerks bleibt davon unberührt. Sie lernen: Festplatte auswählen, „clean“ korrekt einsetzen, Partition erstellen und per format fs=ntfs/exfat formatieren – inklusive häufiger Fehlermeldungen und Lösungen.

Diskpart ist ein Windows-eigenes CLI-Werkzeug und seit Windows 2000 verfügbar; es ist auch in aktuellen Versionen wie Windows 7, 8.1, 10 und 11 enthalten. Bevor Sie Diskpart-Befehle ausführen, identifizieren Sie immer zuerst das Zielobjekt und setzen den Fokus: Mit list disk lassen sich alle Datenträger anzeigen, mit select disk X wählen Sie den richtigen Datenträger aus. Ab diesem Moment wirken alle Befehle ausschließlich auf das gewählte Objekt.
Die Eingabeaufforderung (cmd) ist der Befehlszeileninterpreter von Windows. Öffnen Sie sie als Administrator, geben Sie diskpart ein und bestätigen Sie mit der Eingabetaste, um das Tool zu starten. Historische Bezeichnungen wie „DOS-Prompt“ sind heute nicht mehr zutreffend.
Mit Diskpart und der Eingabeaufforderung können Sie Datenträger initialisieren, Partitionen anlegen oder löschen und ein Laufwerk formatieren. Formatieren legt das Dateisystem neu an und entfernt dabei alle vorhandenen Daten – erstellen Sie daher vorab ein Backup. Typische Einsatzfälle sind die Vorbereitung eines Laufwerks für eine Neuinstallation oder das Beheben von Partitions- und Dateisystemfehlern.
Sollten Sie bereits formatiert haben, trennen Sie das Laufwerk möglichst sofort und schreiben Sie keine neuen Daten darauf. Eine Wiederherstellung ist je nach Überschreibung grundsätzlich möglich, jedoch nicht garantiert. Mit einer Datenrettungssoftware wie Wondershare Recoverit können Sie das Laufwerk im Nur-Lesen-Modus scannen und die gefundenen Dateien vorab in der Vorschau prüfen. Installieren Sie die Software dafür immer auf einem anderen Datenträger als dem betroffenen Laufwerk und starten Sie anschließend den Tiefenscan.
Viele Anleitungen vermischen die Diskpart-Formatierung mit dem separaten Windows-Befehl format. Beides funktioniert über die CMD, richtet sich aber an unterschiedliche Szenarien. Unten finden Sie die saubere Trennung – samt praxistauglicher Syntax und kurzen Hinweisen zu Risiken. So vermeiden Sie Fehler und decken Suchanfragen wie „mit cmd festplatte formatieren“ oder „mit diskpart formatieren“ zuverlässig ab.
2.1 Formatieren in Diskpart (innerhalb von Diskpart):
Nachdem der richtige Datenträger/Volume gewählt oder neu angelegt wurde, erfolgt die Formatierung mit Parametern direkt in Diskpart. Typische Befehlsfolge:
list disk
select disk X
create partition primary ← falls noch keine Partition existiert
select partition 1
format fs=ntfs quick label="Daten" ← NTFS, Schnellformat
assign
exit
Alternativ können Sie exFAT verwenden, wenn das Laufwerk plattformübergreifend genutzt wird: format fs=exfat quick label="Backup"
Wichtige Optionen in Diskpart sind fs= (NTFS, exFAT, FAT/FAT32), label= (Laufwerksbezeichnung), quick (Schnellformat) sowie unit= zur Wahl der Zuordnungsgröße bei Bedarf. Ohne quick dauert die Formatierung deutlich länger und kann die Oberfläche prüfen. Arbeiten Sie stets als Administrator und vergewissern Sie sich mit detail disk bzw. detail volume, dass das richtige Ziel ausgewählt ist – alle Daten werden gelöscht.
2.2 Formatieren mit dem Windows-Befehl format (außerhalb von Diskpart):
Wenn die Partition bereits existiert und nur das Dateisystem neu aufgesetzt werden soll, genügt oft der klassische Befehl: format E: /fs:ntfs /q /v:Daten
Hier gelten andere Schalter als in Diskpart:
/fs: legt das Dateisystem fest (z. B. ntfs, exfat, fat32).
/q führt eine Schnellformatierung aus.
/v: vergibt ein Volume-Label.
/x hängt das Volume vor der Formatierung aus (nützlich, wenn es eingebunden ist).
/p:<Anzahl> überschreibt alle Sektoren mindestens einmal; erhöht die Dauer und kann nicht mit /q kombiniert werden.
Die verfügbaren Schalter können je nach Windows-Version leicht variieren. UDF-Optionen (etwa /r für Revisionen) betreffen vor allem spezielle Medien und spielen bei Festplatten/USB-Laufwerken kaum eine Rolle.
Welche Methode wann?
Diskpart eignet sich, wenn der Explorer versagt, die Partitionstabelle beschädigt ist oder Sie eine Festplatte „von Grund auf“ neu aufsetzen möchten (clean → partition → format).
Der Befehl format ist ideal, wenn eine vorhandene Partition schnell neu formatiert werden soll.
Egal ob „cmd festplatte formatieren“ oder „festplatte formatieren cmd diskpart“: Prüfen Sie vor jedem Schreibbefehl den gewählten Datenträger, trennen Sie bei externen Medien andere USB-Geräte zur Verwechslungsvermeidung und erstellen Sie nach Möglichkeit vorab ein Backup.
Bevor wir uns die Schritte zum Bereinigen des Laufwerks ansehen, wollen wir zunächst verstehen, was DiskPart clean macht. Wenn Sie den "Clean"-Befehl in Diskpart verwenden, bereinigt das Dienstprogramm die ausgewählten Datenträger und Informationen aus den versteckten Sektoren. Alle gespeicherten Daten werden gelöscht und das können Sie nicht rückgängig machen. Es wird empfohlen, zuerst eine Sicherheitskopie anzufertigen, wenn sich einige wichtige Daten auf dem Laufwerk befinden.
Die Zeit, die für den gesamten Prozess benötigt wird, hängt von der Festplattengröße ab. Führen Sie zur Bereinigung der Laufwerke die folgenden Schritte aus:
Schritt 1 - Eingabeaufforderung öffnen
Suchen Sie die Eingabeaufforderung, klicken Sie mit der rechten Maustaste darauf und führen Sie sie als Administrator aus.

Schritt 2 - Geben Sie Diskpart ein
Geben Sie den obigen Befehl ein und drücken Sie Enter, um DiskPart zu starten.

Schrit 3 - Geben Sie list disk ein
Der Befehl listet alle auf dem Computer verfügbaren Laufwerke auf. Nach der Eingabe des Befehls drücken Sie Enter.

Schritt 4 - Wählen Sie das Laufwerk durch Eingabe von select disk *
Das im Befehl erwähnte * muss durch die Laufwerksnummer ersetzt werden, welche bereinigt werden soll. Stellen Sie sicher, dass Sie die richtige Nummer eingeben, sonst werden Sie am Ende das falsche Laufwerk bereinigen.

Schritt 5 - Geben Sie "clean" ein
Der "clean" Befehl löscht das entsprechende Laufwerk. Drücken Sie Enter nach dem Eingeben des Befehls. Dies wird alle Dateien und Ordner dauerhaft von dem Laufwerk löschen.

Schritt 6 - Schließen Sie die Eingabeaufforderung nach erfolgreichem Abschluss der Datenträgerbereinigung
Sobald der Beinigungsprozess abgeschlossen ist, zeigt die Eingabeaufforderung die Meldung, dass die Datenträgerbereinigung erfolgreich war. Schließen Sie das Fenster über den Button rechts oben in der Ecke.

Jetzt können Sie das bereinigte Laufwerk neu initialisieren, partitionieren und sogar formatieren.
Manchmal ist es sinnvoll, nicht mehr benötigte oder fehlerhafte Partitionen zu löschen, um zusammenhängenden freien Speicherplatz zu gewinnen. Gehen Sie dabei geordnet vor und prüfen Sie jede Auswahl doppelt, da der Vorgang die darin gespeicherten Daten unwiderruflich entfernt.
Schritt 1 - Öffnen Sie die Eingabeaufforderung als Administrator, geben Sie diskpart ein und bestätigen Sie mit der Eingabetaste.
Schritt 2 - Listen Sie die Datenträger auf und wählen Sie den richtigen Datenträger. Prüfen Sie die Größe zur Absicherung.
Der Code:
list disk
select disk X
detail disk
Schritt 3 - Zeigen Sie die Partitionen des gewählten Datenträgers an und wählen Sie die zu löschende Partition.
Der Code:
list partition
select partition Y
detail partition
Schritt 4 - Löschen Sie die Partition. Bei geschützten OEM- oder Wiederherstellungspartitionen kann override erforderlich sein.
Der Code:
delete partition
:: falls nötig:
delete partition override
Schritt 6 - Löschen Sie nun die Partition, indem Sie delete partition eingeben und beginnen Sie den Löschvorgang mit Enter-Taste .
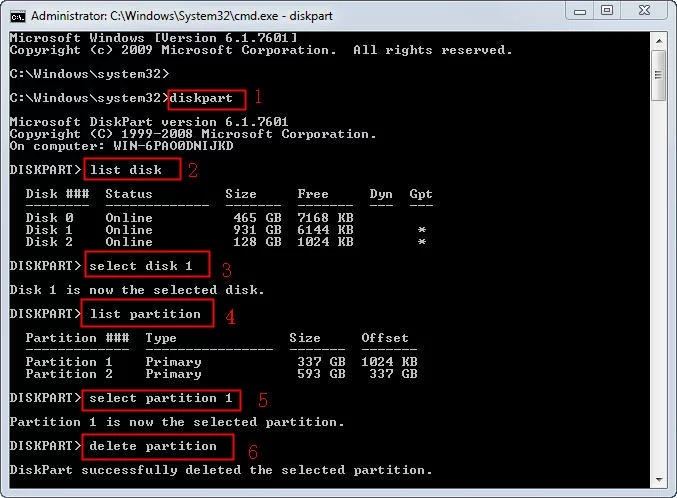
Hinweise: System- oder Startpartitionen lassen sich im laufenden Windows nicht entfernen. Handelt es sich um einen dynamischen Datenträger, arbeiten Sie statt mit Partitionen mit Volumes. Nach dem Löschen steht der Bereich als nicht zugewiesener Speicher zur Verfügung. Sie können anschließend entweder eine neue Partition anlegen (create partition primary) oder ein benachbartes Volume in der Datenträgerverwaltung erweitern.
Beim Formatieren einer Festplatte können Sie sowohl interne als auch externe Speichermedien bereinigen. Bevor Sie jedoch mit der Formatierung beginnen, müssen Sie zunächst die Bereinigung des Laufwerks abschließen. Die Schritte sind dieselben wie die oben beschriebenen. Sobald die Datenträgerbereinigung erfolgreich abgeschlossen ist, können Sie mit der Formatierung des Laufwerks fortfahren.
Um zu verstehen, wie man mit DiskPart formatiert, sehen Sie sich die detaillierten Schritte unten an:
Schritt 1 - Öffnen Sie die Eingabeaufforderung und führen Sie diese als Administrator aus.
Schritt 2 - Geben Sie diskpart ein und drücken Sie Enter. Dadurch wird DiskPart gestartet.
Schritt 3 - Geben Sie list disk ein, damit Diskpart alle Laufwerke des Computers auflisten kann.
Schritt 4 - Wählen Sie das gewünschte Laufwerk aus, indem Sie Select Disk * eingeben, wobei * die Nummer des Laufwerks ist, welches formatiert werden soll.
Schritt 5 - Bereinigen Sie die Dateien und Ordner auf dem ausgewählten Laufwerk mit dem Befehl clean.

Schritt 6 - Geben Sie die list disk ein und drücken Sie Enter, um zu bestätigen, dass das Laufwerk, das formatiert werden muss, immer noch ausgewählt ist.
Hier hat die Ausgabe, welche herauskommt, ein Sternchen (*) vor dem ausgewählten Laufwerk.
Schritt 7 - Erstellen Sie eine neue Partition, indem Sie ''create partition primary'' eingeben und Enter drücken.

Schritt 8 - Wählen Sie die erstellte Partition und drücken Sie Enter, nachdem Sie den Befehl select partition 1 eingegeben haben.
Schritt 9 - Geben Sie acitve ein, so dass die ausgewählte Partition aktiv wird. Drücken Sie danach Enter.

Schritt 10 - Formatieren Sie das Laufwerk mit dem Formatierungsbefehl fs=ntfs. Drücken Sie Enter, um den Prozess zu starten.
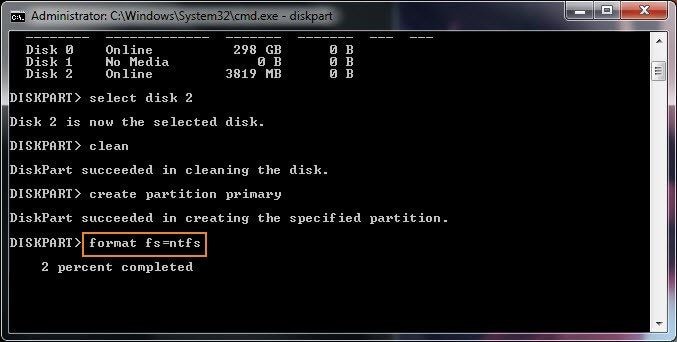
Schritt 11 - Ordnen Sie dem Laufwerk einen Buchstaben zu, um dieses im Dateiexplorer verfügbar zu machen und verlassen Sie das Fenster dann.
Drücken Sie Enter, nachdem Sie assign letter=* eingegeben haben, geben Sie Ihren bevorzugten Buchstaben anstelle von * ein, welchen Sie der Partition zuweisen möchten.
Um DiskPart nun zu verlassen müssen Sie exit eingeben und die Enter-Taste drücken.

Nachdem Sie all diese Schritte abgeschlossen haben, ist das Laufwerk nun im Dateiexplorer verfügbar. Sie können nun damit beginnen, Daten auf dem Laufwerk zu speichern.
Wenn Ihre Festplatte irgendwelche Probleme verursacht, können Sie diese jetzt schnell mit DiskPart beheben. Befolgen Sie die oben beschriebenen Schritte, um die Festplatte mit DiskPart zu bereinigen und zu formatieren und auch um die Festplattenpartition zu löschen. Bevor eine dieser Aktionen durchgeführt wird, ist es notwendig, ein Backup der Daten anzufertigen. Falls Sie vergessen haben, ein Backup zu machen und während der Ausführung von DiskPart Befehlen eine Ihrer wichtigen Dateien verloren haben, geraten Sie nicht in Panik. Verwenden Sie Recoverit Data Recovery, um Ihre verlorenen Daten wiederherzustellen.
Schritt 1 Laden Sie Recoverit herunter, öffnen Sie es und wählen Sie den Modus "Festplatten und Speicherorte".
Schritt 2 Wählen Sie die bestimmte Festplatte aus, auf der die fehlenden Daten gespeichert sind. Klicken Sie auf "Start", um fortzufahren.

Schritt 3 Wenn Sie die gewünschte Datei nicht finden können, können Sie den "Tiefenscan" verwenden. Recoverit Formatierte Festplatte Wiederherstellung verfügt über ein einzigartiges Patent, das das Suchen von Daten erleichtert, die durch Formatierung verloren gegangen sind. Dies kann etwas länger dauern, also bitte haben Sie Verständnis.
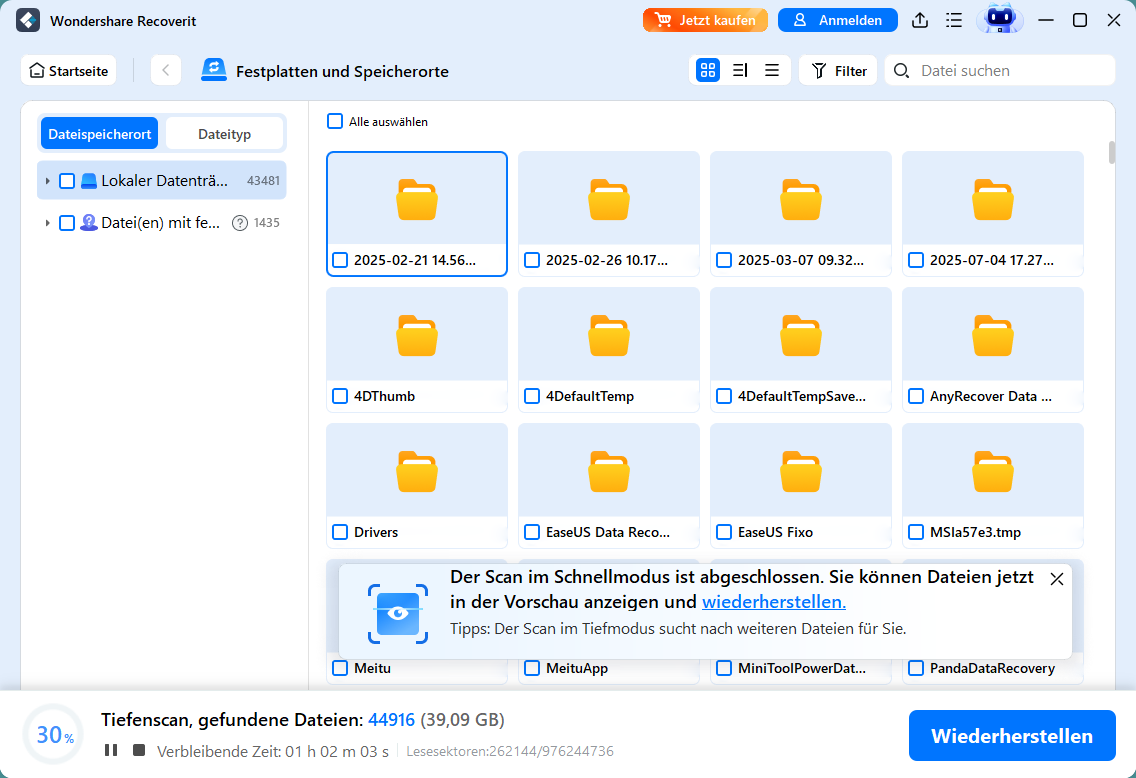
Schritt 4 Schauen Sie sich die Dateien, die Sie wiederherstellen möchten, in der Vorschau an und klicken Sie auf „Wiederherstellung“, wenn Sie sicher sind.
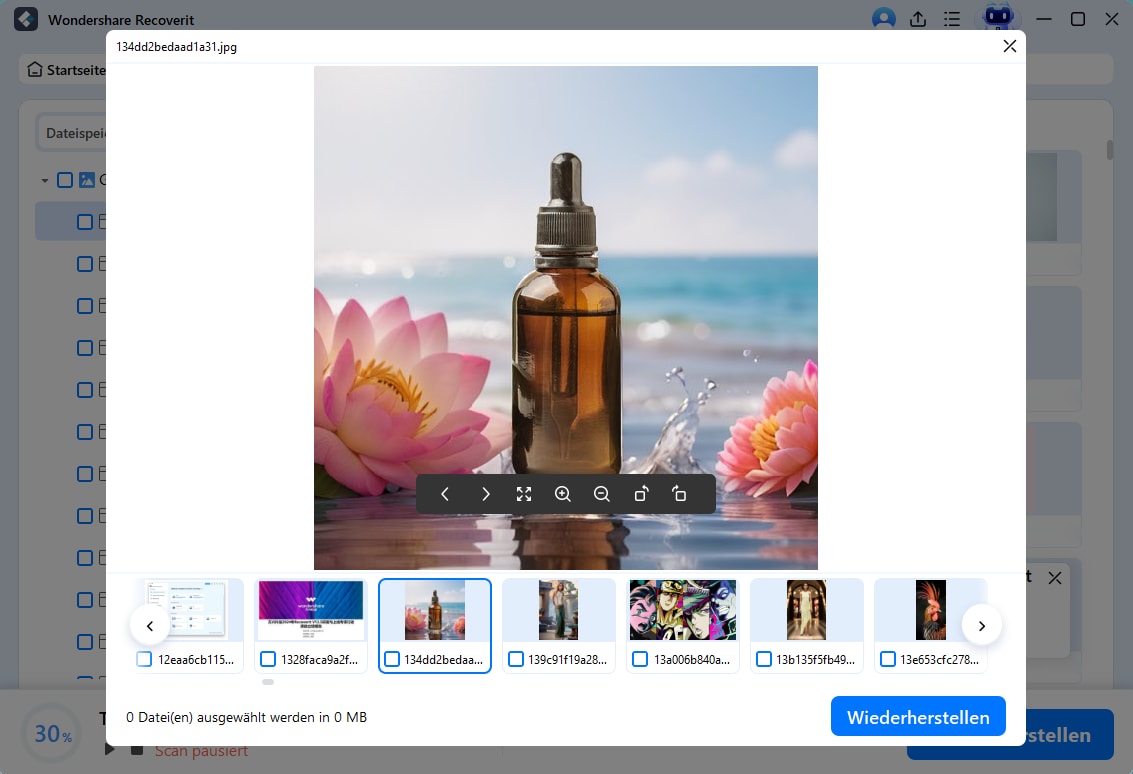
Insgesamt kann die Formatierung einer Festplatte mit DiskPart oder der Eingabeaufforderung nicht nur Daten von der Festplatte löschen, sondern auch Partitions- und Dateisystemfehler reparieren. Bevor Sie dies tun, sollten Sie jedoch Recoverit Data Recovery verwenden, um wichtige Daten für den Fall eines Datenverlusts oder Fehlers zu sichern. Wenn Sie wissen, wie Sie Ihre Festplatte mit DiskPart oder der Eingabeaufforderung formatieren können, erhalten Sie mehr Flexibilität und Kontrolle über Ihre Computerwartung und Fehlerbehebung. Wenn Sie diese Tools verstehen und verwenden, können Sie Ihre Festplatte besser verwalten und warten. Wir wünschen Ihnen viel Erfolg und ein besseres Computererlebnis!
Zusammenfassend ist DiskPart ein nützliches, aber mächtiges Befehlszeilentool zum Verwalten von Festplatten, Partitionen und Formaten, das nur von erfahrenen Nutzern und stets mit Administratorrechten verwendet werden sollte. Vor jeder Operation muss ein Backup der Daten erstellt werden, da fehlerhafte Befehle zu sofortigem Datenverlust führen können. Im Notfall kann Software wie Recoverit versehentlich gelöschte Daten wiederherstellen. Ausführliche Anleitungen und Sicherheitshinweise finden Sie in der offiziellen Microsoft-Dokumentation zu DiskPart:
Was ist diskpart?
Es kann auch dynamische Festplatten, gespiegelte Volumes usw. einrichten und kann nach dem Einrichten der Partition ohne Neustart des Computers wirksam werden. Das einzige Problem ist, dass es in der Eingabeaufforderung ausgeführt wird. Geben Sie "Cmd" nach "Ausführen" ein, um ein Eingabeaufforderungsfenster zu öffnen, und geben Sie dann "Diskpart" ein, um es zu starten.
Wie verwende ich den Diskpart-Befehl, um eine Festplatte zu verwalten und wiederherzustellen?
DiskPart kann hilfreich sein, um Festplatten zu verwalten und Probleme zu beheben. Für die Wiederherstellung verlorener Daten empfehlen wir jedoch die Verwendung von Wondershare Recoverit aufgrund seiner benutzerfreundlichen Oberfläche und leistungsstarken Wiederherstellungsfähigkeiten.
Um eine Festplatte mit DiskPart zu verwalten, können Sie:
Für die Datenwiederherstellung mit Wondershare Recoverit befolgen Sie diese Schritte:
Besuchen Sie unsere Support-Seite für detailliertere Anleitungen zu Festplattenmanagement und Wiederherstellung mit Wondershare Recoverit.
Wie kann ich gelöschte Festplattenpartition kostenlos wiederherstellen?
Wenn der Verlust einer Partition durch den Verlust eines Partitionsnamens, einer Datenträgerbezeichnung oder einer Laufwerksnummer verursacht wurde, können Sie CMD verwenden, um die verlorene Partition wiederherzustellen. Im Wesentlichen geht es darum, die Auswirkungen des Clean-Befehls im Bereich der Festplatte rückgängig zu machen. Sie können Folgendes tun.
Schritt 1: Öffnen Sie CMD, geben Sie "DISKPART" ein und drücken Sie Enter.
Schritt 2: Geben Sie den Laufwerksbuchstaben der wiederherzustellenden Partition ein, tippen Sie "Datenträger x auswählen" und klicken Sie auf die Eingabetaste.
Schritt 3: Nach der Bestätigung der Laufwerksauswahl geben Sie die " Listenmenge " ein und klicken auf Enter.
Schritt 4: Geben Sie " Volumen x auswählen" ein, wobei x die Nummer der fehlenden Partition ist, und klicken Sie auf Enter.
Schritt 5:Geben Sie "Buchstabe zuweisen = G" ein und klicken Sie auf Enter. Sie können die Partition auch einem anderen, nicht zugewiesenen Buchstaben zuordnen. Wenn die Zuweisung erfolgreich war, sollten Sie die Meldung "Diskpart hat die Laufwerksnummer erfolgreich zugewiesen oder Installationspunkt", danach können Sie das CMD-Fenster schließen.
Wie starte ich den DiskPart-Befehl in der Eingabeaufforderung?
Um DiskPart in der Eingabeaufforderung zu starten, folgen Sie diesen einfachen Schritten:
Wie wähle ich eine bestimmte Festplatte zur Formatierung aus?
Um eine bestimmte Festplatte auszuwählen, verwenden Sie folgenden DiskPart-Befehle:
Was sind die Schritte, um eine Festplatte mit DiskPart zu formatieren?
Folgen Sie diesen Schritten, um eine Festplatte mit DiskPart zu formatieren:
Beachten Sie, dass alle Daten auf der Festplatte bei diesem Prozess gelöscht werden.
Classen Becker
chief Editor