• Abgelegt bei: Festplattenproblemlösung • Bewährte Lösungen
Dank der fortschreitenden Technik werden wir jeden Tag von neuen Entwicklungen überrascht. SSDs oder Solid State Drives stellen ein neues Speichermedium dar, das inzwischen auf dem Markt erhältlich ist. Im Vergleich zu herkömmlichen Festplatten sind diese Laufwerke viel schneller und sicherer. Aus diesem Grund ersetzten viele Menschen ihre herkömmlichen Festplatten durch SSDs. In diesem Artikel erläutern wir einige wichtige Details zu den Anforderungen und stellen Ihnen eine Schritt-für-Schritt-Anleitung vor, die Sie bei der Migration von Windows 8 auf eine SSD unterstützt.
- Teil 1: Was Sie vor der Migration von Windows 8 auf eine SSD tun müssen
- Teil 2: Wie Sie Windows 8 von der Festplatte auf eine SSD migrieren
Teil 1: Was Sie vor der Migration von Windows 8 auf eine SSD tun müssen
Bevor Sie Ihr Windows 8-Betriebssystem auf eine neue SSD migrieren, müssen Sie zunächst ein paar Dinge erledigen. Einige hilfreiche Details dazu, die Ihnen ein besseres Verständnis vermitteln, erläutern wir Ihnen im Folgenden.
- Vor der Durchführung des Migrationsvorganges müssen Sie als erstes ein Backup aller Ihrer vorhandenen Daten erstellen und diese an einem sicheren Ort speichern. So vermeiden Sie Unannehmlichkeiten. Der Grund dafür ist, dass nur der Bereich des Betriebssystems auf Ihrem bestehenden Laufwerk auf Ihre SSD geklont werden kann, der Rest Ihrer Daten dabei jedoch verloren geht. Erstellen Sie daher vor dem Start ein sicheres Backup aller Ihrer wichtigen Daten.
- Sobald Sie ein Backup Ihrer Daten erstellt haben, sollten Sie eine gute Software kaufen, die Ihnen den Migrationsvorgang erleichtert. Hierfür stehen Ihnen auf dem Markt eine Reihe von Softwareanwendungen zur Verfügung. Sie können Ease US To Do Backup Software nutzen, eine bekannte Anwendung. AOMEI Backupper Professional ist hierbei ein weiteres gutes Tool.
- SSDs sind in der Regel kleiner als herkömmliche Festplatten. Sie sollten also die Größen Ihres vorhandenen Laufwerks und Ihrer SSD im Auge behalten, um eventuelle Fehler auszuschließen.
Teil 2: Wie Sie Windows 8 mit AOMEI Backupper Pro von einer Festplatte auf eine SSD migrieren
AOMEI Backupper Professional ist eine moderne Softwareanwendung für Datensicherung, Wiederherstellen und Klonen. Sie wurde für alle denkbaren Arbeiten im Zusammenhang mit Partitionen entwickelt. Wenn Sie Windows 8 auf ein neues SSD-Gerät migrieren möchten, könnte die Anwendung eine gute Idee sein. Einige der wichtigsten Funktionen von AOMEI Backupper Professional finden Sie im Folgenden aufgeführt.
- Ermöglicht es Ihnen, die Größe Ihrer Partition ohne Datenverlust zu ändern, zu erweitern oder diese zu verschieben.
- Ermöglicht es Ihnen, Partitionen zusammenzuführen oder zu teilen.
- Ermöglicht es Ihnen, bestehende Partitionen zu löschen und neue Partitionen zu erstellen.
- Ermöglicht Ihnen das Migrieren Ihres bestehenden Betriebssystems auf eine SSD.
- Ermöglicht Ihnen das Kopieren Ihre Partition auf ein anderes Laufwerk.
- Bietet das Konvertieren von einem Festplattenmodus in einen anderen ohne Datenverlust.
- Bietet die Erstellung bootfähiger Medien.
Wenn Sie Windows 8 auf eine SSD migrieren möchten, gehen Sie die folgende Anleitung durch, die Ihnen eine Schritt-für-Schritt-Anleitung hierzu bietet.
Migration von Windows 8 von der Festplatte auf eine SSD
Schritt 1 Laden Sie AOMEI Backupper Professional herunter und installieren Sie es auf Ihrem Computer. Starten Sie danach die Anwendung und klicken Sie auf den „Klonen“-Knopf links auf dem Bildschirm. Klicken Sie zum Fortfahren auf den „System klonen“-Knopf.
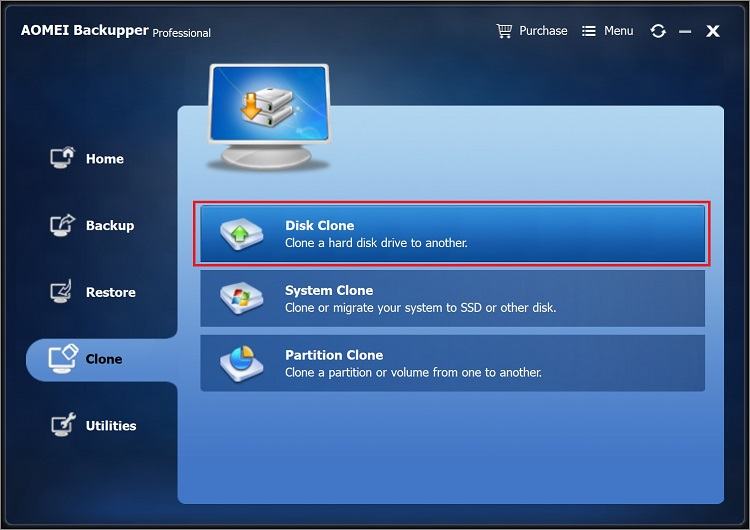
Schritt 2 Ihre Festplatte wird von diesem Programm nun erkannt und angezeigt. Wählen Sie das Quelllaufwerk, das Sie klonen möchten, und klicken Sie nun auf den „Weiter“-Knopf.
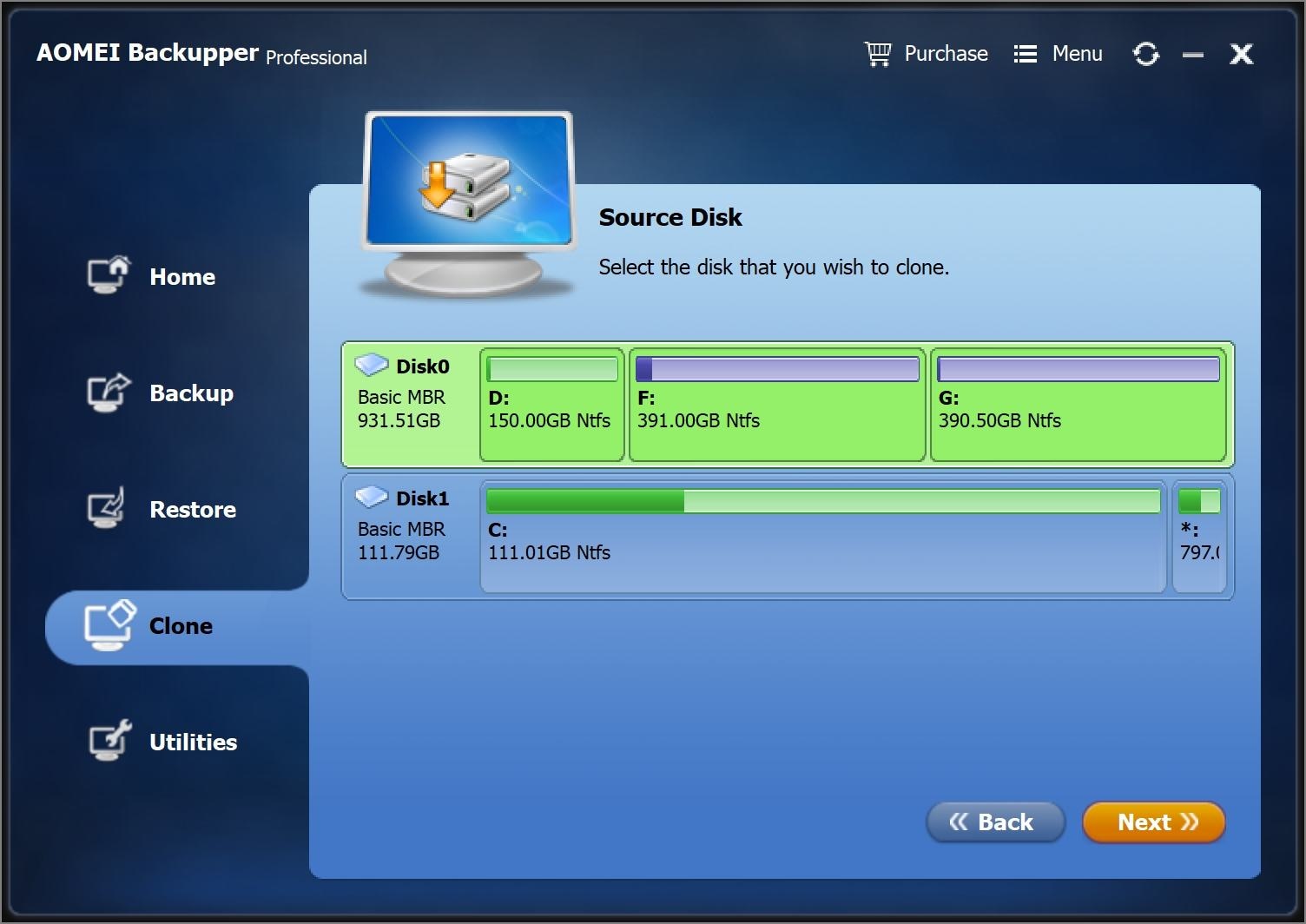
Schritt 3 Wählen Sie im folgenden Fenster Ihre SSD als Zielfestplatte und drücken Sie dann auf den „Weiter“-Knopf. Alle Partitionen auf der Zielfestplatte werden überschrieben oder gelöscht, wir empfehlen Ihnen daher, vorher die Partitionen zu sichern .
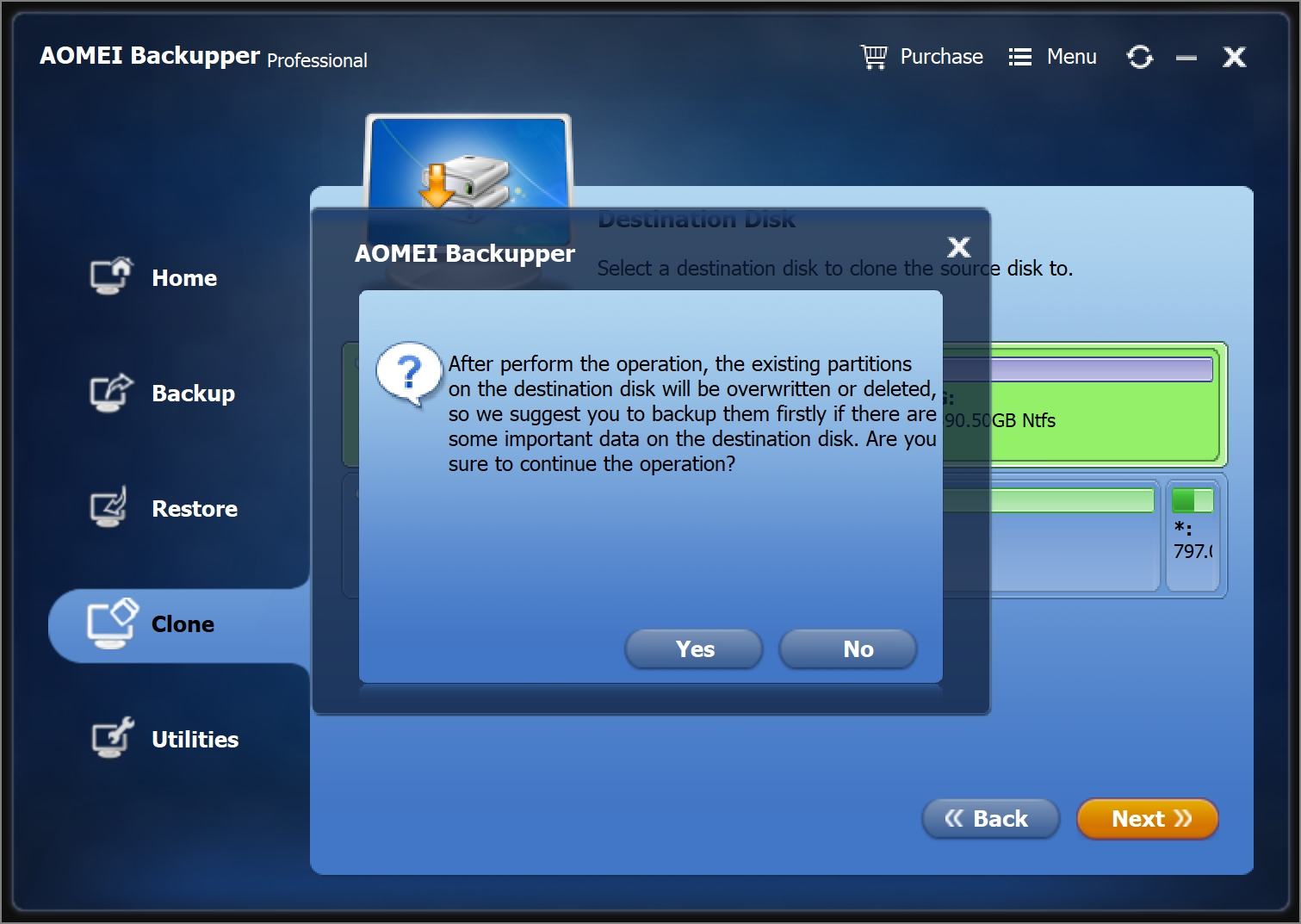
Schritt 4 Mit diesem Programm können Sie die Partitionen auf der Zielfestplatte bearbeiten, die Größe der Partitionen verändern, die Festplatte Sektor für Sektor klonen und die Leistung der SSD optimieren. Nachdem Sie alle Ihre Laufwerkseinstellungen vorgenommen haben, klicken Sie auf den „Klonen starten“-Knopf.

Hinweis: Wenn Sie Ihr Betriebssystem von einem GPT- zu einem MBR-Laufwerken wechseln, müssen Sie die BIOS-Einstellungen anpassen und auch die entsprechenden Boot-Einstellungen ändern.
Zusammenfassend lässt sich sagen, dass das Migrieren von Windows 8 auf ein SSD-Laufwerk immer sehr praktisch ist, da eine SSD im Vergleich zu einer Festplatte viel schneller und sicherer ist. Sie müssen alle am Migrationsvorgang beteiligten Schritte exakt so durchführen, wie sie in der obigen Anleitung aufgeführt sind.


- Unterstützt Klonen von Festplatten, Partitionen-/Volumen, flexibles Klonen, Klonen von Systemlaufwerken und Klonen über die Kommandozeile.
- Ermöglicht es Ihnen, automatisch komplette, inkrementelle und differentielle Backups von Systemen, Festplatten, Partitionen und Dateien zu erstellen.
- Unterstützt Systemwiederherstellung, Festplattenwiederherstellung, Wiederherstellung auf ungleicher Hardware, Partitionswiederherstellung und selektive Dateiwiederherstellung.
- Bietet zusätzliche wichtige Dienstprogramme – PXE Boot-Tool, Backup-Abbilder zusammenführen, Abbild verschlüsseln etc.
- Unterstützt Windows 10, Windows 8.1/8, Windows 7, Vista und XP (alle Editionen, 32/64-Bit)




Classen Becker
chief Editor