Wenn Sie sich in der unglücklichen Situation befinden, dass Ihre Festplatte oder Ihre Macintosh HDD versehentlich gelöscht wurde, gibt es Schritte, die Sie unternehmen können, um Ihre Daten wiederherzustellen und Ihr System wiederherzustellen. In diesem Artikel stellen wir Ihnen die verschiedenen Methoden und Techniken vor, mit denen Sie Dateien von Ihrer versehentlich gelöschten Festplatte oder Macintosh HDD auf Mac wiederherstellen können. Also, lassen Sie uns loslegen und Ihre wertvollen Dateien zurückholen!
Inhaltsverzeichnis
Ich habe die Festplatte meines Macs versehentlich gelöscht. Was nun?
Das Festplatten-Dienstprogramm ist ein Programm, das für die Verwaltung der Daten auf Ihrer Mac-Festplatte zuständig ist. Es organisiert und löscht Ihre Dateien, Partitionen und Festplatten entsprechend. Obwohl es sich um ein hervorragendes Tool handelt, kann es bei der Datenlöschung zu Problemen kommen.
Bevor Sie den Wiederherstellungsprozess starten, sollten Sie wissen, ob es möglich ist, Ihre Daten oder Datenträger wiederherzustellen. Dies hängt von der Löschoption ab, die Sie im Festplatten-Dienstprogramm gewählt haben.
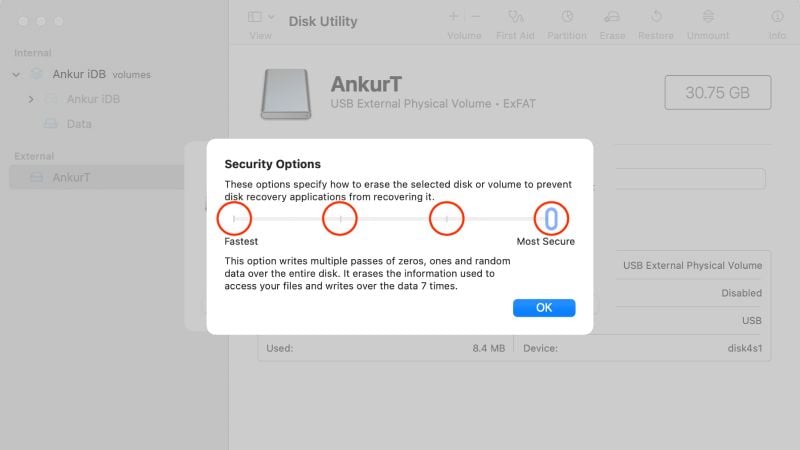
Es gibt 4 Löschoptionen: Am schnellsten, schnell, sicher und am sichersten. Die Chancen auf eine Datenwiederherstellung sinken mit zunehmender Löschstufe.
| Optionen zum Löschen | Wiederherstellungschancen |
| Am schnellsten | Diese Stufe löscht einfach das Dateiverzeichnis und markiert den Speicherplatz als frei. Dabei werden die eigentlichen Daten nicht überschrieben. Das ist die schnellste Methode, aber auch die unsicherste. Die Chancen auf eine Datenwiederherstellung sind hoch, da die eigentlichen Daten auf dem Datenträger verbleiben und mit einer Datenrettungssoftware wiederhergestellt werden können. |
| Schnell Sicheres Löschen in 3 Durchgängen (DoD 5220.22-M Standard) |
Bei dieser Stufe des Löschens werden die Daten dreimal mit unterschiedlichen Mustern überschrieben. Es gilt nach dem Standard des U.S. Verteidigungsministeriums (DoD) als sicher. Die Wiederherstellungschancen auf dieser Ebene sind gering, da die überschriebenen Daten nur schwer wiederhergestellt werden können. Mit fortschrittlichen forensischen Tools und Techniken kann es jedoch möglich sein, einige Daten wiederherzustellen. |
| Sicher Sicheres Löschen in 7 Durchgängen (DoD 5220.22-M ECE-Standard) |
Diese Stufe überschreibt die Daten siebenmal mit unterschiedlichen Mustern und ist damit noch sicherer als die 3-Pass-Löschung. Es gilt als sicher genug für die meisten sensiblen Daten und entspricht dem Enhanced Standard des DoD. Die Chancen auf eine Datenrettung auf dieser Ebene sind minimal, da hochspezialisierte Geräte und Fachkenntnisse erforderlich sind, um Datenfragmente wiederherzustellen. |
| Am sichersten Gutmann-Methode (sichere Löschung in 35 Durchgängen) |
Dies ist die sicherste Löschstufe, bei der die Daten 35 Mal mit verschiedenen Mustern überschrieben werden. Sie wurde 1996 von Peter Gutmann entwickelt und gilt als eine der sichersten Methoden zum Löschen von Daten. Allerdings ist sie auch die langsamste und für die meisten Benutzer vielleicht nicht notwendig. Die Chancen auf eine Datenwiederherstellung auf dieser Ebene sind äußerst gering, da es hochentwickelte Technologie und Fachwissen erfordern würde, um jegliche Reste der Daten wiederherzustellen. |
Die meisten macOS-Geräte verwenden die Option "Am Schnellsten" als Standardeinstellung. Wenn Sie also die Löschstufe nicht über "Am schnellsten" eingestellt haben, besteht eine hohe Chance, dass Sie Ihre gelöschten Festplatten und Daten wiederherstellen können. Außerdem ist es wichtig, dass Sie Ihr Laufwerk nicht mehr benutzen, um ein Überschreiben zu vermeiden und den Erfolg Ihrer Wiederherstellung zu verbessern.
Wie man versehentlich gelöschte Dateien/Volumen von der Macintosh HDD oder externen Festplatte wiederherstellt
Methode 1. Wiederherstellen einer gelöschten Festplatte mit dem Festplatten-Dienstprogramm
Wenn Sie mit dem Festplattendienstprogramm versehentlich Dateien oder ein Volumen von Ihrer Macintosh-Festplatte gelöscht haben und der Mac noch einwandfrei funktioniert, können Sie den Vorgang mit demselben Programm rückgängig machen.
- Öffnen Sie das Festplatten-Dienstprogramm auf Ihrem Gerät.

- Klicken Sie auf Ansicht und wählen Sie "Alle Geräte anzeigen".
- Wählen Sie das Gerät, von dem Sie Daten wiederherstellen möchten.
- Klicken Sie auf Wiederherstellen, um den Vorgang zu starten.

Nachdem das Programm nach verlorenen Daten gescannt hat, erhalten Sie die gefundenen Dateien auf Ihrem Macintosh-Gerät zurück. Sie können auch eine versehentlich gelöschte externe Festplatte im Festplatten-Dienstprogramm wiederherstellen. Allerdings kann diese Methode Ihre Festplatte in manchen Fällen nur teilweise wiederherstellen. Diese Methode ist geeignet, wenn Sie die Option "Am schnellsten" verwendet haben.
Methode 2. Wiederherstellen einer gelöschten Festplatte mit Datenrettungssoftware für Mac
Manchmal brauchen Sie vielleicht eine helfende Hand, um Ihre Wiederherstellungsziele zu erreichen und hochwertige Daten auf Ihrem Mac-Gerät wiederherzustellen. Da zahlreiche Lösungen auf dem Markt erhältlich sind, ist die Wahl eines Programms mit hohen Erfolgsquoten und zuverlässigen Algorithmen von entscheidender Bedeutung.
Eine solche Software ist Wondershare Recoverit für Mac. Es ist eines der fortschrittlichsten und dennoch einfach zu bedienenden Tools zur Wiederherstellung von Festplatten auf dem Markt, das Ihre Daten von Mac HDD oder SSD wiederherstellen kann, sogar mit T2 und M1 Chip-Verschlüsselung.
Es deckt verschiedene Verlustszenarien ab, darunter versehentliches Löschen und Laufwerksbeschädigungen, so dass Sie sich in jedem Fall keine Sorgen über eine erfolglose Dateiwiederherstellung machen müssen. Außerdem stellt es Hunderte von Dateitypen erfolgreich wieder her und garantiert dabei Diskretion und Sicherheit. Sie können also unbesorgt sein, wenn Sie sensible Daten auf Ihrer Festplatte gespeichert haben.
Recoverit ist perfekt für die Wiederherstellung von Daten, die mit der "Schnellen" und "Am schnellsten" Methode gelöscht wurden. In einigen Fällen kann es sogar Daten aus der Option "Sicher" abrufen.
Hier erfahren Sie, wie Sie eine gelöschte Festplatte auf dem Mac mit diesem Tool zur Festplattenwiederherstellung wiederherstellen können:
- Laden Sie Recoverit auf Ihren PC herunter und starten Sie das Programm.
- Wählen Sie die Option Laufwerke und Speicherort und wählen Sie Ihre versehentlich gelöschte Festplatte aus.

- Starten Sie den Scan Ihres Laufwerks. Sie können auch die Dateien, die Sie wiederherstellen möchten, genau bestimmen oder mit Hilfe der Stichwortoption nach Ihren Dateien suchen.

- Wenn das Programm alle Dateien findet, die Sie wiederherstellen möchten, können Sie den Scan-Vorgang unterbrechen und Ihre Daten wiederherstellen.
- Zeigen Sie eine Vorschau Ihrer Dateien an und wählen Sie die Dateien aus, die Sie wiederherstellen möchten.
- Drücken Sie auf die Wiederherstellen Schaltfläche, um den Vorgang abzuschließen.

- Wählen Sie einen Zielort, an dem Sie Ihre wiederhergestellten Dateien speichern möchten.

Methode 3. Daten von einer gelöschten Festplatte mit Mac Time Machine wiederherstellen
Time Machine ist ein weiteres integriertes Programm auf Mac-Geräten, mit dem Sie Ihre wertvollen Daten sichern und speichern können. Alles, was Sie auf Ihrem Gerät gespeichert haben, befindet sich im Bereich der Time Machine. Wenn Sie das Time Machine-Backup konfiguriert haben und Ihre Daten wiederherstellen möchten, können Sie dieses Programm für die besten Ergebnisse verwenden.
Hier erfahren Sie, wie Sie die Time Machine von Mac nutzen können, um Ihre gelöschten Daten von Ihrer gelöschten Festplatte wiederherzustellen:
- Schließen Sie das externe Laufwerk mit Ihrer Time Machine-Sicherung an Ihren Mac an. Wenn sich Ihre Time Machine-Sicherung auf einem Netzlaufwerk befindet, stellen Sie sicher, dass Ihr Mac mit demselben Netzwerk verbunden ist.
- Gehen Sie zu Apple Menü > Systemeinstellungen > Time Machine und klicken Sie auf "Datenträger auswählen...".
- Wählen Sie das externe Laufwerk oder das Netzlaufwerk, auf dem sich Ihre Time Machine-Sicherung befindet. Klicken Sie auf "Datenträger verwenden", um diesen als Backup-Quelle festzulegen.
- Schließen Sie die Systemeinstellungen. Öffnen Sie dann den Finder und navigieren Sie zu dem Ort, an dem Sie die gelöschten Dateien wiederherstellen möchten.
- Klicken Sie auf das Symbol der Time Machine in der Menüleiste und wählen Sie "Auf Time Machine zugreifen".
- Time Machine zeigt nun auf der rechten Seite des Bildschirms eine Zeitleiste mit Ihren Backups an. Verwenden Sie die Pfeile oder die Zeitleiste, um zu einem Backup zu navigieren, das die gelöschten Dateien enthält.
- Wählen Sie die wiederherzustellenden Dateien aus und klicken Sie auf Wiederherstellen, um sie am ursprünglichen oder am angegebenen Speicherort wiederherzustellen.

Time Machine ist ideal, wenn Sie Ihre Dateien mit den Optionen Schnell, Sicher und Am sichersten gelöscht haben, da es nicht auf das Festplatten-Dienstprogramm angewiesen ist. Stattdessen werden Sie Sicherungsdateien aus dem Time Machine Programm wiederherstellen.
Was man tun kann, wenn man versehentlich die Startup-Disk auf dem Mac gelöscht hat
Die Startup-Disk bezieht sich auf den Datenträger, auf dem Ihr Betriebssystem gespeichert ist. Wenn Ihr MacBook nur über eine interne Festplatte verfügt, könnte die Macintosh HDD das Standard-Startlaufwerk sein. Wenn Sie diesen Datenträger versehentlich gelöscht haben, können Sie Ihr Gerät nicht mehr starten und verlieren mit Sicherheit die auf Ihrem Computer gespeicherten Daten.
Wenn dieses Szenario eintritt, müssen Sie Ihr Betriebssystem neu installieren, damit Ihr Mac wieder bootfähig wird und funktioniert. Die Neuinstallation des Betriebssystems führt jedoch dazu.
Hier sind einige Methoden, die Sie ausprobieren können, um dieses Problem zu beheben.
Methode 1. Wiederherstellungsmodus verwenden
Der Wiederherstellungsmodus kann Ihnen helfen, Ihre Macintosh HDD-Startup-Disk wiederherzustellen, wenn Sie die Option "Am schnellsten" verwendet haben. Sie können Ihr Betriebssystem über die Option "Wiederherstellungsmodus" wiederherstellen, aber Sie müssen Ihre Festplatte danach neu partitionieren.
Wir haben zwei Schritt-für-Schritt-Anleitungen zur Wiederherstellung einer versehentlich gelöschten Macintosh HDD-Startup-Disk mit Hilfe des Wiederherstellungsmodus vorbereitet, abhängig von Ihrem Prozessor.
Hier finden Sie eine Anleitung zur Wiederherstellung gelöschter Festplatten von M1-basierten Prozessoren:
- Drücken Sie die Ein-/Aus-Taste, um Ihren Mac einzuschalten.

- Halten Sie sofort nach dem Erscheinen des Apple-Logos die Einschalttaste gedrückt, bis Sie das Fenster mit den Startoptionen sehen.
- Lassen Sie den Einschaltknopf los, wenn die Startoptionen angezeigt werden.

- Wählen Sie Optionen und klicken Sie auf Weiter.
- Wählen Sie Festplatten-Dienstprogramm aus den verfügbaren Optionen.
- Wählen Sie das Laufwerk, das Sie wiederherstellen möchten, in der Seitenleiste aus und wählen Sie die Option der Partition.

- Wählen Sie 1 Partition und wählen Sie Anwenden.
- Wählen Sie im Menü "macOS neu installieren" und folgen Sie den Anweisungen auf dem Bildschirm.

Diese Methode sollte Ihr System wieder auf Ihr Mac-Gerät bringen. Ihr Gerät wird nach diesem Vorgang automatisch neu gestartet.
Hier erfahren Sie, wie Sie mit dieser Methode Daten von Ihrem Intel-basierten Mac-Gerät wiederherstellen können:
- Drücken Sie die Einschalttaste, um Ihren Mac einzuschalten.
- Drücken und halten Sie die Tasten Befehl (⌘) + R. Lassen Sie die Tasten los, wenn das Apple-Logo auf dem Bildschirm erscheint.
- Wählen Sie Ihr Konto und geben Sie das Passwort ein. Klicken Sie auf die Schaltfläche Weiter.

- Suchen Sie das Menü des Wiederherstellungsmodus und wählen Sie dort Festplatten-Dienstprogramm. Klicken Sie auf Weiter.

- Wählen Sie das Laufwerk, von dem Sie Dateien wiederherstellen möchten und wählen Sie Partition.
- Wählen Sie 1 Partition und drücken Sie Übernehmen.
- Wählen Sie im oberen Menü Festplatten-Dienstprogramm > Beenden des Festplatten-Dienstprogramms.

- Wählen Sie "macOS neu installieren" und folgen Sie den Anweisungen auf dem Bildschirm.
Methode 2. Verwenden Sie eine Time Machine-Sicherung
Time Machine ist ein hervorragendes, integriertes Tool, mit dem Sie Daten von Ihrem Mac-Gerät sichern und wiederherstellen können. Wenn dieses Programm Ihr Betriebssystem speichert, können Sie die unten stehende Anleitung befolgen, um die gelöschte Startdisk wiederherzustellen und sie auf Ihrem Gerät neu zu installieren:
- Starten Sie Ihr Mac-Gerät neu.
- Starten Sie Ihren Mac im Wiederherstellungsmodus.
- Wählen Sie Ihr Benutzerkonto und geben Sie das Passwort ein.
- Wählen Sie im nächsten Fenster "Wiederherstellen aus Time Machine Backup" und klicken Sie auf "Weiter".

- Wählen Sie den Datenträger, von dem Sie die Daten wiederherstellen möchten und klicken Sie auf Weiter.

- Wählen Sie die richtige Backup-Version und klicken Sie auf die Weiter Schaltfläche.
- Wählen Sie die Startdisk als Ziel und drücken Sie Wiederherstellen.
In diesem Fall sollte Ihr Gerät automatisch neu starten und sich mit der gewünschten Betriebssystemversion wieder einschalten.
Methode 3. Verwenden Sie Wondershare Recoverit, um einen bootfähigen USB-Stick für Mac zu erstellen
Wenn die beiden oben genannten Methoden fehlgeschlagen sind, können Sie eine Software eines Drittanbieters wie Wondershare Recoverit verwenden, um einen bootfähigen USB-Stick zu erstellen und Dateien von dem nicht mehr startfähigen Mac-Computer auf ein sicheres externes Speichergerät zu kopieren. Und so geht's:
- Laden Sie Wondershare Recoverit herunter, installieren Sie es und starten Sie es auf einem funktionierenden Mac-Computer.
- Wählen Sie "Systemabgestürzter Computer".

- Stecken Sie ein leeres USB-Laufwerk ein und wählen Sie es im nächsten Fenster aus.

- Wondershare Recoverit wird Ihren USB-Stick in diesem Schritt formatieren. Stellen Sie also sicher, dass er leer ist und klicken Sie auf Formatieren.
- Das Programm beginnt automatisch mit der Erstellung bootfähiger Medien, lassen Sie also den USB-Stick eingesteckt.

- Nachdem Sie ein bootfähiges USB-Laufwerk erstellt haben, schließen Sie es an den Mac an, auf dem Sie die Macintosh HDD versehentlich gelöscht haben.

- Stellen Sie das BIOS so ein, dass es von Ihrem bootfähigen USB-Stick startet. Starten Sie dazu Ihr nicht bootfähiges Gerät neu und drücken Sie die BIOS-Eingabetaste, wenn der erste Bildschirm angezeigt wird.
- Wählen Sie im nächsten Fenster zwischen Festplattenkopie und Datenrettung.
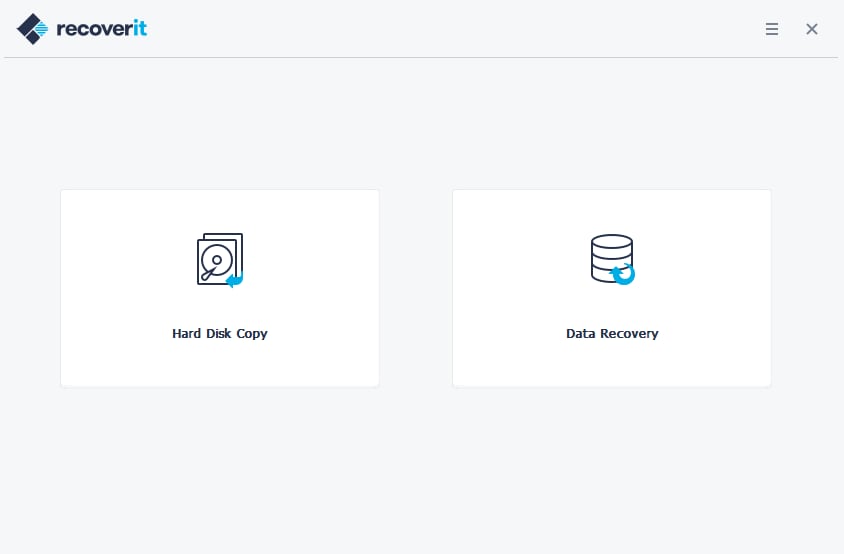
- Schließen Sie ein externes Laufwerk an den Mac-Computer an und beginnen Sie mit der Übertragung von Dateien oder dem Kopieren der gelöschten Festplatte auf das externe Laufwerk.
Methode 4. Verwenden Sie ein bootfähiges macOS-Laufwerk
Wenn Sie die Startdisk auf Ihrem Mac versehentlich gelöscht haben, ist es möglich, macOS mit einem bootfähigen macOS-Laufwerk neu zu installieren. Beachten Sie jedoch, dass eine Neuinstallation von macOS zum Verlust aller Daten auf Ihrem Mac-Computer führt. Daher sollten Sie diese Option nur als letzten Ausweg nutzen. Bevor Sie fortfahren, stellen Sie sicher, dass Sie all Ihre wichtigen Daten mit Methode 3 wiederherstellen und sichern, um einen dauerhaften Verlust zu vermeiden.
Und so geht's:
- Schließen Sie das bootfähige macOS-Laufwerk an Ihr Mac-Gerät an. Wenn Sie keine vorbereitet haben, können Sie der Anleitung in diesem Artikel folgen, um einen bootfähigen USB-Stick für Mac zu erstellen.
- Schalten Sie Ihren Mac ein und halten Sie die Optionstaste (oder Alt) gedrückt, sobald Sie den Klingel-Ton hören oder das Apple-Logo sehen.
- Lassen Sie die Optionstaste los, wenn Sie den Startup-Manager sehen, der die verfügbaren Startlaufwerke anzeigt.
- Wählen Sie das bootfähige macOS-Laufwerk mit den Pfeiltasten aus und drücken Sie Enter.
- Wählen Sie die Option "macOS installieren" und klicken Sie auf Weiter.

- Folgen Sie den Anweisungen auf dem Bildschirm, um macOS auf dem Mac mit dem gelöschten Startlaufwerk neu zu installieren.
- Sobald die Installation abgeschlossen ist, wird Ihr Mac neu gestartet und Sie sollten ihn wie gewohnt einrichten können.
Mit dieser Methode wird Ihr System auf Ihrem Mac-Gerät automatisch wiederhergestellt. Wenn Sie jedoch kein bootfähiges macOS-Laufwerk haben, müssen Sie es möglicherweise vorher booten, was ein komplexer, zeitaufwändiger Prozess sein kann.
Fazit
Das versehentliche Löschen von Festplatten oder der Macintosh HDD kann überwältigend und stressig sein. Mit Hilfe der richtigen Tools können Sie Ihre Daten jedoch schnell wiederherstellen. Wir haben mehrere Löschfälle behandelt und Schritt-für-Schritt-Anleitungen vorgestellt, die Ihnen helfen, dieses Problem zu beheben und Ihren Mac wieder zum Laufen zu bringen.
Wie auch immer das Szenario aussehen mag, Wondershare Recoverit wird Ihr bester Freund sein, wenn es um die Wiederherstellung von Daten geht. In nur wenigen Augenblicken erhalten Sie alle Ihre wertvollen Daten zurück und können Ihren Computer wie gewohnt nutzen. Probieren Sie es jetzt aus und danken Sie uns später!

