In diesem Artikel

Die Partitionierung einer Festplatte ist unter Windows 11/10 wichtig, denn sie hilft Ihnen, Ihre Dateien besser zu organisieren und ermöglicht es Ihnen, den Speicherplatz für Programmdateien, Datendateien und Betriebssysteme einfach zu trennen. Die Partitionierung Ihrer Festplatte kann jedoch kompliziert sein, wenn sie nicht korrekt durchgeführt wird, da während des Partitionierungsprozesses Datenverluste möglich sind.
In dieser umfassenden Anleitung erfahren Sie, wie Sie Festplatten mit oder ohne Formatierung partitionieren können. Wir gehen auch darauf ein, wie der Partitionierungsprozess sicher ist.
Teil 1. Was bedeutet das Partitionieren einer Festplatte?
Die Partitionierung einer Festplatte ist die Aufteilung einer physischen Festplatte in mehrere Partitionen und die Verwaltung der Festplatte durch Verkleinern, Erweitern, Löschen, Erstellen von Partitionen und Ändern der Partitionsgröße, Beschriftung, Position, etc.
Warum ist es notwendig, eine Festplatte zu partitionieren? Hier sind einige der häufigsten Gründe für die Partitionierung einer neuen oder bestehenden Festplatte:
- Führen Sie mehrere Betriebssysteme aus: Wenn Sie verschiedene Betriebssysteme auf demselben Computer ausführen möchten, benötigen Sie mehrere separate Partitionen, da jedes System eine eigene Partition benötigt.
- Bessere Datenorganisation: Nach der Partitionierung einer Festplatte in mehrere logische Laufwerkspartitionen können Sie Ihre Daten auf jeder Partition genauer organisieren, z.B. eine für Ihr Betriebssystem, eine für Ihre Daten, etc.
- Verringern Sie das Risiko von Datenverlusten: Indem Sie getrennte Partitionen für Ihr Betriebssystem und andere persönliche Daten anlegen, können Sie Ihre Dateien sicher aufbewahren und den Datenverlust minimieren, wenn das Betriebssystem abstürzt und neu installiert werden muss.
Teil 2. Wie partitioniert man eine Festplatte mit Formatierung?
Die Datenträgerverwaltung, ein in Windows integriertes Tool, kann eine Festplatte mit Formatierung unter Windows 10 partitionieren.
Hinweis: Bevor Sie eine Festplatte mit der Datenträgerverwaltung partitionieren, sollten Sie wissen, dass diese in den verschiedenen Windows-Betriebssystemen unterschiedliche Funktionen hat.
- Mit der Datenträgerverwaltung in Windows 10/8/7, Vista und Windows Server 2008 können Sie auf einer Festplatte Volumen verkleinern, erweitern, verkleinern, erstellen, löschen und formatieren.
- Die Datenträgerverwaltung in Windows 2000/XP und Windows Server 2003 kann nur eine Partition erstellen, eine Partition löschen, eine Partition formatieren und den Laufwerksbuchstaben auf einer Festplatte ändern.
Partitionieren einer neuen Festplatte mit der Datenträgerverwaltung
Schritt 1. Klicken Sie mit der rechten Maustaste auf Dieser PC/Mein Computer > Verwalten > Geräte-Manager > Datenträgerverwaltung.

Schritt 2. Richten Sie die neue Festplatte ein.

Schritt 3. Klicken Sie mit der rechten Maustaste auf den nicht zugewiesenen Speicherplatz, um eine neue Partition zu erstellen und wählen Sie "Neues einfaches Volumen". Wählen Sie dann die Größe des Volumens, den Laufwerksbuchstaben und das Dateisystem.

Partitionieren einer vorhandenen Festplatte mit der Datenträgerverwaltung
Schritt 1. Starten Sie die Datenträgerverwaltung.

Schritt 2. Partitionieren Sie Ihre Festplatte. Klicken Sie zunächst mit der rechten Maustaste auf die Partition und gehen Sie wie folgt vor:
- Wählen Sie "Volumen verkleinern". Ändern Sie die Partitionsgröße und drücken Sie zur Bestätigung auf Verkleinern.
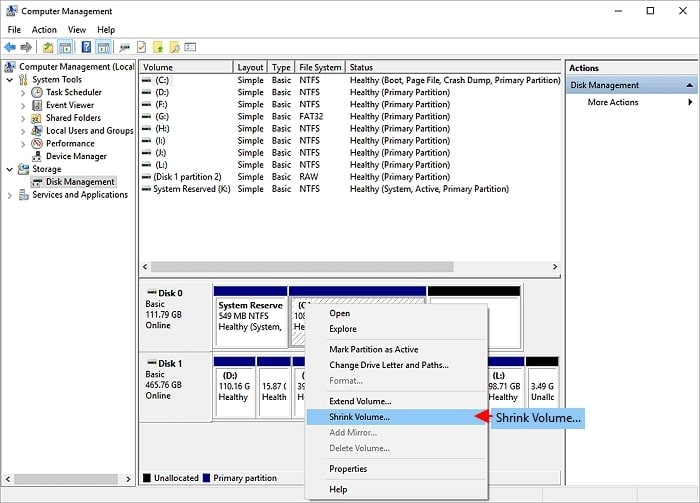
- Wählen Sie "Volumen erweitern". Um fortzufahren, klicken Sie auf Weiter und fügen den nicht zugewiesenen Speicherplatz zur Zielpartition hinzu. Drücken Sie zum Abschluss auf Weiter und Fertig stellen.

- Wählen Sie "Neues einfaches Volumen". Um fortzufahren, klicken Sie auf Weiter und geben dann die neue Partitionsgröße, den Laufwerksbuchstaben und das Dateisystem an. Klicken Sie auf Fertig stellen.

- Wählen Sie "Volumen löschen". Drücken Sie Ja.

- Wählen Sie "Laufwerksbuchstaben und Pfade ändern". Um den Laufwerksbuchstaben für Ihre Partition zu ändern, klicken Sie auf Ändern.
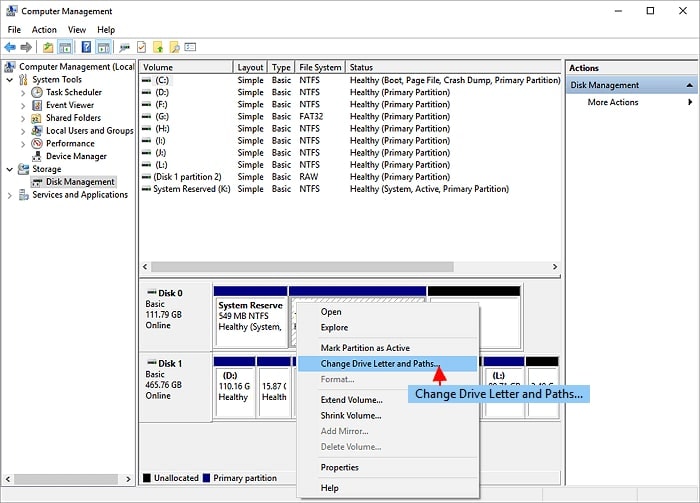
Das könnte Sie auch interessieren: Wie partitioniert man eine Festplatte unter Windows 11?
Teil 3. Wie partitioniert man eine Festplatte ohne Formatierung?
Sie können einen Partitionsmanager eines Drittanbieters, wie z.B. AOMEI Partition Assistant Professional, verwenden, um eine Festplatte ohne Formatierung zu partitionieren. Das Tool ist mit allen Windows 11/10/8/7/XP/Vista-Versionen (32-bit und 64-bit) kompatibel. Darüber hinaus verfügt es über verschiedene Funktionen wie Partition zusammenführen, Partition teilen, Partition verschieben, freien Speicherplatz zuweisen, etc.
Die Funktion "Partition zusammenführen" wird empfohlen, wenn Sie nicht zugewiesenen Speicherplatz in eine bestehende Partition einfügen möchten. Andererseits können Sie mit "Partition teilen" eine große Partition in zwei kleinere Partitionen aufteilen. Außerdem ist die Funktion "Schnellpartitionierung" ideal, wenn Sie eine neue Festplatte partitionieren. In den folgenden Abschnitten wird die Partitionierung einer Festplatte ohne Formatierung anhand dieser drei Funktionen demonstriert.
Methode 1. Teilen Sie die Partitionen auf
Um eine neue Partition zu erstellen, können Sie nur den ungenutzten Speicherplatz einer bestehenden Partition aufteilen. Sie können die Partition nicht teilen, wenn eine Partition vollständig belegt ist.
Schritt 1. Installieren und starten Sie den AOMEI Partition Assistant. Klicken Sie mit der rechten Maustaste auf die Partition, die Sie teilen möchten und wählen Sie "Partition teilen".

Schritt 2. Sie können die Partitionsgrößen ändern. Sie können auch die gewünschte Größe eingeben. Klicken Sie auf OK, um fortzufahren.

Schritt 3. Um die Änderung zu bestätigen, klicken Sie auf Anwenden und Fortfahren.

Methode 2. Verfügbaren Platz übertragen
Wenn eine Partition fast voll ist, eine andere aber noch viel freien Speicherplatz hat, können Sie mit der Funktion "Freien Speicherplatz zuweisen" freien Speicherplatz von einer Partition direkt einer anderen zuweisen.
Schritt 1. Klicken Sie mit der rechten Maustaste auf die Partition mit dem freien Speicherplatz und wählen Sie "Freien Speicherplatz zuweisen".

Schritt 2. Hier können Sie wählen, wie viel Platz Sie jeder Partition zuweisen möchten.
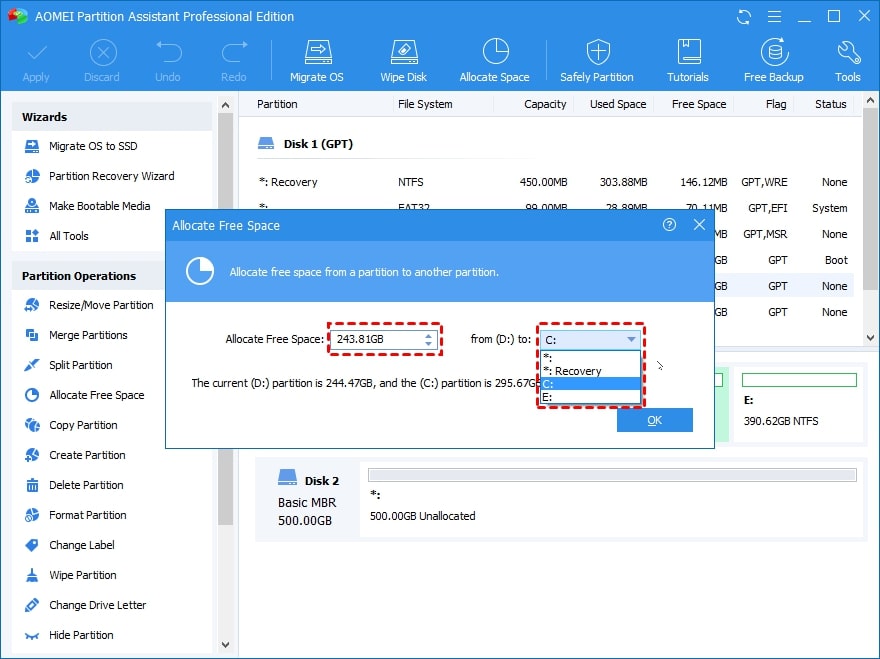
Schritt 3. Um den ausstehenden Vorgang zu bestätigen, klicken Sie auf Übernehmen.

Methode 3. Schnelle Partitionierung
Sie können die Funktion der Schnellpartitionierung des AOMEI Partition Assistant Pro verwenden, um eine Festplatte ohne Formatierung zu partitionieren.
Schritt 1. Starten Sie nach der Installation den AOMEI Partition Assistant.
Schritt 2. Wählen Sie die Option der Schnellpartitionierung im linken Fensterbereich oder klicken Sie mit der rechten Maustaste auf die Festplatte, die Sie partitionieren möchten und wählen Sie dann Schnellpartitionierung aus dem Dropdown-Menü.
Schritt 3. Legen Sie die Partitionsparameter wie Partitionsanzahl, Partitionstyp, Partitionsgröße, etc. im Popup-Fenster der Schnellpartitionierung fest. Klicken Sie schließlich auf die Schaltfläche "Partitionierung starten", um eine Festplatte ohne Formatierung zu partitionieren.

Teil 4. Tool, das die Partitionierung von Festplatten sicher macht
Eine der erschreckenden Folgen der Partitionierung Ihrer Festplatte ist der "Datenverlust". Unabhängig davon, wie sorgfältig Sie die Festplatte partitioniert haben, besteht die Möglichkeit, dass Sie einige oder alle Daten durch den Formatierungsprozess verlieren. Wenn es zu einem unerwarteten Datenverlust kommt, benötigen Sie eine sichere Software zur Wiederherstellung von Festplattendaten von Dritten.
Zum Glück gibt es Wondershare Recoverit, um Ihnen zu helfen. Diese Datenrettungssoftware stellt Daten von gelöschten Dateien und Partitionen sofort wieder her. Unabhängig von der Größe des Laufwerks kann das Tool dauerhaft gelöschte Daten von einer Festplatte wiederherstellen - und das in kürzester Zeit.

Wondershare Recoverit - führend in der Datenrettung
5.481.435 Personen haben das Tool bereits heruntergeladen.
Stellen Sie verlorene/gelöschte Daten von formatierten Festplatten, rohen Festplatten und verlorenen oder in der Größe veränderten Partitionen wieder her.
Die vollständige Datenwiederherstellung wird für alle Geräte mit NTFS, FAT16, FAT32, HFS+, APFS und anderen Dateisystemen unterstützt.
Stellen Sie über 1.000 Dateitypen von fast allen Speichermedien wieder her, z.B. SSDs, HDDs, USB-Laufwerke, SD-Karten, externe Festplatten, etc.
Der erweiterte Tiefenscan-Algorithmus gräbt sich tiefer in die Datenstruktur ein und erreicht eine rekordverdächtige Datenwiederherstellungsrate von 96%.
Schritte zur Wiederherstellung von Daten von einer partitionierten Festplatte
Schritt 1. Wählen Sie die Festplatte
Starten Sie Recoverit und wählen Sie die partitionierte Festplatte aus, auf der Sie während des Partitionierungsprozesses Daten verloren haben.

Schritt 2. Scannen Sie nach verlorenen Daten
Die Software zur Wiederherstellung partitionierter Festplatten scannt das Laufwerk nach den fehlenden Daten und Dateien.

Schritt 3. Vorschau und Wiederherstellung
Sie können alle gefundenen Dateien wie Fotos, Videos, Musik und Office-Dokumente während oder nach dem Scanvorgang in der Vorschau anzeigen. Wählen Sie schließlich die gewünschten Dateien aus und klicken Sie auf Wiederherstellen.

Für Windows XP/Vista/7/8/10/11
Für macOS X 10.10 - macOS 13
Teil 5. Beeinträchtigt die Partitionierung einer Festplatte die Leistung?
Die Partitionierung einer Festplatte kann die Leistung entweder verbessern oder verschlechtern. Ob Sie mehrere Partitionen erstellen oder nicht, ist eine Frage der persönlichen Vorliebe. Mit der Partitionierung können Sie Daten nach Kategorien speichern, was den Zugriff, die Organisation und die Verwaltung von Daten erleichtert. Es kann auch die Gesamtleistung des Computers auf Systemen mit kleineren Dateisystemen verbessern.
Andererseits verringert die Partitionierung einer Festplatte die Festplattenleistung auf Systemen mit häufigem Datenzugriff und mit mehreren Partitionen, da die Festplatte gezwungen ist, auf die Daten auf jeder Partition zuzugreifen.
Teil 6. Sollten Sie Ihre Festplatte partitionieren?
Die Partitionierung von Festplatten ist ein solches Thema, das hitzige Diskussionen auslöst. Einige Leute glauben fest daran, dass die Partitionierung von Festplatten die Leistung verbessern und die Datensicherung erleichtern kann. Andere sind jedoch der Meinung, dass eine unsachgemäße Festplattenpartitionierung die Sicherheit und Leistung des Systems gefährden kann.
Die Wahrheit liegt jedoch irgendwo in der Mitte. Wenn Sie die Vor- und Nachteile einer Festplattenpartition im Voraus kennen, können Sie besser entscheiden, ob Sie sich dafür oder dagegen entscheiden.
Vorteile der Partitionierung einer Festplatte
Warum sollten Sie Ihre Festplatte partitionieren? Hier sind einige wichtige Gründe, die für dieses Verfahren sprechen.
1. Verbesserte Datenorganisation
Die Partitionierung ermöglicht es Ihnen, Ihre Dateien zu organisieren, um die Suche nach einer bestimmten Datei einfacher und reibungsloser zu gestalten.
2. Einfacher Backup-Prozess
Wenn Sie zwei oder mehr Partitionen haben, können Sie einfach auswählen, welche gesichert werden soll. Es vereinfacht den Backup-Prozess, indem es die Größe der Backup-Dateien und die Verarbeitungszeit reduziert.
3. Datensicherheit
Die Partitionierung von Festplatten kann zur Sicherheit von sensiblen Daten beitragen. Es ist möglich, Malware-Angriffe zu vermeiden, indem Sie strenge Sicherheitsprotokolle, Datenverschlüsselung und eine zusätzliche Firewall auf der Partition mit den sensiblen Daten implementieren. Laufwerkspartitionen können nützlich sein, wenn eine bestimmte Partition beschädigt ist, da Sie frühere Backups verwenden können, um diese Partition wiederherzustellen.
4. Verschiedene Dateisysteme
Eine Festplattenpartition ermöglicht es Ihnen, mehrere Dateisysteme zu verwenden.
5. Duales Booten
Es ist die Fähigkeit, 2 verschiedene Vorgänge in einem einzigen Gerät durchzuführen. Außerdem können Sie mit einer Festplattenpartition mehrere Betriebssysteme auf Ihrem Computer in verschiedenen Partitionen installieren.
Nachteile der Partitionierung einer Festplatte
Dagegen gibt es mehrere Gründe, warum Sie die Partitionierung Ihrer Festplatte vermeiden sollten. Hier sind ein paar Beispiele.
1. Falsches Gefühl der Sicherheit
Mehrere Partitionen zu haben, kann zu einem Datenverlust führen, wenn Sie nicht vorsichtig sind. Windows zeigt zwar für jede von Ihnen erstellte Partition separate Einträge an, aber sie befinden sich alle auf demselben physischen Laufwerk. Wenn Ihre Festplatte also ausfällt, verlieren Sie alles, was darauf gespeichert ist.
2. Komplexität und Fehlerwahrscheinlichkeit
Wenn Sie mehrere Partitionen haben, werden Sie wahrscheinlich die organisatorischen Vorteile verlieren, wenn Sie die Übersicht behalten. Auch wenn Sie eine oder zwei zusätzliche Partitionen haben, müssen Sie Windows so konfigurieren, dass Ihre Dateien und Software auf den anderen Partitionen gespeichert werden. Das ist komplizierter als alles auf einer einzigen Partition zu speichern und für die meisten Menschen unnötig.
3. Vergeudeter Platz
Abgesehen davon, dass Sie das Laufwerk füllen, müssen Sie sich bei einer einzelnen Festplattenpartition keine Sorgen um den gesamten Speicherplatz machen. Wenn Sie jedoch mehrere Partitionen verwenden, kann es sein, dass der Speicherplatz auf einer Partition begrenzt ist, während auf einer anderen Partition viel freier Speicherplatz vorhanden ist. Aufgrund des begrenzten Platzes können Sie zu schlechteren Szenarien führen.
Zusammenfassung
Sie können Ihre Festplatte partitionieren, wenn die folgenden Szenarien auftreten:
- Um Dateien systematisch anzuordnen und Datenredundanz zu vermeiden
- Um die Systemleistung und die Sicherheit zu verbessern
- Wenn Sie beabsichtigen, mehr als ein Betriebssystem auf Ihrem Computer auszuführen.
Fazit
Bei der Partitionierung Ihrer Festplatte mit oder ohne Formatierung gibt es einige Dinge zu beachten, damit nichts schief geht. Sie können die Datenträgerverwaltung oder ein Tool eines Drittanbieters verwenden. Bevor Sie eine Partitionierung auf Ihrem Windows-Computer vornehmen, sollten Sie eine Sicherungskopie Ihrer wichtigen Dateien erstellen. Wenn Sie nach der Partitionierung Daten verloren haben, können Sie auch Wondershare Recoverit verwenden, um die Daten wiederherzustellen.
Für Windows XP/Vista/7/8/10/11
Für macOS X 10.10 - macOS 13










