Haben Sie Probleme, Ihren Mac zu starten? Möchten Sie einen bootfähigen USB-Stick unter macOS erstellen, um das Problem mit Ihrem System zu lösen? Dann sind Sie bei uns genau richtig.
Ein bootfähiges USB-Laufwerk kann Ihnen helfen, OS X auf Ihrem Mac zu installieren oder neu zu installieren oder sogar ein Diagnose-Tool auszuführen, ohne dass Sie eine Internetverbindung oder Zugang zum Mac App Store haben.
In diesem Artikel erfahren Sie, wie Sie einen bootfähigen USB-Stick unter macOS erstellen, welche Voraussetzungen dafür erfüllt sein müssen und wie Sie macOS-Installationsdateien erhalten können. Wir zeigen Ihnen auch, wie Sie mit Terminal einen USB-Installer erstellen und Ihren Mac mit dem erstellten Installer booten.
In diesem Artikel
Teil 1. Was brauchen Sie, um ein bootfähiges Installationsprogramm zu erstellen?
Um ein bootfähiges macOS-USB zu erstellen, benötigen Sie zunächst einige Dinge:
- Mac OS X Datei: Ein heruntergeladenes Installationsprogramm für macOS Catalina, Big Sur, High Sierra oder El Capitan. Sie erhalten die OS-Installationsdatei über die Software-Aktualisierung in den Systemeinstellungen oder im Mac App Store.
- Ein USB-Flash-Laufwerk: Sie müssen einen leeren USB-Stick mit mindestens 14 GB Speicherplatz verwenden. Sie können aber auch jedes andere sekundäre Volumen verwenden, das als Mac OS Extended formatiert ist.
- Sichern Sie Ihre Daten: Stellen Sie sicher, dass Sie Ihre Daten auf dem USB-Laufwerk sichern, bevor Sie den Vorgang starten. Damit Sie beim Formatieren keine Daten verlieren.
Teil 2. Wie man macOS-Installationsdateien erhält
Um ein bootfähiges Installationsprogramm zu erstellen, müssen Sie die Dateien von der Apple Webseite herunterladen. Führen Sie anschließend die folgenden Schritte aus, um die Installationsdateien zu erhalten, die Sie für ein anderes macOS benötigen.
Schritt 1: Wählen Sie das gewünschte macOS aus der untenstehenden Tabelle aus:
Schritt 2: Sie werden auf die Webseite von Apple weitergeleitet. Klicken Sie auf "Im Mac App Store anzeigen" und wählen Sie in dem Prompt die Option "App Store öffnen".

Schritt 3: Klicken Sie im Mac App Store auf die "Holen" Schaltfläche, um den macOS Installer herunterzuladen. Sobald der Downloadvorgang abgeschlossen ist, wird die Installationsdatei im Anwendungsordner als App namens "Install macOS X" gespeichert (X wird hier durch das Betriebssystem ersetzt, das Sie heruntergeladen haben).

Teil 3. Verwenden Sie Terminal, um das USB-Installationsprogramm zu erstellen
Bevor Sie einen bootfähigen USB-Stick unter macOS erstellen, haben wir die Befehle für die verschiedenen macOS-Versionen aufgelistet, die Sie bei diesem Vorgang verwenden werden:
Der Befehl "createinstallmedia" für verschiedene macOS-Versionen
Je nach macOS-Version kann der Befehl "createinstallmedia" im Mac Terminal ein wenig anders aussehen, wie Sie weiter unten sehen werden:
- Catalina macOS-Benutzer können den Befehl “sudo /Applications/Install\ macOS\ Catalina.app/Contents/Resources/createinstallmedia --volume /Volumes/MyVolume” eingeben.
- Wenn Sie Big Sur verwenden, geben Sie den Befehl “sudo /Applications/Install\ macOS\ Big\ Sur.app/Contents/Resources/createinstallmedia --volume /Volumes/MyVolume” in das Terminal ein.
- Benutzer von High Sierra macOS können diesen Befehl verwenden: sudo /Applications/Install\ macOS\ High\ Sierra.app/Contents/Resources/createinstallmedia --volume /Volumes/MyVolume.
- Mojave macOS-Benutzer können den folgenden Befehl im Terminal verwenden: sudo /Applications/Install\ macOS\ Mojave.app/Contents/Resources/createinstallmedia --volume /Volumes/MyVolume.
Hinweis: Stellen Sie sicher, dass Sie "My Volume" durch den Namen Ihres Laufwerks ersetzen.
Schritte zur Erstellung des USB-Installationsprogramms
Folgen Sie nun bitte den nachstehenden Schritten, um den USB-Installer zu erstellen:
Schritt 1: Schließen Sie das USB-Laufwerk an Ihr Mac-System an. Drücken Sie die Befehlstaste + Leertaste, geben Sie Disk Utility ein und starten Sie es.
Schritt 2: Wenn Sie High Sierra oder eine neuere macOS-Version verwenden, klicken Sie auf die "Ansicht" Option oben links auf dem Bildschirm und wählen Sie aus dem Dropdown-Menü die Option "Alle Geräte anzeigen".

Schritt 3: Wählen Sie in der Seitenleiste das USB-Laufwerk oder ein anderes externes Laufwerk, das Sie verwenden. Stellen Sie sicher, dass Sie das Stammlaufwerk auswählen. Klicken Sie nun auf "Eraser" und wählen Sie im Prompt-Fenster "Eraser" das Format "Mac OS Extended (Journaled)". Wählen Sie dann GUID Partition Map als Schema und klicken Sie auf "Löschen".
Hinweis: Sie können den Namen Ihres USB-Laufwerks auch umbenennen.

Schritt 4: Warten Sie, bis das Festplattendienstprogramm die Partition erstellt und das USB-Laufwerk einrichtet. Klicken Sie auf die "Erledigt" Option.

Schritt 5: Gehen Sie zu Anwendungen > Dienstprogramme und starten Sie das Terminal. Sie können auch Befehlstaste + Leertaste drücken und Terminal eingeben, um es zu finden und zu öffnen.

Schritt 6: Kopieren Sie nun den Befehl createinstallmedia, der der zu installierenden macOS-Version entspricht, ersetzen Sie "My Volume" durch den Namen des USB-Laufwerks und drücken Sie die "Enter/Return"-Taste.

Schritt 7: Geben Sie anschließend das Admin-Passwort ein und drücken Sie die "Enter/Return"-Taste. Sie werden diese Meldung sehen: "Um fortzufahren, müssen wir das Volumen unter /Volume/Untitled löschen", drücken Sie Y und die Eingabetaste. Warten Sie, bis der Prozess 100% anzeigt.
Schritt 8: Das Terminal beginnt mit dem Kopieren der macOS-Installationsdatei auf Ihren USB-Stick, nachdem es alles darauf formatiert hat. Sobald der Kopiervorgang abgeschlossen ist und Fertig im Terminal-Panel erscheint, schließen Sie das Terminal.
Ihr bootfähiges USB-Laufwerk ist fertig und Sie können es verwenden, um macOS auf jedem Mac-System zu installieren.
Teil 4. Wie bootet man den Mac mit dem erstellten bootfähigen USB-Laufwerk?
Bevor Sie Ihr Mac-System mit einem bootfähigen USB-Laufwerk booten, sollten Sie überprüfen, ob Sie einen Mac mit einem Apple Silicon Chip oder einem Intel Prozessor verwenden. Befolgen Sie anschließend diese Anweisungen der Reihe nach:
Für Mac mit dem M1 Apple Silicon Chip
Schritt 1: Stecken Sie das bootfähige USB-Flash-Laufwerk in den USB-Anschluss Ihres Mac-Systems.
Schritt 2: Halten Sie die Einschalttaste Ihres Macs gedrückt, bis die Startoption, die bootfähige Volumen anzeigt, auf dem Bildschirm erscheint.
Schritt 3: Wählen Sie das bootfähige USB-Laufwerk und klicken Sie auf die Option "Weiter". Folgen Sie anschließend den Anweisungen auf dem Bildschirm des macOS-Installationsprogramms.
Für Intel-basierte Mac-Systeme
Schritt 1: Stecken Sie das bootfähige USB-Laufwerk in den USB-Anschluss Ihres Mac-Systems.
Schritt 2: Drücken Sie auf Ihrem Mac-Laptop die Einschalttaste und halten Sie die Optionstaste gedrückt, bis der Bildschirm mit den Optionen für das bootfähige Volumen erscheint.
Hinweis: Bevor Sie fortfahren, vergewissern Sie sich, dass die Einstellung "Externes Booten" im Startup Security Utility aktiviert ist, die das Booten von externen Medien erlaubt.
Schritt 3: Wählen Sie das Volumen des bootfähigen USB-Installationslaufwerks und drücken Sie auf "Enter".
Schritt 4: Wählen Sie im Fenster des Dienstprogramms "macOS oder OS X installieren" und klicken Sie auf "Weiter".
Schritt 5: Folgen Sie den Anweisungen auf dem Bildschirm, um den Startvorgang abzuschließen.
Teil 5. Wie kann man Daten von einem nicht mehr startfähigen Mac wiederherstellen?
Wenn Sie das Betriebssystem auf Ihrem nicht mehr startfähigen Mac nicht neu installieren wollen oder können, können Sie Ihre Dateien mit einer Wiederherstellungssoftware wiederherstellen.
Recoverit ist ein zuverlässiges und effektives Datenwiederherstellungsprogramm, das Ihnen helfen kann, verlorene oder gelöschte Dateien von Ihrem nicht mehr startfähigen Mac wiederherzustellen und zwar auf folgende Weise:
Dinge, die Sie brauchen
- Einen leeren USB-Stick mit mindestens 8 -16 GB Speicherplatz oder mehr.
- Ein weiterer funktionierender Mac Computer.
- Recoverit Software, die auf Ihrem Arbeitscomputer installiert ist.
Schritte zur Verwendung von Recoverit zur Wiederherstellung Ihrer Daten
Sobald Sie alles in der Hand haben, führen Sie die folgenden Schritte nacheinander aus, um Daten von einem nicht mehr startfähigen Mac wiederherzustellen.
Für Windows XP/Vista/7/8/10/11
Für macOS X 10.10 - macOS 13
Schritt 1: Laden Sie die Recoverit-Software auf Ihren Mac-Computer/Laptop herunter und installieren Sie sie. Starten Sie nach der Installation die App und wählen Sie im Menü die Option "Systemabgestürzter Computer". Stecken Sie dann den leeren USB-Stick in den USB-Anschluss Ihres PCs und klicken Sie auf die "Start" Option.
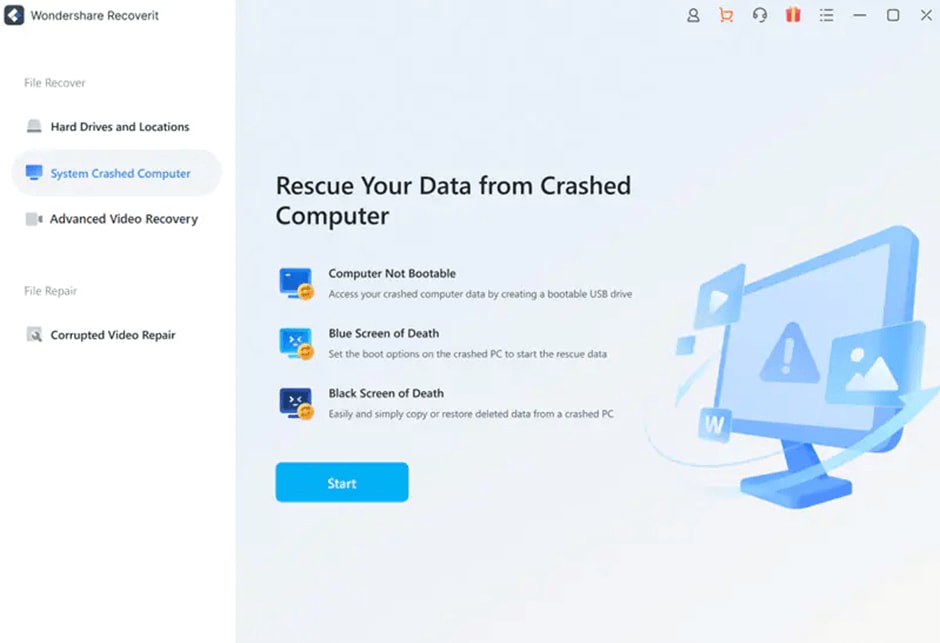
Wählen Sie den USB-Namen und klicken Sie auf die Option "Starten". Klicken Sie auf die "Formatieren" Option auf dem Warnbildschirm/der Warnmeldung.

Schritt 2: Stecken Sie das bootfähige USB-Laufwerk in Ihren abgestürzten Mac, drücken Sie die Einschalttaste, um den Laptop einzuschalten und drücken Sie die Optionstaste. Wählen Sie das Wondershare Recoverit Bootable Media Drive auf dem Bildschirm aus.
Schritt 3: Wählen Sie anschließend die Kopie der Dateien aus und schließen Sie eine externe Festplatte an Ihren nicht startfähigen Mac an. Wählen Sie die Festplatte als Ziel und klicken Sie auf "Kopieren starten", um die Datei auf das angeschlossene Laufwerk zu verschieben.
Sobald der Kopiervorgang abgeschlossen ist, erhalten Sie alle Ihre Daten auf der externen Festplatte, die Sie an Ihr Mac-System angeschlossen haben.
Video-Tutorial - Erstellen eines bootfähigen USB-Sticks mit jeder Mac OS X-Version
Für Windows XP/Vista/7/8/10/11
Für macOS X 10.10 - macOS 13
Fazit
In dieser ausführlichen Anleitung haben wir besprochen, wie Sie mit dem Terminal einen bootfähigen USB-Stick für macOS erstellen können und zwar mit einfachen Anweisungen. Wir haben auch untersucht, wie Sie die macOS-Installationsdatei aus dem Mac App Store erhalten und den Mac mit dem erstellten bootfähigen USB-Laufwerk starten können. Außerdem haben wir eine Schritt-für-Schritt-Lösung für die Wiederherstellung Ihrer Daten von einem nicht mehr startfähigen Mac-System bereitgestellt.
Ich hoffe, Sie finden diese Anleitung hilfreich und können nun ohne großen Aufwand einen USB-Installer erstellen.










