• Abgelegt bei: Mac-Probleme lösen • Bewährte Lösungen
Es kommt häufig vor, dass Ihr Mac nach einer Aktualisierung nicht mehr neu startet und stecken bleibt. Dies kann auf Probleme bei der Installation eines Updates oder auf Bugs und Störungen zurückzuführen sein, die in dem neuen Update enthalten sein könnten. Neue Updates müssen für verschiedene Gerätetypen wie Mac Books oder Mac PCs separat erstellt werden, wodurch sich solche Probleme leicht einschleichen und Ärger verursachen können. Dieses Problem kann leicht behoben werden, da es viele Methoden gibt, um das Problem zu identifizieren und es ohne Verzögerung zu lösen.
- Teil 1. Überblick über Mac Update und Mac Neustart
- Teil 2. Wie startet man den Mac nach einem Mac-Update neu?
- Teil 3. Wie man das Problem behebt, dass der Mac nach dem Update nicht mehr neu startet
- Teil 4. Wie man den Mac neu startet, ohne Daten zu verlieren
- Teil 5. Wichtige Tipps für Mac Update und Neustart
Teil 1. Überblick über Mac Update und Mac Neustart
Updates sind ein sehr wichtiger Teil der Software-Erfahrung. Sie werden verwendet, um neue Funktionen hinzuzufügen, die Effizienz zu steigern und die Eigenschaften der bestehenden Software zu verbessern. Mac OS-Updates sind genau das: Sie sorgen für wichtige Punkte wie Fehlerbehebungen, Sicherheitsverbesserungen und Leistungssteigerung. Wenn aus irgendeinem Grund Hindernisse während der Aktualisierung auftreten, kann dies zu Problemen führen, z.B. wenn Ihr Computer auf dem Neustartbildschirm hängen bleibt.
Was ist ein Mac Update?
Mac Updates sind kleine OTA oder Over the Air herunterladbare Inhalte, die neue Funktionen, Fehlerbehebungen, Leistungsverbesserungen und andere Dinge bringen können. Diese Updates werden direkt von Apple bereitgestellt und können nur von den offiziellen Quellen des Unternehmens heruntergeladen werden. Es ist besser, Updates aus Quellen zu vermeiden, die nicht direkt mit Apple verbunden sind, da solche Software Ihr Gerät beschädigen und seine Sicherheit gefährden kann.
Was ist ein Mac-Neustart?
Der Mac-Neustart bezieht sich auf den Prozess, bei dem sich das System nach der Installation neuer Updates selbst herunterfährt und neu startet, um die Änderungen und Verbesserungen des Mac OS auf Ihrem Gerät zu berücksichtigen. Aufgrund von Problemen bei der Installation des Updates oder aufgrund von Fehlern kann es vorkommen, dass Ihr Mac an dieser Stelle hängen bleibt.
Warum lässt sich der Mac nach einem Mac-Update nicht neu starten?
Wenn Ihr Update während der Installation gestört wurde, besteht eine hohe Wahrscheinlichkeit, dass es abstürzt und Sie es nicht mehr starten und verwenden können. Dies kann auch durch Schäden an Ihrem Boot-Laufwerk und internen Systemen geschehen. Es ist besser, dafür zu sorgen, dass das System nicht gestört wird, während die Aktualisierung durchgeführt wird, damit solche Probleme vermieden werden können. Bei diesem Problem reagiert Ihr Laptop nicht und lässt sich nicht einmal starten.
Warum bleibt der Mac nach einem Mac-Update beim Neustart hängen?
- Das kann daran liegen, dass Ihre Hardware keine Unterstützung für neuere Updates bietet.
- Es kann daran liegen, dass der Speicherplatz auf der Festplatte knapp ist und das Update deshalb nicht abgeschlossen werden kann.
- Wenn Ihr Update zwischendurch gestört oder angehalten wurde, kann dies leicht passieren.
Teil 2. Wie startet man den Mac nach einem Mac-Update neu?
Wenn Ihr Mac auf dem Neustartbildschirm hängen bleibt, kann es sein, dass dies auf ein Problem mit dem Update zurückzuführen ist. Stellen Sie sicher, dass die Installation des Updates nicht gestört wird, indem Sie Ihr Gerät an eine UPS anschließen oder für eine konstante hohe Internetgeschwindigkeit sorgen.
Neustart über die Menüleiste
Dies ist die allgemein übliche Methode zum Neustart von Mac-Geräten und gilt als sicher. Auf diese Weise können Sie jede Art von Datenverlust durch einen Neustart verhindern. Schauen Sie sich die unten aufgeführten Schritte an, die Ihnen dabei helfen werden.
Schritt 1. Klicken Sie zunächst auf das Apple-Symbol in der oberen rechten Ecke.
Schritt 2. Wählen Sie nun die Neustart Option, indem Sie nach unten scrollen und darauf klicken.
Schritt 3. Ihr Gerät wird nun neu gestartet.
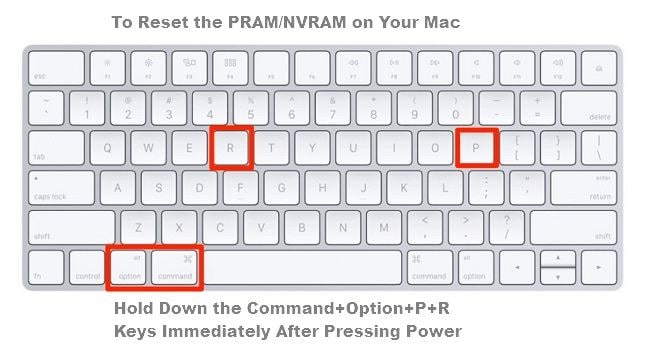
Machen Sie sich keine Sorgen, wenn Sie Probleme haben oder auf dem Neustartbildschirm hängen bleiben. Heutzutage ist es ziemlich einfach geworden, sich aus solchen Situationen zu befreien. Um sicherzustellen, dass Ihnen das nicht passiert, überprüfen Sie den freien Speicherplatz auf Ihrem Gerät. Vergewissern Sie sich, dass er vor dem Update über 10 GB groß ist. So haben Sie genug Platz, um das Problem gar nicht erst aufkommen zu lassen. Wenn es dann immer noch nicht geht, halten Sie die linke Umschalttaste gedrückt. Es öffnet sich ein Fenster, in dem Sie sich in das Gerät einloggen und es einfach neu starten können.
Nützliche Lösungen für "Mac lässt sich nach Mac-Update nicht neu starten"
Wenn Ihr Mac-Gerät nach einem kürzlichen Update nicht mehr hochfährt, gibt es möglicherweise Probleme mit dem Gerät oder dem Update. Wenn der Mac nach dem Update nicht mehr neu gestartet werden kann, sollten Sie die unten aufgeführten Lösungen befolgen, bevor Sie ihn zu einem Techniker oder einem Service-Center bringen.
Lösung 1. Zurücksetzen des NVRAM oder PRAM
Dies sind Speichereinheiten, die auch dann aktiv sind, wenn das Gerät ausgeschaltet ist. Sie enthalten wichtige Informationen wie Toneinstellungen, Helligkeit, etc. Wenn Sie sie zurücksetzen, kann Ihr Mac automatisch starten. Die folgenden Schritte werden Ihnen dabei helfen.
Schritt 1. Starten Sie Ihr Gerät neu.
Schritt 2. Halten Sie nach dem Neustart die Tasten Befehl, Option, R und P gleichzeitig gedrückt.
Schritt 3. Halten Sie die Tasten gedrückt, bis der Mac automatisch neu startet.

Lösung 2. Starten Sie Ihren Mac im abgesicherten Modus
Wenn Sie versuchen, Probleme mit Ihrem Mac zu beheben, kann der abgesicherte Modus äußerst nützlich sein. Es handelt sich im Grunde genommen um ein abgespecktes Mac OS, das Ihnen eine eingeschränkte Funktionalität bietet, die Sie zur einfachen Behebung von Systemproblemen nutzen können.
Schritt 1. Starten Sie Ihren Mac und halten Sie sofort die Umschalttaste gedrückt.
Schritt 2. Halten Sie die Taste gedrückt, bis der Anmeldebildschirm erscheint. Wenn dies der Fall ist, melden Sie sich am System an.
Schritt 3. Starten Sie das System nach dem Einloggen wie gewohnt neu.

Lösung 3 Wechseln Sie in den Wiederherstellungsmodus und führen Sie das Festplattendienstprogramm aus
Wenn Sie ständig auf dem Neustartbildschirm hängen bleiben und trotz Einschalten des Geräts das System nicht laden können, kann das an einem beschädigten Laufwerk liegen. Dieses Problem lässt sich mit der Wiederherstellungsmodus Option in Mac OS leicht beheben. Sie können Time Machine-Backups im Wiederherstellungsmodus wiederherstellen, die Internetverbindung überprüfen, Probleme auf Ihrer Festplatte beheben und Updates installieren, die Ihre Probleme vielleicht sogar beheben.
Schritt 1. Vergewissern Sie sich zuvor, dass Ihr Mac ausgeschaltet ist. Wenn er auf dem grauen, blauen oder weißen Bildschirm hängen bleibt, halten Sie einfach die Power-Taste für einige Sekunden gedrückt, bis er sich ausschaltet.
Schritt 2. Drücken Sie nun erneut die Einschalttaste, während Sie die Befehlstaste + R gedrückt halten und halten Sie diese gedrückt.
Schritt 3. Rufen Sie nun den Wiederherstellungsmodus auf, klicken Sie auf die Festplattendienstprogramm Option, wählen Sie das Systemlaufwerk und klicken Sie auf "Datenträger überprüfen".
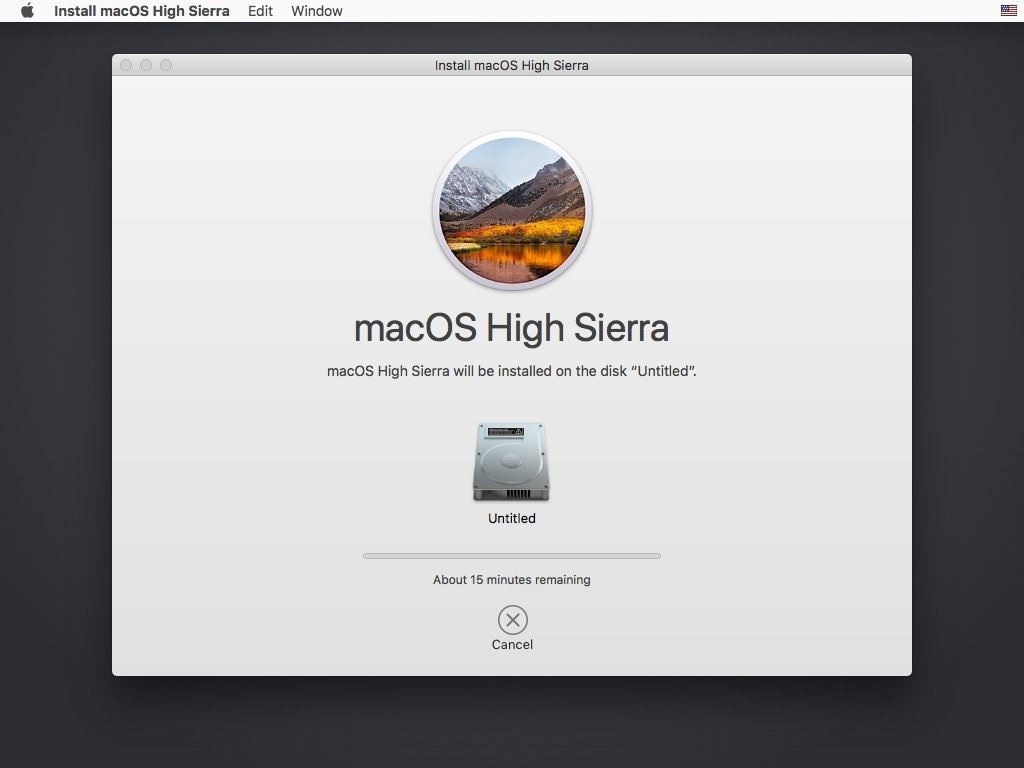
Teil 3. Wie man das Problem behebt, dass der Mac nach dem Update nicht mehr neu startet
Aufgrund einer Beschädigung des bootfähigen Laufwerks, einer unvollständigen Aktualisierung, von Fehlern und Störungen besteht die Möglichkeit, dass Sie Ihr Mac-Gerät nach der Aktualisierung nicht neu starten können. Dies kann zu Daten- und Dateiverlusten führen, die für manche Menschen beunruhigend sein können. Wenn Ihr Mac nach einem Update beim Neustart hängen bleibt, brauchen Sie sich keine Sorgen zu machen, denn es gibt viele Möglichkeiten, wie Sie diese Probleme vermeiden können. Auch wenn Sie Ihre Daten verloren haben, können Sie diese mit Hilfe von Tools aus dem Internet wiederherstellen.
Symptome
Im Folgenden finden Sie einige Symptome, die auftreten können, wenn Ihr Mac nach dem Update nicht mehr neu gestartet werden kann.
- Sie können sich nicht bei dem Gerät anmelden.
- Ihr Mac-Gerät schaltet sich in einer Schleife aus und bleibt auf dem Ladebildschirm hängen.
- Er reagiert nicht mehr auf Eingaben und auch der Bildschirm ist leer.
- Blaue, graue oder weiße Bildschirme.
Lösung
Installieren Sie die gewünschte Mac OS-Version neu
Wenn nichts anderes funktioniert, ist es besser, das Betriebssystem, das Sie verwenden möchten, neu zu installieren. Sie können dies selbst tun oder ein Service-Center aufsuchen, um es professionell durchführen zu lassen.
Schritte
Schritt 1. Die erste Methode besteht darin, ein bootfähiges USB-Laufwerk mit der gewünschten Betriebssystemversion zu erstellen und dann das Betriebssystem sauber neu zu installieren.
Schritt 2. Sie können den Wiederherstellungsmodus aufrufen>das neueste Betriebssystem installieren, um die neueste Mac OS-Version direkt und sofort herunterzuladen.
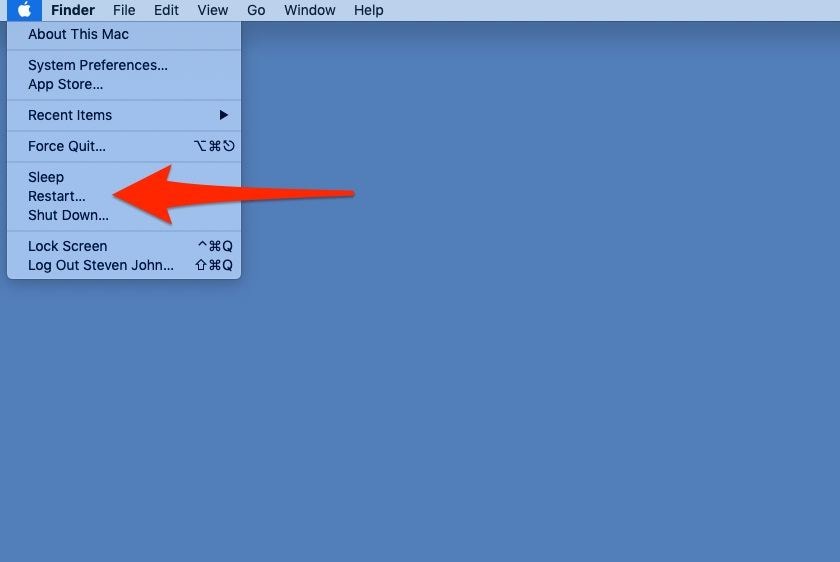
Teil 4. Wie man den Mac neu startet, ohne Daten zu verlieren
Wenn Ihr Mac im Neustartbildschirm hängen bleibt und nicht mehr hochfahren kann, müssen Sie möglicherweise die Laufwerke zurücksetzen und formatieren, um ihn wieder benutzen zu können. Dies führt zu Datenverlusten, die sehr ärgerlich sein können, wenn Sie Ihre wichtigen Dateien nicht ständig sichern. Zum Glück gibt es einige Möglichkeiten, wie Sie den Verlust von Daten verhindern oder verloren gegangene Daten wiederherstellen können.
Richtige Methoden zum täglichen Neustart des Mac
Neustart des Macs mit Hilfe von Tastaturbefehlen
Tastaturbefehle sind der einfachste Weg, Ihren Mac in dringenden Fällen herunterzufahren und neu zu starten, ohne dass dabei Daten verloren gehen. Im Folgenden finden Sie die Schritte, die Ihnen dabei helfen.
Schritt 1. Drücken Sie nach dem Speichern einer Datei, an der Sie gearbeitet haben, gleichzeitig die Befehls- und die Eject-Taste.
Schritt 2. Sobald dies geschehen ist, sehen Sie ein Dialogfeld auf dem Bildschirm. Wählen Sie dort die Neustart Option und Ihr Gerät wird innerhalb weniger Sekunden automatisch neu gestartet.
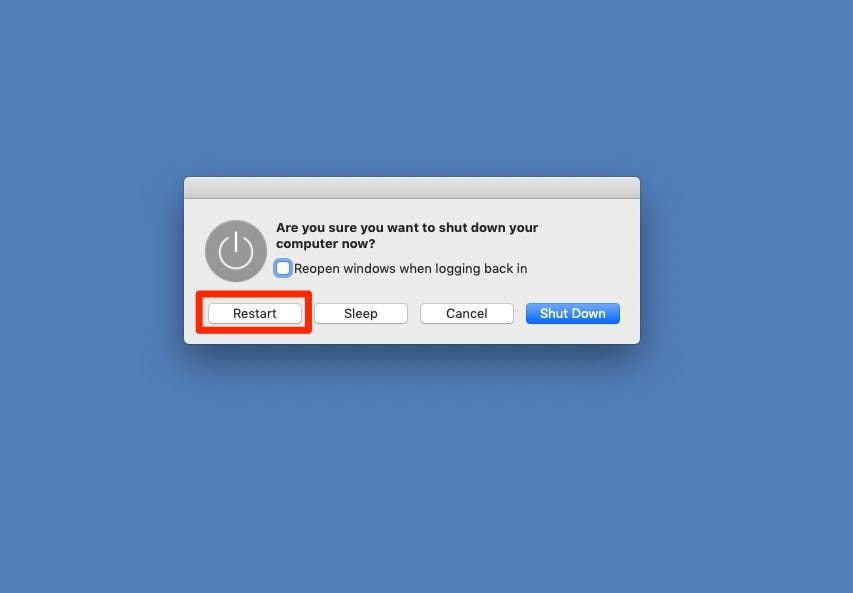
Das richtige Tool zum Wiederherstellen verlorener Mac-Dateien
Oft haben Sie Probleme mit dem versehentlichen Löschen von Dateien oder mit Dateien, die beschädigt wurden. Um das zu beheben, benötigen Sie die richtigen Tools wie die Recoverit Mac Recovery Tools. Diese Tools sind ausschließlich dafür entwickelt worden, um Anwendern bei der Wiederherstellung ihrer Dateien zu helfen.
Schritt 1 Starten Sie die Software
Starten Sie die Version von Recoverit Mac und wählen Sie die Laufwerke aus, auf denen sich die verlorenen oder beschädigten Dateien befinden. Sie können auch direkt den Speicherort der Datei auswählen, wenn Sie sich daran erinnern.

Schritt 2 Der Speicherort wird gescannt
Dieses Tool durchsucht den gesamten Speicherort, um die gewünschte Datei zu finden. Sie erhalten Filter, um Ihr Scan-Erlebnis zu verbessern. Mit Hilfe fortschrittlicher Algorithmen findet es alle gelöschten, formatierten und beschädigten Dateien, die sich an diesem Ort befinden.

Schritt 3 Vorschau der Dateien
Nach Abschluss der Überprüfung werden Ihnen alle Dateien und Ordner angezeigt, die die Software gefunden hat. Jetzt können Sie ganz einfach eine Vorschau der Dateien anzeigen lassen, um zu prüfen, welche Sie haben möchten. Bilder, PPT-Präsentationen, PDFs. etc. werden Ihnen durch Anklicken angezeigt. Nachdem Sie die gewünschte Datei gefunden haben, wählen Sie sie einfach aus, klicken auf die Wiederherstellen Option und wählen den Speicherort, an dem die Datei gespeichert werden soll. Nach ein paar Augenblicken können Sie auf Ihre Datei zugreifen.

Teil 5. Wichtige Tipps für Mac Update und Neustart
Um sicherzustellen, dass beim Aktualisieren und Neustarten Ihres Macs keine Probleme auftreten, sollten Sie einige Tipps beachten. Diese Tipps helfen Ihnen, Ihre Geräte effizient neu zu starten und zu aktualisieren, ohne den Speicher Ihres Macs zu belasten.
Richtige Schritte zur Aktualisierung des Mac
Im Folgenden finden Sie einen kleinen Leitfaden, der Ihnen hilft, Ihren Mac richtig zu aktualisieren.
- Gehen Sie zu den Systemeinstellungen auf Ihrem Mac.
- Wählen Sie nun die Option Software-Update.
- Scrollen Sie durch die Option und suchen Sie das Kontrollkästchen "Nach Updates suchen" und aktivieren Sie es.
- Wählen Sie die Aktualisierungseinstellung auf "Monatlich".
- Markieren Sie das Kästchen "Wichtige Updates automatisch herunterladen".
Mac-Neustart-Probleme nach dem Update verhindern
Im Folgenden finden Sie Tipps, wie Sie Probleme nach dem Update vermeiden können.
- Stellen Sie sicher, dass auf Ihrer Festplatte mindestens 10-12 GB freier Speicherplatz vorhanden ist, bevor Sie das Update installieren.
- Vermeiden Sie die Verwendung von Webseiten Dritter zum Herunterladen von Updates.
- Sorgen Sie für eine konstante, schnelle und stabile Internetverbindung, während das Update installiert wird.
- Vergewissern Sie sich, dass Ihr Mac über genügend Akku verfügt, um die Installation des Updates zu überstehen.
Fazit
Um Probleme nach der Aktualisierung Ihres Macs zu vermeiden, ist es wichtig, dass Sie alles gemäß den offiziellen Vorgaben tun. Wenn Sie Ihr Gerät aufgrund von Problemen bei der Installation von Updates formatieren mussten, könnten Sie ein paar Daten verlieren. Sie können sie auch mit Hilfe von Wiederherstellungstools wie Recoverit Mac Recovery Tool wiederherstellen.
Themen für Mac
- Mac wiederherstellen
- Mac-Daten kostenlos wiederherstellen
- Überschriebene Dateien wiederherstellen
- Top 5 Alternativen zu Recuva
- Dateien von USB wiederherstellen
- Gelöschte Notizen auf dem Mac wiederherstellen
- Ungespeicherte Excel-Dateien wiederherstellen
- Gelöschte Word-Dateien wiederherstellen
- Dateien von externer Festplatte auf Mac wiederherstellen
- Mac-Probleme beheben
- Internet-Recovery funktioniert nicht
- MacBook Pro Bildschirm wird schwarz
- Mac ist im Ladebildschirm hängen geblieben
- Macbook hängt sich beim Apple Logo auf
- Microsoft Word reagiert nicht auf Mac
- YouTube reagiert nicht auf dem Mac
- Mac-Sound funktioniert nicht
- Mac löschen
- Leeren des Papierkorbs auf dem Mac erzwingen
- APFS-Partition unter macOS Sierra löschen
- Löschen einer Datei auf dem Mac erzwingen
- Google Drive-Papierkorb leeren
- Mac-Hacks lernen




Classen Becker
chief Editor