• Abgelegt bei: Mac-Probleme lösen • Bewährte Lösungen
Apple ist dafür bekannt der Marktführer zu sein. Das Unternehmen versucht immer die neusten Technologien vor allen anderen Firmen auf den Markt zu bringen. Es setzt Standards, welche andere Firmen erst einholen müssen.
Mac Computer sind in ihrem Design und ihrer Leistung unangefochten, doch die Geräte sind nicht fehlerfrei. Einer der neusten Fehler hierbei ist, dass sich das Gerät beim Hochfahren aufhängt.
Sie können ganz ungeplant mit diesem Problem konfrontiert werden. Wenn Sie nicht computerversiert sind, kann dieses Problem sogar noch gravierender für Sie sein, da Sie zudem nicht wissen was Sie gegen dieses Problem tun können.
Verzweifeln Sie nicht, die richtige Lösung ist nicht weit entfernt. Tun Sie sich einen Gefallen und lesen Sie weiter, finden Sie heraus, wie Sie das Problem beheben können.
- Teil 1. Warum bleibt das MacBook beim Apple Logo hängen?
- Teil 2. Was Sie tun können, falls Ihr MacBook beim Apple Logo hängen bleibt.
- Teil 3. Erstellung einer ausführbaren Datei um Daten von Ihrem Gerät wieder herzustellen.
- Teil 4. Die Wiederherstellung von Daten eines gecrashten MacBook mittels einer ausführbaren Datei
Teil 1. Warum bleibt das MacBook beim Apple Logo hängen?
Es gibt eine Vielzahl an Gründen, weshalb sich Ihr MacBook beim Hochfahren aufhängt. Wenn Ihr System bereits beim Hochfahren einfriert, kann es an folgenden Gründen liegen:
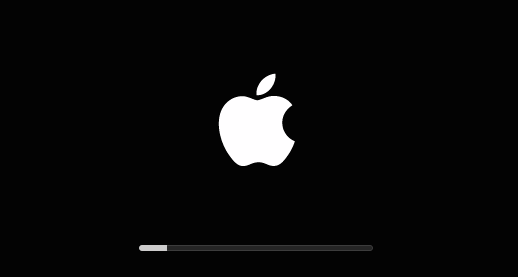
Komplikationen welche durch Updates verursacht wurden
Die Chance, dass ein Update das Betriebssystem negativ beeinflusst ist nicht gerade gering. Wenn der von Ihnen genutzte Treiber nicht mit dem Update harmoniert, können Sie Probleme beim Hochfahren des Gerätes erleben.
Defekte Programme
Im selben Atemzug können auch defekte Programme in Kombination mit dem neuen Betriebssystem Probleme verursachen. Die Programme können davor problemlos funktioniert haben, aber nach ein oder zwei Restarts des Geräts verursachen diese plötzlich Probleme. Das kann so weit gehen, dass diese Probleme dem Betriebssystem beim Hochfahren in die Quere kommen, und der Laptop nicht mehr korrekt starten kann.
Der Missbrauch des Einschaltknopfes
Dieses Problem kommt vom Nutzer selbst. Wenn Sie oder irgendjemand anderes den Einschaltknopf zu oft nutzen, anstelle den MacBook auf natürliche Weise herunterzufahren, können Sie damit das Betriebssystem und im weiteren Verlauf Ihr Gerät ruinieren.
Eine alte Batterie
Im Vergleich zu den anderen Gründen, hat dieser Grund nichts mit dem Nutzer selbst zu tun. Es kann einfach sein, dass der Lebenszyklus der Batterie sein Ende erreicht hat und das Gerät seinen Geist aufgibt. Das ist besonders dann der Fall, wenn die Batterie schon etwas älter ist.
Die Batterie kann sich selbst zu stark entladen, bevor das System sich ordnungsgemäß herunterfährt. Je öfter das passiert, je wahrscheinlicher ist es, dass das Gerät beim Hochfahren festhängt.
Teil 2. Was Sie tun können, falls Ihr MacBook beim Apple Logo hängen bleibt.
Nun haben Sie einen guten Überblick, weshalb Ihr MacBook sich beim Startvorgang aufhängt. Der offensichtlichste Schritt ist nun, eine Lösung dafür zu finden. Sie haben Glück, denn es gibt mehrere Möglichkeiten, die Sie wählen können. Falls eine nicht funktioniert, probieren Sie einfach eine weitere Variante aus - irgendeine Lösungsmethode funktioniert definitiv.
Lösung 1: Der Restart des MacBook Pro
Egal was vorher gesagt wurde, es gibt verschiedene Szenarien, bei welchen das erzwungene Herunterfahren des MacBooks die einzige Möglichkeit darstellt. Zum Beispiel wenn keine Tasten reagieren, und der Bildschirm feststeckt.
Das ist ein garantierter Weg, wie Sie aus dieser misslichen Lage herauskommen. Da der Einschaltknopf ein Stück Hardware ist, beendet dieser Vorgang sämtliche softwarebezogenen Programme (so auch den eingefrohrenen Bildschirm).
Es wäre allerdings keine schlechte Idee, sämtliche Peripheriegeräte von Ihrem Laptop abzustecken, bevor Sie das System restarten. Der Grund dahinter ist, dass es später sonst zu Konflikten oder Lesefehlern zwischen den externen Geräten und dem Betriebssystem kommen kann.
Die Maus sollte die einzige Komponente sein, welche nun noch an Ihrem MacBook angeschlossen ist. Bei einem Mac Computer sollte maximal die Tastatur und die Maus angeschlossen sein.
Es ist nichts kompliziertes daran den MacBook herunterzufahren:
- Drücken Sie den Einschaltknopf, welcher sich in der rechten oberen Tastaturecke befindet. Das zwingt den MacBook herunterzufahren. Es dauert maximal 5 Sekunden, bis der gewünschte Effekt eintritt.
-
Warten Sie einfach einige Sekunden ab und drücken Sie den Einschaltknopf erneut um den MacBook zu restarten. Wenn Sie Glück haben, ist damit das Problem bereits gelöst, falls nicht versuchen Sie Ihr Glück mit eine weiteren Lösungsmethode.
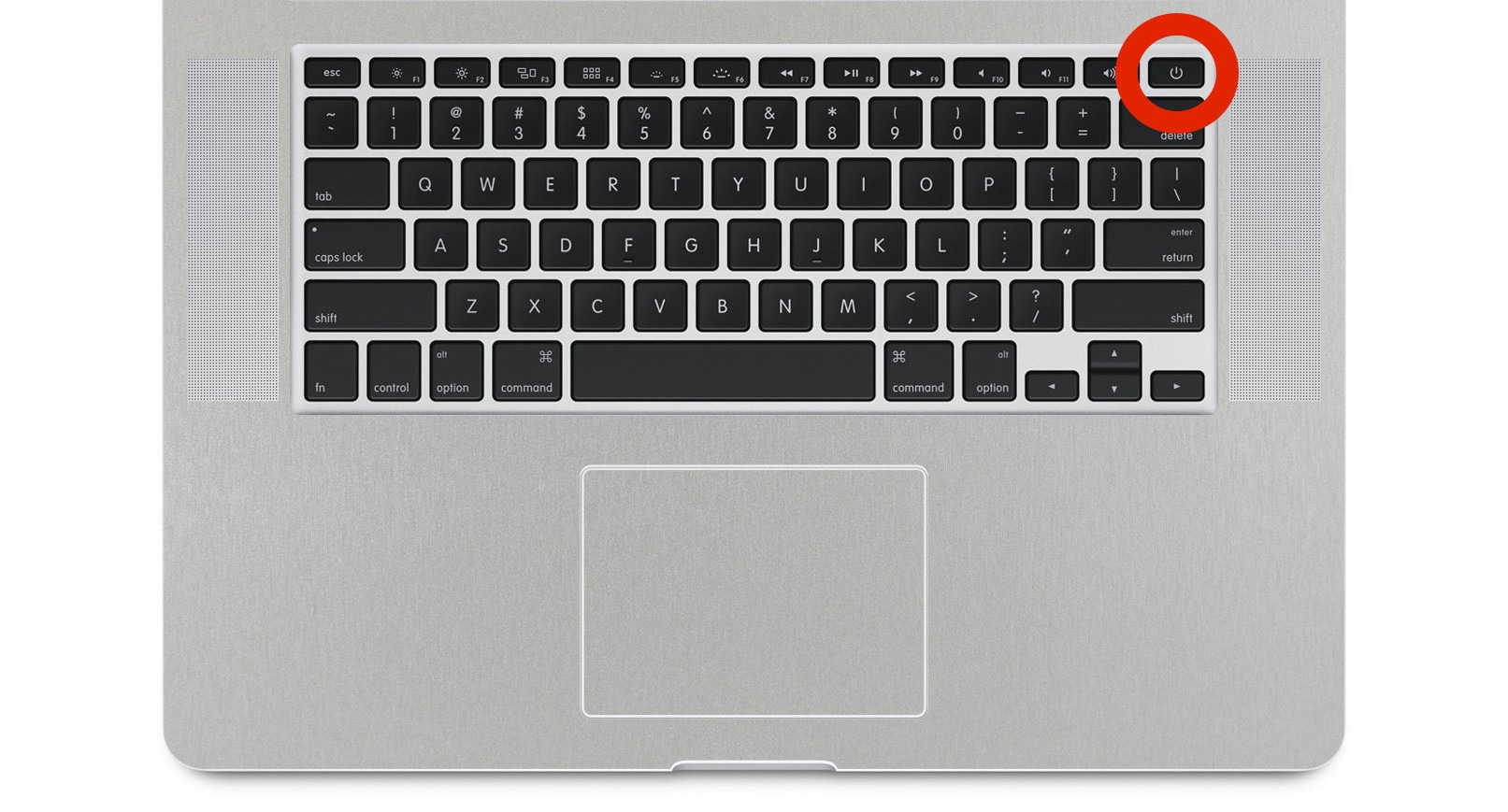
Lösung 2: Starten Sie den MacBook im Sicherheits Modus
Der Sicherheitsmodus ist primär für solche Fälle gedacht. Er ermöglicht Ihnen, das Laufwerk nach Systemfehlern zu durchsuchen. Dieser Modus erlaubt es Ihnen auch, bei Ihrem aktuellen Problem den MacBook anzusteuern und zu starten.
Da dieser Modus dafür erstellt wurde, sämtliche softwarebezogenen Probleme zu beheben, können Sie diesen Modus auch anwenden, wenn Sie neben dem Festhängen beim Hochfahren noch weitere Probleme mit Ihrem MacBook haben. Um diesen Modus aufzurufen befolgen Sie folgende Schritte:
- Hierbei ist etwas mehr Geschick gefragt, als nur das Drücken der Einschalttaste. Wenn Ihr MacBook abgeschalten ist, schalten Sie dieses ein, und drücken Sie im Anschluss die "Shift" Taste.
-
Lassen Sie die "Shift"-Taste los, sobald das Apple Logo zu sehen ist.
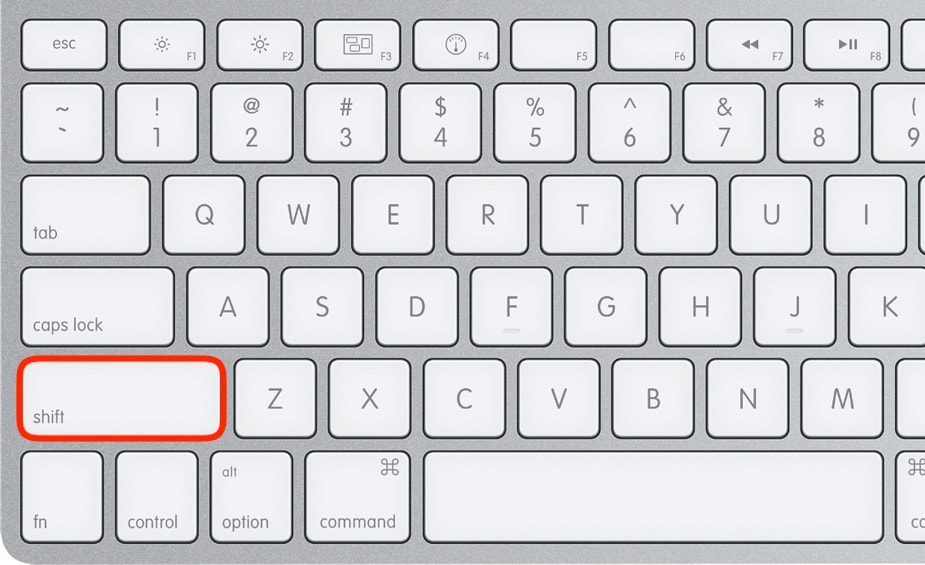
- Wenn der MacBook das Hauptinterface geladen hat, navigieren Sie zum "Spotlight" welches in der rechten oberen Ecke des Interfaces zu finden ist. Tippen sie "Laufwerk" in die Suchzeile und wählen Sie dann bei den angezeigten Programmen den "Laufwerkmanager" aus.
-
Auf der linken Seite des Laufwerkmanagers gibt es erscheint nun die Option "Macintosh HD" - klicken Sie darauf. Es ist möglich, dass Sie mehr als nur ein Laufwerk sehen, doch Sie müssen hierbei nur Ihr Standardlaufwerk auswählen, jenes, welches Ihr Betriebssystem beinhaltet.
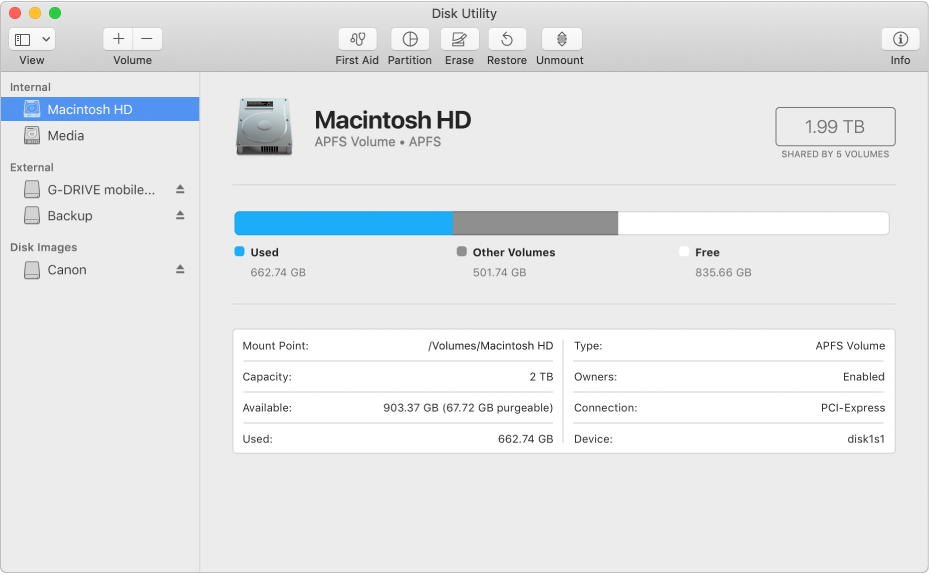
- Im oberen Bereich des Laufwerkmanagers erscheint nun auch ein "Erste Hilfe" Knopf. Klicken Sie darauf und wählen Sie danach "Ausführen" um den Prozess zu starten. Dieser Vorgang wird nun Ihr Laufwerk auf Fehler untersuchen.
- Restarten Sie Ihren MacBook. Das Problem sollte nun beseitigt sein, falls nicht, versuchen Sie einen anderen Lösungsansatz.
Lösung 3: Der Reset des PRAM / NVRAM
Falls Sie es nicht wissen sollten: Ihr MacBook kommt mir nur einer sehr geringen Speicherkapazität, doch diese Speicherkapazität spielt ironischer Weise eine große Rolle in wie weit Ihr System flüssig läuft. Der PRAM, oder auch Parameter RAM und der NVRAM, also der Nicht-Angreifbare RAM sind ein Teil dieses Speichers.
Der PRAM und der NVRAM haben die Aufgabe gewisse Einstellungen zu speichern, welche für den MacBook essentiell sind um reibungslos zu funktionieren. So Dinge wie die Bildschirmauflösung oder der Ton sind nur zwei Beispiele für solche Einstellungen.
Dadurch, dass diese Einstellungen selbst im ausgeschalteten Modus aktiv bleiben müssen, löscht das Gerät diese Speicher nicht automatisch. Es sind sogar spezielle Komponenten auf dem Motherboard verbaut, welche dafür garantieren, dass diese Speicher immer aktiv bleiben.
So nützlich diese beiden Speicher auch sind, sie können trotzdem kaputt gehen. Wenn diese Einstellungen Defekte aufweisen, kann dies Probleme für Ihren MacBook verursachen. Dann hilft nur noch das Resetten der Speicher. Um den Speicher zu Resetten drücken Sie eine gewisse Tastenkombination. Nämlich:
- Fahren Sie Ihren MacBook herunter.
-
Drücken Sie die Tastenkombination: Command+Option+P+R
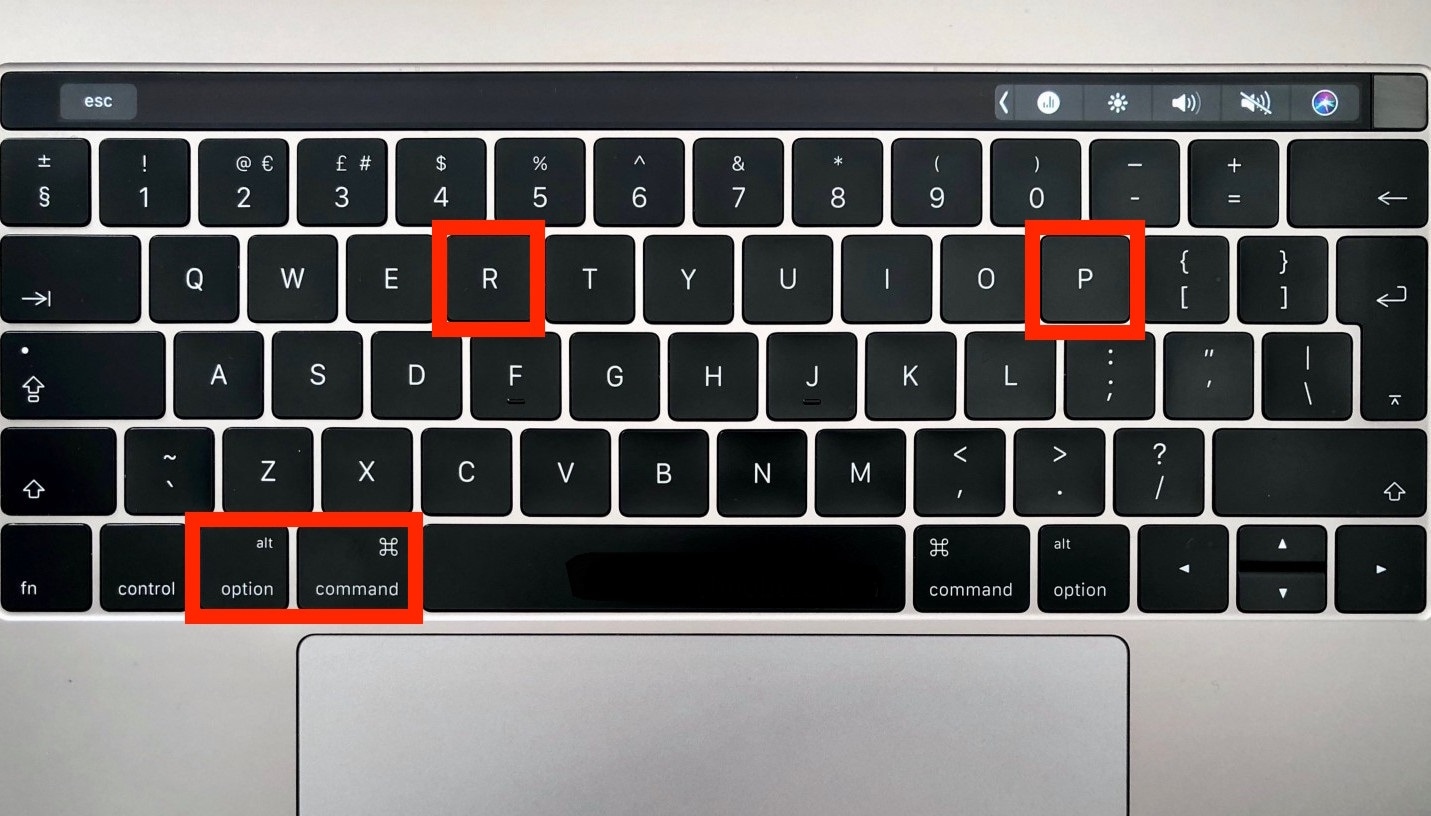
- Halten Sie die Tastenkombination gedrückt, bis das Hochfahrgeräusch ertönt.
- Lassen Sie die Tasten los.
Das ist der letzte Schritt. Ihr MacBook sollte nun wieder normal funktionieren. Aber wenn Ihr System neu gestartet ist, vergessen Sie nicht, die Systemeinstellungen wieder anzupassen (Ton, Bildschirmauflösung, etc.).
Lösung 4: Der Reset des SMC
Der SMC ist ein weiterer wichtiger Teil Ihres MacBooks, welcher nicht vergessen werden sollte, falls Ihr Gerät beim Einschalten einfriert. SMC steht für "System Management Controller". Dieser ist vor allem für niedrigschwellige Funktionen Ihres Gerätes verantwortlich.
Zum Beispiel die Reaktion auf das Drücken des Einschaltknopfes, die Tastaturbeleuchtung, die Batterie, das Wärmemanagement und solche Dinge. All das wird vom SMC gesteuert.
Es ist ein wichtiger Bestandteil Ihres MacBooks. Dadurch, dass es so wichtig ist, kann ein Resett Wunder bewirken.
Der SMC ist unter anderem für Hardware und Energiespezifische Probleme zuständig, doch das sind nicht seine einzigen Aufgaben. Den SMC zu resetten kann einige Probleme im Zusammenhang mit Licht, Energie, externen Bildschirmen, etc. beheben. Die Liste ist sehr lang.
Einfach gesagt: Das Resetten des SMC kann die generelle Leistungsfähigkeit Ihres Systems drastisch erhöhen. Das inkludiert auch das Problem mit dem eingefrohrenen Bildschirm beim Hochfahrmanöver.
Doch wie funktioniert das?
- Schalten Sie Ihren MacBook aus.
- Stecken Sie den MacBook an die Steckdose an.
-
Drücken Sie die Tastenkombination: Shift+Control+Option
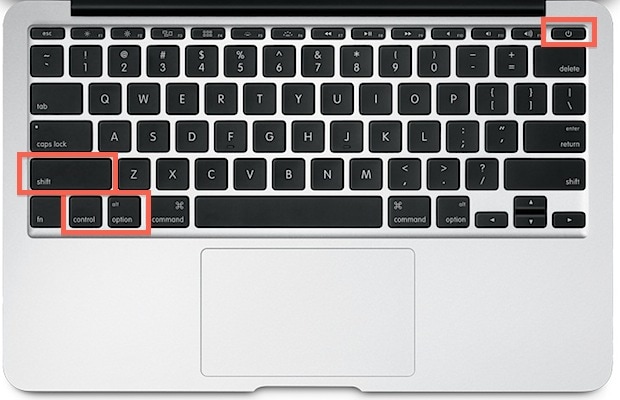
- Lassen Sie alle Tasten gleichzeitig wieder los.
- Schalten sie Ihren MacBook wie gewöhnlich ein. Voila! Das Problem sollte gelöst sein - falls nicht, versuchen Sie einmal eine weitere Lösungsmethode.
Lösung 5: Nutzen Sie das Laufwerkwerkzeug im Wiederherstellungsmodus
Für viele MacBook Nutzer, wie Sie selbst, ist das die letzte Möglichkeit, das Problem anzugehen. Denn der Laufwerkmanager hat viele Möglichkeiten, um unterschiedlichste Probleme im Handumdrehen zu beseitigen - so auch den eingefrohrenen Bildschirm beim Hochfahren.
- Restarten Sie Ihren MacBook während Sie die Tastenkombination R+Command gedrückt halten.
- Lassen Sie die Tastenkombination los, sobald das Apple Logo erscheint.
-
Öffnen Sie den Laufwerkmanager und drücken Sie auf "Weiter".
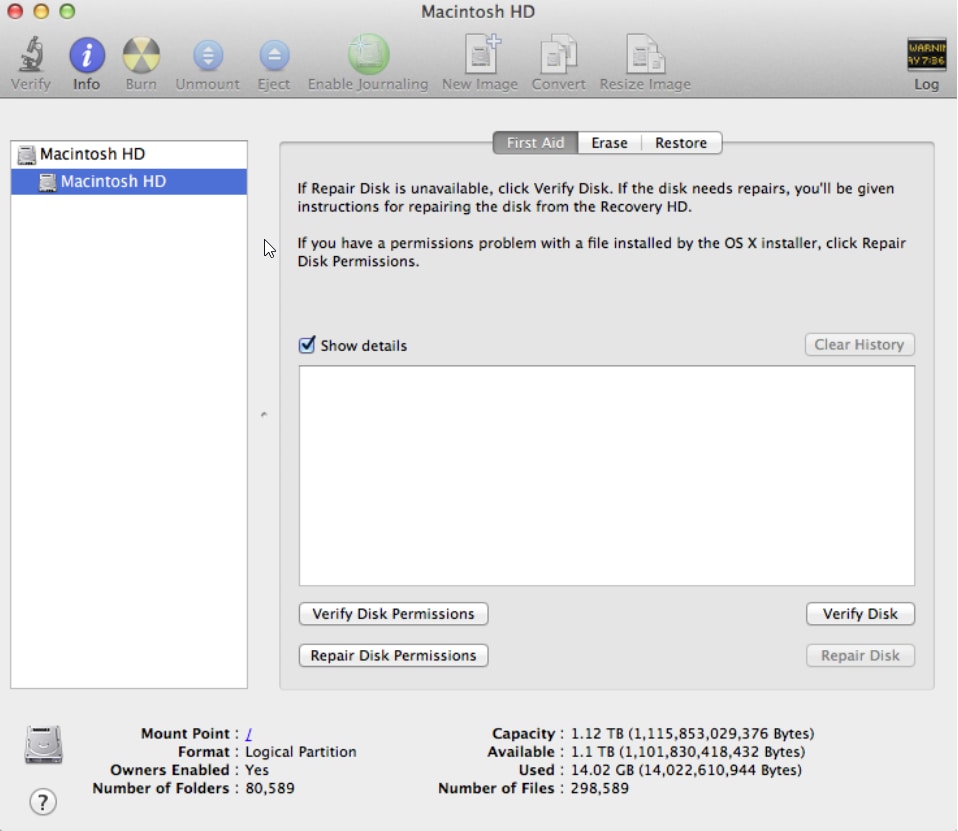
- Wählen Sie das zu reparierende Laufwerk aus.
- Drücken Sie den "Erste Hilfe" Knopf.
Lösung 6: Die Nutzung der Apple Diagnose
Das ist eine Quelle der Diagnostik, welche verschiedenste Hardwaretests auf Ihrem Mac durchführt. Diese Tests bestimmen, welche Hardwarekomponenten eventuell Defekte aufweisen und gibt Ihnen im Anschluss sinnvolle Lösungsansätze.
Vor 2013 haben Mac Computer den "AHT" (Apple Hardware Test) genutzt. So funktionierts:
- Vergewissern Sie sich, dass sämtliche Peripherie - abseits von Maus und Tastatur von Ihrem MacBook abgehangen sind.
- Schalten Sie Ihr Gerät ab.
- Turn it back on with your finger holding down the “D” key.
-
Ein grauer Bildschirm wird Sie nun nach der gewünschten Sprache fragen. Wählen Sie aus der Liste die passende für Sie aus, und verfolgen Sie den Verlauf der Diagnostik Mittels dem Fortschrittsbalken.
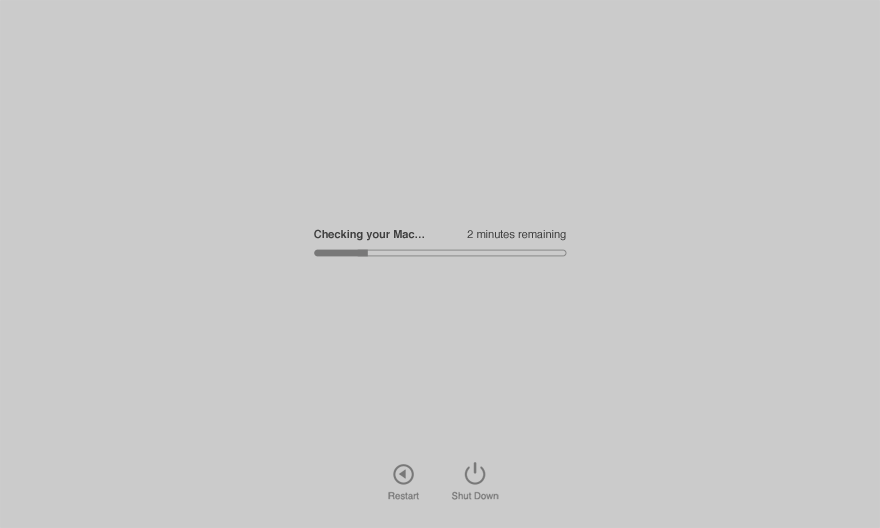
- Dieser Prozess nimmt in etwa 2-3 Minuten in Anspruch, in welchem Ihr System überprüft wird. Danach werden sämtliche gefundene Fehler inklusive Referenzcode und Lösungsansatz in einer Liste aufgeführt. Diese Codes sind wichtig, damit Sie beim Apple Support oder dem Apple Laden um die Ecke die korrekte Komponente erstehen können.
- Wenn Sie fertig sind können Sie mit der Taste "R" das Gerät neu Starten, oder mit der Taste "S" das Gerät herunter fahren.
Es ist möglich, dass der eingefrohrene Bildschirm durch ein Hardwareproblem aufgetreten ist. Durch die Apple Diagnose sollten Sie nun Gewissheit darüber haben, ob gewisse Komponenten Ihres Gerätes ausgetauscht werden sollten.
Video Tutorial über das Reparieren eines Grauen Bildschirmes beim Hochfahren des Mac´s
Teil 3. Erstellung einer ausführbaren Datei um Daten von Ihrem Gerät wieder herzustellen.
Wenn alles andere nichts geholfen hat, sollten sie sich anderwertig umsehen das Problem zu beheben. Sie haben Sicher schon einmal von einem gewissen Datenwiederherstellungsprogramm mit ausserordentlichen Eigenschaften gehört, oder? Ein Programm, welches verloren geglaubte Daten unter allen Umständen wieder herstellt.
Das Recoverit Datenwiederherstellungsprogramm ist multifunktional und effektiv in der Anwendung. Es wurde dafür designed verschiedenste Daten (Fotos, Musik, Audio, Dokumente, usw.) unter verschiedensten Umständen wieder herzustellen.
Dieses Datenwiederherstellungsprogramm ist einzigartig in Geschwindigkeit und Effizienz und es kann sogar defekte Laufwerke erfolgreich scannen. Laufwerke welche von einem Virus befallen sind, oder welche Fehlende Daten besitzen, stellen für dieses Programm ebenfalls kein Problem dar. Die Daten auf dem kaputten Laufwerk sehen dadurch das Tageslicht wieder.
Daten von Speicherkarten, Digitalkameras, oder gar dem Papierkorb können problemlos wieder hergestellt werden. Das Recoverit Datenwiederherstellungsprogramm macht alles möglich. Toll, denken Sie nicht?
Das Wiederherstellen Ihrer Daten von einem kaputten System erfordert erst einmal ein funktionsfähiges Laufwerk. Es gibt keinen Grund Angst zu haben. There’s no need to be alarmed. Im Gegensatz dazu was viele Menschen denken, ist das gar kein Hexenwerk.
Schritt 1: Wählen Sie "Reparatur eines gecrashten Computers"
Öffnen sie Recoverit und klicken Sie auf die Option "Wiederherstellung von einem defekten Computer". Klicken Sie auf "Start" am unteren rechten Bildschirmrand.
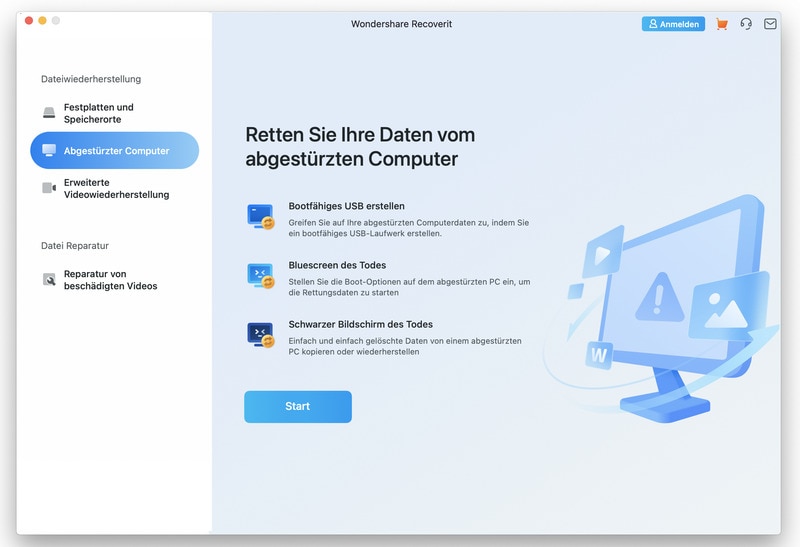
Schritt 2: Wählen Sie einen Modus
Wählen Sie einen Modus für Ihr ausführbares Programm. Sie haben zwei Möglichkeiten: USB oder CD/DVD (Recoverit findet automatisch sämtliche externen Medien, welche an Ihr Gerät angeschlossen sind). Wählen Sie eine Möglichkeit aus und drücken Sie "Erstellen".
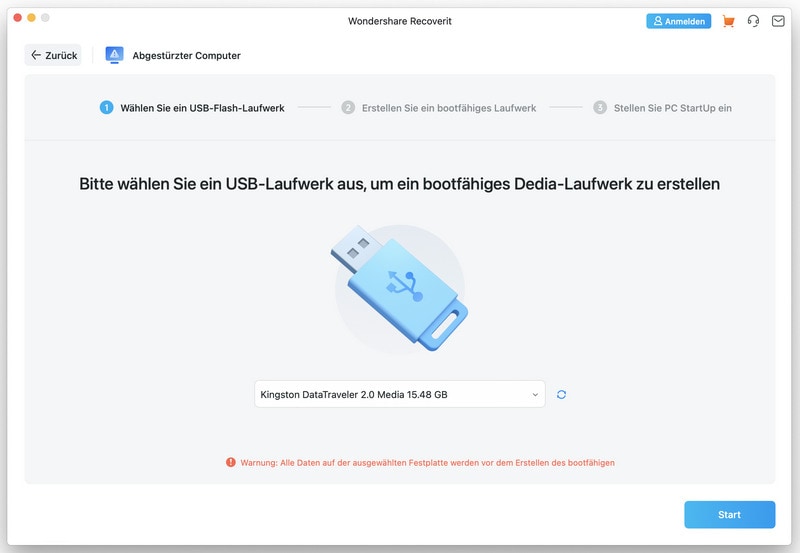
Schritt 3: Jetzt Formatieren
Nach der Bestätigung, dass Sie ein ausführbares Medium erstellen wollen, klicken Sie auf "Jetzt Formatieren" - Doch beachten Sie die Warnung! Durch das Formatieren werden alle vorhandenen Daten von dem Speichermedium gelöscht.
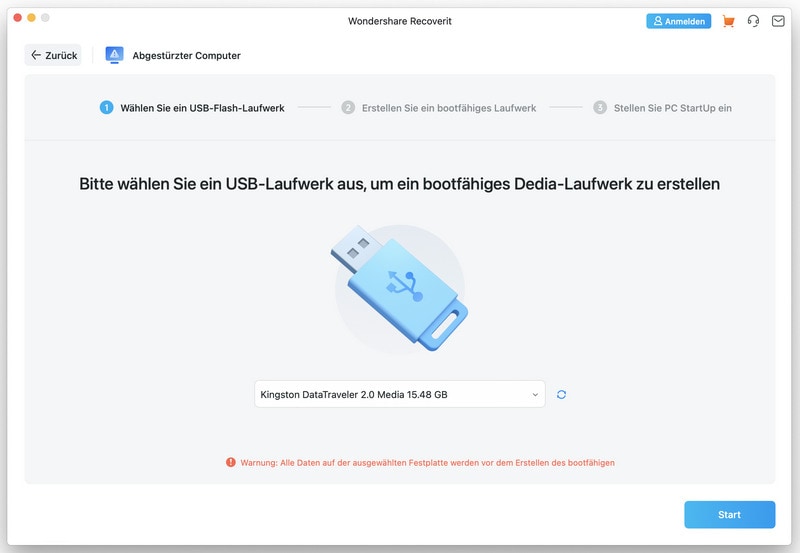
Schritt 4: Üben Sie sich in Geduld
Das Erstellen einer ausführbaren Datei ist kein 2 Minuten Prozess. Es braucht ein wenig Zeit und Geduld. Vergewissern Sie sich, dass Sie das Laufwerk während des Erstellvorgangs nicht abstecken oder entfernen.
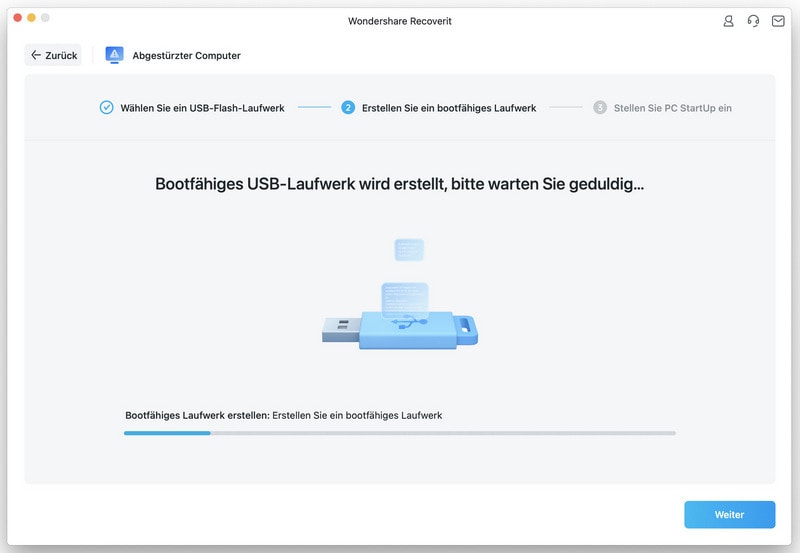
Schritt 5: Detaillierter Guide
Nachdem doe ausführbare Datei erfolgreich erstellt wurde, erscheint ein detaillierter Guide für die nächst folgenden Schritte. Diese Schritte erklären, wie Sie die Daten von Ihrem kaputten MacBook wieder herstellen können.
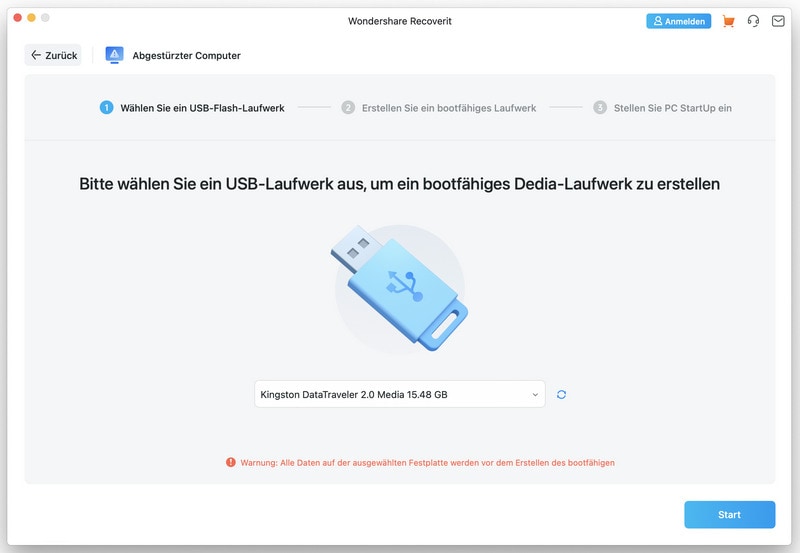
Teil 4. Die Wiederherstellung von Daten eines gecrashten MacBook mittels einer ausführbaren Datei
Okay, nun sind Sie fast durch. Ein paar weitere Klicks und Sie haben Ihre wertvollen Daten zurück. Der nächste Schritt ist, die ausführbare Datei zu nutzen um auf Ihren MacBook zuzugreifen.
Schließen Sie das Laufwerk via USB an Ihren MacBook an, während dieser ausgeschalten ist. Schalten Sie das Gerät an. Wenn das Hochfahrgeräusch ertönt drücken Sie die "Optionen"-Taste.
Das verschafft Ihnen Zugang zum Startupmanager Ihres MacBooks. Lassen Sie die Optionentaste los, nachdem der Startupmanager gestartet wurde. Erlauben Sie dem Programm nach anderen Laufwerken zu suchen, welche eine ausführbare Datei beherbergen.
Wählen Sie das angeschlossene Laufwerk aus, und drücken Sie die Return-Taste. Das System startet nun von dem USB Laufwerk aus.
Schritt 1: Wählen Sie den Speicherort aus, wo Sie die verloren gegangenen Daten vermuten
Stellen Sie die verloren gegangenen Daten Ihres Macs wieder her, indem Sie das Laufwerk auswählen, auf welchem die verloren gegangenen Daten sich befinden. Falls Sie das Laufwerk nicht aufgelistet finden, aktualisieren Sie die Liste, das kann helfen.

Schritt 2: Scan des Laufwerkes
Halten Sie nach den verloren gegangenen Daten Ausschau, während der allumfassende Scan praktiziert wird. Der Scanvorgang kann pausiert werden, falls Sie irgendetwas unübliches entdecken.

Schritt 3: Die Vorschau und Wiederherstellung
Die wiederhergestellten Daten werden im Recoverit Fenster dargestellt. Sie können nun einzelne Daten anwählen, und eine Vorschau davon ansehen. Der Datentyp spielt dabei keine Rolle, egal ob es ein Video oder ein Bild ist, Recoverit stellt alles wieder her. Nachdem Sie Ihre Auswahl getroffen haben, klicken Sie auf "Wiederherstellen" um Ihre Daten wiederzuerlangen. Die wiederhergestellten Daten werden auf dem Ausgangsspeichermedium gespeichert.

Diese Schritte sind alle getestet und funktionieren. Eventuell funktionieren nicht alle für Ihr spezifisches Problem, doch irgend eine Lösung ist für Sie zugeschnitten. Die Chance, dass also keine der angegebenen Lösungswege zum Ziel führt, ist sehr gering. Sie brauchen nur etwas Geduld und Disziplin, um zu einem erfolgreichen Ergebnis zu kommen.
Jeder Mac Nutzer empfindet einen eingefrohrenen Startbildschirm als unangenehm. Das Erste was einem dabei in den Sinn kommt sind die wertvollen - nun verlorenen Daten.
Das Schlimmste was passieren kann, ist dass Ihr MacBook kaputt geht, und Sie Ihre Daten verlieren, richtig? Doch mit dem leistungsstarken Datenwiederherstellungsprogramm in Ihren Händen, gibt es nichts mehr zu befürchten. Haben Sie keine Angst, vor verloren geglaubten Daten, die sind nun Geschichte.
Themen für Mac
- Mac wiederherstellen
- Mac-Daten kostenlos wiederherstellen
- Überschriebene Dateien wiederherstellen
- Top 5 Alternativen zu Recuva
- Dateien von USB wiederherstellen
- Gelöschte Notizen auf dem Mac wiederherstellen
- Ungespeicherte Excel-Dateien wiederherstellen
- Gelöschte Word-Dateien wiederherstellen
- Dateien von externer Festplatte auf Mac wiederherstellen
- Mac-Probleme beheben
- Internet-Recovery funktioniert nicht
- MacBook Pro Bildschirm wird schwarz
- Mac ist im Ladebildschirm hängen geblieben
- Macbook hängt sich beim Apple Logo auf
- Microsoft Word reagiert nicht auf Mac
- YouTube reagiert nicht auf dem Mac
- Mac-Sound funktioniert nicht
- Mac löschen
- Leeren des Papierkorbs auf dem Mac erzwingen
- APFS-Partition unter macOS Sierra löschen
- Löschen einer Datei auf dem Mac erzwingen
- Google Drive-Papierkorb leeren
- Mac-Hacks lernen




Classen Becker
chief Editor