• Abgelegt bei: Mac-Probleme lösen • Bewährte Lösungen
Wenn Sie eine ähnliche Frage beschäftigt, dann sind Sie bei uns an der richtigen Stelle. Genau wie jeder andere Computer können auch Mac-Systeme manchmal mit unerwünschten Problemen zu kämpfen haben.
In diesem Leitfaden zeigen wir Ihnen, wie Sie den Mac in den Wiederherstellungsmodus starten und MacOS neu installieren können, ohne Ihre Daten zu verlieren. Lassen Sie uns diese MacOS-Lösung im Detail betrachten.

Wann sollte man MacOS neu installieren?
Es gibt alle möglichen Gründe für uns, MacOS auf dem System neu zu installieren. Nachfolgend sind einige der häufigsten Probleme aufgeführt, die einen vollständigen Reset auf einem Mac erzwingen.
- Firmware-Probleme - Meistens erfordert ein Firmware-Problem im Zusammenhang mit dem MacOS eine Neuinstallation des Betriebssystems. Dies kann vorkommen, wenn das MacOS scheinbar nicht richtig funktioniert und die erforderlichen Funktionen nicht ausführen kann.
- Startprobleme - Abgesehen von der Firmware gäbe es auch ein Problem mit dem Start- oder Bootstrap-Programm Ihres Mac. Meistens wird das Problem durch den Aufruf des Mac-Wiederherstellungsmodus gelöst.
- Fehlerhaftes Betriebssystem - Im Idealerweise kann Ihr MacOS aus verschiedenen Gründen korrupt oder beeinträchtigt werden. Um dies zu korrigieren oder eine Fehlerbehebung vorzunehmen, müssten Sie das Betriebssystem neu installieren.
- Malware-Angriff - Ein Virus oder Malware kann ebenfalls die Kernfunktion des MacOS infizieren und würde eine komplette Neuinstallation des Tools erfordern.
- Andere Probleme - Es können auch zahlreiche andere Probleme mit Ihrem Mac auftreten, die eine Neuinstallation erfordern würden. Wenn Ihr System zum Beispiel auf eine defekte MacOS-Version aktualisiert wurde oder die Aktualisierung zwischenzeitlich angehalten wurde, dann müssen Sie OS X neu installieren.
Vorbereitungen vor einer Neuinstallation von macOS
Bevor wir Ihnen erklären, wie Sie MacOS X neu installieren, müssen Sie einige wichtige Dinge beachten.
- Die Neuinstallation eines MacOS dauert in der Regel 30 Minuten bis 3 Stunden (die genaue Zeit variiert je nach Betriebssystem und Systemmodell). Daher sollte Ihr Mac ausreichend aufgeladen sein, um die Installation abzuschließen.
- Während des Neuinstallationsprozesses kann Ihr Mac überhitzt oder mehrfach neu gestartet werden. Es wird empfohlen, ihn während des Vorgangs nicht im direkten Sonnenlicht oder an einem heißen Ort aufzubewahren.
- Es besteht die Möglichkeit, dass Ihre vorhandenen Daten auf dem Mac nach der Neuinstallation gelöscht werden. Daher empfiehlt es sich, ein Backup zu erstellen, wenn Sie die Daten nicht verlieren wollen.
- Trennen Sie zuvor alle angeschlossenen Geräte wie USB-Laufwerk, SD-Karte usw. von Ihrem Mac. Wenn Sie glauben, dass Ihr System mit einer Malware infiziert wurde, sollten Sie auch eine Formatierung in Betracht ziehen.
- Während des Prozesses lädt Ihr System möglicherweise erforderliche Patches und Updates herunter. Halten Sie Ihren Mac für eine nahtlose Aktualisierung mit einer stabilen Internetverbindung verbunden.
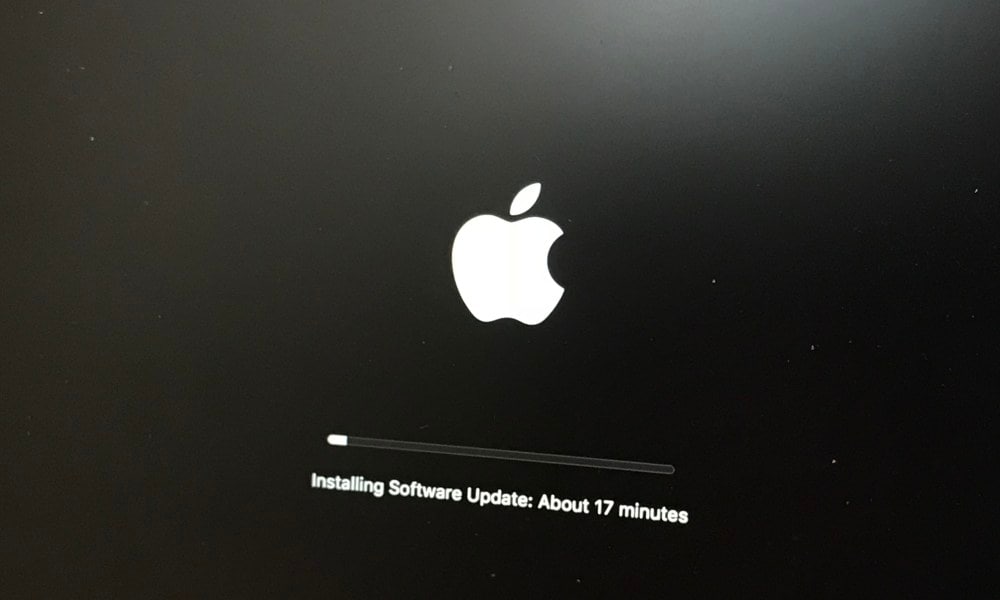
Sobald Sie bereit sind, führen Sie einfach die folgenden Schritte aus, um das MacOS neu zu installieren, ohne dabei Daten zu verlieren.
Wie installiert man Mac OS neu?
Schritt 1: Dateien auf Mac sichern
Wenn Sie keinen unerwarteten Verlust Ihrer wichtigen Dateien während der Neuinstallation riskieren wollen, sollten Sie vorher ein Backup Ihrer Daten machen. Es gibt verschiedene Möglichkeiten, Daten auf dem Mac zu sichern.
1. Dateien mit Time Machine sichern
Time Machine ist eine eingebaute Lösung, um Daten auf dem Mac zu sichern und anschließend wiederherzustellen. Wenn Sie Ihre wichtigen Dateien während des Neuinstallationsprozesses nicht verlieren möchten, dann sollten Sie in Betracht ziehen, ihre Daten vorher zu sichern. Sie können eine externe Datenquelle verwenden, so dass Mac darauf eine Time Machine erstellen kann. Meistens erkennt Time Machine ein angeschlossenes Gerät und bittet Sie, die Sicherung automatisch zu erstellen. Falls nicht, befolgen Sie diese Schritte, um Ihre Mac-Daten mit Time Machine zu sichern.
- Verbinden Sie einfach einen sicheren Datenspeicher mit Ihrem Mac und starten Sie Time Machine, indem Sie Menü > Systemeinstellungen > Time Machine besuchen.
-
Klicken Sie hier auf "Backup-Datenträger auswählen", damit Sie manuell einen Speicherort für den Backup-Inhalt wählen können.

-
Wenn ein Pop-up-Fenster erscheint, wählen Sie einfach das verfügbare Laufwerk aus und bestätigen Sie Ihre Wahl. Wenn Sie möchten, können Sie sich auch für die Verschlüsselung Ihrer Daten entscheiden.

- Um die Dinge weiter anzupassen, können Sie dessen "Optionen" aufrufen und selbst die Funktion zur automatischen Sicherung aktivieren.
-
Wenn ein Pop-up-Fenster erscheint, wählen Sie einfach das verfügbare Laufwerk aus und bestätigen Sie Ihre Wahl. Wenn Sie möchten, können Sie sich auch für die Verschlüsselung Ihrer Daten entscheiden.

2. Dateien mit Cloud Speicher sichern
Wie Sie wissen, nimmt Time Machine nur ein manuelles Backup Ihrer Mac-Daten auf eine dedizierte Speichereinheit vor. Wenn Sie Ihre Daten in der Cloud speichern möchten, dann nutzen Sie die Dienste von iCloud, Google Drive, Dropbox, OneDrive oder jeden anderen Cloud-basierten Dienst. Da iCloud die native Cloud-Speicherlösung von Apple und eine integrierte Mac-Anwendung ist, wird sie allgemein empfohlen. Sie können Dateien in iCloud von Mac einfach sichern, indem Sie die folgenden Schritte befolgen.
- Gehen Sie zunächst zu den Systemeinstellungen und starten Sie die iCloud-Anwendung. Wenn Sie nicht angemeldet sind, dann geben Sie Ihre Apple-Account-Daten ein, um sich anzumelden.
-
Die iCloud-Anwendung verfügt über Optionen zum Synchronisieren verschiedener Datentypen. Aktivieren Sie einfach die Funktionen (indem Sie sie ankreuzen) und schalten Sie die Backup-Funktion ein.

- Neben einigen Datentypen (wie z.B. Fotos) befindet sich eine Schaltfläche "Option", die Sie aufrufen können, um Ihr Backup anzupassen.
-
Sie können von hier aus zum Abschnitt "Verwalten" gehen, um zu sehen, wie viel Platz auf der iCloud noch verfügbar ist. Da für ein kostenloses (Basis-)Konto nur 5 GB Speicherplatz zur Verfügung stehen, können Sie Ihr Konto auch upgraden, um mehr Speicherplatz auf iCloud zu erhalten.

3. Dateien mit externer Festplatte sichern
Wenn Ihre Zeit knapp ist, können Sie auch ein manuelles Backup über eine externe Festplatte erstellen. Schließen Sie einfach die Festplatte an Ihren Mac an und stellen Sie sicher, dass Sie eine Festplatte verwenden, die mit Ihrem MacOS kompatibel ist. Kopieren Sie nun einfach den Inhalt aus dem Speicher Ihres Mac, den Sie speichern möchten, und fügen Sie ihn auf der externen Festplatte ein. Auf diese Weise sind Sie in der Lage, eine zweite Kopie aller wichtigen Daten an einer dedizierten Quelle aufzubewahren.

Schritt 2: Mac in den Wiederherstellungsmodus booten
Nachdem Sie ein Backup Ihrer Mac-Daten erstellt haben, müssen Sie im Wiederherstellungsmodus neu starten. Der Mac-Wiederherstellungsmodus ist ein dediziertes Modul im Betriebssystem, welches alle Arten von Firmware und festplattenbezogene Funktionen bereitstellt. Sie können Festplatten-Dienstprogramme über den Wiederherstellungsmodus auf dem MacBook starten, MacOS neu installieren, Time Machine Backups wiederherstellen und vieles mehr. Um zu erfahren, wie Sie den Mac im Wiederherstellungsmodus wiederherstellen können, folgen Sie folgenden Schritten:
-
Gehen Sie zunächst zum Hauptmenü, indem Sie auf das Apple-Symbol klicken und wählen Sie, dass Ihr System neu gestartet werden soll.

- Drücken Sie während des Neustarts des Systems gleichzeitig die Tasten command und R, bis Ihr Mac in den Wiederherstellungsmodus wechselt.
-
Wenn Sie das Fenster "Dienstprogramme" auf dem Bildschirm sehen, klicken Sie einfach auf die Option "MacOS neu installieren" und fahren Sie mit dem Prozess fort.

Bitte beachten Sie, dass Sie, wenn Sie Ihren Mac stattdessen aktualisieren möchten, die Tasten Option + R anstelle der Tastenkombination command + R drücken müssen.
Schritt 3: Löschen der Mac-Festplatte
Dies ist ein optionaler Schritt während der Neuinstallation des MacOS-Prozesses, da viele Leute die vorhandenen Daten auf ihrem System löschen möchten. Wenn Sie Ihren Mac weiterverkaufen oder Ihr System durch eine Malware infiziert wurde, können Sie diese Option ebenfalls in Betracht ziehen.
-
Wenn Sie das Fenster mit den MacOS-Dienstprogrammen angezeigt bekommen, klicken Sie auf die Option " Festplatten-Dienstprogramm", anstatt es neu zu installieren. Sie können auch zum Menü " Dienstprogramme" gehen, um diese Option zu erhalten.

- Wenn sich das Fenster Festplatten-Dienstprogramme öffnet, können Sie einfach das Laufwerk, welches Sie löschen möchten, im linken Fensterbereich auswählen.
-
Auf der rechten Seite erhalten Sie die detaillierten Informationen mit zahlreichen weiteren Tools. Klicken Sie einfach auf das Symbol Löschen und bestätigen Sie Ihre Wahl (durch Eingabe des Firmware-Passwortes).

Dadurch wird der Löschvorgang auf dem ausgewählten Laufwerk gestartet. Sie können hier auch zu den Sicherheitsoptionen gehen, um die Dinge weiter anzupassen.
Schritt 4: Mac OS X ohne Datenverlust neu installieren
Wenn Sie das Fenster "MacOS-Dienstprogramme" auf dem Bildschirm sehen, können Sie einfach auf die Option "MacOS neu installieren" klicken, um fortzufahren. Danach müssen Sie nur noch dieser einfachen Anleitung folgen, um macOS auf Ihrem System neu zu installieren.
-
Es erscheint eine Bestätigungsmeldung, die Sie über die Einzelheiten der Neuinstallation informiert. Klicken Sie einfach auf die Schaltfläche "Weiter", um fortzufahren.

-
Anschliessend werden Sie gefragt, auf welcher Festplatte Sie MacOS installieren möchten. Wählen Sie einfach die eingebaute Festplatte auf Ihrem Mac aus, um den Prozess zu starten.

-
Das war alles! Ihr System wird MacOS daraufhin neu installieren, indem es alle erforderlichen Schritte ausführt. Sie können sich einfach zurücklehnen und darauf warten, dass der Prozess abgeschlossen wird, und sicherstellen, dass Sie den Mac zwischendurch nicht ausschalten.

-
Letztendlich können Sie sich lediglich dafür entscheiden, Daten aus dem Time Machine Backup wiederherzustellen. Sie können diese Option von den macOS-Dienstprogrammen erhalten oder einfach die Time Machine-Anwendung auf Ihrem System ebenso starten.

Gelöschte Dateien nach Neuinstallation von Mac OS wiederherstellen
In vielen Fällen sind die Benutzer nicht in der Lage, ein Backup ihrer Daten zu erstellen, so dass ihre wichtigen Dateien während der Neuinstallation des MacOS verloren gehen. Wenn auch Sie dadurch Ihre Daten auf Mac verloren haben, dann machen Sie sich keine Sorgen - lassen Sie sich einfach von Recoverit Mac Datenwiederherstellungssoftware helfen. Ein hochentwickeltes Datenwiederherstellungs-Tool, welches alle Arten von verlorenen, gelöschten und unzugänglichen Inhalten aus Ihrem Mac-Speicher wiederherstellen kann. Es ist dazu bekannt, dass es in allen Szenarien positive Ergebnisse liefert, einschließlich Datenverlust durch eine Neuinstallation des MacOS.
Nach der Installation von Recoverit Data Recovery auf Ihrem Mac befolgen Sie einfach die folgenden grundlegenden Schritte, um Ihre Daten wiederherzustellen.
Schritt 1: Wählen Sie einen Standort
Zuerst müssen Sie Recoverit Data Recovery auf Ihrem Mac installieren, indem Sie die Anwendung von der Website herunterladen. Starten Sie es, wann immer Sie Aufzeichnungen auf dem Mac wiederherstellen möchten und wählen Sie einen Speicherort zum Scannen aus. Das heißt, wählen Sie das ursprüngliche Quelllaufwerk des Mac und klicken Sie auf die Schaltfläche "Start".

Schritt 2: Scannen des Speicherorts
Da das Programm damit beginnen wird, auf Ihrem Mac nach den verlorenen Aufzeichnungen zu suchen, können Sie einfach eine Weile warten, bis der Vorgang abgeschlossen ist. Auf der Benutzeroberfläche wird zudem zu Ihrer Erleichterung der Fortschritt des gesamten Prozesses angezeigt.

Schritt 3: Vorschau und Wiederherstellung
Wenn der Extraktionsprozess abgeschlossen ist, werden Sie durch das Programm benachrichtigt. Jetzt können Sie einfach eine Vorschau anzeigen und die Dateien auswählen, die Sie zurückbekommen möchten. Klicken Sie auf die Schaltfläche "Wiederherstellen" und stellen Sie sicher, dass Sie Ihre Aufzeichnungen an einem vertrauenswürdigen Ort speichern.

Ich bin sicher, dass Sie nach dem Befolgen dieses Leitfadens in der Lage sein werden, MacOS ohne Datenverlust neu zu installieren. Da die Arbeit am Mac manchmal etwas schwierig sein kann, wird empfohlen, vorher immer ein Backup zu erstellen. Ziehen Sie auch in Betracht, ein Datenwiederherstellungstool wie Recoverit Data Recovery zu verwenden. Auf diese Weise können Sie sofortige Maßnahmen ergreifen, sobald Sie Daten verlieren, und diese ohne große Mühe wiederherstellen. Recoverit bietet auch eine Datenwiederherstellungslösung für Windows und gilt sowohl für Mac- als auch für Windows-Benutzer als ein "must-have".
Themen für Mac
- Mac wiederherstellen
- Mac-Daten kostenlos wiederherstellen
- Überschriebene Dateien wiederherstellen
- Top 5 Alternativen zu Recuva
- Dateien von USB wiederherstellen
- Gelöschte Notizen auf dem Mac wiederherstellen
- Ungespeicherte Excel-Dateien wiederherstellen
- Gelöschte Word-Dateien wiederherstellen
- Dateien von externer Festplatte auf Mac wiederherstellen
- Mac-Probleme beheben
- Internet-Recovery funktioniert nicht
- MacBook Pro Bildschirm wird schwarz
- Mac ist im Ladebildschirm hängen geblieben
- Macbook hängt sich beim Apple Logo auf
- Microsoft Word reagiert nicht auf Mac
- YouTube reagiert nicht auf dem Mac
- Mac-Sound funktioniert nicht
- Mac löschen
- Leeren des Papierkorbs auf dem Mac erzwingen
- APFS-Partition unter macOS Sierra löschen
- Löschen einer Datei auf dem Mac erzwingen
- Google Drive-Papierkorb leeren
- Mac-Hacks lernen




Classen Becker
chief Editor