Ich habe einen Desktop-Mac, der sich nicht einschalten lässt und nicht einmal das Apple-Logo anzeigt. Ich habe versucht, es zu googeln, aber es wird nur angezeigt, wenn das Apple-Logo angezeigt wird und die, die bei mir funktionieren würden, funktionieren nur für Macbooks. Weiß jemand, wie man das beheben kann?- Reddit
Es kann vorkommen, dass Ihr iMac-Gerät zufällig ausfällt und sich nicht mehr einschalten lässt.
Wahrscheinlich sind Sie hier, weil Sie mit diesem Problem konfrontiert sind und wir sind hier, um Ihnen zu helfen. Wir werden uns mit den Lösungen zur Behebung des Problems beschäftigen und Ihr Gerät wieder zum Laufen bringen. Sehen wir uns jedoch zunächst an, warum sich Ihr iMac nicht einschalten lässt.
Inhaltsverzeichnis
-
- Prüfen Sie die Stromversorgung
- Prüfen Sie, ob die Einschalttaste funktioniert
- Fehlerbehebung bei externen Geräten
- Starten Sie Ihren iMac neu
- Apps zwangsbeenden
- Booten Sie Ihren iMac im abgesicherten Modus
- Zurücksetzen des SMC (nur Intel-basierte Macs)
- Power Cycle durchführen
- Überprüfen Sie Ihr RAM
- T2 Chip Firmware wiederherstellen
- MacOS im Wiederherstellungsmodus neu installieren
- Apple Support kontaktieren
Mögliche Gründe, warum sich Ihr iMac nicht einschalten lässt
Obwohl iMacs langlebig und zuverlässig sind, können einige Probleme ihre Leistung beeinträchtigen. Die häufigsten Gründe, warum sich ein iMac Computer nicht einschalten lässt, sind folgende:
- Stromversorgungsprobleme - Wenn Ihr iMac Computer nicht genügend Strom erhält, kann er sich möglicherweise nicht einschalten und reibungslos arbeiten.
- Externe Komponenten - Fehlerhafte oder beschädigte externe Elemente können Ihren iMac beeinträchtigen und verhindern, dass er sich einschaltet.
- Geringfügige Ruckler - Manchmal kann es vorkommen, dass Ihr Gerät ruckelt und Sie Ihren Computer nicht einschalten können.
- Datenbeschädigung - Wenn die Daten auf Ihrem Computer beschädigt sind, kann dies die Leistung Ihres iMac beeinträchtigen.
- Viren und Malware - Auch bösartige Software kann das Einschalten Ihres iMac verhindern.
- Hardware-Probleme - Wenn Ihr iMac Gerät physisch beschädigt ist, kann das Einschalten ein Problem sein.
- Hintergrundprogramme - Zu viele Programme, die gleichzeitig im Hintergrund laufen, können dazu führen, dass sich Ihr iMac Computer nicht einschaltet.
- Probleme mit dem Betriebssystem - Ihr iMac lässt sich möglicherweise nicht starten, wenn mit Ihrem Betriebssystem etwas nicht stimmt.
Obwohl es überwältigend und stressig erscheinen mag, wenn Sie Ihren iMac nicht einschalten können, sollten Sie sich keine Sorgen machen. Sie können alle Probleme im Zusammenhang mit diesem Ereignis lösen. Sie brauchen nur unsere Anleitung und eine helfende Hand Ihres Geräts. Manchmal kann das Problem darin bestehen, dass Ihr Bildschirm schwarz ist, aber der Bildschirm ist schwarz, was ein separates Problem darstellt.
Sie müssen kein Technikexperte sein, um diese Methoden auszuprobieren und Ihrem Computer wieder zu seinem alten Glanz zu verhelfen.
Wie man Daten von einem iMac extrahiert, der sich nicht einschalten lässt, bevor man diese Lösungen ausprobiert
Einige der folgenden Lösungen können Ihre digitalen Werte beeinträchtigen und zu Datenverlust führen. Wenn Sie also irgendetwas auf Ihrem iMac-Gerät bewahren möchten, sollten Sie Ihre Daten wiederherstellen und sichern.
Wenn sich Ihr iMac Desktop nicht mehr einschalten lässt, benötigen Sie möglicherweise Hilfe, um wieder Zugriff auf Ihre Daten zu erhalten und sie an einen sicheren Ort zu verschieben. Dann kommt Wondershare Recoverit ins Spiel. Mit diesem leistungsstarken Tool können Sie Daten von einem abgestürzten Computer auf einen externen Speicher übertragen, indem Sie einen bootfähigen USB-Stick erstellen.
Bevor Sie Recoverit verwenden, um Ihre Daten zu extrahieren, sollten Sie einen leeren USB Flash Drive und einen zusätzlichen funktionierenden Mac vorbereiten, damit dieser Prozess erfolgreich ist.
Laden Sie Recoverit Data Recovery für Mac herunter, installieren Sie es auf dem zusätzlichen Computer und befolgen Sie die folgenden Schritte:
- Starten Sie Recoverit und wählen Sie die Option "Systemabgestürzter Computer". Klicken Sie auf die Start Schaltfläche.

- Stecken Sie ein leeres USB-Laufwerk ein und wählen Sie es in Recoverit aus. Klicken Sie auf Start, um fortzufahren.

- Das Programm wird Sie auffordern, das Laufwerk zu formatieren. Klicken Sie auf die Formatieren Schaltfläche, um den Formatierungsvorgang zu bestätigen.
- Nachdem Sie das Laufwerk formatiert haben, beginnt das Programm mit der Erstellung eines bootfähigen Mediums. Stellen Sie sicher, dass Ihr USB-Gerät während dieses Vorgangs eingesteckt ist.

- Sobald das bootfähige Medium erstellt wurde, ziehen Sie den USB-Stick ab und stecken ihn in den iMac, der sich nicht einschalten lässt.

- Halten Sie die Optionstaste gedrückt, während Sie Ihr Gerät neu starten.
- Wählen Sie "Recoverit Bootable Media", wenn es erscheint.
- Wählen Sie anschließend die Dateien aus, die Sie kopieren möchten.
- Schließen Sie ein gutes Laufwerk an den Computer an.
- Wählen Sie als Ziel die oben erwähnte Festplatte und wählen Sie "Kopieren starten".
Das Wiederherstellen und Schützen Ihrer Daten dauert nur wenige Minuten.
Wie man einen iMac Computer repariert, der sich nicht einschalten lässt
Nachdem Sie Ihre Daten wiederhergestellt und gesichert haben, können Sie diese Lösungen ausprobieren, um das Problem des nicht hochfahrenden iMac zu beheben.
Lösung 1: Überprüfen Sie die Stromversorgung

Das erste Element, das Sie überprüfen sollten, ist die Leistung. Prüfen Sie, ob die Kabel intakt sind und ob Sie sie ordnungsgemäß in Ihr Gerät eingesteckt haben. Stellen Sie sicher, dass Sie die offiziellen Apple Kabel verwenden, um Ihren iMac ausreichend mit Strom zu versorgen.
Schließen Sie Ihre Kabel an ein anderes Gerät an, um deren Funktionsfähigkeit zu überprüfen. Wenn sie auf einem anderen iMac-Gerät nicht funktionieren, ist es an der Zeit, sie auszutauschen.
Lösung 2: Prüfen Sie, ob die Einschalttaste funktioniert

Wenn die Einschalttaste auf Ihrem Gerät nicht richtig funktioniert, kann sie Ihrem Computer nicht signalisieren, dass er eingeschaltet werden soll. Egal, wie sehr Sie darauf drücken, das Problem bleibt bestehen. Bevor Sie also nach Softwareproblemen suchen, sollten Sie Ihre Einschalttaste überprüfen.
Wenn Sie nicht richtig drücken können und sich die Taste zu schwer oder zu leicht anfühlt, kann dies die Ursache des Problems sein. Sie können den Bereich mit einem Wattestäbchen oder einem Zahnstocher reinigen, um den dort angesammelten Schmutz zu entfernen. Verwenden Sie keine Chemikalien, Wasser oder scharfe Materialien, um das Problem mit dem Einschalttaste zu beheben. Sie können auch versuchen, den Schalter zu entfernen, aber das sollten Sie nur tun, wenn Sie wissen, wie Sie Ihren iMac auseinander- und wieder zusammenbauen können.
Lösung 3: Fehlerbehebung für externe Geräte
Die externen Geräte, die an Ihren Computer angeschlossen sind, können mehr schaden als nützen, insbesondere wenn einige davon fehlerhaft oder beschädigt sind. Prüfen Sie, ob diese korrekt funktionieren oder ob sie die Ursache dafür sind, dass sich Ihr iMac Desktop nicht einschaltet.
Versuchen Sie, Ihre Geräte einzeln auszustecken, um zu prüfen, ob das Problem dadurch behoben wird. Achten Sie dabei besonders auf externe Festplatten, da diese das größte Problem darstellen können.
Lösung 4: Starten Sie Ihren iMac neu
Ein Neustart Ihres iMac kann kleinere Probleme beheben, die dazu führen können, dass sich Ihr iMac nicht mehr zufällig einschaltet. Wenn diese Methode funktioniert, können Sie Ihren iMac wie gewohnt weiter verwenden, da keine nennenswerten Probleme mehr auftreten.
Um Ihr Gerät neu zu starten, drücken Sie die Einschalttaste, bis der Computer heruntergefahren ist. Wiederholen Sie den Schritt nach ein paar Sekunden, bis sich der iMac einschaltet.

Lösung 5: Apps zwangsbeenden
Im Hintergrund laufende Programme können dazu führen, dass Ihr iMac Computer abstürzt und sich nicht mehr einschalten lässt. Solche Anwendungen sind möglicherweise zu viel für Ihren iMac, ganz zu schweigen von Viren. In solchen Fällen ist das gewaltsame Beenden der Anwendungen die Lösung, mit der Sie Ihr Gerät wie gewohnt verwenden können.
So können Sie Programme auf einem iMac zwangsweise beenden:
- Drücken und halten Sie die Tasten Befehl + Option + Esc auf Ihrer Tastatur.

- Wählen Sie im Dialogfenster "Beenden erzwingen".
Lösung 6: Booten Sie Ihren iMac im abgesicherten Modus
Der Abgesicherte Modus des Mac kann bei Boot-Problemen mit Ihrem Gerät sehr hilfreich sein. Er identifiziert und isoliert mögliche Probleme, die verhindern, dass sich Ihr iMac einschaltet. Die Durchführung eines sicheren Startvorgangs auf Ihrem Mac hilft bei der Fehlerbehebung, Diagnose und Lösung potenzieller Bedrohungen und ist damit eine der besten Lösungen für das Problem, dass der iMac nicht startet.
Hier erfahren Sie, wie Sie Ihren Apple Silicon Mac in den abgesicherten Modus versetzen können:
- Schalten Sie Ihren iMac aus.
- Nach dem Herunterfahren halten Sie die Einschalttaste und die Umschalttaste gedrückt.

- Das Gerät wird geladen und zeigt Ihnen in der oberen rechten Ecke des Bildschirms an, dass Sie sich im abgesicherten Modus befinden.

Wenn Sie ein Intel-basiertes Mac-Modell haben, folgen Sie den nachstehenden Schritten, um in den abgesicherten Boot-Modus zu gelangen:
- Schalten Sie Ihr Gerät aus.
- Halten Sie die Umschalttaste gedrückt, während Sie das Gerät wieder einschalten.
- Melden Sie sich bei Ihrem Konto an.
- Sobald Sie sich angemeldet haben, sollten Sie die Option des abgesicherten Starts in der Menüleiste sehen. Klicken Sie auf diese Option, um den abgesicherten Bootvorgang zu starten.
Nach dem Wechsel in den abgesicherten Modus können Sie auf dem Computer nur noch zuverlässige Anwendungen und Software verwenden. Sie können dann eine Diagnose Ihres Computers durchführen und feststellen, welche Anwendungen oder Programme das Problem verursachen könnten. Sie können auch Ihre Festplatten, Treiber und andere Komponenten überprüfen, um ein optimales Erlebnis zu gewährleisten und die Ursache für einen iMac Desktop, der sich nicht einschalten lässt, zu beheben.
Lösung 7: Zurücksetzen des SMC (nur Intel-basierte Macs)
Der System Management Controller (SMC) ist ein wichtiges Element der Mac Geräte. Er steuert die meisten Hardwarekomponenten und sorgt dafür, dass alles perfekt funktioniert. Dazu gehört auch, dass Sie sich um die Stromversorgung Ihres Computers kümmern. Versuchen Sie also diese Methode, wenn Sie Ihren iMac nicht einschalten können. Hier erfahren Sie, wie Sie den System Management Controller zurücksetzen können:
- Schalten Sie Ihren iMac aus.
- Halten Sie die Einschalttaste zehn Sekunden lang gedrückt.
- Nachdem Sie Ihr Gerät eingeschaltet haben, starten Sie es neu.
- Wenn diese Methode nicht funktioniert, fahren Sie den Computer wieder herunter.
- Drücken Sie die rechte Umschalttaste + linke Option + linke Steuerung. Halten Sie sie sieben Sekunden lang.

- Halten Sie die Einschalttaste zusammen mit den anderen Tasten für weitere sieben Sekunden gedrückt.
- Lassen Sie diese Tasten los und starten Sie Ihr Gerät neu.
Lösung 8: Führen Sie einen Neustart durch
Power Cycles sind eine hervorragende Möglichkeit, Ihr Gerät neu zu starten. Diese Methode löst Probleme mit Ihrer Stromversorgung oder anderen strombezogenen Elementen. Sie müssen sich jedoch gedulden, da dies mehrere Stunden dauern kann. So führen Sie einen Power-Cycle durch, wenn Ihr iMac nicht mehr hochfährt:
- Halten Sie die Einschalttaste zehn Sekunden lang gedrückt oder bis Sie einen Piepton hören.

- Trennen Sie Ihren iMac vom Stromnetz.
- Lassen Sie das Gerät mindestens 30 Minuten lang ohne Strom.
- Danach schließen Sie Ihr Gerät wieder an und schalten es ein.

Sie können diese Methode 2-3 Mal ausprobieren, um die besten Ergebnisse zu erzielen.
Lösung 9: Überprüfen Sie Ihren RAM

Wenn Ihr RAM fehlerhaft ist, können Sie Ihr Gerät möglicherweise nicht mehr mit Strom versorgen, was zu weiteren Problemen mit Ihrem Computer führen kann. Wenn Sie seltsame, surrende Geräusche hören, kann dies ein Zeichen für eine Fehlfunktion des RAM sein. Wenn Sie außerdem versuchen, Ihren iMac einzuschalten und alle fünf Sekunden Pieptöne hören, kann Ihr iMac Ihren RAM nicht erkennen und nicht booten.
Öffnen Sie Ihren Computer und suchen Sie die Speicherkarte. Reinigen Sie die Umgebung, um sicherzustellen, dass das Problem nicht durch Staub verursacht wird. Sie können versuchen, sie zu ersetzen, wenn sie nicht mehr zu reparieren ist.
Lösung 10: T2 Chip Firmware wiederherstellen
Sie können Ihrem Computer einen Neustart verpassen, indem Sie seine Firmware wiederherstellen. Diese Option ist für T2-Chips verfügbar. Wenn Sie einen solchen Chip besitzen, können Sie das Problem, dass der iMac nicht hochfährt, mit dieser Methode beheben. Sie benötigen die Hilfe von Apple Configurator, also folgen Sie diesen Schritten:
- Laden Sie Apple Configurator 2 von einer offiziellen Quelle herunter.

- Trennen Sie Ihren iMac von der Stromversorgung und holen Sie sich ein anderes Mac-Gerät, das Ihnen bei diesem Vorgang hilft.
- Besorgen Sie sich ein USB-C-Kabel und verbinden Sie einen Anschluss mit dem gehosteten Mac.
- Schließen Sie das andere Ende über den Master-Anschluss (der dem Ethernet-Anschluss am nächsten liegt) an Ihren Computer an.

- Drücken Sie die Einschalttaste und halten Sie sie gedrückt, während Sie Ihren iMac einstecken.
- Halten Sie die Taste 3-5 Sekunden lang gedrückt oder bis das DFU-Logo auf dem Host-Gerät erscheint.
- Wählen Sie auf dem Host-Gerät das DFU-Gerät und klicken Sie auf Aktion.
- Wählen Sie im Dropdown-Menü Erweitern und Gerät wiederherstellen.

Danach sollte sich Ihr iMac automatisch einschalten.
Lösung 11: macOS im Wiederherstellungsmodus neu installieren
Der Wiederherstellungsmodus ist ein integriertes Mac-System mit Funktionen zur Fehlerbehebung. Sobald Sie Ihren Mac im Wiederherstellungsmodus starten, können Sie alle Probleme beheben, die dazu führen können, dass Ihr iMac Gerät nicht mehr funktioniert. Eines der häufigsten Probleme hängt mit Ihrem Betriebssystem zusammen. Installieren Sie es daher im Wiederherstellungsmodus neu, um die besten Ergebnisse zu erzielen. Hier erfahren Sie, wie Sie macOS neu installieren, wenn Ihr iMac nicht mehr startet:
- Schalten Sie Ihren iMac aus.
- Starten Sie das Gerät neu und drücken Sie schnell die Tasten Befehl + R. Halten Sie sie gedrückt, bis Sie das Apple-Logo sehen.

- Sobald Sie den Wiederherstellungsmodus aufgerufen haben, wählen Sie "macOS neu installieren" und klicken auf "Weiter".

Lösung 12: Apple Support kontaktieren
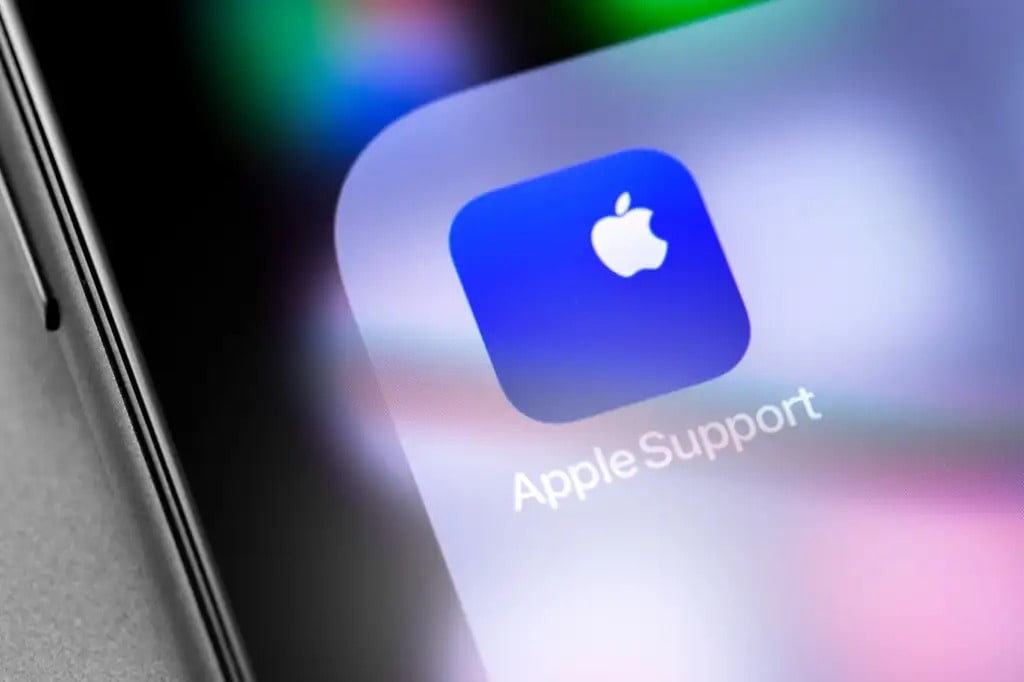
Wenn Sie nicht an Ihrem Computer herumspielen möchten oder wenn keine der oben genannten Lösungen funktioniert, wenden Sie sich an den Apple-Support und erklären Sie Ihr Problem. Die Fachleute beraten Sie, was Sie in Ihrer Situation als nächstes tun können und helfen Ihnen, alle Probleme mit Ihrem iMac Computer zu beheben, wenn sich Ihr iMac nicht mehr einschalten lässt.
Zusammenfassung
iMac Computer sind hocheffizient, langlebig und zuverlässig. Wie bei jedem anderen technischen Gerät kann es jedoch zu Problemen kommen, z.B. wenn es sich nicht einschalten lässt. Obwohl diese Szenarien sehr belastend sein können, können Sie einen iMac Computer, der sich nicht einschalten lässt, mit den oben genannten Methoden beheben.
Denken Sie daran, eine Sicherungskopie Ihrer Daten zu erstellen, bevor Sie die Probleme beheben, um eine optimale Nutzung zu gewährleisten und Ihre Daten zu schützen.

![Wie man einen iMac Computer repariert, der sich nicht einschalten lässt [12 Methoden]](https://images.wondershare.com/recoverit/article/imac-computer-wont-turn-on.jpg)