• Abgelegt bei: Mac-Probleme lösen • Bewährte Lösungen
Das ist eine von vielen Anfragen, welche wir in letzter Zeit von unseren Mac Nutzern bekommen. Während das Mac Betriebssystem eines der sichersten Betriebssysteme weltweit ist, hat es auch seine Schattenseiten. Zum Beispiel, wenn es Nutzern verwehrt wird, spezielle Updates für Ihr System herunterzuladen. Vor einiger Zeit war mein eigener Laptop auf dem Sierra Betriebssystem gefangen, und ich musste meinen Macos neu aufsetzen. Wenn Ihr Betriebssystem, egal ob Sierra oder eine andere Version, sich nicht installieren oder upgraden lässt, verzweifeln Sie nicht.In diesem Guide erklären wir Ihnen, was Sie tun müssen, wenn sich das Betriebssystem auf Ihrem Laptop nicht installieren lässt.
Warum lässt sich das Mac Betriebssystem nicht auf Ihrem Computer installieren?
Bevor wir nun erklären, wie Sie mit Installationsproblemen bei der Installation des Betriebssystem vorgehen, ist es wichtig, zu wissen, welche Gründe dahinter stecken. Die im folgenden aufgelisteten Gründe, sind die häufigsten im Zusammenhang mit dieser ungewollten Situation.
- Vergewissern Sie sich, dass genug Festplattenspeicher für die Installation zur Verfügung steht.
- Das Problem entsteht auch, wenn Sie versuchen eine illegal erstandene, oder defekte Version auf Ihrem Laufwerk zu installieren.
- Es kann auch möglich sein, dass sich das aktuelle Betriebssystem nicht mit dem zu installiernden verträgt.
- Eine Netzwerkeinstellung kann die Installation davon abhalten, auf den Server zuzugreifen.
- Ein Bootstrap Programm oder dessen Einstellungen können die Installation behindern.
- Es kann auch Probleme geben, wenn die Systemzeit falsch eingestellt wurde.
- Wenn das System mehrere Nutzer hat, kann es auch zu einigen Problemen bei der Installation führen.
- Der Speicherort könnte beschädigt oder von einem Virus befallen sein.
Methode 1. Restarten Sie Ihr Gerät und setzen Sie Ihren Mac neu auf
Manchmal kann die einfachste Lösung die effektivste sein, selbst wenn es um so kritische Dinge wie das Installieren eines Betriebssystems geht. Wenn sich das Betriebssystem nicht installieren lässt, versuchen Sie einmal das System neu hochzufahren und starten Sie im Anschluss die Reinstallation des Betriebssystem erneut. Wenn Sie Glück haben, hat sich das Problem bereits erledigt.
-
Als Erstes sollten Sie Ihr System neu hochfahren. Wenn Sie das Gerät gerade benutzen, drücken Sie hierfür im Hauptmenü schlicht und einfach den "Neu Hochfahren"-Reiter an.
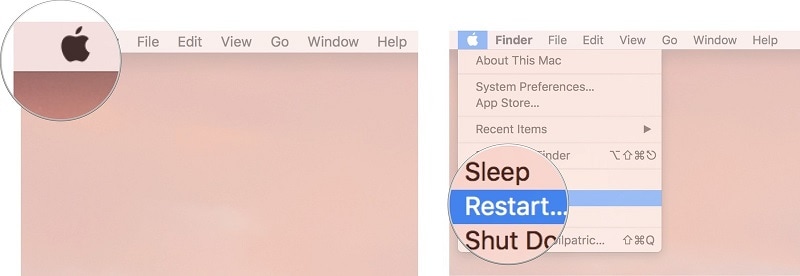
- Wenn das System sich aufgehangen hat, können Sie den Einschaltknopf länger gedrückt halten, und so den MacBook zum herunterfahren zwingen. Drücken Sie den Einschaltknopf erneut, und Ihr Rechner fährt wieder hoch.
- Wenn Sie die typischen Hochfahrgeräusche Ihres Gerätes ertönen hören, drücken Sie die Tastenkombination: Command + R. Halten Sie die Tasten gedrückt, bis das System in den Wiederherstellungsmodus wechselt.
-
Das wird den Mac Betriebssystemmanager aufrufen. Nun klicken Sie auf den "Betriebssystem neu installieren" Knopf, und befolgen die auf dem Bildschirm beschriebenen Schritte um die Installation abzuschließen.
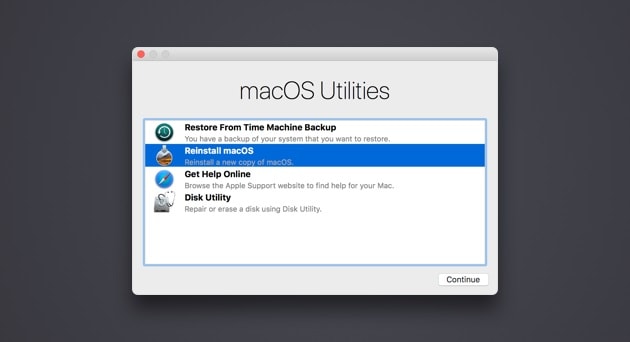
Methode 2. Kontrollieren Sie Datum und Zeit
Das ist ein Anfängerfehler, welcher oftmals vorkommt, wenn Nutzer versuchen Ihr System neu aufzusetzen. Wenn die voreingestellte Zeit oder das Datum falsch eingestellt sind, gibt es bei der Installation von Updates gröbere Probleme. Einige Updates überprüfen das derzeitige Darum, um sicher zu gehen, dass diese mit Ihrem System kompatibel sind. Hier ist eine schnelle Methode dieses Problem zu beheben. Im Beispiel verwenden wir das Betriebssystem Sierra, es funktioniert allerdings auch mit anderen Betriebssystemversionen.
- Klicken Sie einfach auf das Apple Menü in der linken oberen Bildschirmecke und wählen Sie die Systemeinstellungen für Datum und Zeit an.
-
Das wird die Datum und Zeit Einstellungen Ihres Systems öffnen. Hier können Sie manuell die derzeitige Datum und Zeitangabe ändern oder den automatischen Modus einstellen.
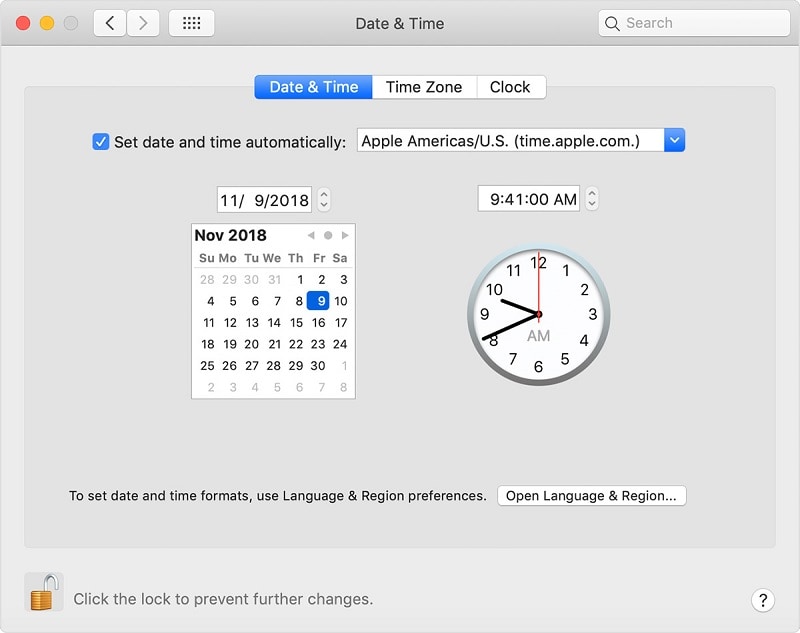
- Es gibt ausserdem eine Sektion für die Zeitzone, sodass Sie die für Sie relevante Zeitzone für Ihr System wählen können.
- Um weitere Änderungen vorzunehmen, klicken Sie auf die "Sprach und Region" Auswahl.
-
Nun können Sie die für Sie passende Region auswählen oder den Kalender an Ihre Bedürfnisse anpassen. Wir empfehlen, die für Ihre Region gängige Einstellung zu wählen.
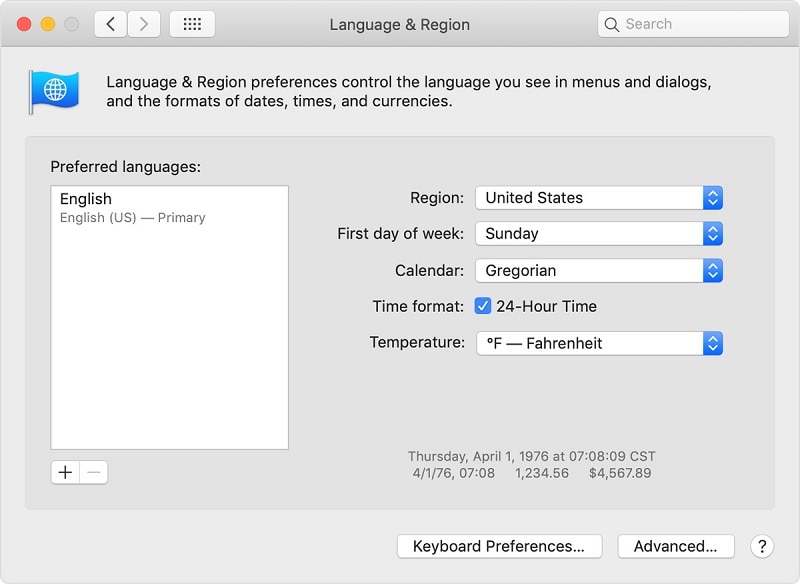
Methode 3. Räumen Sie die Festplatte auf
Wenn Ihrem Gerät der Festplattenspeicher ausgeht, können Fehler auftreten. Bevor Sie also Ihr Betriebssystem neu aufsetzen, stellen Sie sicher, dass genügend freier Speicherplatz für die Installation zur Verfügung steht. Dadurch kann das System den Download und das Update problemlos herunterladen und installieren.
- Um die Speicherkapazität zu überprüfen, gehen Sie indas Apple Menü, und wählen den Reiter "Über diesen Mac" aus.
-
Das System-Detailfenster wird sich öffnen. Gehen Sie auf den "Speicher" Tab, um weitere Details über den Speicherstand Ihrer Partitionen und Laufwerke zu erfahren.
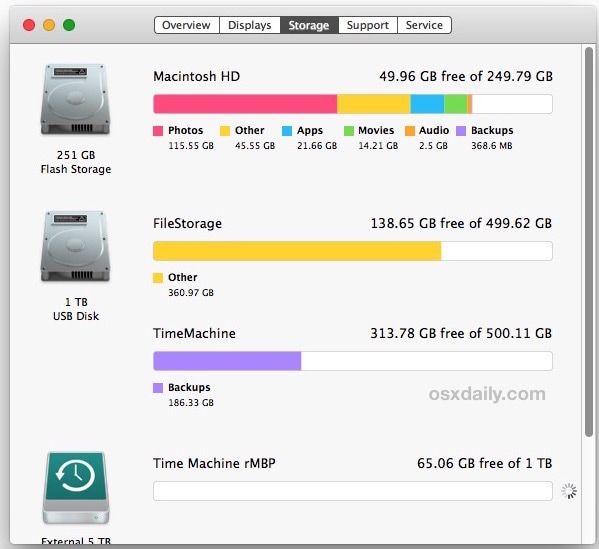
- Hier können Sie ausserdem herausfinden, welche Datenmenge von welcher Datenart (Fotos, Videos, etc.) auf Ihrem Mac vorhanden ist.
-
Nun können Sie sich überlegen, welche Daten Sie behalten, und welche Sie löschen wollen. Selektieren Sie einfach alle Daten welche Sie löschen wollen, und schieben Sie diese in den Papierkorb. Danach entleeren Sie den Papierkorb.
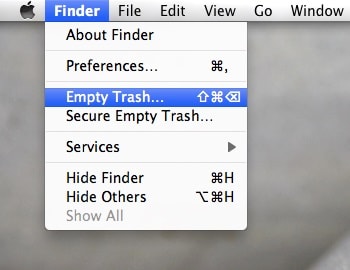
- Stellen Sie sicher, dass Sie von Zeit zu Zeit auch die Temporären Dateien und die Cache Dateien löschen. Es gibt eine Menge Programme von Drittanbietern, welche Ihnen dabei helfen mehr freien Speicherplatz auf Ihren Mac zu bekommen.
Methode 4. Erneuern Sie den NVRAM
Der NVRAM ist ein unangreifbares Segment des RAM in Ihrem Computer, welches essentielle Bootinformationen, das Betriebssystem und andere wichtige Daten Ihres Rechners abgespeichert hat. Manchmal können gespeicherte Elemente im NVRAM dem erfolgreichen Installationsprozess des Betriebssystems allerdings im Weg stehen. Um das zu umgehen, können Sie mit Hilfe der folgenden Schritte den NVRAM Ihres Macs neu aufsetzen.
- Als erstes Restarten Sie Ihren Rechner mit der von Ihnen gewünschten Methode. Falls der Laptop nicht reagiert, drücken Sie den Einschaltknopf einige Zeit, bis sich das Gerät selbst heruntergefahren hat. Drücken Sie den Einschaltknopf danach erneut, um das Gerät wieder hochzufahren.
- Sobald das System gestartet ist, drücken Sie die Tastenkombination: Command + Option + P + R.
-
Halten Sie die Tastenkombination gedrückt (mindestens 10 Sekunden). Lassen Sie die Tasten los, sobald Sie das Hochfahrgeräusch erneut hören. Dieser Vorgang erneuert den NVRAM Ihres MacBooks automatisch.
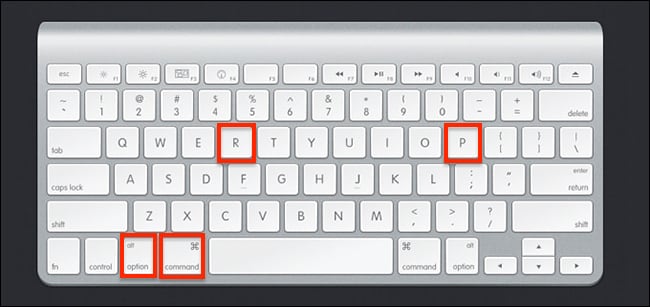
Methode 4. Erneuern Sie den NVRAM
Der NVRAM ist ein unangreifbares Segment des RAM in Ihrem Computer, welches essentielle Bootinformationen, das Betriebssystem und andere wichtige Daten Ihres Rechners abgespeichert hat. Manchmal können gespeicherte Elemente im NVRAM dem erfolgreichen Installationsprozess des Betriebssystems allerdings im Weg stehen. Um das zu umgehen, können Sie mit Hilfe der folgenden Schritte den NVRAM Ihres Macs neu aufsetzen.
- Als erstes Restarten Sie Ihren Rechner mit der von Ihnen gewünschten Methode. Falls der Laptop nicht reagiert, drücken Sie den Einschaltknopf einige Zeit, bis sich das Gerät selbst heruntergefahren hat. Drücken Sie den Einschaltknopf danach erneut, um das Gerät wieder hochzufahren.
- Sobald das System gestartet ist, drücken Sie die Tastenkombination: Command + Option + P + R.
-
Halten Sie die Tastenkombination gedrückt (mindestens 10 Sekunden). Lassen Sie die Tasten los, sobald Sie das Hochfahrgeräusch erneut hören. Dieser Vorgang erneuert den NVRAM Ihres MacBooks automatisch.
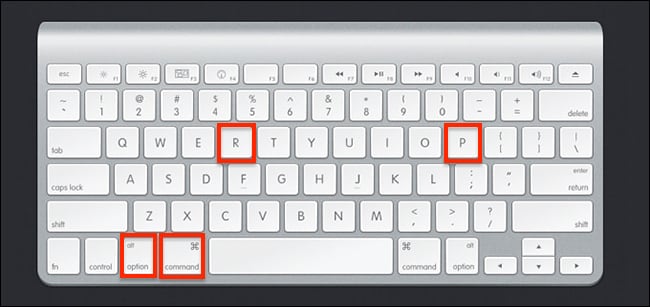
Methode 5. Nutzen Sie die Erste Hilfe Funktion der Mac Festplatte
Falls es Probleme mit dem Standardlaufwerk selbst gibt, kann dies auch zu Problemen bei der Installation führen. Um zu verhindern, dass das Mac Betriebssystem deswegen nicht installiert werden kann, arbeiten Sie mit dem Laufwerkassistenten zusammen. Es ist ein eingebautes Werkzeug in Ihrem Mac, welches Ihnen helfen kann, Ihren Speicher und jegliche Partition zu reparieren.
- Falls Ihr Mac bereits eingeschalten ist, gehen Sie in die Einstellungen, und öffnen Sie den Laufwerkassistenten.
-
Ein weiterer Weg, diesen zu erreichen, ist der Mac Wiederherstellungsmodus. Dazu restarten Sie einfach Ihren Laptop und drücken dann die Tastenkombination: Command + R während des Hochfahrprozesses. Bei den möglichen Werkzeugen, wählen Sie dann den Laufwerkmanager aus.
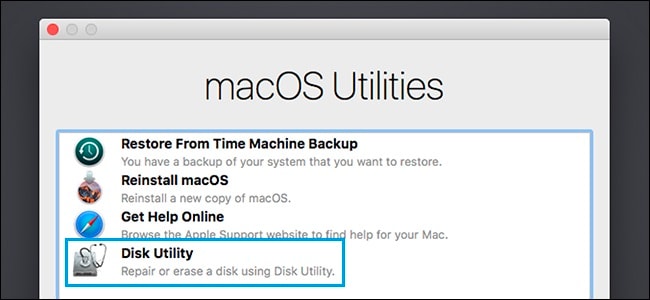
- Das wird die erwünschte Sektion öffnen. Sie enthält Details über den internen Speicher sowie dessen Partitionen. Sie können nun die gewünschte Speichereinheit auf der linken Seite des Bildschirmes auswählen und sich nähere Details auf der rechten Seite dazu ansehen.
- Nun klicken Sie auf den "Erste Hilfe"-Knopf, in dem Werkzeugmenü um die Reparatur des Laufwerkes zu starten. Bestätigen Sie Ihre Auswahl indem Sie auf den "Ausführen"-Knopf klicken.
-
Das wird den Reparaturvorgang des Laufwerkes starten. Danach können Sie Ihr Betriebssystem weiter upgraden.
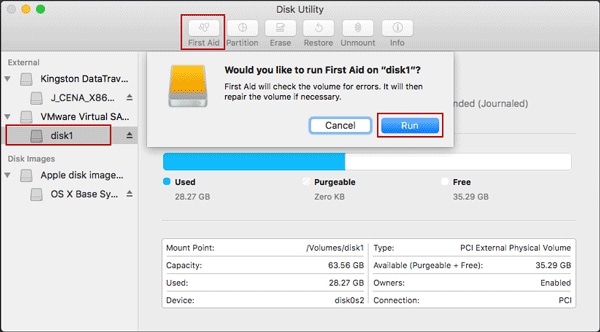
Methode 6. Nutzen Sie den Einzelnutzermodus
Eine Menge Macnutzer nutzen mehr als nur ein Benutzerkonto auf Ihrem Gerät. Das kann allerdings Probleme bei Installationsprozessen verursachen. Einer der besten Wege um dieses Problem zu beheben, ist das System als Einzelnutzer zu starten. Das öffnet die Unix Shell, welches Sie direkt zu den nötigen Kommandos Ihres Systemes führt. Hier ist also ein Lösungsweg, falls Sie Ihren Computer wegen zu vielen Benutzerprofilen nicht Upgraden können.
- Zuerst fahren Sie Ihr System hoch. Falls Sie das bereits getan haben, oder das MacBook bereits an ist, restarten Sie den Laptop.
- Halten Sie die Tastenkombination: Command + S während des Hochfahrprozesses einige Sekunden lang gedrückt. Das wird den Hochfahrprozess des Einzelnutzers mit einer Unix Shell starten.
- Wenn das erledigt ist, nutzen Sie das "File System Check" (fsck) Kommando um die Speichereinheit zu überprüfen und gleichzeitig zu reparieren. Im Idealfall tippen Sie das "fsck –fy" Kommando und drücken "Enter".
-
Ihr Mac durchsucht nun die Speichereinheit und versucht sie zu reparieren. Am Ende können Sie durch das "Exit" Kommando den Prozess beenden, und Ihr Gerät ganz normal restarten.
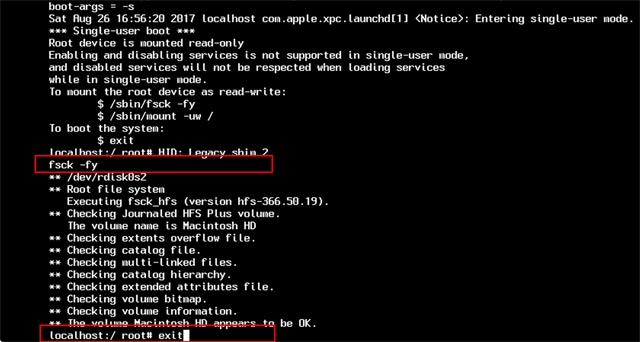
Methode 7. Erschaffen Sie ein ausführbares Installierprogramm
Falls Sie ein kritisches Problem mit Ihrem System haben, versuchen Sie einmal diesen Weg. Er ist etwas komplizierter und zeitaufwendiger, aber sehr zuverlässig, falls Ihr System sich nicht upgraden oder installieren lässt. In diesem Fall nutzen wir die Hilfe einer externen Quelle (z.B. eines Externen Laufwerkes) um eine ausführbare Datei zu erstellen. Später werden wir mit dessen Hilfe versuchen das Betriebssystem auf Ihrem Gerät zu installieren. Um Installationsprobleme des Betriebssystems auf Ihrem Mac zu beheben, befolgen Sie folgende Schritte:
- Zuerst laden Sie den Mac Betriebssystem Installateur auf Ihr System herunter. Dazu besuchen Sie am Besten die offizielle Webseite von Apple.
- Wenn Sie den Installateur erfolgreich heruntergeladen haben, schließen Sie ein externes Laufwerk an Ihr Gerät an, um die ausführbare Datei dort zwischenzuspeichern. Stellen Sie sicher, dass dieses Laufwerk mindestens 12 GB freien Speicherplatz besitzt. Machen Sie zudem am Besten ein Backup der Daten auf dem Laufwerk, bevor Sie die nächsten Schritte befolgen, da Ihr Mac dieses Laufwerk formatieren wird.
- Nachdem Sie den letzten Schritt abgeschlossen haben, gehen Sie in die Programm und Werkzeugansicht und starten Sie das Terminal.
-
Nun müssen Sie einige Kommandos in das Terminal eingeben, um eine ausführbare Datei zu erstellen. Die einzelnen Kommandos unterscheiden sich zwischen den einzelnen Mac Betriebssystemen.
-
Für Mojave: sudo /Applications/Install\ macOS\ Mojave.app/Contents/Resources/createinstallmedia --volume /Volumes/
-
Für High Sierra: sudo /Applications/Install\ macOS\ High\ Sierra.app/Contents/Resources/createinstallmedia --volume /Volumes/
-
Für Sierra: sudo /Applications/Install\ macOS\ Sierra.app/Contents/Resources/createinstallmedia --volume /Volumes/
--applicationpath /Applications/Install\ macOS\ Sierra.app -
Für El Capitan: sudo /Applications/Install\ OS\ X\ El\ Capitan.app/Contents/Resources/createinstallmedia --volume /Volumes/
--applicationpath /Applications/Install\ OS\ X\ El\ Capitan.app
In diesem Fall sollte der Text
mit dem jeweiligen Laufwerk ausgetauscht werden, auf welchen Sie den Installateur herunter geladen haben. -
Für Mojave: sudo /Applications/Install\ macOS\ Mojave.app/Contents/Resources/createinstallmedia --volume /Volumes/
- Wenn Sie fertig getippt haben, drücken Sie "Enter" und bestätigen Sie Ihre Auswahl. Danach werden Sie aufgefordert sich als Administrator zu authentifizieren um den Prozess zu bestätigen.
-
Am Ende werden Sie benachrichtig, dass die ausführbare Datei für Sie erstellt wurde. Schließen Sie nun das Terminal. Nun können Sie mit Hilfe des Startupmanagers oder den Laufwerkeinstellungen die ausführbare Datei auf Ihrem externen Laufwerk ansteuern und ausführen.
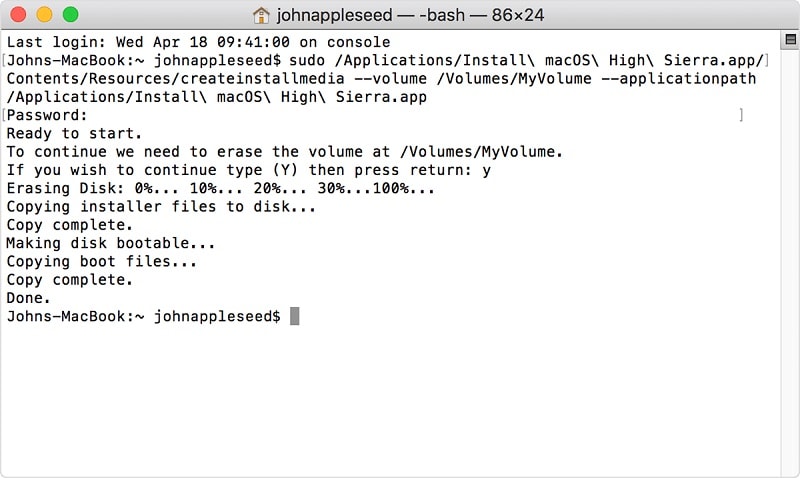
Bonus Tip. So stellen Sie Daten von einer unerreichbaren Festplatte wieder her
Falls Ihr Mac abgestürtzt ist, und Sie wertvolle Daten verloren haben, müssen Sie nicht verzweifeln. Sie können mit Hilfe des Wondershare Recoverit Daten Wiederherstellungsprogrammes für den Mac diese Daten wieder retten. Es ist ein leistungsstarkes Wiederherstellungswerkzeug, welches Ihnen erlaubt alle möglichen verloren gegangenen Datenformate auf Ihrem Rechner wieder herzustellen. Die ultimative Version dieses Werkzeuges kann sogar eine ausführbare Datei für Sie erstellen. Damit lässt sich sogar ein defektes Mac Betriebssystem wieder reparieren. Kürzlich habeb wir durch ein neues Update des Programmes - Recoverit 8.0 sogar mit weiteren Eigenschaften erweitert.

Recoverit - Das beste Datenwiederherstellungsprogramm
- Reparieren Sie Worddokumente von sämtlichen Speicherquellen.
- Es stellt für Sie 1000+ verschiedene Datenformate in sämtlichen Situationen wieder her.
- Es Scannt Ihre Daten vor dem Wiederherstellungsprozess und gibt Ihnen eine Vorschau über die wieder hergestellten Daten Ihrer MacBook Festplatte.
Um zu lernen, wie Sie eine ausführbare Datei Mittels Recoverit 8.0 erzeugen, befolgen Sie diese einfachen Schritte:
Schritt 1: Wählen Sie einen Speicherort
Starten Sie das Programm und wählen Sie den Speicherort, an welchem Sie die verloren gegangenen Daten vermuten. Falls Sie nicht wissen, um welches Laufwerk es sich handelt, wählen Sie die "Ich kann meine Partition nicht finden" Option an, und drücken Sie auf den "Start"-Knopf.

Schritt 2: Scan des Laufwerkes
Normalerweise führt das Programm einen allumfassenden Scan durch, in welchem es sämtliche verloren gegangene und defekte Dateien der Speichereinheit aufspürt.

Schritt 3: Die Vorschau und Wiederherstellung
Wenn der Scanvorgang beendet ist, werden die wieder gefundenen Daten in einer Liste aufgeführt. Das Programm sortiert dabei das Datenformat, um Ihnen einen besseren Überblick zu verschaffen. Sie können nun, wenn Sie wollen, mehrere Dateien gleichzeitig in der Vorschau betrachten oder zum nächsten Schritt, der Wiederherstellung, übergehen.

Zusammenfassung
Das ist es auch schon. Damit endet unsere informative Anleitung zum Thema "Wie installiere Ich das Mac Betriebssystem, wenn es sich nicht installieren lässt". Noch vor einiger Zeit, als Sierra noch Probleme verursachte, habe ich selbst die selben Schritte befolgt und damit ganz einfach das Problem behoben. Ausserdem, falls Sie wichtige Daten durch einen Absturz des Systems verloren haben, nutzen Sie einfach Recoverit 8.0. Recoverit 8.0 - die neuste Version des Datenwiederherstellungsprogrammes kann eine ausführbare Datei in kürzester Zeit für Sie erstellen. Sie können mit dessen Hilfe ein defektes Betriebssystem und alle dafür notwendigen Daten problemlos wieder herstellen.
Themen für Mac
- Mac wiederherstellen
- Mac-Daten kostenlos wiederherstellen
- Überschriebene Dateien wiederherstellen
- Top 5 Alternativen zu Recuva
- Dateien von USB wiederherstellen
- Gelöschte Notizen auf dem Mac wiederherstellen
- Ungespeicherte Excel-Dateien wiederherstellen
- Gelöschte Word-Dateien wiederherstellen
- Dateien von externer Festplatte auf Mac wiederherstellen
- Mac-Probleme beheben
- Internet-Recovery funktioniert nicht
- MacBook Pro Bildschirm wird schwarz
- Mac ist im Ladebildschirm hängen geblieben
- Macbook hängt sich beim Apple Logo auf
- Microsoft Word reagiert nicht auf Mac
- YouTube reagiert nicht auf dem Mac
- Mac-Sound funktioniert nicht
- Mac löschen
- Leeren des Papierkorbs auf dem Mac erzwingen
- APFS-Partition unter macOS Sierra löschen
- Löschen einer Datei auf dem Mac erzwingen
- Google Drive-Papierkorb leeren
- Mac-Hacks lernen




Classen Becker
chief Editor