Ist der Bildschirm Ihres MacBook Pro nach dem Einschalten schwarz geworden? Ein schwarzer Bildschirm im MacBook Pro kann aus verschiedenen Gründen auftreten. Wenn Sie beim Starten des MacBook Pro einen schwarzen Bildschirm sehen, müssen Sie möglicherweise einige Probleme mit Ihrem Laptop beheben.
Wir haben einen Leitfaden erstellt, der erklärt, was das Problem verursacht und wie Sie Ihre Daten von einem MacBook Pro mit schwarzem Bildschirm wiederherstellen können. Außerdem haben wir elf Möglichkeiten zur Lösung des Problems zusammengestellt.
Inhaltsverzeichnis
-
- Trennen Sie alle externen Geräte vom Stromnetz
- Prüfen Sie Ihre Stromversorgungsquelle
- Einstellen der Helligkeitsstufe
- Erzwingen Sie einen Neustart Ihres MacBook Pro
- Zurücksetzen des T2-Chips oder des SMC
- Pram oder Nvram zurücksetzen
- Starten Sie Ihr Macbook Pro im abgesicherten Modus
- Starten Sie Ihr Macbook Pro im Wiederherstellungsmodus
- Erzwungener Neustart Ihres Geräts
- Verwenden Sie die Tastatursequenz
- Installieren Sie Ihr macOS neu
Verschiedene Möglichkeiten, wie sich ein schwarzer Bildschirm auf dem Macbook Pro manifestieren kann
Der schwarze Bildschirm auf Ihrem MacBook Pro oder der schwarze Bildschirm des Todes kann sich auf verschiedene Weise manifestieren.
Der schwarze Bildschirm kann beim Starten auftreten. Wenn Sie Ihr MacBook Pro einschalten, ist das Notebook eingeschaltet, aber der Bildschirm ist schwarz. Ihr Bildschirm kann auch schwarz werden, aber einen sichtbaren Mauszeiger haben, den Sie bewegen können.
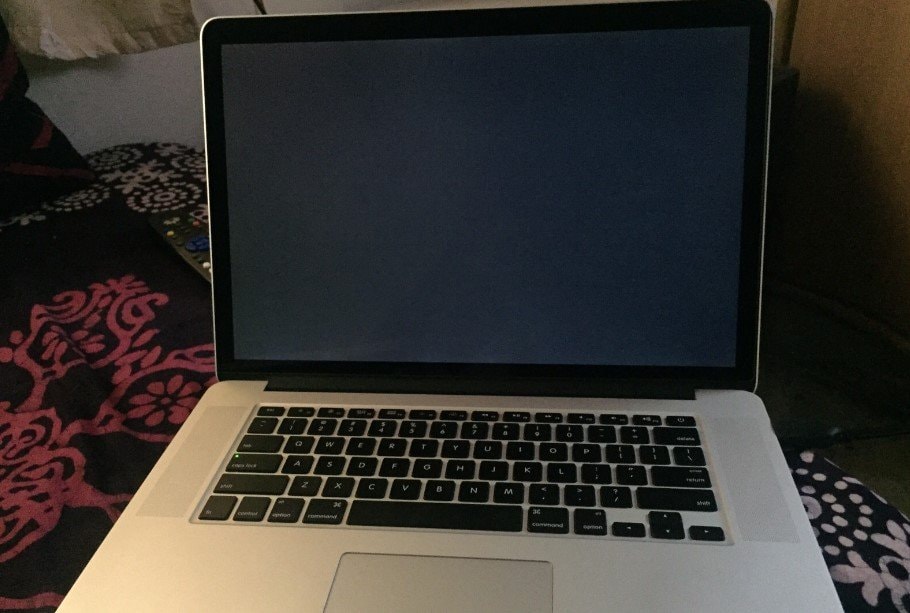
Ein weiteres häufiges Szenario ist ein schwarzer Bildschirm nach einem macOS-Update. Ihr Bildschirm kann nach der Aktualisierung des Betriebssystems schwarz werden. Glücklicherweise sind alle diese Probleme behebbar, so dass Sie Ihr MacBook Pro schnell wiederherstellen können.
Warum ist der Bildschirm meines Macbook Pro schwarz?
Probleme mit dem schwarzen Bildschirm des MacBook Pro können aus verschiedenen Gründen auftreten. Sie können sich entweder auf Hardware oder Software beziehen.
Dies sind die häufigsten Ursachen für den schwarzen Bildschirm eines MacBook Pro:
- Probleme mit dem Bildschirm - Wenn Sie hören, dass Ihr MacBook wie gewohnt hochfährt, Ihr Bildschirm aber schwarz ist, könnte das Problem ein defekter Bildschirm sein.
- Entleerung des Akkus - Wenn Sie Ihr MacBook Pro den ganzen Tag benutzt haben und es trotzdem nicht funktioniert, wenn Sie es an die Steckdose anschließen, könnte es Probleme mit dem Akku oder dem Netzkabel geben.
- Bugs oder Störungen - Wenn der Bildschirm Ihres MacBook Pro schwarz wird, wenn Sie bestimmte Anwendungen oder Programme verwenden, könnte das Problem auf Bugs und Störungen zurückzuführen sein.
- macOS-Probleme - Wenn Ihr Bildschirm nach einer Aktualisierung Ihres Betriebssystems schwarz wird, haben Sie möglicherweise Kompatibilitätsprobleme mit Ihrem Betriebssystem.
- Aufwachen aus dem Ruhezustand - Der Bildschirm Ihres MacBook Pro kann schwarz werden, wenn Sie es aus dem Ruhezustand aufwecken. Er schaltet sich ein, reagiert aber nicht, da Ihr Bildschirm schwarz ist.
- Login-Elemente - Bestimmte Anwendungen werden gestartet, wenn Sie Ihr MacBook Pro einschalten. Sie können jedoch manchmal einen schwarzen Bildschirm auf Ihrem Laptop verursachen.
Was auch immer die Ursache für den schwarzen Bildschirm Ihres MacBook Pro ist, wir helfen Ihnen bei der Lösung. Sie müssen jedoch zunächst die Daten wiederherstellen.
Wiederherstellen und Sichern von Daten vom schwarzen Bildschirm des MacBook Pro
Sie können nicht auf Ihre Daten zugreifen, wenn der Bildschirm Ihres MacBook Pro schwarz wird. Da einige Methoden zur Beseitigung dieses Problems zu Datenverlusten führen, sollten Sie Ihre Dateien wiederherstellen, bevor Sie den schwarzen Bildschirm auf Ihrem MacBook Pro beheben.
Sie können die professionelle Datenrettungssoftware für Mac - Wondershare Recoverit verwenden, um Ihre verlorenen MacBook Pro-Daten wiederherzustellen. Wondershare Recoverit ist ein leistungsstarkes Tool zur Wiederherstellung verlorener Daten von Festplatten und abgestürzten Computern wie Ihrem MacBook Pro.
Sie brauchen nur ein leeres USB-Laufwerk, eine externe Festplatte und einen funktionierenden Computer. Folgen Sie diesen Schritten, um mit Wondershare Recoverit Daten von einem MacBook Pro mit schwarzem Bildschirm wiederherzustellen:
- Laden Sie das Programm herunter, installieren und starten Sie es auf einem funktionierenden Computer.
- Sie müssen Ihren USB-Stick formatieren, um ihn bootfähig zu machen. Klicken Sie auf Formatieren und warten Sie, bis das Programm die Formatierung Ihres USB-Laufwerks beendet hat.
- Sobald Sie Ihr MacBook Pro gebootet haben, schließen Sie die Festplatte an und wählen die Dateien aus, die Sie wiederherstellen möchten.
- Legen Sie die externe Festplatte als Ziel für die wiederhergestellten Dateien fest und klicken Sie auf "Kopieren starten". Auf diese Weise haben Sie eine Sicherungskopie auf Ihrer Festplatte, falls Sie bei der Lösung des Problems mit dem schwarzen Bildschirm einen Datenverlust erleiden.
Stellen Sie gelöschte oder verlorene Dateien von mehr als 2.000 Speichergeräten wie HDDs, SSDs, externen Laufwerken, USB-Laufwerken, Speicherkarten und mehr wieder her. Die Software stellt alle Datentypen sicher wieder her, unabhängig davon, wie sie verloren gegangen sind.
Wie man das Problem behebt, dass der Bildschirm Ihres Macbook Pro schwarz ist
Nachdem wir nun die möglichen Ursachen für den schwarzen Bildschirm auf Ihrem MacBook Pro ermittelt und Ihnen geholfen haben, Ihre Daten zu sichern, ist es an der Zeit, das Problem zu beheben. Wir haben eine Liste von elf Methoden mit detaillierten Anleitungen vorbereitet, die Ihnen helfen, den schwarzen Bildschirm Ihres MacBook Pro zu lösen und seine Nutzbarkeit wiederherzustellen.
Lösung 1: Trennen Sie alle externen Geräte von der Stromversorgung
Wenn Ihr MacBook Pro beim Starten einen schwarzen Bildschirm zeigt, könnten Ihre externen Geräte ein Problem darstellen. Ein defektes externes Laufwerk an Ihrem MacBook Pro kann einen schwarzen Bildschirm verursachen.
Ziehen Sie daher alle Geräte ab, einschließlich Maus, Tastatur, externe Monitore, USB-Laufwerke, Drucker, Trackpads, etc. Wenn Ihr MacBook Pro jetzt reibungslos funktioniert, müssen möglicherweise einige Ihrer Zubehörteile repariert werden.
Lösung 2: Überprüfen Sie Ihre Stromquelle
Ihr MacBook Pro könnte einen schwarzen Bildschirm haben, weil der Akku leer ist. Sie können das Problem lösen, indem Sie Ihr MacBook Pro an ein Ladegerät anschließen. Lassen Sie es ein paar Minuten lang aufladen und schalten Sie Ihr MacBook ein. Wenn immer noch ein schwarzer Bildschirm angezeigt wird, überprüfen Sie Ihr Netzkabel. Wenn das Netzkabel beschädigt ist, ersetzen Sie es und versuchen Sie es erneut.
Lösung 3: Passen Sie die Helligkeitsstufe an
Ihr MacBook Pro hat möglicherweise keine Probleme, die den schwarzen Bildschirm verursachen. Sie könnten versehentlich die Helligkeitstasten gedrückt und die Hintergrundbeleuchtung auf ein Minimum reduziert haben. Wenn dies der Fall ist, scheint Ihr MacBook Pro einen schwarzen Bildschirm zu haben, obwohl Sie nur die Helligkeit einstellen müssen.
Mit den Tasten F1 und F2 können Sie die Helligkeit Ihres Displays verringern oder erhöhen. Drücken Sie F2, um die Helligkeit Ihres MacBook zu erhöhen. Wenn Ihr Bildschirm aufleuchtet, funktioniert Ihr MacBook einwandfrei und muss nicht gelöst werden. Andernfalls versuchen Sie eine andere Methode.
Lösung 4: Erzwingen Sie einen Neustart Ihres MacBook Pro
Eine andere Möglichkeit, den schwarzen Bildschirm des Todes auf Ihrem MacBook Pro zu lösen, ist ein erzwungener Neustart. Wenn Sie festgestellt haben, dass Ihr Bildschirm nicht defekt ist, sondern einfach nur schwarz bleibt, kann ein erzwungener Neustart Ihres MacBook Pro helfen.
Folgen Sie diesen Schritten, um einen Neustart Ihres MacBook Pro zu erzwingen:
- Halten Sie die Einschalttaste 6 Sekunden lang gedrückt.
- Warten Sie, bis Ihr MacBook Pro vollständig heruntergefahren ist.
- Drücken Sie dann erneut die Einschalttaste, um es zu starten.
Lösung 5: Zurücksetzen des T2-Chips oder des SMC
SMC ist die Abkürzung für System Management Controller und verwaltet wichtige Komponenten auf Ihrem MacBook Pro. Wenn die Ursache für Ihren schwarzen Bildschirm darin liegt, dass der SMC Probleme mit der Steuerung Ihres Bildschirms hat, können Sie das Problem lösen, indem Sie den SMC zurücksetzen.
MacBooks mit einem M1- oder M2-Prozessor verfügen jedoch nicht über den System Management Controller. Sie können diese Methode also nicht mit einem neueren MacBook Pro ausprobieren.
Befolgen Sie diese Schritte, um den SMC auf einem MacBook mit T2-Chip zurückzusetzen:
- Schalten Sie Ihr MacBook Pro aus.
- Halten Sie die Einschalttaste zehn Sekunden lang gedrückt.
- Warten Sie noch einige Sekunden und drücken Sie dann erneut die Einschalttaste, um Ihr MacBook Pro einzuschalten.
Folgen Sie diesen Schritten, um den SMC auf einem MacBook ohne T2-Chip zurückzusetzen:
- Schalten Sie Ihr MacBook Pro aus.
- Ziehen Sie das Netzkabel ab.
- Halten Sie alle Tasten für zehn Sekunden gedrückt.
- Schließen Sie das Netzkabel an und schalten Sie Ihr MacBook Pro ein.
Lösung 6: PRAM oder NVRAM zurücksetzen
PRAM und NVRAM sind kleine Speicherbereiche, die verschiedene Einstellungen für Ihr MacBook Pro speichern. Wenn sie jedoch beschädigte Dateien haben, kann dies zu einem schwarzen oder weißen Bildschirm auf Ihrem MacBook Pro führen.
Sie können also Ihr PRAM oder NVRAM zurücksetzen, indem Sie diese Schritte ausführen:
- Schalten Sie Ihr MacBook Pro aus.
- Starten Sie es neu, indem Sie die Einschalttaste drücken.
- Halten Sie während des Starts Befehl + Option + P + R gedrückt.

- Halten Sie diese Tasten gedrückt, bis Ihr MacBook Pro neu startet. Dadurch wird Ihr PRAM oder NVRAM automatisch zurückgesetzt.
Lösung 7: Starten Sie Ihr Macbook Pro im abgesicherten Modus
Wenn Ihr MacBook Pro Softwareprobleme oder beschädigte Festplattendateien hat, werden Sie wahrscheinlich Probleme beim Booten haben und mit einem schwarzen Bildschirm enden. Glücklicherweise kann der Abgesicherte Modus Ihnen helfen, diese Dateien zu isolieren und Ihr MacBook Pro sicher zu starten.
Folgen Sie diesen Schritten, um Ihr Intel-basiertes MacBook Pro im abgesicherten Modus zu starten:
- Schalten Sie Ihr MacBook Pro aus.
- Lassen Sie es 20 Sekunden lang ausgeschaltet und schalten Sie es dann wieder ein.
- Halten Sie die Umschalttaste gedrückt, während das Programm startet.
- Sobald das Anmeldefenster erscheint, melden Sie sich bei Ihrem Mac an.
Folgen Sie diesen Schritten, um Ihr MacBook Pro mit Apple Silicon im abgesicherten Modus zu starten:
- Schalten Sie Ihr MacBook Pro aus.
- Halten Sie die Einschalttaste gedrückt, bis die Optionen zum Laden des Starts angezeigt werden.
- Wählen Sie ein Volumen und halten Sie die Umschalttaste gedrückt.
- Klicken Sie auf "Fortfahren im abgesicherten Modus".
Sobald Sie Ihr MacBook Pro in den abgesicherten Modus gebootet haben, lassen Sie es den Start im abgesicherten Modus bis zum Ende durchlaufen. Starten Sie Ihr MacBook Pro neu, nachdem der Vorgang abgeschlossen ist. Auf diese Weise verlassen Sie den abgesicherten Modus und starten Ihr MacBook ganz normal.
Lösung 8: Starten Sie Ihr Macbook Pro im Wiederherstellungsmodus
Eine weitere Möglichkeit, Ihr MacBook Pro zu starten, ist der Wiederherstellungsmodus. Damit können Sie feststellen, ob die Ursache für Ihren schwarzen Bildschirm software- oder hardwarebedingt ist. Wenn Sie Ihr macOS im Wiederherstellungsmodus starten, funktioniert der Bildschirm Ihres MacBook korrekt und Sie haben es mit einem Softwareproblem zu tun.
Stellen Sie zunächst fest, welche CPU Ihr MacBook Pro hat. Führen Sie diese Schritte aus, wenn das Gerät eine Intel-CPU hat:
- Halten Sie die Einschalttaste zehn Sekunden lang gedrückt.
- Lassen Sie sie los und drücken Sie sie erneut mit den Tasten Befehl und R.

- Halten Sie die drei Tasten gedrückt.
Wenn das Apple-Logo erscheint, funktioniert die Hardware Ihres Bildschirms und der schwarze Bildschirm wird durch ein Softwareproblem verursacht. Wenn nichts passiert und Sie immer noch einen schwarzen Bildschirm haben, ist Ihr Bildschirm beschädigt.
Wenn Sie feststellen, dass Ihr Display beschädigt ist, sollten Sie es austauschen. Wenn ein Software-Problem die Ursache für den schwarzen Bildschirm ist, versuchen Sie unsere anderen Methoden zur Lösung des Problems.
Um ein MacBook Pro mit einer Apple Silicon CPU im Wiederherstellungsmodus zu starten, müssen Sie nur die Einschalttaste zehn Sekunden lang gedrückt halten.
Wenn sich das Fenster der Startoptionen öffnet, ist der Grund für den schwarzen Bildschirm ein Softwareproblem. Andernfalls haben Sie ein defektes Display. Bei Softwareproblemen können Sie das Festplattendienstprogramm verwenden, um das Problem zu beheben.
Folgen Sie diesen Schritten, um mit dem Festplattendienstprogramm einen schwarzen Bildschirm auf Ihrem MacBook Pro zu lösen:
- Sie sehen die Startoptionen, da Sie den Wiederherstellungsmodus aktiviert haben. Wählen Sie Festplatten-Dienstprogramm.

- Suchen Sie Ihren Startdatenträger im Menü auf der linken Seite und wählen Sie ihn aus.
- Klicken Sie auf First Aid am oberen Rand des Bildschirms und dann auf Ausführen.

- Warten Sie, bis First Aid Ihren Startdatenträger repariert hat und starten Sie Ihr MacBook Pro neu. Es sollte sich normal einschalten und Ihr schwarzer Bildschirm ist repariert.
Lösung 9: Erzwingen Sie einen Neustart Ihres Geräts
Wenn Ihr MacBook Pro bei einem schwarzen Bildschirm hängen bleibt, können Sie Ihr Gerät zwangsweise neu starten, um eine Lösung zu finden. Denn da Ihr Bildschirm nicht mehr reagiert, können Sie ihn nicht auf herkömmliche Weise neu starten.
Unabhängig davon, ob Sie ein älteres oder neueres MacBook Pro-Modell besitzen, befolgen Sie diese Schritte, um den Neustart Ihres Laptops zu erzwingen:
- Halten Sie die Touch ID-Taste gedrückt, bis Ihr MacBook Pro neu startet.

- Wenn Sie nicht über eine Touch ID-Taste verfügen, halten Sie die Einschalttaste gedrückt, bis Ihr MacBook Pro neu startet.
- Eine andere Möglichkeit, Ihr MacBook Pro neu zu starten, ist das Drücken der Tasten Strg + Befehl + Ein/Aus.

Lösung 10: Verwenden Sie die Tastatursequenz
Wenn Ihr MacBook Pro-Display nicht defekt ist und im schwarzen Bildschirm des Todes feststeckt, können Sie die Tastatursequenz zur Lösung verwenden. Wenn Ihr MacBook Pro auf dem schwarzen Bildschirm hängen bleibt, können Sie immer noch Aktionen ausführen, auch wenn Sie sie nicht sehen können.
Folgen Sie diesen Schritten, um die Tastatursequenz zur Lösung des schwarzen Bildschirms auf Ihrem MacBook Pro auszuprobieren:
- Drücken Sie einmal auf die Einschalttaste.
- Drücken Sie dann S, was auf dem MacBook Pro eine Abkürzung für den Ruhezustand ist.
- Halten Sie nun die Einschalttaste 4 Sekunden lang gedrückt, um das Herunterfahren zu erzwingen.
- Warten Sie etwa 16 Sekunden und drücken Sie die Einschalttaste erneut, um das Gerät einzuschalten.
Lösung 11: Installieren Sie Ihr macOS neu
Wenn keine der oben genannten Methoden funktioniert, hat Ihr Betriebssystem möglicherweise Probleme. Wenn Sie nach der Aktualisierung Ihres macOS einen schwarzen Bildschirm sehen, gibt es möglicherweise Kompatibilitätsprobleme zwischen Ihrem Laptop und dem neuen Betriebssystem.
So können Sie Ihr Betriebssystem neu installieren, um den schwarzen Bildschirm Ihres MacBook zu reparieren. Die Neuinstallation Ihres macOS kann jedoch zu Datenverlust führen. Stellen Sie also Ihre Daten wieder her und sichern Sie sie vorher mit Wondershare Recoverit.
Folgen Sie diesen Schritten, um macOS neu zu installieren:
- Halten Sie die Einschalttaste Ihres MacBook Pro gedrückt, bis Sie den Startbildschirm Laden sehen.
- Klicken Sie auf Optionen und dann auf Weiter.

- Wählen Sie den Benutzer und klicken Sie auf Weiter. Geben Sie das Passwort ein und drücken Sie die Eingabetaste.
- Klicken Sie auf "macOS neu installieren".

- Klicken Sie auf Weiter und warten Sie, bis das System neu installiert ist.
- Es wird ein Einrichtungsassistent angezeigt. Folgen Sie den Anweisungen auf dem Bildschirm, um die Installation abzuschließen.
Andere Probleme mit dem schwarzen Bildschirm des MacBook Pro
Neben dem Fall, dass der schwarze Bildschirm nichts anzeigt, können Sie auch andere Probleme mit dem schwarzen Bildschirm auf Ihrem MacBook Pro haben. Wenn Sie folgendes feststellen, kann Ihr MacBook zwar eingeschaltet, aber nicht gestartet werden.
Problem 1: Ein Kreis mit einer Linie hindurch

Wenn Ihr schwarzer Bildschirm einen Kreis mit einer durchgehenden Linie (das Verbotszeichen) zeigt, kann Ihr Startdatenträger macOS nicht verwenden. Das bedeutet, dass Ihr MacBook Pro die darin enthaltene macOS-Version nicht verwenden kann. Halten Sie die Einschalttaste zehn Sekunden lang gedrückt, bis sich Ihr Laptop ausschaltet und installieren Sie macOS neu.
Problem 2: Ein Ordnersymbol mit einem blinkenden Fragezeichen

Wenn auf dem Bildschirm Ihres MacBook ein Ordnersymbol mit einem blinkenden Fragezeichen zu sehen ist, ist Ihr Startdatenträger nicht mehr verfügbar oder hat kein funktionierendes macOS.
Um das Symbol des Ordners auf dem schwarzen Bildschirm zu beheben, halten Sie die Einschalttaste zehn Sekunden lang gedrückt und verwenden Sie dann das Festplattendienstprogramm, um den Startdatenträger zu reparieren.
Problem 3: Schloss Symbol
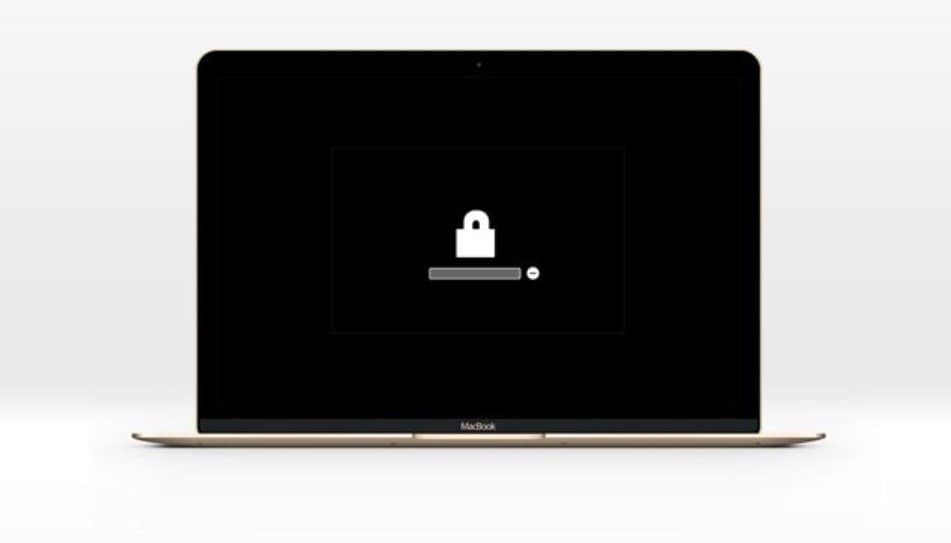
Wenn Sie ein Passwort für die Firmware festgelegt haben, erscheint beim Starten von einem anderen Datenträger ein schwarzer Bildschirm mit dem Schloss-Symbol. Das kann passieren, wenn Sie versuchen, Ihr gesperrtes macOS aus dem Wiederherstellungsmodus zu starten. Um das Problem zu lösen, geben Sie das Passwort für die Firmware ein.
Problem 4: Apple-Logo und ein hängengebliebener Fortschrittsbalken

Das Apple-Logo und ein festsitzender Fortschrittsbalken können auf Ihrem schwarzen Bildschirm erscheinen. Sie können das Problem, dass das MacBook am Apple-Logo hängen bleibt, lösen, indem Sie die Einschalttaste zehn Sekunden lang gedrückt halten und den Laptop wieder einschalten. Wenn der schwarze Bildschirm wieder erscheint, entfernen Sie alle externen Geräte und installieren Sie macOS neu.
Fazit
Ein MacBook Pro, das bei einem schwarzen Bildschirm hängen bleibt, weist auf eine Hardware- oder Software-Fehlfunktion hin. Dafür kann es verschiedene Gründe geben, z.B. Display-Probleme, leerer Akku, Störungen, macOS-Probleme, Ruhezustand oder Login-Elemente. Zum Glück können Sie den schwarzen Bildschirm auf Ihrem MacBook Pro lösen, aber vorher sollten Sie Ihre Daten mit Wondershare Recoverit wiederherstellen und sichern.
Sie können das Problem des schwarzen Bildschirms lösen, indem Sie externe Geräte abtrennen, das Ladegerät und die Helligkeit überprüfen oder den SMC, PRAM oder NVRAM zurücksetzen. Sie können Ihr MacBook auch im abgesicherten Modus oder im Wiederherstellungsmodus starten, einen erzwungenen Neustart durchführen, die automatische Grafikumschaltung deaktivieren oder macOS neu installieren.
FAQs über den schwarzen Bildschirm des MacBook Pro
Warum ist mein MacBook Pro eingeschaltet, aber der Bildschirm ist schwarz?
Ihr MacBook Pro kann sich einschalten, aber der Bildschirm bleibt schwarz. Der mögliche Grund für dieses Szenario ist die auf die niedrigste Stufe eingestellte Helligkeit. Wenn das nicht der Fall ist, muss Ihr Bildschirm möglicherweise ausgetauscht werden.Der Bildschirm meines Macbook Pro ist schwarz; was kann ich tun?
Sie können das Problem des schwarzen Bildschirms auf mehrere Arten lösen. Trennen Sie zunächst alle externen Geräte vom Stromnetz, überprüfen Sie das Ladegerät und erhöhen Sie die Helligkeit. Wenn diese Methoden nicht funktionieren, setzen Sie Ihren SMC, PRAM oder NVRAM zurück, starten Sie Ihr MacBook im abgesicherten Modus oder im Wiederherstellungsmodus, schalten Sie die automatische Grafikumschaltung aus, starten Sie Ihr Notebook zwangsweise neu oder installieren Sie macOS neu.Mein Macbook Pro startet überhaupt nicht mehr. Was ist das Problem?
Wenn Ihr MacBook Pro nicht startet, könnte es ein Problem mit Ihrem Ladegerät geben. Überprüfen Sie das Netzkabel auf Schäden. Wenn ein Schaden vorliegt, sind die Firmware und die Hardwareverbindung fehlerhaft und Sie können Ihr MacBook Pro nicht mehr starten.Der Bildschirm meines Macbook Pro ist kaputt. Kann er ersetzt werden?
Sie können und sollten den Bildschirm Ihres MacBook Pro ersetzen, wenn er ausfällt. Wenden Sie sich an einen Apple Store in Ihrer Nähe und bringen Sie Ihr MacBook Pro zu einem Fachmann, der den Bildschirm austauscht.

