Sie haben wahrscheinlich schon davon gehört, dass macOS Safe Boot eine Standard-Diagnose-Betriebsumgebung ist und dass Sie diese auf Ihrem Apple-Gerät verwenden können. Egal, ob Sie einfach nur neugierig sind oder auf zusätzliche Funktionen zugreifen müssen, die nur in Safe Boot auf einem Mac verfügbar sind, Sie müssen wissen, wie man es richtig macht.
Besser noch: Sie müssen wissen, was diese Funktion ist und wie Sie sie nutzen können, um viele Probleme zu lösen, die mit Ihrem Mac auftreten können.
Hier erfahren Sie, wie Sie einen Mac im abgesicherten Modus starten, den abgesicherten Modus beenden und welche Schritte Sie unternehmen können, wenn Ihr Mac sich weigert, in den abgesicherten Modus zu wechseln.
Inhaltsverzeichnis
Was ist der abgesicherte Mac-Modus?
Der abgesicherte Modus ist eine integrierte macOS-Funktion, die Apple Safe Boot ermöglicht. Er löst einen bestimmten Boot-Modus für Ihr Mac-Gerät aus. Anstatt alle Dateien und Anwendungen zu laden, startet Ihr Mac nur die, die er benötigt.
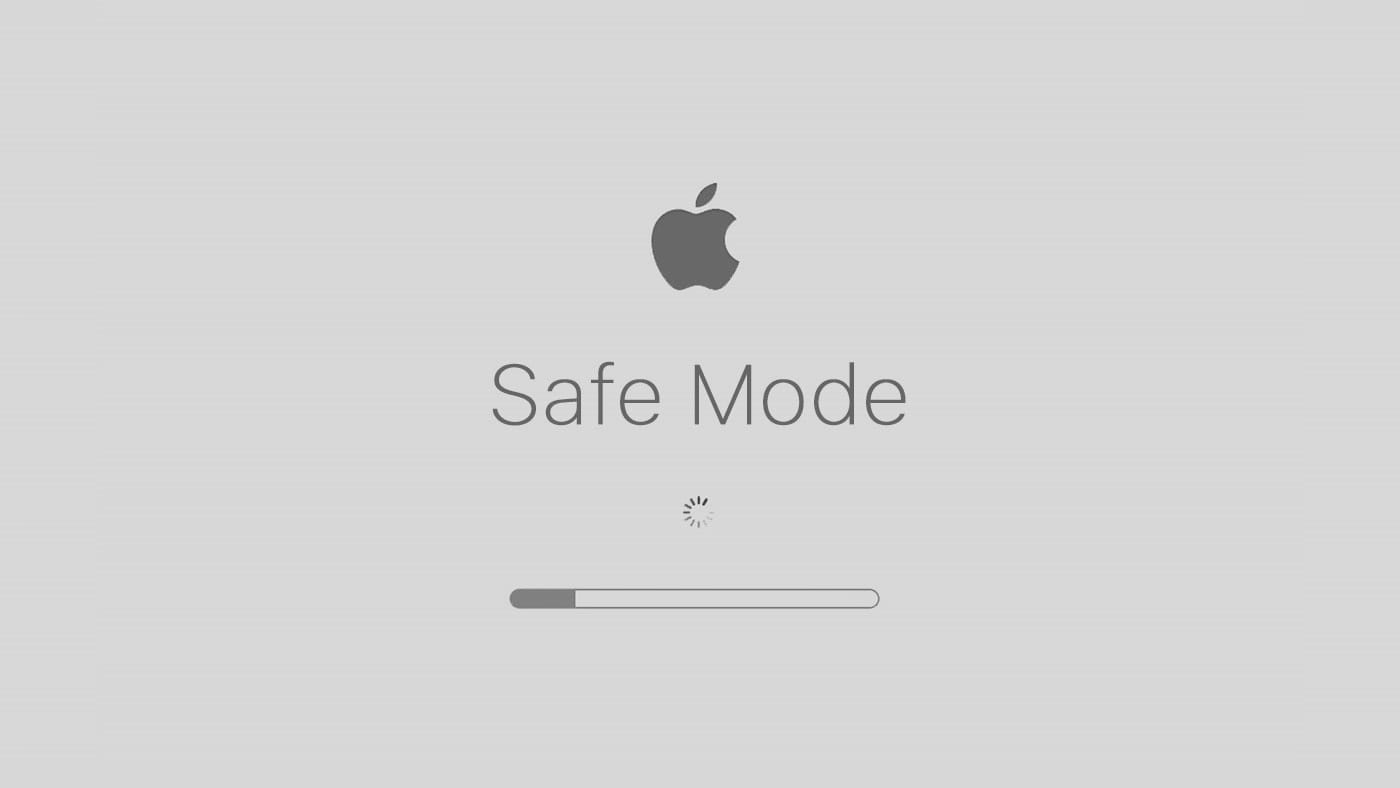
Wenn Sie ein MacBook im abgesicherten Modus starten, lädt Ihr Computer keine Apps und Erweiterungen, die Sie installiert haben. Das System fährt mit minimalen Ressourcen hoch und führt nur Systemprogramme aus. Wenn Sie ein MacBook im abgesicherten Modus neu starten, löscht das Betriebssystem den Systemcache und überprüft die Systemfestplatte. Warum sollten Sie einen Mac sicher starten wollen? Lassen Sie es uns herausfinden.
Warum Sie Ihren Mac möglicherweise im abgesicherten Modus starten müssen
Bevor Sie einen Mac im abgesicherten Modus betreiben, sollten Sie wissen, welche Probleme der abgesicherte Modus lösen kann. In erster Linie möchten Sie damit die Ursache für problematische Situationen finden, die Sie mit Ihrem Mac erleben können. Viele Mac-Benutzer schalten Ihren Mac im abgesicherten Modus ein, wenn:
- macOS stürzt ständig ab und wird neu gestartet;
- Der Mac lässt sich nicht einschalten;
- Die Internetverbindung funktioniert nach einem normalen Start nicht mehr;
- Der Computer ist langsam;
- Der Mac friert regelmäßig ein.
Der abgesicherte Modus ist auch ein hervorragendes Tool zur Diagnose von Problemen, die durch die Installation von Apps verursacht wurden. Wenn Sie z.B. ein MacBook Pro im abgesicherten Modus starten und kein Problem auftritt, sobald es läuft, ist es wahrscheinlich, dass Sie etwas hinzugefügt haben, das das Problem verursacht.
Wenn Sie die Boot-Probleme nicht über den Abgesicherten Modus lösen können, können Sie Ihren Mac auch im Wiederherstellungsmodus starten.
Überprüfen Sie Ihren Mac-Typ, bevor Sie einen Safe Boot durchführen
Bestimmen Sie den Typ Ihres Macs, bevor Sie ihn im abgesicherten Modus booten, da einige Modelle ein anderes Verfahren erfordern. Klicken Sie auf das Apple-Menü und wählen Sie "Über diesen Mac". Alle notwendigen Informationen finden Sie in dem Fenster unter Chip oder Prozessor.
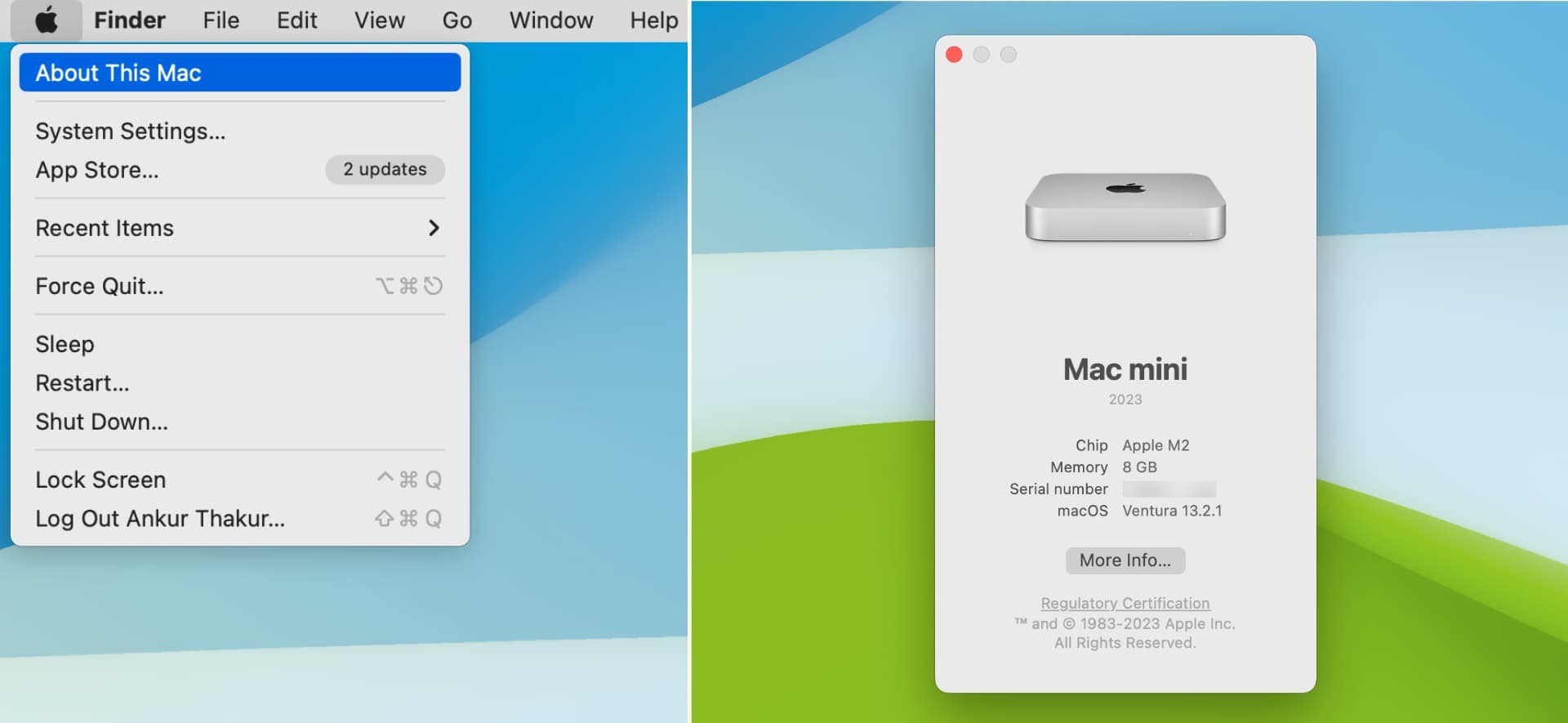
Schauen Sie sich den Namen des Chips an, um zu wissen, was zu tun ist. Wenn Sie einen Computer mit Apple Silicon haben, steht auf der Beschriftung Chip und Sie müssen lernen, wie Sie Apple Silicon im abgesicherten Modus starten können.
Wenn Sie einen Intel-basierten Mac haben, steht auf der Beschriftung Prozessor und Sie müssen lernen, wie Sie diesen iMac im abgesicherten Modus starten können. Folgen Sie den nachstehenden Anweisungen je nach Mac-Typ.
Wie man ein MacBook im abgesicherten Modus mit Apple Silicon startet
Sie haben also festgestellt, dass die Beschriftung im Fenster "Über diesen Mac" Chip lautet. Das bedeutet, dass Sie entweder einen M2 oder M1 Chip haben. Im Folgenden erfahren Sie, wie Sie einen M1-Mac im abgesicherten Modus starten können (dasselbe gilt für einen M2-Chip):
- Fahren Sie Ihren Mac herunter (Apple Menü > Herunterfahren).
- Drücken Sie die Einschalttaste und lassen Sie sie los, sobald Sie die Optionen zum Starten des Systems sehen.
- Wählen Sie das gewünschte Startvolumen.

- Drücken Sie lange die Umschalttaste.
- Klicken Sie auf "Fortfahren im abgesicherten Modus".
Diese Anweisungen funktionieren unabhängig davon, ob Sie einen Mac im abgesicherten Modus mit Monterey, Big Sur, Monterey oder einer anderen macOS-Version starten möchten. Das macht hier keinen Unterschied. Sobald Sie auf "Fortfahren im abgesicherten Modus" klicken, wird Ihr Mac automatisch neu gestartet. Sobald das System hochgefahren ist, sollten Sie die Beschriftung "Safe Boot" in der Menüleiste sehen.
Wie man ein MacBook im abgesicherten Modus mit Intel Mac startet
Bei Intel-basierten Macs ist der Vorgang etwas anders. Hier erfahren Sie, wie Sie einen iMac oder ein MacBook im abgesicherten Modus starten:
- Starten Sie Ihren Mac neu oder schalten Sie ihn ein und drücken Sie sofort lange die Umschalttaste.
- Halten Sie die Umschalttaste gedrückt, bis der Anmeldebildschirm erscheint.
- Melden Sie sich bei Ihrem Konto an.
Schauen Sie in der Menüleiste nach, wo "Start im abgesicherten Modus" stehen sollte, wenn der Neustart des iMac im abgesicherten Modus erfolgreich war. Die Suche nach der Beschriftung "Start im abgesicherten Modus" ist jedoch nicht die beste Lösung, um zu überprüfen, ob Sie Ihren Mac im abgesicherten Modus gebootet haben. Hier erfahren Sie, wie Sie es richtig machen.
Wie man überprüft, ob Sie Ihren Mac im abgesicherten Modus gestartet haben
Alle Mac-Computer verfügen über die App Systeminformationen. Es ist hilfreich, wenn Sie 100%ig sicher sein wollen, dass Ihr MacBook Pro sicher gestartet wurde. Sie können darauf über das Apple-Menü > Systeminformationen zugreifen.
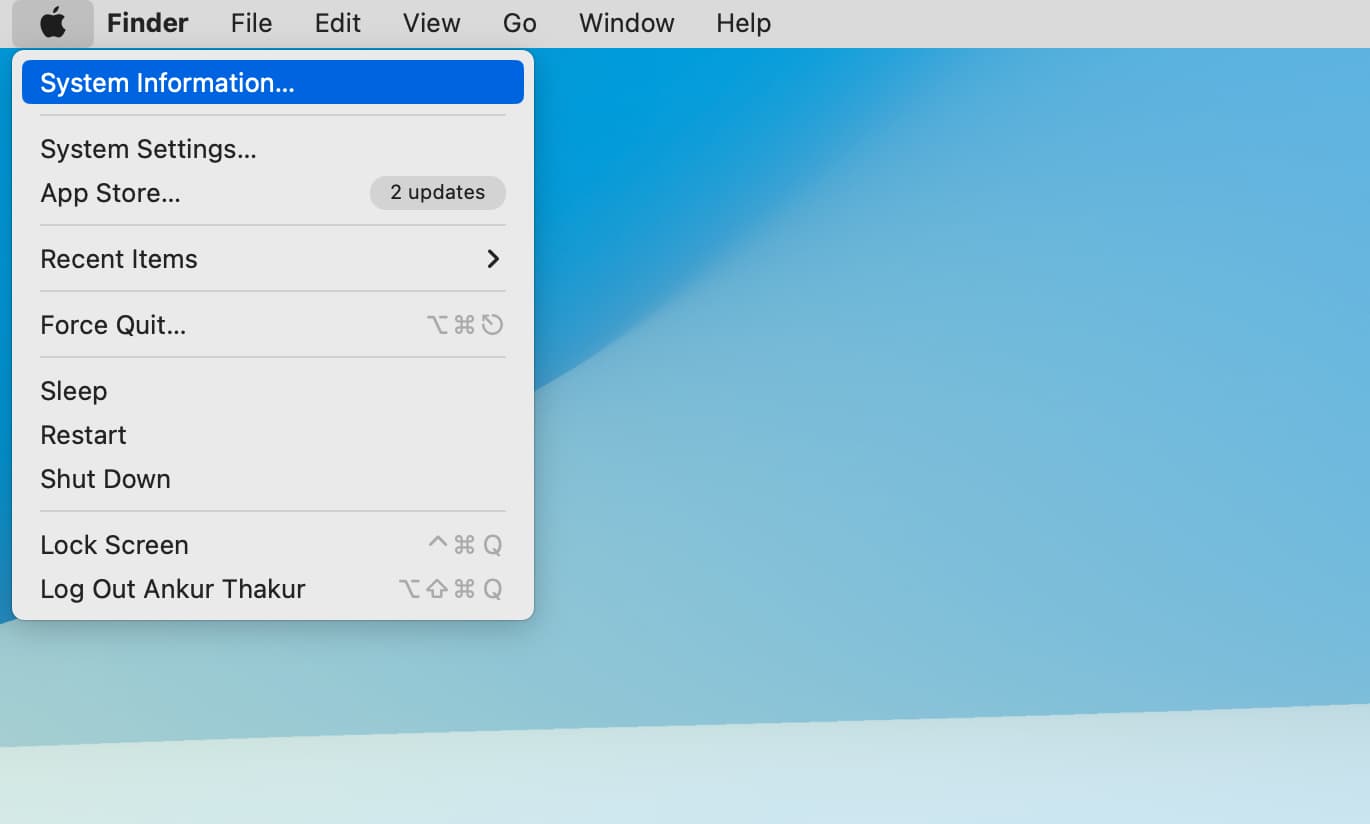
Suchen Sie in der Seitenleiste nach Software und klicken Sie darauf. Navigieren Sie zur Übersicht der Systemsoftware und suchen Sie nach Bootmodus. Wenn dort "Abgesichert" steht, haben Sie Ihren Mac im abgesicherten Modus gestartet. Wenn die Anzeige "Normal" lautet, müssen Sie Ihren Mac erneut im abgesicherten Modus starten.
Wie man den abgesicherten Modus auf Ihrem Mac beendet
Sobald Sie den Abgesicherten Modus Ihres Mac aufgerufen und alle Probleme behoben haben, sollten Sie den Abgesicherten Modus wieder verlassen. Es macht keinen Sinn, im Abgesicherten Modus zu bleiben, weil keine Ihrer Anwendungen gebootet wird und Sie möchten zu Ihrer Arbeitsumgebung zurückkehren.
Sie müssen nur zum Apple-Menü > Neustart navigieren. Drücken Sie keine Tasten, während Ihr Mac neu startet.
Sie haben jedoch immer noch Möglichkeiten, wenn Sie Ihren Mac nicht im abgesicherten Modus neu starten können. Hier erfahren Sie, wie Sie Ihren Mac sicher neu starten können.
Was Sie tun können, wenn Ihr Mac nicht in den abgesicherten Modus wechseln will
Wenn Ihr Mac nicht im abgesicherten Modus startet, kann das viele Ursachen haben. Konzentrieren wir uns auf mögliche Lösungen. Hier finden Sie Abhilfen, wie Sie ein MacBook sicher starten können, wenn es beim ersten Mal nicht funktioniert:
- Vergewissern Sie sich, dass Ihre Tastatur funktioniert - Die Befehls-, R- und Umschalttasten müssen funktionsfähig sein.
- Versuchen Sie eine andere Tastenkombination - Option/Alt + Befehl + R.
- SMC zurücksetzen - Schalten Sie Ihren Computer aus, ziehen Sie den Netzstecker, schließen Sie das Netzkabel wieder an und drücken Sie zehn Sekunden lang Strg + Umschalt + Option + Ein/Aus.
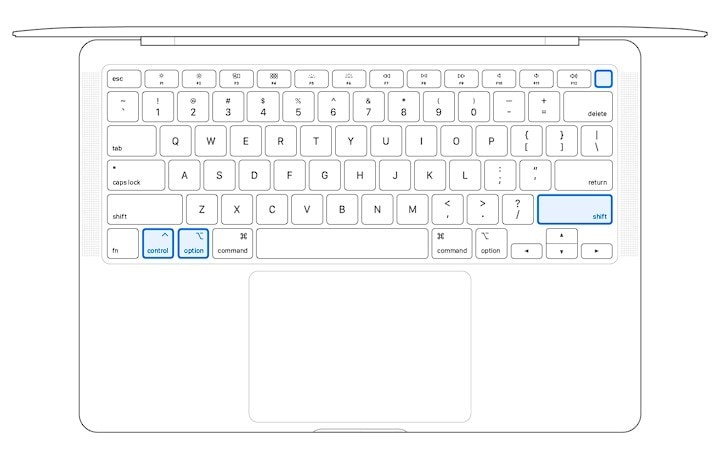
Diese drei Workarounds können Ihnen helfen, einen Mac im abgesicherten Modus zu starten. In jedem Fall sollten Sie auf alle möglichen Szenarien vorbereitet sein. Wissen Sie, was zu tun ist, wenn Ihr Mac nicht mehr bootet? Der wichtigste Schritt ist die Wiederherstellung Ihrer wertvollen Daten.
Bonus-Tipp: Wie man Daten wiederherstellt, wenn Ihr Mac nicht mehr bootet
Ein Mac, der nicht mehr startet, kann ziemlich frustrierend sein, vor allem, wenn wichtige Daten auf dem Spiel stehen. In solchen Situationen ist eine zuverlässige Lösung zur Datenwiederherstellung unerlässlich.
Recoverit Data Recovery für Mac ist eine sehr empfehlenswerte Option, da es sich um ein leistungsstarkes und benutzerfreundliches Tool handelt, mit dem Sie wertvolle Dateien wiederherstellen können, selbst wenn Ihr Mac sich weigert zu starten. Mit der Funktion zur Wiederherstellung von abgestürzten Computern ermöglicht Recoverit die Wiederherstellung des Zugriffs auf wichtige Dokumente, Fotos, Videos und vieles mehr, so dass Sie bei unerwarteten Systemproblemen beruhigt sein können.
Hier finden Sie eine Schritt-für-Schritt-Anleitung zur Wiederherstellung von Dateien von einem Mac, der nicht mehr startet, mit Recoverit:
- Laden Sie Wondershare Recoverit herunter und installieren Sie es auf einem funktionierenden Computer.
- Schließen Sie ein leeres USB-Laufwerk mit mindestens 4 GB Speicherplatz an den Computer an
- Starten Sie die Software und wählen Sie Systemabgestürzter Computer > Start.

- Wählen Sie das angeschlossene USB-Laufwerk aus und folgen Sie den Anweisungen auf dem Bildschirm, um einen bootfähigen USB-Stick zu erstellen.

- Stecken Sie das bootfähige USB-Laufwerk in Ihren nicht reagierenden Mac.

- Starten Sie den Mac neu und halten Sie dabei die Optionstaste (Alt) gedrückt, um den Startup Manager aufzurufen.
- Wählen Sie das bootfähige USB-Laufwerk aus, um Ihren Mac von diesem zu starten.
- Nachdem Ihr Mac erfolgreich gestartet ist, wählen Sie Festplattenkopie.
- Schließen Sie ein externes Laufwerk an den Mac an und wählen Sie das angeschlossene externe Laufwerk als Ziel für die Dateiübertragung.
- Klicken Sie auf die Schaltfläche "Kopieren starten", um den Prozess der Datenübertragung von einem nicht mehr startfähigen Mac an einen sicheren Ort einzuleiten.
Fazit
Jetzt wissen Sie, wie der Safe Boot auf einem Mac funktioniert, was es ist und wie Sie ihn selbst durchführen können. Es sollte nicht lange dauern, bis Sie wissen, wie Sie ein MacBook Pro im abgesicherten Modus starten oder ein MacBook Air sicher booten können. Der abgesicherte Modus hilft Ihnen bei der Diagnose des Problems, das Sie mit Ihrem Mac haben und bei der Lösung verschiedener Probleme.
Wenn Sie den Mac im abgesicherten Modus starten können, vergewissern Sie sich, dass Ihre Tastatur richtig funktioniert oder setzen Sie SMC zurück. Wenn Sie Ihren Mac nicht mehr starten können, helfen Ihnen einfach zu bedienende Datenrettungs-Apps wie Wondershare Recoverit dabei, Ihre Daten wiederherzustellen, selbst wenn Ihr Mac defekt zu sein scheint.
Stellen Sie gelöschte oder verlorene Dateien von mehr als 2.000 Speichergeräten wie HDDs, SSDs, externen Laufwerken, USB-Laufwerken, Speicherkarten und mehr wieder her. Die Software stellt alle Datentypen sicher wieder her, unabhängig davon, wie sie verloren gegangen sind.

