Es ist das schlimmstmögliche Szenario - Sie müssen schnell eine wichtige Datei von Ihrem Computer holen, aber Ihr Mac lässt sich einfach nicht starten. Als Mac-Benutzer rechnen Sie nicht damit, in eine solche Situation zu geraten, aber auch wenn es nervenaufreibend ist, ist die Wiederherstellung von Dateien von einem Mac, der nicht mehr bootet, möglich.
Im Folgenden haben wir sieben effektive Lösungen beschrieben, mit denen Sie Ihre Mac-Dateien mit Hilfe eines bootfähigen Laufwerks, Time Machine, eines Disk-Images, eines professionellen Wiederherstellungs-Tools, etc. an einen sicheren Ort zurückholen können.
Inhaltsverzeichnis
- Wiederherstellen von Daten von einem Mac, der nicht bootet, mit Wiederherstellungssoftware
- Wiederherstellen von Dateien von einem Mac, der nicht mehr bootet, mit Time Machine
- Erstellen Sie ein Disk Image zur Wiederherstellung von Dateien
- Verwenden Sie den Ziel-Datenträger-Modus, um Dateien von einem Mac wiederherzustellen, der nicht mehr startet
- Verwenden Sie das Terminal, um Dateien von einem nicht mehr startfähigen Mac wiederherzustellen
- Verwenden Sie APFS Schnappschüsse zur Wiederherstellung von Dateien
- Holen Sie sich professionelle Hilfe
Methode 1: Daten von einem Mac, der nicht startet, mit einer Wiederherstellungssoftware wiederherstellen
Der schnellste und effektivste Weg, Daten von einem Mac wiederherzustellen, der sich nicht mehr einschalten lässt, ist die Verwendung eines speziellen Tools. Aber täuschen Sie sich nicht - Datenrettung ist ein komplexer Prozess, der in der Regel technisches Geschick und ausgefeilte Technologie erfordert. Es sei denn, Sie haben ein hervorragendes Tool.
Wondershare Recoverit ist eine der am besten bewerteten Lösungen auf dem Markt für diese Aufgabe.
Mit diesem Tool können Sie verlorene oder gelöschte Daten von vielen verschiedenen Geräten wiederherstellen, auch von nicht bootfähigen Macs.
Natürlich müssen Sie Ihren Mac trotzdem bootfähig machen, bevor Sie die Datenrettung durchführen. Machen Sie sich keine Sorgen. Sie können Wondershare Recoverit verwenden, um ein bootfähiges Laufwerk als Teil des Datenextraktionsprozesses zu erstellen. Dazu benötigen Sie einen funktionierenden Mac, ein leeres USB-Laufwerk und eine Festplatte.
- Installieren Sie Wondershare Recoverit auf einem funktionierenden Mac und schließen Sie einen leeren USB-Stick an.
- Wählen Sie "Systemabgestürzter Computer" aus dem Menü in der Seitenleiste und klicken Sie auf Start.

- Stecken Sie das leere USB-Laufwerk ein und wählen Sie es in der Dropdown-Liste aus.
- Wählen Sie die Betriebssystemversion des Mac-Computers, den Sie booten und wiederherstellen möchten.
- Klicken Sie auf die Schaltfläche Start, um mit der Erstellung eines bootfähigen Medienlaufwerks für Ihren Mac zu beginnen.

- Das bootfähige Laufwerk wird in Kürze erstellt. Lesen Sie die Anweisungen und klicken Sie auf OK.

Jetzt können Sie ein mit Wondershare Recoverit erstelltes bootfähiges Laufwerk verwenden, um das MacOS auf Ihrem abgestürzten Computer zu starten. Wenn Sie dies zum ersten Mal tun, folgen Sie einfach den nachstehenden Schritten:
- Legen Sie das bootfähige Laufwerk in den abgestürzten Mac ein und drücken Sie die Einschalttaste.
- Halten Sie beim Starten des Computers die Optionstaste gedrückt, um auf die Optionen zuzugreifen.
- Wenn das Fenster der Optionen angezeigt wird, wählen Sie "Recoverit Bootable Media Drive".
- Haben Sie eine gute Festplatte vorbereitet? Jetzt ist es an der Zeit, sie mit Ihrem Mac zu verbinden.
- Wählen Sie die Festplatte als Ziel für die Rettung Ihrer abgestürzten Mac-Daten.
- Klicken Sie auf die Schaltfläche "Kopieren starten" und warten Sie, bis Sie sehen, dass das Kopieren der Dateien abgeschlossen ist!
Methode 2: Wiederherstellen von Dateien von einem Mac, der nicht mehr über Time Machine bootet
Eine weitere Möglichkeit ist die Wiederherstellung von Mac-Daten aus dem Apple-eigenen Backup-System Time Machine - vorausgesetzt, Sie haben Ihre Macintosh-Daten überhaupt dort gespeichert. Time Machine ist standardmäßig aktiviert, so dass es wahrscheinlich Ihre wertvollen Dateien sichert, ohne dass Sie sich darum kümmern müssen.
Denken Sie daran, dass diese Methode nicht funktioniert, wenn Sie Time Machine deaktiviert haben.
- Halten Sie die Einschalttaste (und Befehl + . auf Intel-basierten Macs) gedrückt und klicken Sie auf Optionen > Weiter, um den Wiederherstellungsmodus zu aktivieren.
- Wählen Sie die Option "Von Time Machine wiederherstellen" und klicken Sie erneut auf "Weiter".

- Wählen Sie in Time Machine ein früheres Backup Ihres Mac-Datenträgers zur Wiederherstellung aus.

- Wählen Sie den Zielort, an dem Sie Ihre Dateien wiederherstellen möchten und klicken Sie auf Wiederherstellen.

Methode 3: Erstellen Sie ein Disk Image, um Dateien wiederherzustellen
Wenn Ihr Mac nicht mehr bootet und Sie sich mit dieser Methode wohl fühlen, können Sie ein Disk-Image erstellen, um Dateien wiederherzustellen. Für diejenigen, die mit dem Konzept vielleicht nicht vertraut sind, ist ein Disk-Image eine Datei, die eine exakte Kopie Ihrer Festplatte mit Betriebssystem, Anwendungen und Daten enthält.
Bevor Sie beginnen, noch eine Anmerkung: Wenn Sie ein Disk-Image von Ihrem MacOS erstellen möchten, müssen Sie sicherstellen, dass Ihre Macintosh-Festplatte nicht beschädigt ist. Die Schwierigkeit besteht darin, dass Sie die Diagnose nicht selbst durchführen können und dass ein fehlgeschlagener Start ein deutlicher Hinweis auf ein beschädigtes System oder eine beschädigte Datei ist.
Wenn Sie dennoch ein Disk-Image von Ihrem MacOS erstellen möchten, folgen Sie diesen Schritten:
- Für diesen Vorgang müssen Sie ein zuverlässiges externes Speichermedium mit großer Kapazität vorbereiten. Wenn Sie eines zur Hand haben, schließen Sie es an.

- Halten Sie die Einschalttaste (und Befehl + .) gedrückt, um den Wiederherstellungsmodus aufzurufen.
- Wählen Sie Festplattendienstprogramm und wählen Sie Ihr externes Speichermedium aus der Liste in der Seitenleiste.
- Klicken Sie auf die Löschen Schaltfläche, um das Laufwerk zuerst neu zu formatieren. Das löscht alles, was sich darauf befindet.

- Benennen Sie nun Ihr Gerät und wählen Sie die folgenden Spezifikationen: Mac OS Extended (Journaled) für Format und GUID Partition Map für Schema. Klicken Sie auf Löschen.

- Wählen Sie dann Ihre interne Festplatte aus der Liste in der Seitenleiste aus und öffnen Sie die Registerkarte Datei.
- Wählen Sie Neues Image > Image von Macintosh HD aus dem Dropdown-Menü.

- Benennen Sie Ihre Image-Datei neben "Speichern unter" und wählen Sie Ihr externes Laufwerk neben "Wo", um den Speicherort für Ihr Disk-Image anzugeben. Wählen Sie für Format die Option Lesen/Schreiben. Wenn Sie fertig sind, klicken Sie auf die Speichern Schaltfläche.

Mit diesem letzten Schritt haben Sie ein Disk-Image Ihres MacOS mit allen Ihren Dateien und Daten erstellt. Um zu sehen, was sich auf Ihrem Disk-Image befindet, schließen Sie die externe Festplatte einfach an einen funktionierenden Mac an und doppelklicken Sie dann auf die Disk-Image-Datei, um deren Inhalt zu sehen.
Methode 4: Verwenden Sie den Zieldatenträgermodus, um Dateien von einem Mac wiederherzustellen, der nicht mehr bootet
Target Disk und Share Disk sind praktische Lösungen, die für Mac-Rechner entwickelt wurden. Beide ermöglichen es Ihnen, Dateien von einem nicht mehr startfähigen Mac auf einen gesunden Mac zu übertragen, aber es gibt einen Haken. Dazu benötigen Sie spezielle Kabel und Adapter, um die beiden Macs zu verbinden, sowie einen funktionierenden Computer.
Und das kann nicht irgendein funktionierender Mac sein. Wenn Sie einen Intel-basierten Mac verwenden, müssen Sie einen Intel-Mac und kompatible Kabel finden, die Ihnen weiterhelfen. Dasselbe gilt für die Apple Silicon Macs.
Der Target-Disk-Modus steht auf Intel-basierten Macs zur Verfügung, während Apple Silicon Macs über eine Share-Disk-Option verfügen. Bei den Kabeln müssen Sie ein USB-, USB-C- oder Thunderbolt-Kabel vorbereiten - es sei denn, auf Ihrem Mac läuft Big Sur oder eine neuere MacOS-Version, in diesem Fall funktioniert nur Thunderbolt.
Wenn Sie über die nötige Ausrüstung verfügen, erfahren Sie hier, wie Sie Target Disk auf einem Intel Mac verwenden können:
- Verbinden Sie zunächst die beiden Mac-Computer mit dem entsprechenden Kabel.
- Fahren Sie den nicht bootfähigen Mac herunter.
- Drücken Sie die Einschalttaste auf dem nicht startfähigen Mac und halten Sie gleichzeitig die T-Taste gedrückt.
- Ihr Macintosh HD sollte auf dem Desktop eines funktionierenden Macs erscheinen. Klicken Sie darauf.

- Kopieren Sie nun einfach die Dateien und Daten, die Sie wiederherstellen möchten, auf den gesunden Mac.
Und hier erfahren Sie, wie Sie mit Share Disk Dateien von einem Apple Silicon Mac wiederherstellen können:
- Verbinden Sie die beiden Macs mit dem kompatiblen Kabel.
- Fahren Sie den nicht bootfähigen Mac herunter.
- Drücken Sie die Einschalttaste und halten Sie sie gedrückt, bis Sie den Bootmanager sehen.
- Klicken Sie auf Optionen > Weiter. Geben Sie bei Bedarf Ihr Administrator-Passwort ein.
- Wählen Sie die Option Dienstprogramme und dann die Option "Share Disk".
- Wählen Sie den Datenträger, den Sie freigeben möchten und klicken Sie dann auf "Freigabe starten".

- Gehen Sie zu dem anderen Mac und öffnen Sie den Finder, um auf den gemeinsamen Datenträger zuzugreifen.
- Suchen Sie im Finder in der Seitenleiste unter Netzwerk Ihren nicht mehr startfähigen Mac.
- Doppelklicken Sie auf den nicht bootfähigen Mac und wählen Sie Verbinden als > Gast.
- Nachdem Sie auf Verbinden geklickt haben, können Sie mit dem Kopieren Ihrer Daten auf einen gesunden Mac beginnen.
Methode 5: Verwenden Sie das Terminal, um Dateien von einem nicht mehr startfähigen Mac wiederherzustellen
Mac-Benutzer, die kein Problem damit haben, Befehle im Terminal auszuführen, können mit einem einzigen Befehl festsitzende Daten von einem nicht mehr startfähigen Mac retten. Es ist ein relativ einfaches Verfahren, das sowohl schnell als auch effektiv ist. Wenn Sie sich jedoch mit dem Terminal unwohl fühlen, lassen Sie es aus.
- Schließen Sie die externe Festplatte an den Mac an, der sich nicht starten lässt.
- Drücken Sie die Einschalttaste (oder Befehl + .) des nicht bootfähigen Macs, um den Wiederherstellungsmodus aufzurufen.
- Wählen Sie Dienstprogramme > Terminal.

- Wenn Sie sich im Terminal befinden, müssen Sie den entsprechenden cp - R Befehl eingeben und Enter drücken. Wenn Sie eine bestimmte Datei oder einen Ordner kopieren möchten, müssen Sie die Quelle, in der sich die Datei befindet und das Ziel, in das Sie sie kopieren möchten, angeben. Zum Beispiel:
cp -R /Volumes/Macintosh\ HD/Users/Dany/Documents /Volumes/External\ Drive/
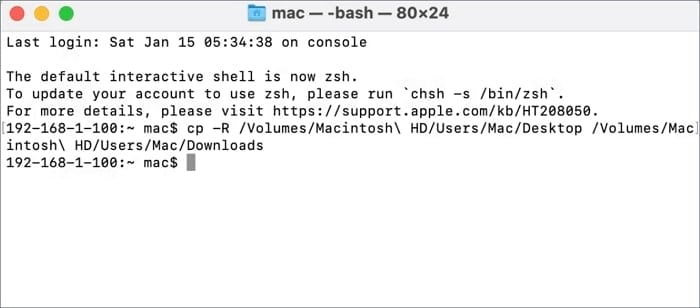
- Wenn Sie den Inhalt eines Ordners sehen möchten, verwenden Sie den Befehl ls. Zum Beispiel:
ls /Volumes/Macintosh\ HD/Users/Dany/Documents
Methode 6: Verwenden Sie APFS-Schnappschüsse zur Wiederherstellung von Dateien
Das Apple File System (APFS) verfügt über eine Schnappschuss-Funktion, mit der Ihr Mac zeitpunktgenaue Kopien Ihres Dateisystems erstellen kann. Sie finden APFS-Schnappschüsse in der Time Machine Ihres Computers. Allerdings ist diese Methode nur auf MacOS Sierra und höhere Versionen mit APFS-Formatierung beschränkt.
Bei der Wiederherstellung eines APFS-Schnappschusses wird Ihr Mac auf den Zeitpunkt zurückgesetzt, an dem der Schnappschuss erstellt wurde. Sie benötigen also einen Schnappschuss, der Sie zu einer Version von MacOS führt, als Ihr Mac noch bootfähig war. Das funktioniert natürlich nur, wenn der Fehler beim Booten nicht durch ein Hardwareproblem verursacht wurde.
Wenn Ihr Mac diese beiden Voraussetzungen erfüllt, können Sie mit den Schritten fortfahren:
- Drücken Sie die Einschalttaste (und Befehl + R auf Intel Macs), um den Wiederherstellungsmodus zu aktivieren.
- Wählen Sie "Wiederherstellen von Time Machine" aus den Optionen "Dienstprogramme".

- Klicken Sie auf Weiter und wählen Sie den Startdatenträger mit APFS-Schnappschüssen aus.

- Wählen Sie den aktuellsten APFS Schnappschuss für die Liste aus und klicken Sie auf Weiter.

- Der Mac wird automatisch neu gestartet, wenn die APSF-Wiederherstellung abgeschlossen ist.
Methode 7: Holen Sie sich professionelle Hilfe
Wenn Ihnen keine dieser Lösungen helfen konnte, geben Sie sich am besten geschlagen und überlassen Sie Ihren Mac den kompetenten Händen der Apple-Profis. In den meisten Städten gibt es mindestens eine von Apple lizenzierte Reparatur- und Datenwiederherstellungswerkstatt, aber wenn es in Ihrer Nähe keine gibt, wenden Sie sich an den Apple Support.
Fazit
Die Wiederherstellung von Daten von einem Mac, der nicht mehr bootet, ist selten einfach, aber die gute Nachricht ist, dass Sie mehrere Möglichkeiten haben, dies zu tun. Die oben genannten Lösungen decken alle Szenarien für einen nicht mehr startfähigen Mac ab, von der Verwendung des Terminals bis hin zum Vertrauen in ein Wiederherstellungstool wie Wondershare Recoverit.
Wir empfehlen, jede Methode auszuprobieren, bis Sie die richtige gefunden haben. Wenn Sie Ihren Mac nicht starten können, aber Zugriff auf Festplattendaten benötigen, könnte Wondershare Recoverit die Lösung sein, aber Sie können auch die Schnappschüsse von Time Machine, Disk Image, Target Disk, Terminal und APFS ausprobieren.
FAQ
-
Kann ich Dateien von einem Mac wiederherstellen, der nicht mehr bootet?
Es ist möglich, Dateien von einem Mac, der nicht mehr bootet, mit einer dieser Methoden wiederherzustellen:- Stellen Sie Dateien mit Wondershare Recoverit wieder her.
- Wiederherstellung eines Mac-Backups von Time Machine.
- Verwenden Sie Wondershare Recoverit in Kombination mit dem Disk Image.
- Verwenden Sie Target Disk, um Dateien auf einen gesunden Mac zu verschieben.
- Kopieren Sie Dateien mit dem Terminal auf ein externes Gerät.
- Stellen Sie eine Mac-Version aus APFS-Schnappschüssen wieder her.
- Suchen Sie fortschrittliche Lösungen von Apple Experten.
-
Wie kann ich Daten von einem abgestürzten Mac übertragen?
Eine Möglichkeit, Daten von einem abgestürzten auf einen gesunden Mac zu übertragen, ist die Funktion "Share Disk", wenn Sie einen Apple Silicon Mac oder den Target Modus bei Intel Macs haben. Neben einem normal funktionierenden Mac benötigen Sie für diese Methode auch ein USB-, USB-C- oder Thunderbolt-Kabel. -
Kann ich meine Time Machine-Backups wiederherstellen, wenn sich mein Mac nicht mehr einschalten lässt?
Ja, Sie können Daten von einem Mac Computer, der sich nicht mehr einschalten lässt, mit Time Machine-Backups wiederherstellen. Sie können auf Time Machine mit dem MacOS-Wiederherstellungsmodus zugreifen. Um den Wiederherstellungsmodus auf einem Apple Silicon Mac aufzurufen, halten Sie die Einschalttaste gedrückt und klicken Sie dann auf Optionen > Weiter. Um den Wiederherstellungsmodus auf einem Intel-Mac aufzurufen, halten Sie die Einschalttaste gedrückt und drücken dann sofort Befehl + R.
