• Abgelegt bei: Mac-Probleme lösen • Bewährte Lösungen
Dies ist eine Anfrage von einem der MS Word-Benutzer auf Mac, die wir kürzlich erhalten haben. Wie Sie wissen, ist MS Word ein Teil der Office-Suite, die von Microsoft entwickelt wird. Abgesehen von Windows ist es auch für Mac verfügbar und bietet eine Fülle von Funktionen. Es gibt jedoch Zeiten, in denen Word auf Mac immer wieder abstürzt und die Benutzer nicht in der Lage sind, die Funktionen zu nutzen oder sogar ihre vorhandenen Dateien zu speichern.
Machen Sie sich keine Sorgen! Das Problem ist ziemlich häufig und kann leicht behoben werden. In diesem Leitfaden zeigen wir Ihnen, warum Microsoft Word auf Mac immer wieder abstürzt und wie Sie dieses Problem auf 8 verschiedene Arten beheben können. Abgesehen davon werden wir auch besprechen, wie man Word-Dokumente nach einem Absturz wiederherstellen kann. Lassen Sie uns beginnen und eine schnelle MS Word-Fehlersuche auf Mac starten.
Teil 1: Warum Microsoft Word auf Mac immer wieder abstürzt
Bevor wir die Probleme zur Behebung der Absturzprobleme von Microsoft Word Mac diskutieren, ist es wichtig zu wissen, was das Problem ursprünglich verursacht haben könnte. Auf diese Weise würden Sie verstehen, warum Word auf Mac immer wieder abstürzt, und können es in Zukunft sogar vermeiden.
- Meistens stürzt MS Word aufgrund eines Fehlers in der Office-Suite des Tools selbst ab. Es besteht die Möglichkeit, dass die Anwendung wahrscheinlich nicht installiert werden konnte.
- Möglicherweise verwenden Sie eine alte oder inkompatible Version von Word auf Ihrem Mac.
- Wenn Sie eine raubkopierte MS Word-Anwendung verwenden, könnte diese ebenfalls beschädigt worden sein.
- Manchmal gibt Mac keine Berechtigungen für Anwendungen von Drittanbietern (wie Word), so dass diese fehlerhaft funktionieren.
- Das Quelllaufwerk, auf dem MS Word installiert wurde, könnte ebenfalls beschädigt sein.
- Der Speicherort der MS Word-Anwendung könnte an einen anderen Ort verlegt worden sein.
- Die Anwendung ist während der Bearbeitung abgestürzt oder wurde zu früh geschlossen, wodurch sie fehlerhaft wurde.
- Die Chancen stehen gut, dass MS Word durch eine Malware infiziert worden sein könnte.
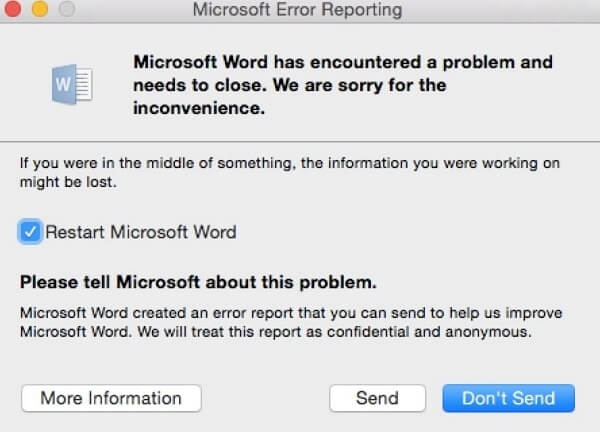
Teil 2: Wie man "Microsoft Word stürzt auf Mac ständig ab" behebt
Die gute Nachricht ist, dass die meisten dieser Probleme leicht gelöst werden können, wenn wir den richtigen Ansatz verfolgen. Im Idealfall können Sie mit diesen Lösungen das Problem beheben, dass Microsoft Word immer wieder abstürzt.
1. Überprüfen des Festplattennamens
Ein fehlerhafter Festplattenname ist eines der häufigsten Probleme, bei denen Word nicht richtig funktioniert. Dies liegt daran, dass Mac eine flexiblere Möglichkeit bietet, die Festplatte zu benennen, während Windows bestimmte Einschränkungen hat. Bei Bedarf müssen Sie möglicherweise auch den Festplattennamen ändern, um dies zu beheben. Im Folgenden erfahren Sie, wie Sie die Festplatte unter Mac überprüfen und umbenennen können, um sie mit Word kompatibel zu machen.
- Klicken Sie einfach auf das Apple-Logo in der linken oberen Ecke des Desktops und öffnen Sie die Registerkarte Programme. Gehen Sie zum Abschnitt Dienstprogramme, um das Fenster Datenträger-Dienstprogramm zu öffnen.
- Wählen Sie auf der linken Seite Ihre Mac-Festplatte aus und sehen Sie sich auf der rechten Seite (unter der Registerkarte "Partitionen") ihren Namen und andere Details an.
- Vergewissern Sie sich, dass das Laufwerk einen Namen hat und dieser mit einem Zeichen beginnen sollte. Es kann zwar Zahlen haben, sollte aber nicht alle Zahlen oder Sonderzeichen enthalten. Nehmen Sie die erforderlichen Änderungen vor, um das Laufwerk umzubenennen.
Nachdem die Festplatte umbenannt wurde, können Sie Mac neu starten und erneut versuchen, auf MS Word zuzugreifen.
2. Löschen des Ordners für die automatische Wiederherstellung
Wie Sie wissen, ist die automatische Speicherung eine in MS Word eingebaute Funktion, die das laufende Dokument automatisch im Hintergrund speichert. Sie ermöglicht es uns, unsere Dateien zurückzuholen, wenn sie verloren gehen oder unerwartet geschlossen werden. Manchmal kann es jedoch vorkommen, dass der Ordner für die automatische Wiederherstellung mit der Anwendung selbst kollidiert und diese dadurch fehlerhaft wird. Daher können Sie in Erwägung ziehen, ihn zu löschen, um zu beheben, dass Word auf Mac immer wieder abstürzt.
- Starten Sie zunächst einfach den Finder auf Ihrem Mac und klicken Sie in dessen Menü auf Go > Go to Folder.
- Kopieren Sie nun den Pfad "~/Library/Containers/com.microsoft.Word/Data/Library/Preferences/AutoRecovery/" auf Ihren Mac (ohne die Anführungszeichen) und fügen Sie ihn ein.
- Wenn Sie auf "Go" klicken, wird der Ordner "AutoRecovery" auf Ihrem Mac geöffnet. Von hier aus können Sie die automatisch gespeicherten Dateien einfach löschen, so dass der Ordner geleert wird.
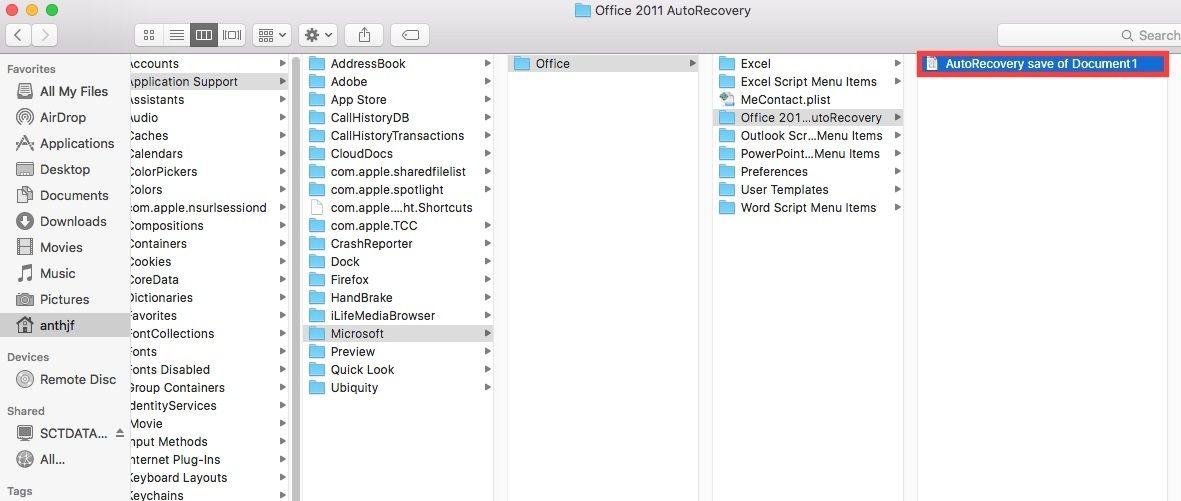
3. Zurücksetzen der Word-Präferenzen
Manchmal könnte der Grund für den Absturz von Microsoft Word Mac auch in den falschen Einstellungen des Programms liegen. Um dies zu beheben, können Sie die Einstellungen ganz zurücksetzen und versuchen, Word neu zu starten.
- Wählen Sie zunächst das Word-Symbol auf dem Desktop und gehen Sie im Menü auf die Option Word > Einstellungen.
- Wenn die Registerkarte "Word-Einstellungen" geöffnet wird, klicken Sie von hier aus auf das Symbol "Dateiorte".
- Dadurch wird die Funktion "File Locations" auf dem Bildschirm geöffnet. Klicken Sie auf die Option "Benutzervorlagen" und wählen Sie die Option "Zurücksetzen".
- Sie können auch auf die Schaltfläche "Ändern" klicken, um sie anzuzeigen. Hier können Sie eine "normale" Datei sehen. Sie können sie ausschneiden und an einer beliebigen anderen Stelle (z.B. auf Ihrem Desktop) einfügen oder sie einfach ebenfalls in den Papierkorb verschieben.
Nachdem Sie die Word-Einstellungen zurückgesetzt haben, starten Sie die Programme neu und prüfen Sie, ob dadurch MS Word auf Mac abstürzt oder nicht.
4. Speichern des Word-Dokuments an einem anderen Ort
Abgesehen von der MS Word-Anwendung könnte es auch ein Problem mit dem Mac-Speicher geben. Wenn zum Beispiel die bestimmte Partition oder der Sektor auf der Festplatte beschädigt wurde, dann sollten Sie versuchen, Ihre Dokumente an einem anderen Ort zu speichern. So vermeiden Sie einen Absturz von Word auf dem Mac oder den Verlust Ihrer wichtigen Dateien.
- Öffnen Sie zunächst die MS Word-Anwendung auf Ihrem Mac und versuchen Sie, die Datei zu öffnen. Wenn Sie Glück haben, können Sie die Datei öffnen, ohne dass die Word-Anwendung abstürzt.
- Schnell, gehen Sie zum Menü "Datei" und klicken Sie auf die Option "Speichern unter".
- Navigieren Sie nun zu dem Ort, an dem Sie Ihr Word-Dokument speichern möchten, und geben Sie ihm den gewünschten Namen.
Alternativ können Sie Ihre MS Word-Datei auch kopieren und einfach an einem beliebigen anderen Ort einfügen.
5. Word-Updates herunterladen und installieren
Wie bereits erwähnt, könnte einer der Gründe für den Absturz von Microsoft Word auf Mac eine alte Version des Programms sein. Wenn die MS Word-Anwendung eine Zeit lang nicht aktualisiert wurde, kann es zu Kompatibilitätsproblemen mit Mac kommen. Der beste Weg, den Absturz von MS Word auf Mac zu beheben, ist eine Aktualisierung. Dadurch wird nicht nur der Absturz von Microsoft Word auf Mac behoben, sondern die Anwendung wird auch sicherer, indem die erforderlichen Patches installiert werden.
- Starten Sie einfach die Word-Anwendung auf Ihrem Mac und gehen Sie in ihrem Menü auf Hilfe > Nach Updates suchen.
- Von hier aus können Sie die automatische Aktualisierungsoption aktivieren, wenn Sie dies wünschen. Treffen Sie die entsprechende Auswahl und klicken Sie erneut auf die Schaltfläche "Auf Aktualisierungen prüfen".
- Im Handumdrehen wird MS Word eine Verbindung zu seinem Server herstellen und nach einem kürzlich verfügbaren Update suchen. Sobald es Ihnen das gleiche mitteilt, können Sie einfach das Update auswählen und auf die Schaltfläche "Installieren" klicken.
- Jetzt können Sie einfach eine Weile warten, da Word das Update installieren und am Ende zu einer stabilen Version neu starten würde.
6. Erstellen eines weiteren Benutzerkontos auf Mac
Es mag zwar überraschend klingen, aber es könnte auch ein Problem mit Ihrem Benutzerkonto auf Mac geben. Zum Beispiel könnte das Konto, auf das Sie zugreifen, für die Nutzung bestimmter Anwendungen gesperrt sein oder es könnte eine Kollision mit einigen Befehlen auftreten. Um dieses Problem zu vermeiden und zu beheben, dass Microsoft Word auf Mac immer wieder abstürzt, erstellen Sie stattdessen einfach ein anderes Konto auf Ihrem System.
- Um zu beginnen, gehen Sie vom Desktop aus auf das Apple-Symbol und besuchen Sie Systemeinstellungen.
- Klicken Sie von hier aus auf die Abschnitte "Benutzer & Gruppen". Sobald sich das entsprechende Fenster öffnet, klicken Sie auf das Schloss-Symbol unten, um einige Änderungen daran vorzunehmen.
- Sie müssen Ihr Administrator-Passwort eingeben, um fortzufahren. Klicken Sie anschliessend auf das "+"-Symbol, um ein neues Konto hinzuzufügen.
- Geben Sie einfach grundlegende Details für das neue Konto ein (wie seinen Typ, Namen usw.) und klicken Sie am Ende auf die Schaltfläche "Benutzer anlegen".
- Wenn Sie möchten, können Sie ein anderes Passwort für das neue Konto erstellen und es ebenfalls mit demselben iCloud-Konto verknüpfen.
Am Ende können Sie sich vom aktuellen Konto abmelden und stattdessen beim neuen Konto anmelden. Versuchen Sie nun, MS Word zu öffnen und zu sehen, ob das Problem dadurch gelöst wird oder nicht.
7. Mac im Safe Mode starten
Genau wie Windows können Sie auch Ihr Mac-System in einem sicheren Modus starten. Der Safe Mode wird hauptsächlich zur Fehlerbehebung verwendet und schaltet automatisch verschiedene Sekundärprozesse ein. Auf diese Weise können Sie überprüfen, ob es ein Problem mit der MS Word-Anwendung selbst oder mit Ihrem Mac-System gibt. Im Folgenden erfahren Sie, wie Sie Ihren Mac im Safe Mode starten und den Absturz von Microsoft Word auf dem Mac beheben können.
- Schalten Sie Ihren Mac einfach durch Drücken des Netzschalters ein. Wenn Sie ihn bereits verwenden, starten Sie ihn stattdessen neu.
- Sobald Sie den Startton hören würden (oder das Apple-Logo sehen würden), drücken Sie die Umschalttaste auf der Tastatur.
- Halten Sie die Taste für die nächsten paar Sekunden gedrückt, da der Mac im Safe Mode neu gestartet werden würde.
- In der oberen rechten Ecke des Bildschirms steht jetzt "Safe Mode". Loggen Sie sich einfach in ein beliebiges Konto ein und versuchen Sie, auf die MS Word-Anwendung darauf zuzugreifen.
8. Ausführen des Festplatten-Dienstprogramms zur Reparatur des abgestürzten Words
Wenn keine der oben aufgeführten Techniken den Absturz von MS Word auf Mac beheben kann, können Sie in Erwägung ziehen, die gesamte Festplatte zu reparieren. Obwohl dies sehr viel Zeit in Anspruch nehmen würde, wird dadurch sichergestellt, dass die Festplatte Ihres Macs sicher und in einem gesunden Zustand bleibt. Um die Festplatte Ihres Macs zu reparieren und den Absturz von Word auf dem Mac zu beheben, führen Sie die folgenden schnellen Schritte aus:
- Suchen Sie im Spotlight nach der Option "Disk Utility" und öffnen Sie es. Alternativ klicken Sie im Hauptmenü auf dem Mac auf Go > Utilities und starten Sie das Fenster "Disk Utility".
- Im linken Fensterbereich können Sie die primäre Festplatte auf Ihrem System auswählen. In den meisten Fällen handelt es sich um Macintosh HD. Klicken Sie nun auf die Option "Erste Hilfe" in der Symbolleiste und bestätigen Sie Ihre Wahl.
- Da Mac mit der Reparatur der Festplatte beginnen würde, können Sie einfach eine Weile warten, bis der Vorgang abgeschlossen ist.
- Wenn dies geschehen ist, starten Sie Ihren Mac neu und prüfen Sie, ob Microsoft Word auf dem Mac weiterhin abstürzt oder nicht.
Teil 3: Wie können abgestürzte Word-Dokumente auf Mac wiederhergestellt werden?
Wenn eine Anwendung auf dem Mac abstürzt, gehen die Daten oft verloren. Ähnlich verhält es sich, wenn MS Word abgestürzt ist, während Sie an einem Dokument gearbeitet haben, dann könnten Sie es am Ende für immer verlieren. Um ein solches unerwünschtes Szenario zu vermeiden, sollten Sie die Verwendung von Recoverit Datenwiederherstellung für Mac in Erwägung ziehen. Es ist eines der besten Datenwiederherstellungs-Tools für Mac, das von führenden Experten verwendet wird. Es wurde von Wondershare entwickelt und bietet eine schnelle, einfache und hochsichere Möglichkeit, Ihre Daten wiederherzustellen. Die Anwendung hat eine hohe Datenwiederherstellungsrate und unterstützt alle führenden Word-Dokumentenerweiterungen.
- Mit Hilfe von Recoverit Datenwiederherstellung können Sie Ihre verlorenen, gelöschten oder unzugänglichen Word-Dateien im Handumdrehen wiederherstellen.
- Die Anwendung unterstützt auch alle Arten anderer Datentypen wie Fotos, Videos, PDFs, Excel-Tabellen, E-Mails, komprimierte Dateien und vieles mehr.
- Ganz gleich, wie die Situation aussieht, Recoverit hilft Ihnen bei jedem möglichen Datenverlustszenario, wie versehentliches Löschen, beschädigter Speicher, verlorene Partitionen usw.
- Es folgt verschiedenen Scan-Modi, so dass die Benutzer ihre Zeit sparen und auch die erwarteten Ergebnisse erhalten.
Video-Tutorial zur Mac-Datenwiederherstellung
Wie man Word-Dokumente auf Mac wiederherstellen kann
Um zu lernen, wie man ein Word-Dokument nach einem abgestürzten Mac wiederherstellen kann, können die folgenden Schritte unternommen werden.
-
Wählen Sie einen Zielort
-
Suchen Sie nach den verlorenen Dateien
-
Vorschau und Wiederherstellung Ihrer Word-Dateien
Starten Sie einfach Recoverit Datenwiederherstellung auf Ihrem Mac und wählen Sie einen Ort, an dem Sie den Scan durchführen möchten. Dies wäre in diesem Fall die primäre Macintosh HD. Wenn Sie möchten, können Sie die Datenwiederherstellung jedoch auch auf einem externen Gerät durchführen.

So wie Sie einen Quellort markieren und den Prozess starten würden, wird Recoverit den Ort sorgfältig scannen. Wir empfehlen Ihnen, eine Weile zu warten, damit der Prozess ohne Probleme abgeschlossen werden kann.

Wenn der Datenextrahierungsprozess abgeschlossen ist, zeigt die Anwendung eine Vorschau des wiederhergestellten Inhalts an. Jetzt können Sie einfach die Word-Dateien, die Sie zurückhaben möchten, auswählen und an einem beliebigen sicheren Ort speichern.

Teil 4: Tipps zur Vermeidung von Abstürzen von Word auf Mac
Wenn Sie nicht unter einem unerwarteten Datenverlust oder einem Absturz von MS Word auf dem Mac leiden möchten, sollten Sie diese Vorschläge befolgen.
- Stellen Sie immer sicher, dass die MS Word-Anwendung auf Ihrem System aktualisiert ist. Sie können die automatische Aktualisierung einschalten, um Zeit zu sparen.
- Lassen Sie das Echtzeit-Scannen der Firewall eingeschaltet, so dass die Anwendung vor jeglichem Malware-Angriff sicher ist.
- Schalten Sie Ihren Mac nicht aus, wenn MS Word noch im Hintergrund läuft.
- Versuchen Sie nicht, ein MS Word-Dokument zwischendurch oder auf unerwartete Weise zu schließen.
- Installieren Sie MS Word in der primären Partition auf Ihrer Mac-Festplatte (falls Sie mehrere Partitionen haben).
- Installieren Sie MS Office nicht von einer unzuverlässigen Quelle (oder einer raubkopierten Version). Kaufen Sie es auf Microsofts offizieller Website, um softwarebezogene Probleme zu vermeiden.
Wenn Sie jetzt wissen, wie man Microsoft Word auf Mac abstürzen lässt, können Sie dieses Problem wie ein Profi lösen. Neben der Auflistung verschiedener Korrekturen für den Absturz von Word auf Mac haben wir auch eine schnelle Lösung für die Datenwiederherstellung auf Mac bereitgestellt. Mit Hilfe von Recoverit Datenwiederherstellung können Sie verlorene oder gelöschte Inhalte im Handumdrehen wiederherstellen. Laden Sie ein Mac-Datenwiederherstellungstool auf Mac herunter oder teilen Sie es mit anderen, um ihnen beizubringen, wie sie ein abgestürztes Word-Dokument auf Mac wiederherstellen können.
Themen für Mac
- Mac wiederherstellen
- Mac-Daten kostenlos wiederherstellen
- Überschriebene Dateien wiederherstellen
- Top 5 Alternativen zu Recuva
- Dateien von USB wiederherstellen
- Gelöschte Notizen auf dem Mac wiederherstellen
- Ungespeicherte Excel-Dateien wiederherstellen
- Gelöschte Word-Dateien wiederherstellen
- Dateien von externer Festplatte auf Mac wiederherstellen
- Mac-Probleme beheben
- Internet-Recovery funktioniert nicht
- MacBook Pro Bildschirm wird schwarz
- Mac ist im Ladebildschirm hängen geblieben
- Macbook hängt sich beim Apple Logo auf
- Microsoft Word reagiert nicht auf Mac
- YouTube reagiert nicht auf dem Mac
- Mac-Sound funktioniert nicht
- Mac löschen
- Leeren des Papierkorbs auf dem Mac erzwingen
- APFS-Partition unter macOS Sierra löschen
- Löschen einer Datei auf dem Mac erzwingen
- Google Drive-Papierkorb leeren
- Mac-Hacks lernen

Classen Becker
chief Editor