• Abgelegt bei: Mac-Probleme lösen • Bewährte Lösungen
Überanstrengen Sie sich nicht, wenn der Sound Ihres Macs plötzlich nicht mehr funktioniert. Es gibt mehrere einfach anzuwendende Lösungen, die im Internet verfügbar sind und jedes Audio-Problem Ihres Macs beheben können. Diese Lösungen wurden genau hier für Sie zusammengestellt, damit Sie sie nicht selber suchen müssen. Gern geschehen.
Sie können Ihren Mac dafür loben, dass er ein Gerät ist, das selten von ernsthaften technischen Problemen heimgesucht wird, und niemand wird Ihnen widersprechen. Aber wenn Sie ehrlich zu sich selbst sein wollen, dann wissen Sie sehr gut, dass die Effizienz Ihres Macs durch Boot-Probleme, Überhitzung und Audio-Störungen beeinträchtigt werden kann. Der Schwerpunkt wird heute auf letzteren liegen.
Wenn es um Audioprobleme geht, sind die guten Nachrichten, dass sie meist softwarebezogen sind, d.h. Sie können sie beheben, ohne einen Fachmann zu suchen, der Ihnen hilft. Die schlechte Nachricht ist, dass Sie vielleicht nicht immer wissen, was sie verursacht oder ob sie das Problem zu etwas verschlimmern könnten, das anderen Teilen Ihres Macs erheblich schadet.
Manchmal jedoch ist das, was Sie als Problem betrachten, nicht einmal ein wirkliches Problem. Man denkt vielleicht, es sei eines, aber wenn man erst einmal verstanden hat, was es verursacht hat und was die zugrunde liegende Lösung ist, dann wird einem klar, dass es keine große Sache ist. Die Lösung erfordert vielleicht nur, dass Sie die Einstellungen Ihres Mac anpassen. Wie auch immer, gehen Sie die unten beschriebenen allgemeinen Probleme durch und sehen Sie nach, ob eines davon Ihren Mac betrifft.
So hilfreich sie auch sind, so können Anwendungen Ihrem Mac manchmal schaden und Sie trotzdem nicht klüger werden lassen. Das Problem dabei könnte sein, dass Ihr Mac in einer bestimmten Anwendung keine Sounds oder Audiosignale abspielt, oder dass die Installation einer bestimmten Anwendung Ihren Soundtreiber durcheinander bringt.
Wenn Sie zum Beispiel versuchen, Videos in Webbrowsern wie Firefox oder Safari abzuspielen, gibt es keinen Ton. Und der Fehler wird nicht bei einigen bestimmten Videos liegen, sondern bei allen. Wenn Sie versuchen, einen Film abzuspielen, sehen Sie nur, dass die Münder der Figuren sich bewegen, aber es kommt kein Ton heraus.
Können Sie sich vorstellen, Ihren Mac ohne Ton zu benutzen? Nehmen Sie sich eine Minute Zeit und sehen Sie, ob dies tatsächlich möglich ist. Wenn Sie einen Film ansehen möchten, müssen Sie ohne die Soundeffekte und Stimmen aus den einzelnen Szenen auskommen. Wenn Sie einen Titel Ihres Lieblingskünstlers (DEFINITIV Kanye West) hören möchten, müssen Sie sich damit begnügen, nur das Albumcover des Songs anzuschauen. Wenn Sie eine beliebige App verwenden möchten, müssen Sie ohne Geräusche um sie herum navigieren, um Sie zu benachrichtigen oder bei der Ausführung von Aktionen zu unterstützen. Das Gleiche gilt, wenn Sie Videospiele auf Ihrem Mac spielen möchten.
Es genügt zu sagen, dass Sie Ihren Mac nicht richtig für Arbeit oder Unterhaltung nutzen können, wenn er keinen Ton hat. Es gibt jedoch einfache Möglichkeiten, wie Sie diesen Problemen entgehen können. Die folgenden Lösungen werden Sie von den Soundproblemen Ihres Macs befreien.
Ob Sie es glauben oder nicht, es gibt Mac-Benutzer da draußen, die nicht merken, dass ihre Probleme nichts mit den Störungen in ihrem MacOS zu tun haben. Ihre Systeme könnten in Ordnung sein; entweder wurde der Ton stumm geschaltet oder die Lautstärke nicht hochgedreht. Es mag unwahrscheinlich und albern klingen, aber es ist die Wahrheit.
1. Drücken Sie die Taste "F10", um das Fenster "Ton" aufzurufen.
2. Ist das Kontrollkästchen "Stumm" angekreuzt? Wenn ja, entfernen Sie das Häkchen.
3. Wenn dies nicht der Fall ist, sehen Sie sich den Schieberegler "Ausgabe-Lautstärke" an. Wo ist er eingestellt? Wenn der Schieberegler nach links geschoben wurde, schieben Sie ihn nach rechts, bis Sie mit der Lautstärke zufrieden sind.
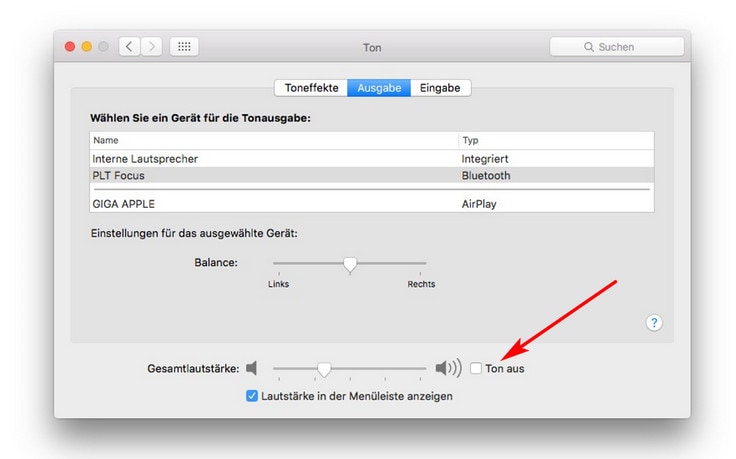
Dies ist wahrscheinlich die einfachste Lösung in diesem ganzen Artikel. Ihr Mac könnte in perfektem Zustand sein und es könnte absolut nichts falsch sein. Das Problem könnte bei dem Musik- oder Media-Player liegen. Die Lösung ist also einfach: Verwenden Sie einen anderen Player.
Wenn der Standard-Musikplayer Ihrer Wahl nicht iTunes ist, versuchen Sie, zurück zu iTunes zu wechseln und sehen Sie, was passiert. Und wenn Sie mehr Abwechslung wünschen, gibt es eine Vielzahl weiterer Musik-Player von Drittanbietern, die Sie ganz einfach kostenlos im Mac App Store herunterladen können. Zu den Top-Playern gehören Colibri, Vox, Audirvana+ und mehr.

Das Anschließen von Kopfhörern an den Kopfhöreranschluss Ihres Mac und das Hören von Musik maximiert das Erlebnis, aber was passiert, wenn Sie vergessen, den Stecker zu ziehen, wenn Sie fertig sind?
Sie werden natürlich keinen Ton von Ihrem Mac hören, da der Ton immer noch über die Kopfhörer abgespielt wird. Manchmal kann dies zu einer Art Glitch führen, der verhindert, dass Ihre Lautsprecher so funktionieren, wie sie sollten. Jedes externe Audiogerät kann dieses Problem verursachen, nicht nur Kopfhörer. Auf diese Weise lässt sich das Problem schnell beheben:
1. Ziehen Sie Ihre Kopfhörer ab und schließen Sie sie wieder an.
2. Öffnen Sie "iTunes" oder einen beliebigen Musik-Player Ihrer Wahl.
3. Beginnen Sie mit der Wiedergabe Ihres Lieblingsliedes (es sollte besser kein Lied von Kanye West sein).
4. Ziehen Sie die Kopfhörer aus dem Anschluss Ihres Macs heraus, während das Lied noch abgespielt wird.
5. Wenn alles geklappt hat, sollte der Sound Ihres Macs wieder zu hören sein: Musik, die über die integrierten Lautsprecher ertönt.

Auch hier sollten Sie das Problem mit dem Sound Ihres Macs nicht zu schnell als Hardware-Problem bezeichnen. Es ist möglich, dass eine Änderung Ihrer Einstellungen die einzige Lösung sein könnte, die Sie benötigen. Fahren Sie fort und tun Sie folgendes:
1. Klicken Sie auf das Menü "Apple" und wählen Sie "Systemeinstellungen".
2. Wählen Sie die Registerkarte "Ausgabe".
3. Wählen Sie "Interne Lautsprecher". In dem unwahrscheinlichen Fall, dass Sie dies nicht als Option sehen, ist es wahrscheinlich am besten, den Apple Support anzurufen.
4. Schauen Sie sich das Kontrollkästchen "Stumm" an und deaktivieren Sie es, und bewegen Sie dann gegebenenfalls den Schieberegler nach rechts.
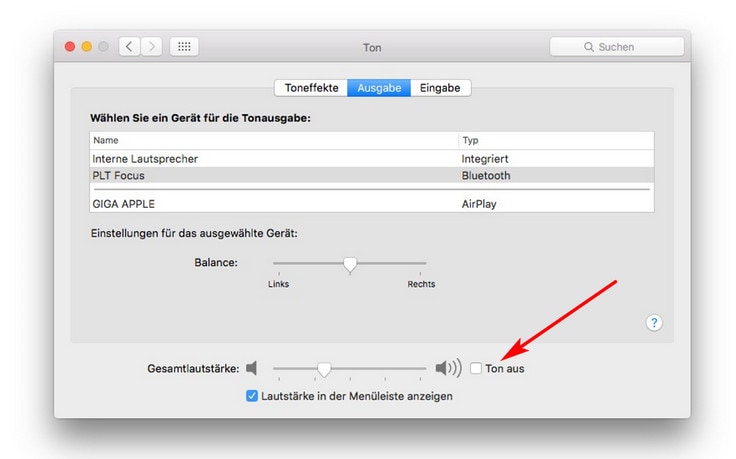
Wissen Sie was? Vergessen Sie diese Lösungen, die Sie mit Ihren Kopfhörern auf Ihren Mac stechen lassen. Nehmen Sie einfach die Abkürzung und starten Sie den Mac neu, wodurch alles zurückgesetzt wird.
Diese Lösung ist recht effektiv, denn wenn der Ton Ihres Macs aufgrund von geänderten Einstellungen oder Software-Fehlern ausfällt, werden durch das Aus- und Wiedereinschalten des Macs diese Einstellungen zurückgesetzt und der Mac von den genannten Fehlern befreit.
1. In der Symbolleiste Ihres Mac befindet sich ein "Apple"-Logo. Dann klicken Sie auf "Neustart".
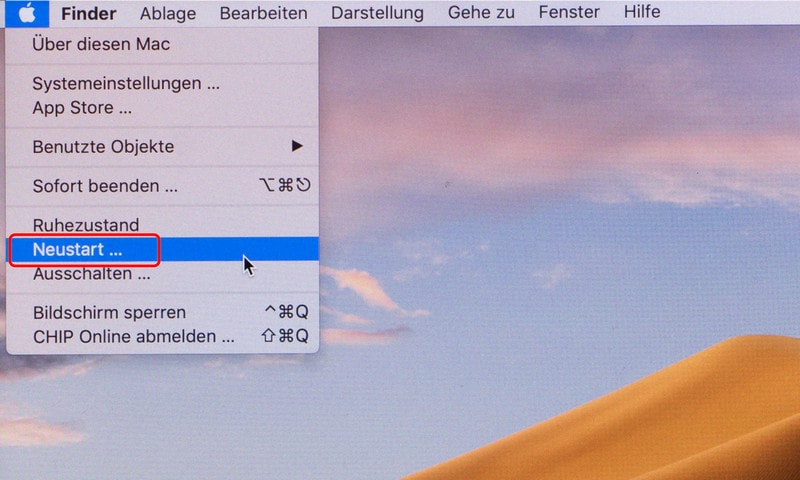
2. Klicken Sie erneut auf "Neustart", wenn Sie dazu aufgefordert werden. Warten Sie ein paar Sekunden und Ihr Rechner schaltet sich aus und startet dann erneut. Alle Tonprobleme sollten nun behoben sein.
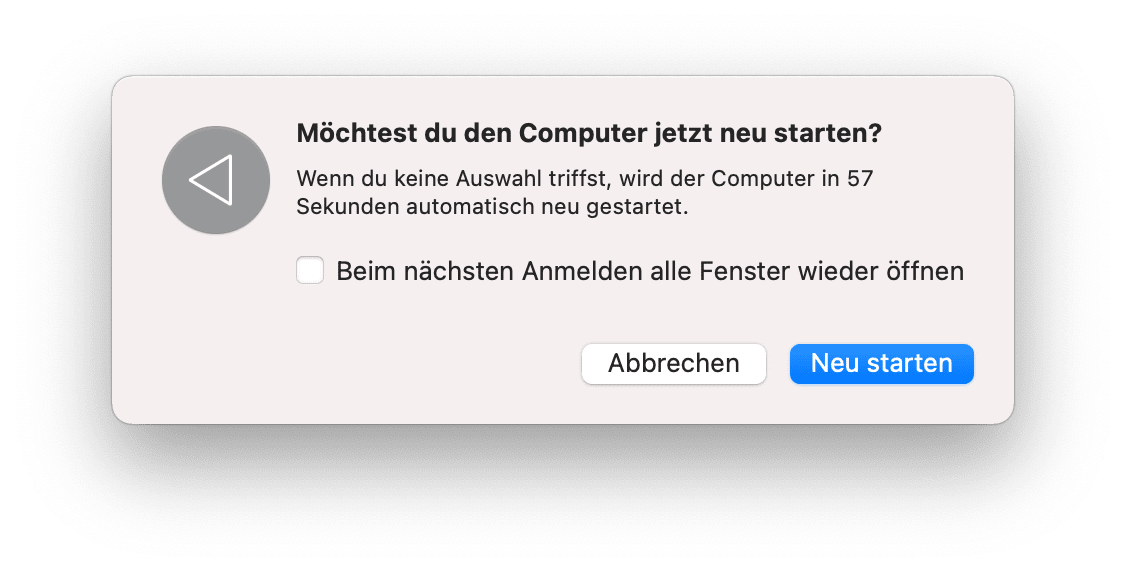
Die Tonprobleme Ihres Macs gehen einfach nicht weg? Aber Sie haben immer noch ein paar Tricks in petto, nicht wahr? Wenn nicht, hören Sie auf, Zeit zu verschwenden, und lesen Sie weiter unten, was Sie sonst noch tun können, um diese hartnäckigen Probleme in den Griff zu bekommen.
Die unten aufgeführten sechs Lösungen sollten nur als letzter Ausweg betrachtet werden, falls die zuvor genannten Lösungen die Tonprobleme Ihres Macs nicht beheben. Einige von ihnen sind etwas komplizierter als das, was Sie bisher gelesen haben; machen Sie sich nichts draus, denn es sind immer noch einfache Schritte, die Sie problemlos befolgen können.
Versuchen Sie zum einen, eine der Audioschnittstellen Ihres Mac zurückzusetzen. Wenn Sie dies nicht tun, könnte dies zu mehr verzerrten Soundeffekten und mehr Fehlern führen. Setzen Sie also das Core Audio und die Low-Level-Audio-API zurück.
1. Geben Sie "Terminal" in "Spotlight" ein.

2. Klicken Sie auf "Terminal".
3. Geben Sie diesen Befehl ein: sudo killall coreaudiod
4. Drücken Sie "Enter/Return". Wenn Sie nach einem Passwort gefragt werden, geben Sie dieses ein. Dadurch wird die API zurückgesetzt.
5. Starten Sie Ihren Mac neu und versuchen Sie, beliebige Musik oder Filme abzuspielen, um zu sehen, ob der Ton behoben ist.

PRAM und SMC Ihres Mac sind für seine Leistung von entscheidender Bedeutung, da sie bestimmen, wie Teile wie die Hintergrundbeleuchtung der Tastatur, der Akku, die Lautsprecher, das Trackpad und vieles mehr funktionieren. Setzen Sie sie zurück, um die Soundeinheit Ihres Macs von allen Fehlern zu befreien und alle Probleme zu beheben, die die oben genannten Abschnitte betreffen.
1. Schalten Sie Ihren Mac aus, indem Sie die Netztaste drücken. Sie können dies auch über den "Finder" tun, wenn Sie dies wünschen.
2. Schließen Sie das Netzteil Ihres Macs an den Mac an.
3. Halten Sie diese Tasten gedrückt: Netztaste + Umschalt + Steuerung + Option.
4. Lassen Sie alle Tasten gleichzeitig los.
5. Starten Sie Ihren Mac wie gewohnt (Netztaste).

Was ist SMC? Welche Probleme können damit auf einem Computer behoben werden? Klicken Sie jetzt und erfahren Sie mehr.
1. Gehen Sie zur Symbolleiste Ihres Mac und klicken Sie auf das "Apple"-Logo.
2. Klicken Sie im Dropdown-Menü, das Sie sehen, auf "Herunterfahren".
3. Drücken Sie diese Tasten, aber beeilen Sie sich: Command + Option + P + R. Lassen Sie Ihre Finger auf den Tasten.
4. Hören Sie beim Neustart Ihres Mac den Startton? Blinkt der Bildschirm? Gut. Lassen Sie die Tasten los.
5. Sie hören noch einen weiteren Glockenton, dann fährt Ihr Mac mit dem Booten fort. Problem gelöst.

Dies ist eine der letzten Lösungen, die Sie ausprobieren sollten, denn sie ist nur notwendig, wenn Sie sicher sind, dass keine Audiotreiber die Soundausgabe Ihres Macs stören. Auch wenn keine externen Geräte an die Kopfhörerbuchse, die Thunderbolt-Anschlüsse oder die USB-Anschlüsse angeschlossen sind, der Fehler aber weiterhin besteht, sollten Sie diese Lösung ausprobieren und sich das Ergebnis ansehen.
1. Klicken Sie "Gehe zu" und klicken Sie dann auf "Dienstprogramme". (Oder verwenden Sie die Tastenkombination ↑+⌘+U)
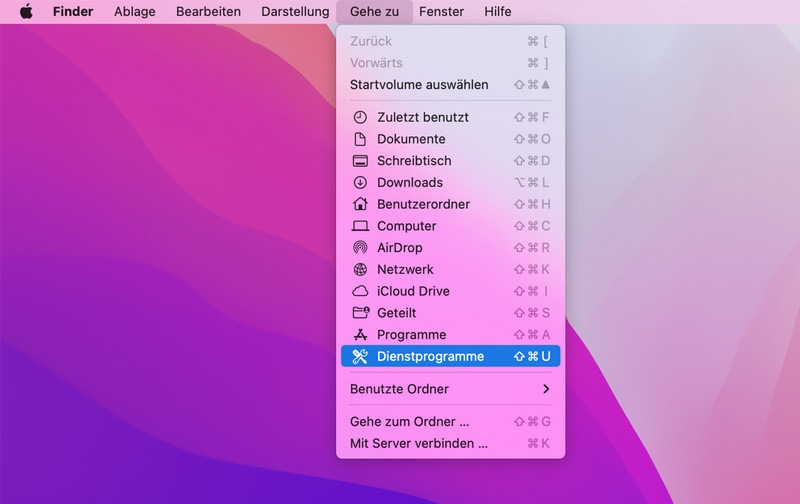
2. Doppelklicken Sie auf "Aktivitätsanzeige".
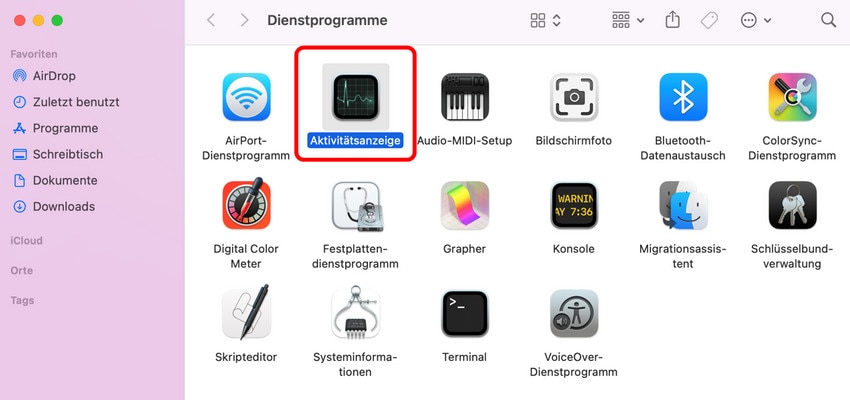
3. Geben Sie in das Suchfeld rechts oben "coreaudiod" ein. Dadurch wird der "Core Audio"-Controller gefunden.
4. Klicken Sie auf "coreaudiod".
5. Klicken Sie auf das "X", das Sie in der Symbolleiste sehen. Dadurch wird das Fenster geschlossen.
6. Die "coreaudiod" wird nun neu starten.
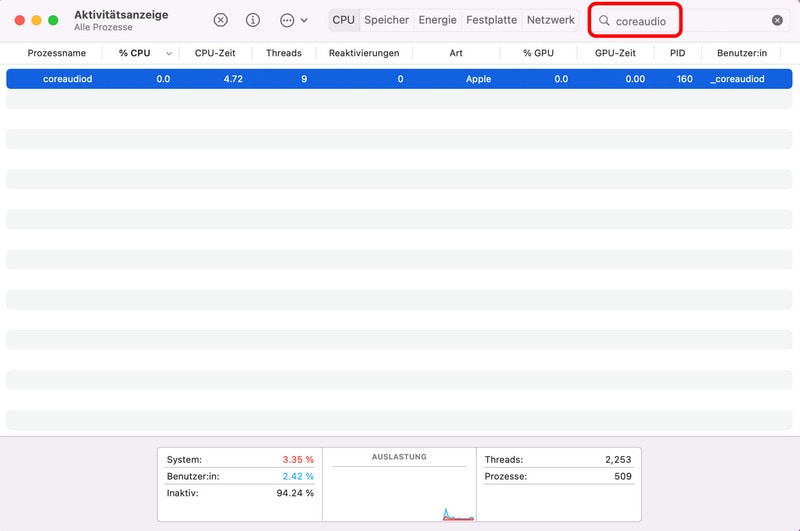
Vorsicht, das rote Licht! Ja, im Kopfhöreranschluss Ihres Macs befindet sich ein rotes Licht. Es leuchtet auf, wenn der Anschluss beschädigt ist oder Schmutz oder Ähnliches drin ist. So oder so, solange Sie dieses Licht sehen, ist das definitiv ein Zeichen dafür, dass etwas nicht stimmt. Versuchen Sie, ob Sie den Schmutz ausblasen können; besser noch, säubern Sie alle Verschmutzungen, die Sie dort sehen.

Diese Lösung kann nur mit dem funktionieren, was Sie sehen. Was ist, wenn es ein Hardware-Problem gibt, das aber nicht mit dem bloßen Auge sichtbar ist? Am besten ist es, einen Test mit "Apple Diagnostics" durchzuführen, um zu sehen, ob es Hardwareprobleme gibt, von denen Sie nichts wussten.
1. Trennen Sie alle externen Geräte von Ihrem Mac.
2. Stellen Sie sicher, dass Sie mit dem Internet verbunden sind.
3. Fahren Sie den Mac herunter und drücken Sie schnell die Taste "D". Halten Sie Ihren Finger darauf, bis eine Aufforderung zur Auswahl Ihrer Sprache erscheint.
4. Ein Fortschrittsbalken zeigt Ihnen an, dass Ihr Mac überprüft wird.
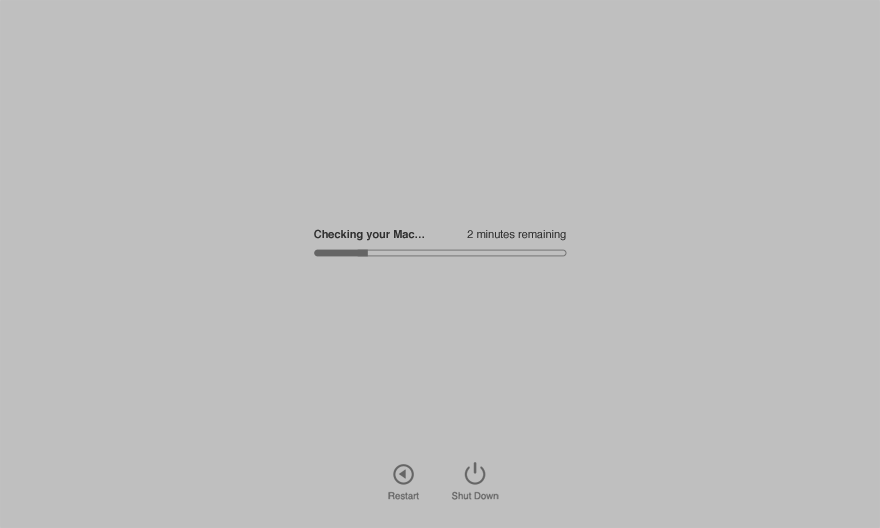
5. Es dauert etwa 2 bis 3 Minuten, bis Ihr Mac gründlich überprüft wurde. Alle gefundenen Probleme werden mit den entsprechenden Lösungen aufgelistet. Es werden auch Referenzcodes bereitgestellt. Beachten Sie diese Codes.
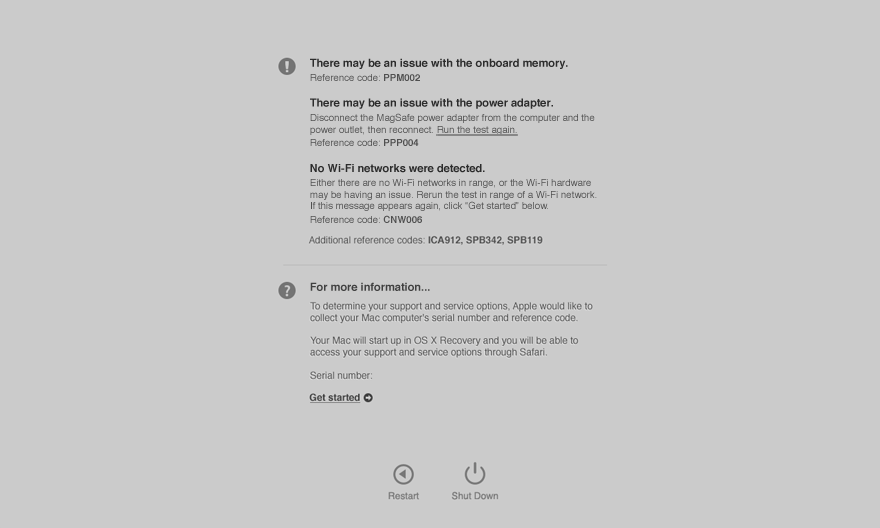
6. Im nächsten Schritt haben Sie 4 Optionen zur Auswahl. Sie können entweder den Test wiederholen, weitere Informationen zu den Fehlern erhalten, Ihren Mac neu starten oder ihn herunterfahren.
7. Klicken Sie auf "Erste Schritte", um weitere Informationen zu den Referenzcodes zu erhalten.
8. Ihr Mac startet mit Mac OS Recovery und öffnet eine Webseite, auf der Sie aufgefordert werden, Ihr Land/Ihre Region auszuwählen.
9. Klicken Sie auf "Zustimmen und Senden". Dadurch werden die Referenzcodes und die Seriennummer an den Apple Support weitergeleitet.
10. Weitere Service- und Support-Anweisungen werden für Sie bereitgestellt. Folgen Sie ihnen und schauen Sie, ob die Fehler behoben werden können.
11. Wenn Sie fertig sind, fahren Sie Ihren Mac über das Menü "Apple" herunter oder starten Sie ihn neu.
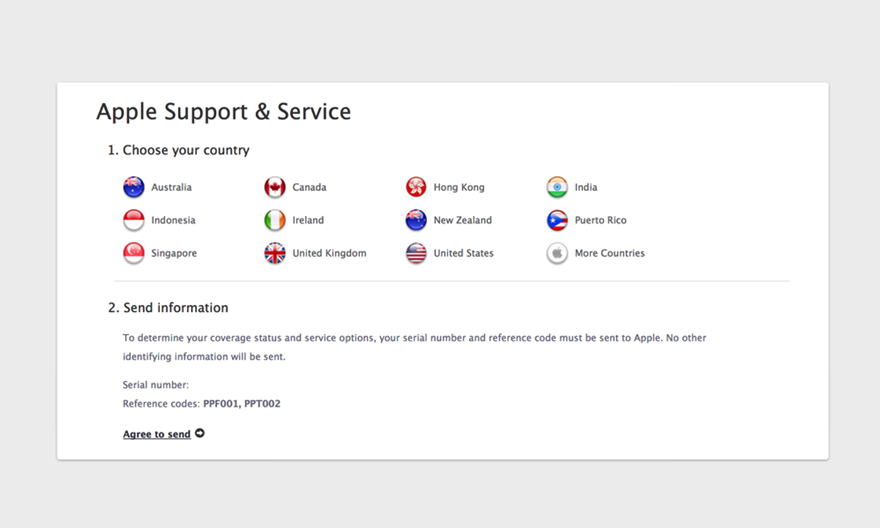
Auch hier kommt wieder "Festplattendienstprogramm" ins Spiel. Verwenden Sie es, um alle Partitionen und Festplatten Ihres Macs einer schnellen Überprüfung zu unterziehen. Ehrlich gesagt kann "Festplattendienstprogramm" alle Softwareprobleme leicht beheben und alles wieder in Ordnung bringen.
1. Klicken Sie "Gehe zu" und klicken Sie dann auf "Dienstprogramm".
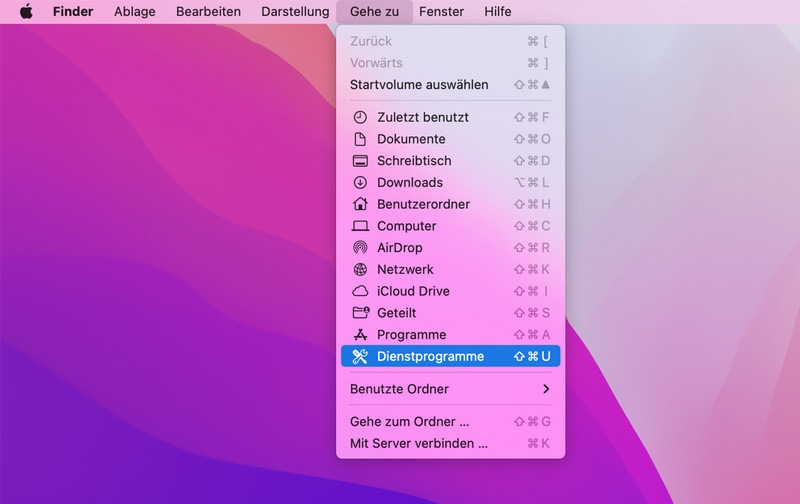
2. Starten Sie auf "Festplattendienstprogramm" und wählen Sie den Datenträger aus, der überprüft und ggf. repariert werden soll.
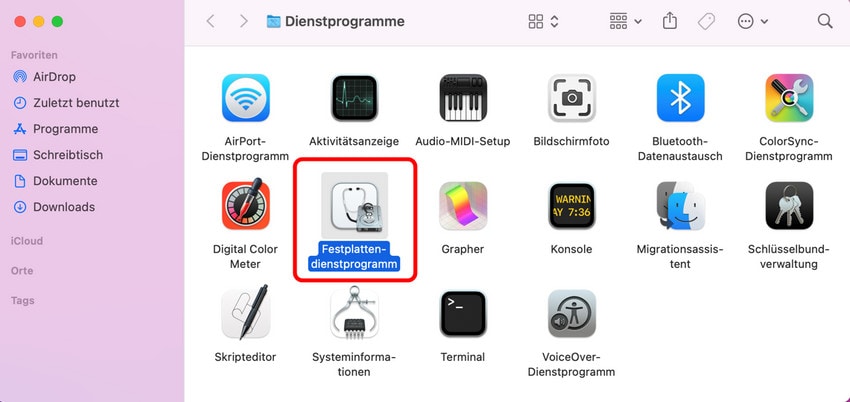
3. Klicken Sie auf "Erste Hilfe". Klicken Sie dann auf "Ausführen". Wenn dies abgeschlossen ist, sollten nun alle Fehler behoben werden.
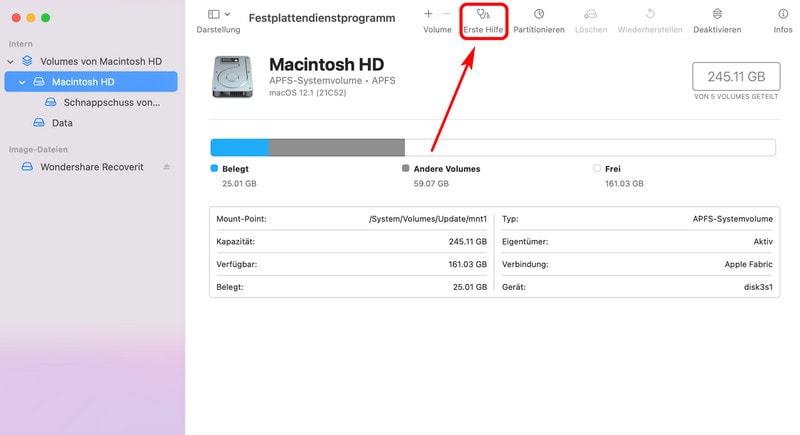
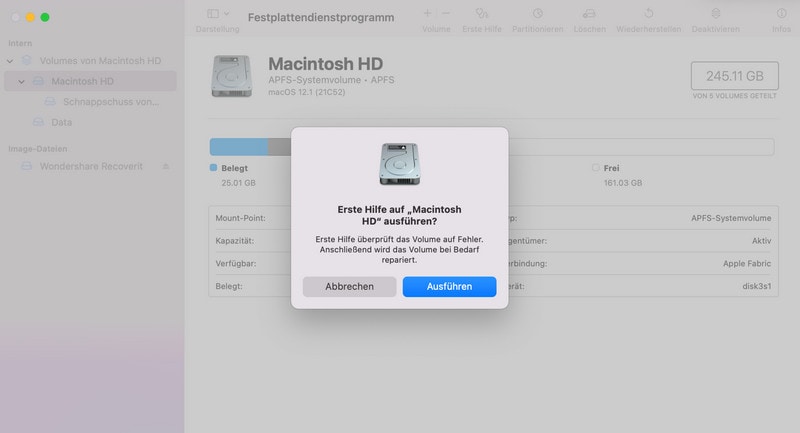
Wie immer ist dies das Letzte, was man versuchen sollte. Ein altes Betriebssystem ist im Wesentlichen ein Vorbote von Ton- und anderen Problemen.
In dem Moment, in dem Ihr Mac OS anfängt, veraltet zu werden, können Sie sicher sein, dass Sie einen deutlichen Leistungsabfall feststellen werden. Probleme werden von überall her auftauchen, und Sie können davon ausgehen, dass Tonprobleme zu den allgegenwärtigsten gehören werden. Aktualisieren Sie Ihr MacOS und werden Sie dieses Problem ein für allemal los.
1. Starten Sie den "App Store".
2. Klicken Sie auf "Aktualisierungen" im oberen Menü und Sie sehen die neueste Aktualisierung, die Apple für Ihr Gerät bereitgestellt hat. Es könnte zum Beispiel Mac OS Sierra sein.
3. Klicken Sie auf "Aktualisieren" und warten Sie, bis es heruntergeladen und installiert ist. So, jetzt ist Ihr Mac aktualisiert worden und alle Tonprobleme sind verschwunden.

Es wurde Ihnen bereits alles gesagt, was Sie über das Reparieren von Ton auf dem Mac wissen müssen, aber lassen Sie die folgenden Tipps nicht außer Acht. Betrachten Sie sie als eine Zusammenfassung wichtiger Informationen.
Wenn Ihr Mac aufgrund eines Fehlers komplett abgestürzt ist und Sie Ihre wichtigen Dateien nicht wiederherstellen können, können Sie Recoverit verwenden, um dies ganz einfach zu tun!
Beschädigte oder irrtümlich gelöschte Daten in drei einfachen Schritten wiederherstellen:
Schritt 1Laden Sie Recoverit herunter und öffnen Sie es. Dann wählen Sie bitte ein Laufwerk unter der Registerkarte "Festplatten und Speicherorte".

Schritt 2Nach Abschluss des Scans können Sie eine Vorschau der wiederherzustellenden Dateien anzeigen. Nachdem Sie die Dateien überprüft und bestätigt haben, dass sie Ihren Vorstellungen entsprechen, können Sie sie mit Recoverit wiederherstellen.

Schritt 3Wählen Sie alle Dateien aus, die Sie wiederherstellen möchten, klicken Sie auf "Wiederherstellen" und wählen Sie eine gute Exportort.
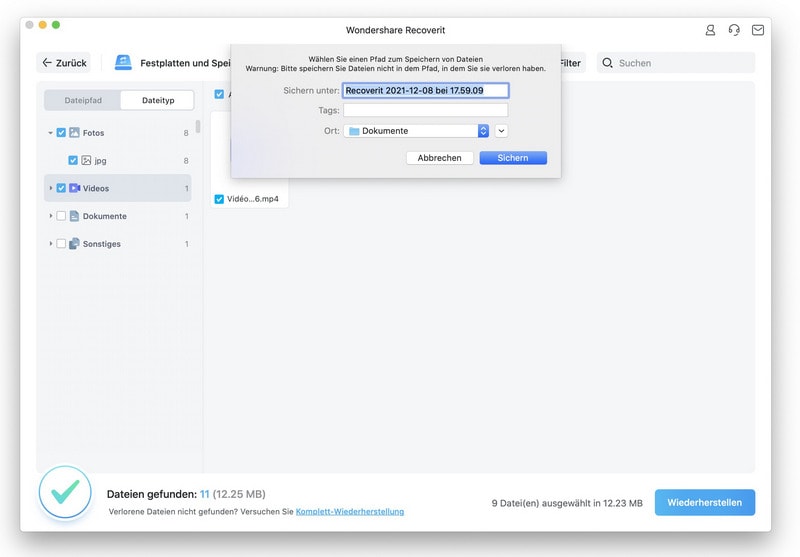
Macs sind großartige Werkzeuge, die Ihnen die Arbeit erleichtern und Sie unterhalten. Ein großer Teil dieser beiden Funktionen hängt sowohl von der visuellen als auch von der Audioleistung des Geräts ab. Wenn der Ton Ihres Mac stottert, werden Sie Ihren Mac kaum so nutzen können, wie Sie es sich wünschen.
Die Lösungen, die Sie von den ersten Seiten bis hierher gelesen haben, sind die einfachsten, aber effektivsten Methoden, die Ihnen zur Verfügung stehen. Alles, was darüber hinausgeht, und Sie werden professionelle Hilfe benötigen, aber das ist selten erforderlich. Informieren Sie sich über die Lösungen und probieren Sie sie dann aus. Sie sollten in der Lage sein, den Sound Ihres Macs so gut wie an dem Tag, an dem Sie ihn gekauft und ausgepackt haben, zum Laufen zu bringen.
Classen Becker
chief Editor