Mac ist nicht unempfindlich gegenüber Systemfehlern und Problemen im täglichen Gebrauch. Wenn ein Fehler oder ein Systemfehler auftritt, können Sie ihn lösen, indem Sie den Mac im Wiederherstellungsmodus starten.
Heute erklären wir Ihnen den Mac-Wiederherstellungsmodus, die Tools, die er bietet, die gängigen Anwendungen und geben Ihnen Tipps, wie Sie Ihren Mac im Wiederherstellungsmodus booten können. Lesen Sie weiter, um mehr zu erfahren.
Inhaltsverzeichnis
Was ist der Mac-Wiederherstellungsmodus?
Der Macbook Wiederherstellungsmodus ist ein spezielles Programm, das MacBook- oder iMac-Benutzern hilft, Systemfehler zu beheben und Nutzungsprobleme zu lösen. Wenn Sie Ihren Mac im Wiederherstellungsmodus neu starten, gelangen Sie in ein Menü, in dem Sie verschiedene Hilfsprogramme aufrufen können, die Ihnen bei der Lösung Ihrer Computerprobleme helfen.
Das in den Mac integrierte Toolkit lädt von einer bestimmten Systempartition, die den Assistenten für die Installation des Betriebssystems mit einem Image des Wiederherstellungsdatenträgers speichert. Sie können dieses Wiederherstellungsimage verwenden, um Ihr macOS zu starten und wiederherzustellen, wenn alle anderen Methoden fehlschlagen.
Der Wiederherstellungsmodus diagnostiziert Ihr System, um Festplattenprobleme zu identifizieren und schlägt die besten Lösungen zur Wiederherstellung Ihres Systems, Ihrer Daten, Dateien und mehr vor. Dank des Wiederherstellungsmodus können Sie Ihre Festplatte lösen, Festplattendaten wiederherstellen oder löschen, macOS neu installieren und vieles mehr.
Verwendungszwecke des macOS-Wiederherstellungsmodus
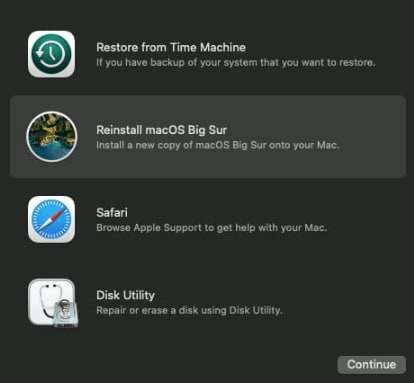
Sie können den Macbook Wiederherstellungsmodus verwenden, um verschiedene Aufgaben auf Ihrem Mac-Computer durchzuführen.
Dazu gehören:
- Neuinstallation Ihres Betriebssystems auf einem Mac;
- Fehlerbehebung bei Problemen mit der Internetverbindung;
- Zugriff auf den offiziellen Apple Support, um online Hilfe zu erhalten;
- Neuinstallation, Installation oder Löschung der Standard macOS Version;
- Verwenden Sie die Time Machine-Datensicherung, um Ihr macOS, Systemdaten, private Dateien und mehr wiederherzustellen;
- Reparieren, Löschen, Überprüfen und Scannen von internen und externen Festplatten und Datenträgern;
- Einsicht in die macOS-Wiederherstellungsprotokolle;
- Einstellen der sicheren Boot-Optionen;
- Setzen Sie ein Passwort für die Firmware, um sicherzustellen, dass Ihr macOS nur vom Startdatenträger bootet;
- Sichern und Wiederherstellen von versehentlich gelöschten Daten und ungewollt formatierten Festplatten;
- Reparieren Ihrer internen Speichergeräte;
- Einstellen und Ändern der WLAN-Verbindungseinstellungen;
- Erstellen einer Wiederherstellungsdatei (für die Meldung von Systemfehlern an den Apple Support).
Sehen wir uns nun an, welche Optionen Sie im Wiederherstellungsmenü finden können.
Verfügbare Tools im macOS-Wiederherstellungsmodus
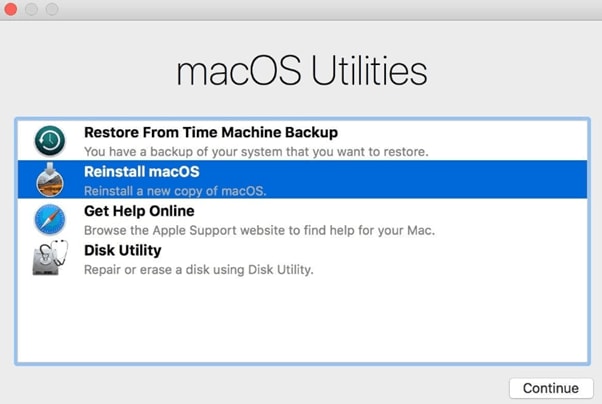
Die verfügbaren Tools im Wiederherstellungsmodus von Macbook variieren von Modell zu Modell. Der M1/M2 Mac-Wiederherstellungsmodus bietet die folgenden Hilfsprogramme:
- Wiederherstellung - Zugriff auf Wiederherstellungs-Apps und Tools zur Wiederherstellung Ihres Macs und Ihrer Daten;
- Wiederherstellung von Time Machine - stellen Sie Ihr macOS mit Hilfe der Time Machine Datensicherung wieder her;
- Neu installieren - installieren Sie das Betriebssystem auf Ihrem Mac neu, um Ihre Systemeinstellungen, Anwendungen, Daten und mehr wiederherzustellen;
- Safari - Verwenden Sie den Safari-Browser, um auf die Webseite von Apple Support zuzugreifen und nützliche Informationen zu erhalten;
- Festplatten-Dienstprogramm - setzt Ihr macOS zurück oder repariert es;
- Startup Security Utility - überprüfen und ändern Sie Ihre Mac-Sicherheitseinstellungen;
- Terminal - Verwenden Sie die Befehlszeile von Terminal, um Systemprobleme zu diagnostizieren, Fehler zu lösen, Einstellungen zu ändern, etc;
- Datenträger freigeben - geben Sie den Datenträger eines in den Wiederherstellungsmodus gebooteten Macs frei;
- Startdatenträger - Zugriff auf die Festplatteneinstellungen für den Start von macOS.
Hier finden Sie eine Liste von Dienstprogrammen für den Wiederherstellungsmodus auf Intel Macs:
- Wiederherstellung - Zugriff auf Apps für die macOS-Wiederherstellung;
- Time Machine Systemwiederherstellung - stellen Sie Ihre Daten, Dateien, Dokumente und mehr aus einer Time Machine Datensicherung wieder her;
- MacOS installieren - installieren Sie das Betriebssystem auf Ihrem Mac neu;
- Safari - erhalten Sie Support-Informationen von der Webseite des Apple Supports;
- Festplattendienstprogramm - löschen oder reparieren Sie die Festplatte Ihres Macs;
- Startup Security Utility - überprüfen, ändern oder setzen Sie die macOS-Sicherheitsrichtlinien;
- Startdatenträger - legen Sie den Startdatenträger von macOS für Ihren Computer fest;
- Terminal - ändern, modifizieren und setzen Sie verschiedene Systemeinstellungen zurück, erkennen und lösen Sie Systemfehler, Dateisystemfehler und mehr.
Lassen Sie uns nun die verschiedenen Möglichkeiten für den Zugriff auf das Mac-Wiederherstellungsmenü und die Einstellungen näher betrachten.
Macbook Wiederherstellungsmodus auf einem Intel-basierten Mac starten
Das Starten des Wiederherstellungsmodus auf einem Intel-basierten Mac erfordert die folgenden Schritte:
- Halten Sie die Tasten Befehl und R gedrückt und starten Sie Ihren Computer neu;
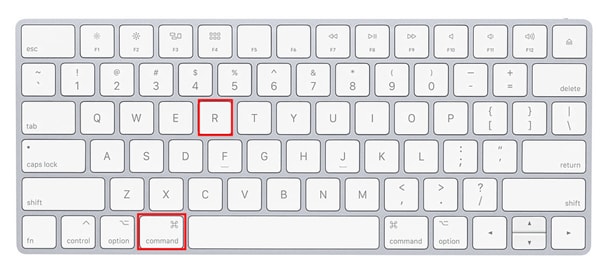
- Halten Sie die Tasten gedrückt, bis das Apple-Logo oder eine sich drehende Weltkugel auf dem Bildschirm erscheint;
- Rufen Sie das Dienstprogrammfenster auf und geben Sie Ihr Passwort ein (falls Sie ein Schloss sehen).
Hinweis: Sie können den Mac-Wiederherstellungsmodus auch aufrufen, indem Sie die Taste gedrückt halten:
- Option + Befehl + R - booten Sie Ihr macOS über das Internet, suchen Sie nach der neuesten macOS-Version, installieren Sie das neueste macOS neu und mehr;
- Option + Umschalt + Befehl + R - installieren Sie die werkseitige macOS-Version oder die nächstmögliche Version.
Macbook-Wiederherstellungsmodus auf einem Mac mit Apple Chips starten
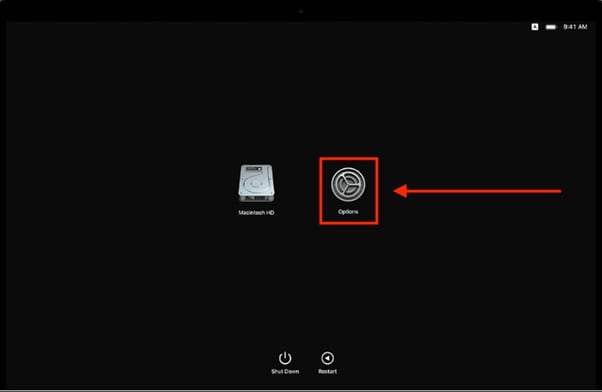
Wenn Sie einen Mac mit Apple Chips verwenden, folgen Sie diesen Schritten, um den Wiederherstellungsmodus zu starten:
- Navigieren Sie zum Apple-Menü und wählen Sie Herunterfahren;
- Drücken und halten Sie die Einschalttaste, um Ihren Mac wieder einzuschalten;
- Wenn der Bildschirm "Startoptionen laden" erscheint, wählen Sie Optionen und klicken Sie auf Weiter.
- Ihr Mac startet nun im Wiederherstellungsmodus und Sie können auf die Dienstprogramme zugreifen, die Sie zur Fehlerbehebung oder Wiederherstellung Ihres Systems benötigen.
Was Sie tun können, wenn Ihr Mac im Wiederherstellungsmodus nicht startet
Wenn Sie Ihren Mac nicht in den Wiederherstellungsmodus booten können, können Sie einige Schritte unternehmen, um zu versuchen, dieses Problem zu lösen. Drücken Sie zunächst die Tasten Befehl und R, um den Wiederherstellungsmodus zu starten. Wenn der Mac Befehl + R nicht funktioniert, überprüfen Sie die Verbindung zwischen Ihrem Mac und der Tastatur.
Sie können auch ein anderes Tastaturkürzel ausprobieren:
- Option + Befehl + R;
- Option + Umschalttaste + Befehl + R.
Wenn das Problem weiterhin besteht, lesen Sie unsere umfassende Anleitung zur Reparatur eines Macs, der nicht in den Wiederherstellungsmodus booten kann.
Fazit
Diese Anleitung soll Ihnen helfen, den Mac-Wiederherstellungsmodus mit seinen Funktionen, Tools und Dienstprogrammen zu nutzen, um verschiedene macOS-Probleme zu lösen, darunter auch das Problem, dass die macOS-Wiederherstellung nicht funktioniert. Wenn die hier vorgestellten Lösungen Ihnen nicht helfen, Ihren Mac im Wiederherstellungsmodus zu starten, verwenden Sie das Wondershare Recoverit Datenrettungstool, um Ihre Mac-Dateien wiederherzustellen und wenden Sie sich an den Apple Support, um Ihr macOS zu reparieren.
- Stellen Sie verlorene oder gelöschte Dateien, Fotos, Audios, Musik und E-Mails von jedem Speichergerät effektiv, sicher und vollständig wieder her.
- Unterstützt die Datenwiederherstellung von Mac/Windows/Linux-Computern, externen Festplatten, Speicherkarten, Flash-Laufwerken und mehr.
- Unterstützt die Wiederherstellung von Daten nach plötzlicher Löschung, Formatierung, Beschädigung der Festplatte, Virenbefall und Systemabsturz in verschiedenen Situationen.

Weitere Fragen zum Mac-Wiederherstellungsmodus
-
Warum kann ich auf dem Mac nicht in den Wiederherstellungsmodus wechseln?
Ihr Mac kann aus verschiedenen Gründen nicht in den Wiederherstellungsmodus wechseln oder booten:- Sie verwenden eine veraltete oder alte macOS-Version, die nicht mit einer Wiederherstellungspartition ausgestattet ist;
- Ihre Tastatur funktioniert nicht oder ist defekt;
- Ihr Mac kann die Wiederherstellungspartition nicht finden oder die Partition ist beschädigt oder fehlerhaft;
- Neue Mac-Computer haben verschiedene Möglichkeiten, in den Wiederherstellungsmodus zu booten, so dass Sie nicht darauf zugreifen können.
-
Wird im Wiederherstellungsmodus alles auf einem Mac gelöscht?
Nein, der Wiederherstellungsmodus löscht Ihre Daten nicht. Der Wiederherstellungsmodus ist ein Dienstprogramm, mit dem Sie auf verschiedene macOS Tools zugreifen können, um Systemprobleme, Festplattenfehler, Nutzungsprobleme, etc. zu lösen. Das Dienstprogramm an sich tut nichts von sich aus. Stattdessen bietet es mehrere Optionen, die Ihnen helfen, bestimmte Ziele zu erreichen, z.B. die Wiederherstellung oder Sicherung Ihrer Dateien, die Neuinstallation Ihres Systems, die Formatierung oder Reparatur Ihrer Festplatte, etc. -
Wie kann ich meinen Mac zurücksetzen, wenn Befehl +R nicht funktioniert?
Wenn Befehl + R Ihren Mac nicht in den Wiederherstellungsmodus bootet, können Sie die folgenden Lösungen ausprobieren:- SMC zurücksetzen;
- Verwenden Sie die Time Machine-Sicherung;
- Erstellen Sie ein bootfähiges macOS-Installationsprogramm;
- Verwenden Sie die Mac Internet-Wiederherstellung;
- Installieren Sie Mac OS X neu;
- Verwenden Sie den abgesicherten Modus.
-
Wie kann ich meinen Mac ohne Tastatur in den Wiederherstellungsmodus versetzen?
Wenn Ihre Tastatur nicht funktioniert, verwenden Sie die Internet-Wiederherstellung, um Ihren Mac zurückzusetzen (M1).- Fahren Sie Ihren Mac herunter und warten Sie, bis er sich vollständig ausgeschaltet hat.
- Halten Sie die Einschalttaste gedrückt und warten Sie, bis Ihr System hochgefahren ist.
- Halten Sie die Taste gedrückt, bis Sie den Bildschirm "Startoptionen laden" sehen.
- Klicken Sie mit der Maus auf Optionen und laden Sie den Bildschirm für die Internet-Wiederherstellung.
- Folgen Sie den Anweisungen auf dem Bildschirm, um Ihren Mac im Wiederherstellungsmodus zu starten.
-
Wie kann ich meinen Mac mit einer Windows-Tastatur in den Wiederherstellungsmodus versetzen?
Schalten Sie Ihren Mac aus und schließen Sie eine Windows-Tastatur an Ihren Computer an. Schalten Sie Ihren Mac ein und halten Sie die Tasten Windows und . gedrückt, um in den Wiederherstellungsmodus zu booten (die Windows-Taste = Befehl).
