• Abgelegt bei: Mac-Probleme lösen • Bewährte Lösungen
Es besteht kein Zweifel, dass ein schneller Zugriff auf das Mac HD-Verzeichnis in vielen Situationen recht hilfreich sein kann. Sie können leicht auf mehrere Ordner zugreifen, wie z.B. System, Benutzer, Programme und Bibliothek. Alle diese Ordner enthalten Daten, auf die jeder Mac-Benutzer regelmäßig zugreift. Leider zeigt Ihnen macOS High Sierra den Macintosh HD-Ordner auf Ihrem Schreibtisch oder im Finder möglicherweise nicht standardmäßig an. Dies erschwert den Zugriff auf Dateien.
Die gute Nachricht ist, dass es einige Möglichkeiten gibt, die Festplatte auf dem Mac anzuzeigen. Hier, in diesem Beitrag, erfahren Sie das, und Sie erfahren auch, wie Sie die externe Festplatte auf dem Mac finden.
Teil 1. Warum können Sie die Festplatte auf dem Mac nicht sehen?
Nun, es gibt eine Reihe von Gründen, warum Sie die Festplatte auf Ihrem Mac nicht sehen können. Hier werden wir die häufigsten Gründe nennen:
- Problem der Voreinstellungen: Möglicherweise haben Sie keine Einstellungen festgelegt, die die Festplatte auf Ihrem Mac Finder oder Schreibtisch sichtbar machen.
- Verbindungsproblem: Es kann sein, dass Sie die Festplatte nicht korrekt an den USB-Anschluss Ihres Mac angeschlossen haben. Und vielleicht ist das Kabel, welches Sie für den Anschluss verwenden, beschädigt oder nicht funktionsfähig.
- Beschädigung des Dateisystems: Es kann auch vorkommen, dass das Dateisystem der Festplatte aufgrund von fehlerhaften Sektoren, logischen Fehlern usw. beschädigt ist. Manchmal führt die Beschädigung des Dateisystems Ihrer Festplatte dazu, dass HD im Finder.
- Festplattenfehler: Es könnte der Fall sein, dass Ihr Laufwerk aufgrund von Komponentenversagen, Head-Crash usw. physisch beschädigt ist.
Teil 2. Wie zeige ich das Festplattensymbol auf dem Mac-Desktop an?
Es ist die Aufgabe des Finders, den Desktop und seine Symbole anzuzeigen, zu denen auch das Symbol für Speichergeräte gehört. Sie können die Hauptfestplatte des Mac problemlos vom Schreibtisch Ihres Mac ein- oder ausblenden, und Sie müssen lediglich einige der Finder-Optionen anpassen. Wenn Sie das Symbol Ihrer Festplatte auf dem Schreibtisch belassen möchten, damit Sie einfach auf die Daten zugreifen können, dann müssen Sie Folgendes tun, um HD auf dem Mac anzuzeigen.
Zu Beginn müssen Sie zunächst die Finder-Option im Vordergrund haben. Überprüfen Sie dazu, ob in der Menüleiste Ihres Mac das Wort "Finder" vorhanden ist. Wenn nicht, dann brauchen Sie nur auf das "Finder"-Symbol im Dock Ihres Mac zu tippen, um es in den Vordergrund zu bringen.
Sobald Sie dazu in der Lage sind, führen Sie die folgenden Schritte aus, um die Festplatte auf dem Mac-Desktop anzuzeigen:
-
Gehen Sie zur Menüleiste und dann zu "Finder". Klicken Sie dann auf die Option " Voreinstellungen ".

- Als nächstes wählen Sie die Registerkarte "Allgemein", wenn das Finder-Voreinstellungsfenster auf Ihrem Mac-Bildschirm erscheint.
-
Markieren Sie danach das Kästchen "Festplatten" unter "Diese Elemente auf dem Desktop anzeigen".

-
Schließlich sollte nun das Mac-Festplattensymbol auf Ihrem Schreibtisch erscheinen, wie in der folgenden Abbildung gezeigt.

Sie sehen, wie einfach es ist, Mac-Festplatten oder -Laufwerke auf Ihrem Desktop ein- und auszublenden. Wann immer Sie schnellen Zugriff auf die Daten auf Ihrem Mac wünschen, brauchen Sie nur vom Schreibtisch aus auf die Mac-Festplatte doppelzuklicken, und schon werden Sie zu dem Ort navigiert, an dem alle Ihre Mac-Daten gespeichert sind.
Teil 3. Wie findet man eine externe Festplatte auf dem Mac?
Erkennt Ihr Mac die externe Festplatte nicht? In vielen Fällen wird eine externe Festplatte auf Ihrem Mac nicht angezeigt. Es ist zweifellos ziemlich frustrierend, vor allem, wenn Sie gerade dann etwas sehr Wichtiges übertragen wollen. Außerdem kann es sich ändern, dass auf einer externen Festplatte vorhandene Daten beschädigt sind, was einer der Gründe dafür ist, dass Ihr Mac eine externe Festplatte nicht erkennen kann.
Die gute Nachricht ist, dass es einige Lösungen gibt, die Ihnen helfen können, aus diesem Problem mit Leichtigkeit herauszukommen. Werfen wir einen Blick auf sie:
1. Mount the External Hard Drive on Mac
Es könnte der Fall sein, dass Ihr Mac bereits eine externe Festplatte erkennt, deren Symbol auf dem Desktop-Bildschirm jedoch nicht angezeigt wird. Wenn dies der Fall ist, können Sie Ihr Laufwerk problemlos wieder anschließen und darauf zugreifen. Sie müssen lediglich die folgenden Schritte ausführen:
- Gehen Sie zunächst in das Finder-Menü und wählen Sie hier Voreinstellungen.
- Wählen Sie im Fenster Finder-Voreinstellungen die Registerkarte Allgemein.
-
Hier müssen Sie sicherstellen, dass die Option "Externe Datenträger" unter "Diese Elemente auf dem Desktop anzeigen" angekreuzt ist.
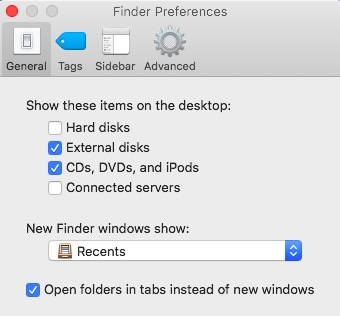
Sie können Ihren Mac auch so einstellen, dass die externe Festplatte im Finder angezeigt wird. Gehen Sie dazu zu "Finder"> "Voreinstellungen" > "Sidebar". Hier müssen Sie im Menü "Speicherorte" die Option "Externe Festplatten" ankreuzen.
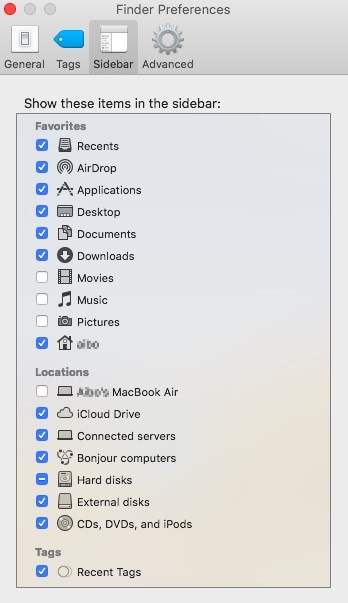
Diese Methode wird Ihnen wahrscheinlich helfen, die angeschlossene externe Festplatte auf Ihrem Mac anzuzeigen. Wenn dies nicht der Fall ist, können Sie sich für die nächste Lösung entscheiden. Und wenn Sie ein USB-Flash-Laufwerk erkennen lassen müssen, sind die Lösungen möglicherweise praktikabler: Beseitigen Sie, dass USB auf dem Mac nicht angezeigt wird.
2. Starten Sie das Festplattendienstprogramm, um Erste Hilfe auszuführen
Es könnte der Fall eintreten, dass Ihre externe Festplatte einige Probleme hat, die Ihnen nicht bekannt sind. In diesem Fall können Sie versuchen, sie selbst zu lösen, indem Sie das Festplattendienstprogramm zum Ausführen des Erste-Hilfe-Tools verwenden. Danach können Sie selbst auf Ihre Dateien zugreifen. Das Programm wird die Festplatte auf Probleme und Fehler untersuchen und dann versuchen, sie bei Bedarf zu reparieren. Es ist durchaus hilfreich, wenn es darum geht, eine Vielzahl von Problemen im Zusammenhang mit externen und Festplattenlaufwerken zu überprüfen und zu reparieren.
Hier ist die Schritt-für-Schritt-Anleitung, wie Sie Erste Hilfe auf Ihrer externen Festplatte ausführen können:
- Starten Sie zunächst das Festplatten-Dienstprogramm. Sie können mit der Spotlight-Suche danach suchen oder zu "Finder" > "Programm" > "Dienstprogramm" gehen.
-
Danach müssen Sie es auf einer externen Festplatte überprüfen. Klicken Sie dann auf die Registerkarte "Erste Hilfe" und wählen Sie "Ausführen", um mit der Diagnose zu beginnen.

Wenn die Erste-Hilfe-Tools bei der Behebung von Problemen erfolgreich sind, dann sollte Ihre externe Festplatte jetzt für Sie zum Anschließen verfügbar sein. Was ist, wenn das Tool Probleme nicht beheben kann? Dann ist Ihr Laufwerk schwer beschädigt oder möglicherweise durch ein Dateisystem formatiert, welches Ihr Mac nicht lesen kann. In diesem Fall empfehlen wir Ihnen, die Daten von der beschädigten Festplatte wiederherzustellen. Sehen Sie sich den nächsten Abschnitt an, um zu erfahren, wie Sie Daten von der Festplatte auf dem Mac wiederherstellen können.
Teil 4. Wie werden Festplattendaten auf dem Mac wiederhergestellt und angezeigt?
Haben Sie sich schon einmal gefragt, was passiert, wenn Sie feststellen, dass Sie aufgrund eines plötzlichen Stromausfalls oder eines Virenangriffes nicht auf die auf Ihrer Mac-Festplatte gespeicherten Daten zugreifen können? Oder wenn die oben genannten Methoden die "externe Festplatte, die sich nicht mit dem Mac verbindet" nicht beheben können. In solchen Fällen kann Ihnen eine Datenwiederherstellungssoftware dabei helfen, die Daten der Festplatte auf Ihrem Mac problemlos wiederherzustellen.
1. Recoverit - Die beste Software zur Wiederherstellung von Mac-Dateien:
Wann immer Sie einen Datenverlust erleiden, hilft Ihnen Recoverit Data Recovery Mac bei der Datenwiederherstellung. Diese Datenwiederherstellungssoftware ist auch dann nützlich, wenn Sie noch nie ein Backup Ihres Geräts erstellt haben. Sie wissen jetzt, wie Sie die Festplatte des Mac partitionieren und entpartitionieren können. Allerdings müssen Sie auch wissen, wie Sie die verlorenen oder gelöschten Dateien vom Laufwerk wiederherstellen können.
2. Wie man verlorene Word-Dateien auf Mac wiederherstellen kann:
Schritt 1: Wählen Sie einen Speicherort aus
Starten Sie die Software und wählen Sie das Laufwerk, von dem die Datendateien verloren gegangen sind. Wenn Sie nicht wissen, welches Laufwerk Sie durchsuchen sollen, tippen Sie auf die Option "Ich kann meine Partition nicht finden" und klicken Sie auf die Start-Taste.

Schritt 2: Scannen des Speicherorts
Normalerweise führt die Software eine Rundum-Wiederherstellungsprüfung durch und sucht auf dem gesamten Laufwerk nach den verlorenen und gelöschten Dateien.

Schritt 3: Vorschau und Wiederherstellung
Wenn der Scan abgeschlossen ist, werden die Dateien auf dem Bildschirm aufgelistet. Die Software sortiert die Dateien nach ihrem Format, um die Suche zu erleichtern. Sie können mehrere Dateien auf einmal auswählen und eine Vorschau der Dateien anzeigen lassen.

Fazit
Es lässt sich daraus schließen, dass das Erstellen und Entfernen einer Mac-Laufwerkspartition nicht so schwierig ist. Man muss lediglich während des Verfahrens vorsichtig sein. Und im Falle eines Missgeschicks ist Recoverit immer zu Ihrer Hilfe da, so dass Sie nicht in eine Situation des Datenverlustes geraten.
Themen für Mac
- Mac wiederherstellen
- Mac-Daten kostenlos wiederherstellen
- Überschriebene Dateien wiederherstellen
- Top 5 Alternativen zu Recuva
- Dateien von USB wiederherstellen
- Gelöschte Notizen auf dem Mac wiederherstellen
- Ungespeicherte Excel-Dateien wiederherstellen
- Gelöschte Word-Dateien wiederherstellen
- Dateien von externer Festplatte auf Mac wiederherstellen
- Mac-Probleme beheben
- Internet-Recovery funktioniert nicht
- MacBook Pro Bildschirm wird schwarz
- Mac ist im Ladebildschirm hängen geblieben
- Macbook hängt sich beim Apple Logo auf
- Microsoft Word reagiert nicht auf Mac
- YouTube reagiert nicht auf dem Mac
- Mac-Sound funktioniert nicht
- Mac löschen
- Leeren des Papierkorbs auf dem Mac erzwingen
- APFS-Partition unter macOS Sierra löschen
- Löschen einer Datei auf dem Mac erzwingen
- Google Drive-Papierkorb leeren
- Mac-Hacks lernen




Classen Becker
chief Editor