• Abgelegt bei: Mac-Probleme lösen • Bewährte Lösungen
Die App-Bibliothek von Mac bietet Ihnen eigentlich alles, was Sie brauchen, aber seien wir ehrlich: Windows verfügt über eine noch größere Bibliothek.
Wollten Sie sich schon mal ein Programm runterladen, aber aufgrund der EXE-Dateierweiterung lies es sich nicht auf Ihrem Mac ausführen? Nun, es gibt Lösungen für dieses Problem und Sie werden hier mehr darüber erfahren.
Es ist möglich, EXE-Dateien auf Ihrem Mac sicher zu öffnen und auszuführen, indem Sie Medien wie Boot Camp, Remotedesktop, CrossOver, Virtual Machine und WINE verwenden, um nur die bekanntesten zu nennen. Sie müssen auch kein Experte sein, um dies zu tun. Solange Sie einfach den Anweisungen folgen, ist alles gut.
Teil 1: Kann man EXE-Dateien auf einem Mac ausführen?
Ja, das kann man. Angesichts der Tatsache, wie innovativ und kreativ Entwickler geworden sind, war es wirklich nur eine Frage der Zeit, bis sie ein Mittel entwickelten, um EXE-Dateien auf einem Mac auszuführen, obwohl solche Dateien eigentlich nicht mit macOS kompatibel sind.
Was ist überhaupt eine EXE-Datei? Es ist eine Dateierweiterung, die ein ausführbares Dateiformat kennzeichnet. Okay, aber was ist eine ausführbare Datei? Es ist jede Datei, die als Programm ausgeführt werden kann. Einfach ausgedrückt ermöglichen EXE-Dateien die Installation und Ausführung von Software.
EXE-Dateien werden in einigen Betriebssystemen verwendet, von denen Microsoft Windows sicherlich am bekanntesten ist. Sie können sich EXE-Dateien als die Windows-Version von APP-Dateien vorstellen (APP-Dateien sind, ausführbare Dateien unter macOS).
Das Ausführen von EXE-Dateien auf einem Mac ist durchaus möglich. Sie benötigen jedoch einen Emulator (WINE ist bei weitem der beliebteste) oder Sie installieren eine virtuelle Maschinen auf Ihrem MacOS, damit Sie Windows VM laden können. Eine andere Möglichkeit ist eine zusätzliche Partition auf Ihrer Festplatte zu erstellen, auf der Sie gleichzeitig MacOS und Windows installieren können.
Teil 2: 4 Wege zum Öffnen und Ausführen von EXE-Dateien auf dem Mac
Sie haben mehrere Möglichkeiten zur Auswahl. Es gibt sehr viele verschiedene Programme, die Ihnen dabei helfen kann, EXE-Dateien auf dem Mac zu öffnen. Es wird empfohlen, den Parallel Desktop zu verwenden.
Methode 1. EXE-Dateien auf dem Mac mit WineBottler öffnen
WineBottler ist ein kostenloses und quelloffenes Programm, mit dem Nutzer Windows-Anwendungen unter macOS ausführen können. Wenn Sie versuchen, eine EXE-Datei auf Ihrem Mac zu öffnen, kann WineBottler die erste Wahl sein.
- Gehen Sie zu winebottler.kronenberg.org, um das WineBottler-Programm auf Ihren Mac herunterzuladen. Wählen Sie die Version, die zu Ihrem MacOS-System passt.
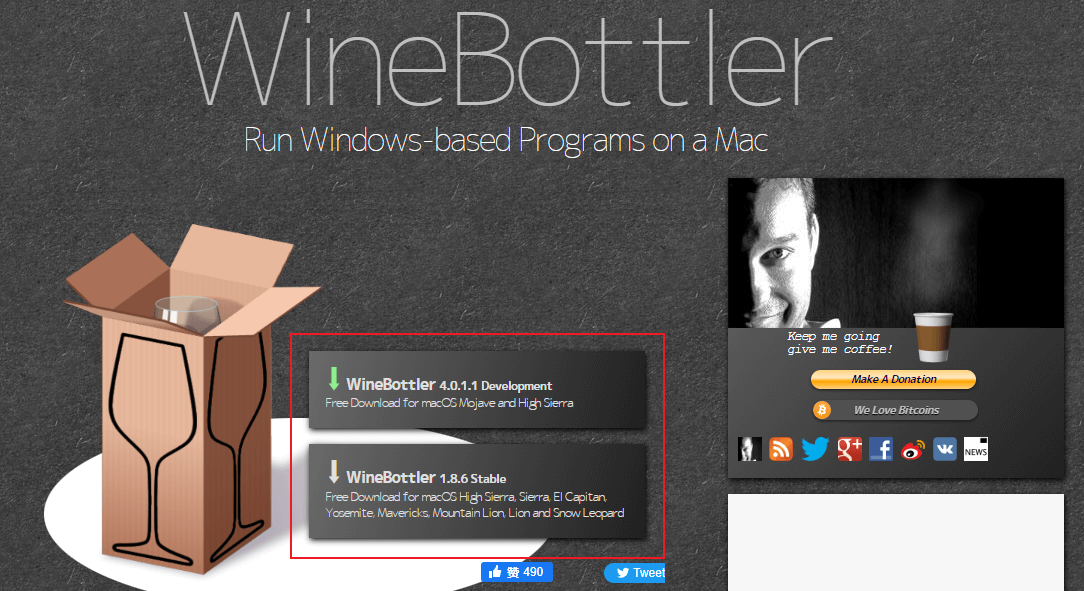
- Schließen Sie anschließend den Installationsvorgang ab und starten Sie das Programm.
- Klicken Sie mit der rechten Maustaste auf die EXE-Datei, die Sie auf Ihrem Mac ausführen möchten, und wählen Sie "Öffnen mit" und dann "Wine".
- Klicken Sie im Pop-up-Fenster auf das Kästchen neben "Direkt ausführen in".
- Klicken Sie dann auf Go, um die EXE-Datei auszuführen.
Methode 2. EXE-Dateien auf dem Mac mit Parallel Desktop öffnen
Diese Software ist simpel und nimmt nicht viel Zeit in Anspruch, da der Mac nicht einmal neu gestartet werden muss, um eine Windows-Anwendung auszuführen. Eine Kopie von Microsoft Windows ist jedoch erforderlich. So installieren Sie es auf Ihrer Festplatte:
Schritt 1: Windows Installation
- Öffnen Sie den Anwendungsordner Ihres Mac und doppelklicken Sie auf das Symbol "Parallel" (Sie müssen dies tun, um Windows zu installieren).
- Klicken Sie auf “Datei.”
- Klicken Sie auf “Neu.”

- Klicken Sie auf “Installieren Sie Windows oder ein anderes Betriebssystem von einer DVD oder Image-Datei.”

- Klicken Sie auf "Weiter". Sie können Windows problemlos entweder von einer DVD oder dem beliebteren .iso disc image installieren. Oder sogar von einem bootfähigen USB-Laufwerk.

- Sie können sogar in den manuellen Modus wechseln, die Quelle für die Windows-Installation suchen und auswählen, indem Sie auf „Datei auswählen…“ klicken.

- Klicken Sie auf "Weiter". Sie werden zu einem Windows-Produktschlüsselfenster weitergeleitet.
- Lassen Sie die "Express-Installation" unverändert, geben Sie den Schlüssel ein und klicken Sie auf "Weiter".

- Sie werden aufgefordert, auszuwählen, wie Sie Windows verwenden möchten: Ob für Produktivität, Spiele, Softwareentwicklung, Design usw. Wenn Sie mit der Auswahl fertig sind, klicken Sie auf "Weiter".

- Geben Sie einen Namen für die virtuelle Maschine ein und wählen Sie das Verzeichnis oder den Speicherort für den Parallels Desktop aus.

- Klicken Sie auf "Weiter" und die Windows-Installation beginnt. Alle Intel-basierten Macs sind sowohl mit 32- als auch mit 64-Bit-Versionen von Windows kompatibel: Von Windows XP bis Windows 10.
- Nach Abschluss der Installation können Sie Windows öffnen, indem Sie in der Liste der virtuellen Parallels-Maschine auf „Power“ klicken.
Schritt 2: Parallels Desktop verwenden
- Beim ersten Neustart von Windows wird "Parallels Tools" installiert. Dies ist es, was Ihren Mac letztendlich in Ihre Windows-Desktops integriert. Nach Abschluss der Installation werden Sie aufgefordert, Windows neu zu starten.
- Öffnen Sie Ihren Parallels Desktop über "Spotlight".
- Klicken Sie auf "Virtuelle Maschine".
- Wählen Sie im angezeigten Dropdown-Menü "Konfigurieren".
- Klicken Sie auf "Optionen".
- Klicken Sie auf "Freigegebene Ordner".
- Klicken Sie auf "Hinzufügen".
- Klicken Sie auf "Auswählen". Auf diese Weise wird der virtuellen Maschine ein Speicherort vom Desktop Ihres Mac hinzugefügt. Legen Sie einfach eine EXE-Datei an diesem Speicherort ab, damit Windows darauf zugreifen und sie installieren kann
Methode 3. EXE-Dateien auf dem Mac mit Boot Camp ausführen
Die Frage ist nun nicht, ob Sie EXE-Dateien auf Ihrem Mac ausführen, sondern wie Sie dies möglichst bequem tun können. Es gibt unzählige großartige Windows-Apps, die es nie zu macOS geschafft haben und wahrscheinlich auch nie schaffen werden. Viele von ihnen haben sehr attraktive Funktionen, die Mac-Besitzer neidisch werden lässt.
Das Ausführen von EXE-Dateien auf einem Mac ist über Boot Camp und Remotedesktop einfach und bequem. Beide können Sie verwenden. Es hängt einfach von Ihren Vorlieben ab und davon, was Sie bequemer finden.
Diese Anwendung ermöglicht Ihnen, Windows auf Ihrem Mac zu installieren. Wenn Sie zwischen macOS und Windows wechseln, müssen Sie Ihr System neu starten und entscheiden, bei welchem Betriebssystem Sie sich anmelden möchten.
Schritt 1: Windows-Installationsdatei
- Boot Camp ist kompatibel mit Windows 8, 8.1. und 10 (Sie benötigen eine ISO-Datei für eine dieser drei Versionen).

Schritt 2: Starten Sie den Dienstprogrammordner Ihres Mac
- Geben Sie "Dienstprogramme" in die Suchleiste Ihres Mac ein und klicken Sie darauf.

Schritt 3: Starten Sie den Boot Camp Assistant
- Das App-Symbol sieht aus wie eine graue Festplatte. Klicken Sie es an.

Schritt 4: Anweisungen auf dem Bildschirm
- Sie werden angewiesen, die Windows-ISO, also das Laufwerk, auf dem Sie es installieren möchten, auszuwählen und Ihren Mac neu zu starten.

Schritt 5: Ihr Mac wird neu gestartet
- Sobald Sie Boot Camp eingerichtet haben, werden Sie aufgefordert, den Mac neu zu starten.
- Danach werden Sie zum Windows-Installationsbildschirm weitergeleitet.

Schritt 6: Windows installieren
- Befolgen Sie die Anweisungen, um die von Ihnen ausgewählte Windows-Version zu installieren.

Schritt 7: Startup Manager
- Sobald die Installation abgeschlossen ist, wird Ihr System neu gestartet. Halten Sie dabei die Optionstaste gedrückt, und der "Startup Manager" wird angezeigt.
- Lassen Sie die Optionstaste los und Sie sehen alle Laufwerke, von denen aus Sie Ihren Mac booten können.

Schritt 8: Boot Camp
- Wählen Sie "Boot Camp" und klicken Sie auf "Return".

- Ihr Mac wird jetzt mit Windows geladen.
- Navigieren Sie zu Ihrer EXE-Datei und führen Sie sie aus.
Methode 4. EXE-Dateien auf dem Mac per Remote Desktop ausführen
Dieses kostenlose Tool macht das, woran viele andere scheitern: Sie können Ihre Windows-Apps von Ihrem Mac aus voll ausnutzen. Das ist ziemlich praktisch, oder? Auch wenn Sie einen Mac und PC benötigen, um den Remotedesktop zu verwenden, ist es dennoch ein großartiges Programm, welches Lob verdient. So verwenden Sie es:
Schritt 1: Bereiten Sie Ihren PC vor
- Öffnen Sie das Startmenü und navigieren Sie zu "Einstellungen", dann "System" und dann "Remote Desktop".
- Aktivieren Sie "Remotedesktop aktivieren" und "Bestätigen".

Schritt 2: Kennen Sie Ihre IP-Adresse und Ihren PC-Namen
- Notieren Sie sich, im Menü von „Remote Desktop“ und unter „So stellen Sie eine Verbindung zu diesem PC her“, Ihren PC-Namen.

- Gehen Sie zu Ihren "Einstellungen" und dann zu "Netzwerk und Internet".
- Klicken Sie auf "WLAN" und wählen Sie das Netzwerk aus, mit dem Sie verbunden sind. Daraufhin wird der Bildschirm mit den Eigenschaften der Netzwerkverbindung angezeigt. Am Ende der Seite befindet sich Ihre „IPv4-Adresse“. Schreiben Sie sie auf.

Schritt 3: Installieren Sie die Mac-Version von Microsoft Remote Desktop
- Nehmen Sie Ihren Mac und öffnen Sie den Mac App Store. Suchen Sie dann nach "Microsoft Remote Desktop".
- Laden Sie es herunter und installieren Sie es.

Schritt 4: Öffnen Sie "PC zu Remote Desktop hinzufügen"
- Öffnen Sie Remote Desktop auf Ihrem Mac.
- Klicken Sie auf "Desktop hinzufügen".
- Ein Dialogfeld wird angezeigt. Geben Sie den PC-Namen ein, den Sie notiert haben. Wenn dies nicht funktioniert, geben Sie die IP-Adresse ein.
- Klicken Sie auf “Speichern”.

Schritt 5: Nun können Sie eine Verbindung herstellen
- Lassen Sie Ihren PC eingeschaltet und stellen Sie sicher, dass er mit dem Netzwerk verbunden ist, mit dem Ihr Mac verbunden ist.
- Remotedesktop zeigt Ihren Computer jetzt unter "Gespeicherte Desktops" an.
- Doppelklicken Sie darauf, um eine Verbindung herzustellen.
- Sie müssen Ihren Benutzernamen und Ihr Passwort eingeben.
- Klicken Sie auf “OK.”
- Eine Sicherheitswarnung wird angezeigt. Da Sie sich in einem privaten Netzwerk befinden. Ignorieren Sie die Warnung und klicken Sie auf "Weiter".
- Das ist der letzte Schritt. Sie können Windows jetzt über Remote Desktop auf Ihrem Mac anzeigen und verwenden.

Teil 3. Datenwiederherstellung nach einem fehlgeschlagenen Versuch sein, EXE-Dateien auf einem Mac auszuführen
Es ist bekannt, dass das Ausführen von EXE-Dateien auf einem Mac nicht direkt unterstützt wird und spezielle Software oder Emulatoren wie WINE erforderlich sind, um solche Dateien zu öffnen. In diesem Prozess könnten Benutzer versehentlich wichtige Dateien löschen oder beschädigen, während sie versuchen, Kompatibilitätslösungen zu implementieren.
Hier kommt Wondershare Recoverit ins Spiel. Dieses Tool bietet eine leistungsstarke Lösung zur Datenwiederherstellung für Mac-Benutzer, die möglicherweise Daten verloren haben oder deren Dateien während des Prozesses der Installation oder Nutzung eines Emulators beschädigt wurden. Mit Recoverit können Benutzer eine Vielzahl von Dateitypen mit nur wenigen Klicks wiederherstellen, was es zu einem unverzichtbaren Werkzeug macht, wenn Experimente mit nicht nativen Dateiformaten auf dem Mac schiefgehen. Befolgen Sie jetzt die folgende einfache Schritte:
Schritt 1 Wondershare Recoverit herunterladen und installieren:
Besuchen Sie die offizielle Website von Wondershare Recoverit und laden Sie die Mac-Version der Software herunter. Folgen Sie den Installationsanweisungen, um das Programm auf Ihrem Mac zu installieren.
Schritt 2 Recoverit starten und Speicherort auswählen:
Öffnen Sie Wondershare Recoverit, nachdem die Installation abgeschlossen ist. Wählen Sie auf der Hauptoberfläche den Speicherort aus, von dem Sie Daten wiederherstellen möchten. Dies kann eine interne Festplatte, ein externes Laufwerk, ein spezifischer Ordner oder sogar ein Papierkorb sein.
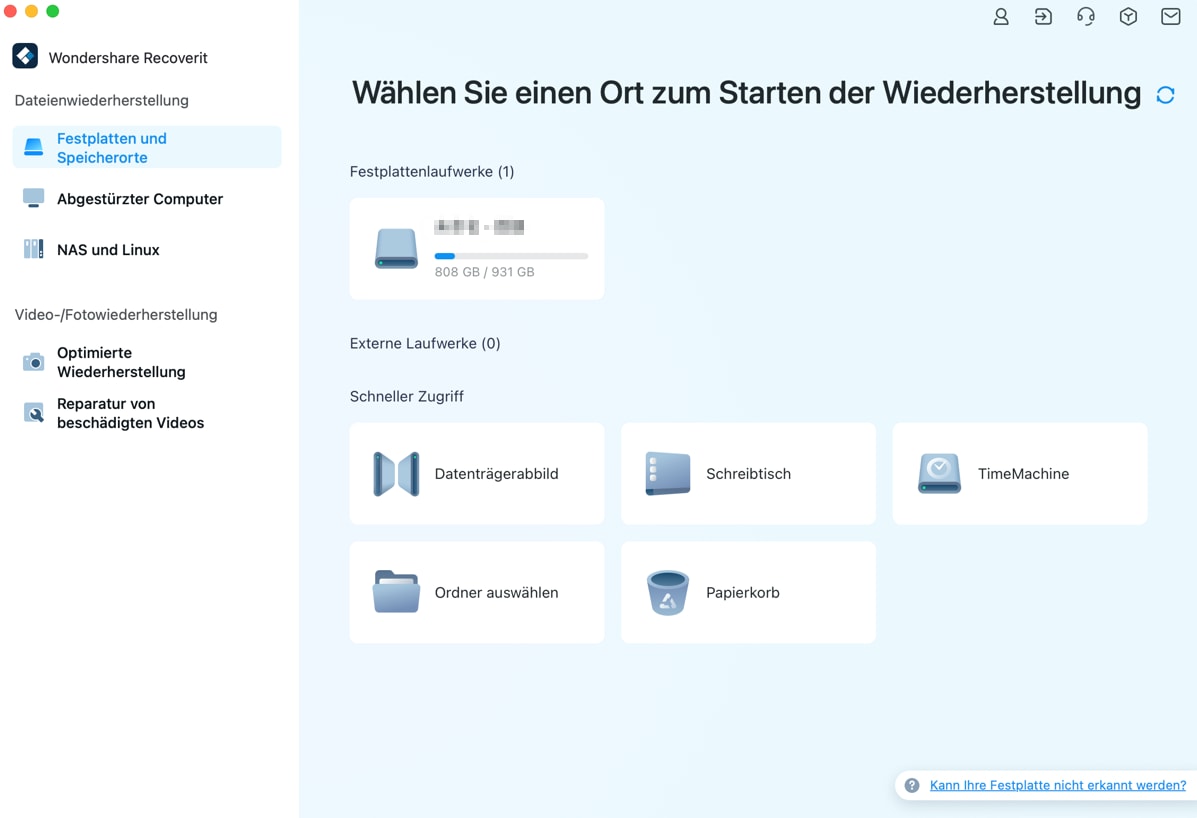
Schritt 3 Scan starten:
Klicken Sie auf den “Start”-Button, um den Scanvorgang zu beginnen. Recoverit wird den ausgewählten Speicherort scannen, um verlorene oder gelöschte Dateien zu finden.
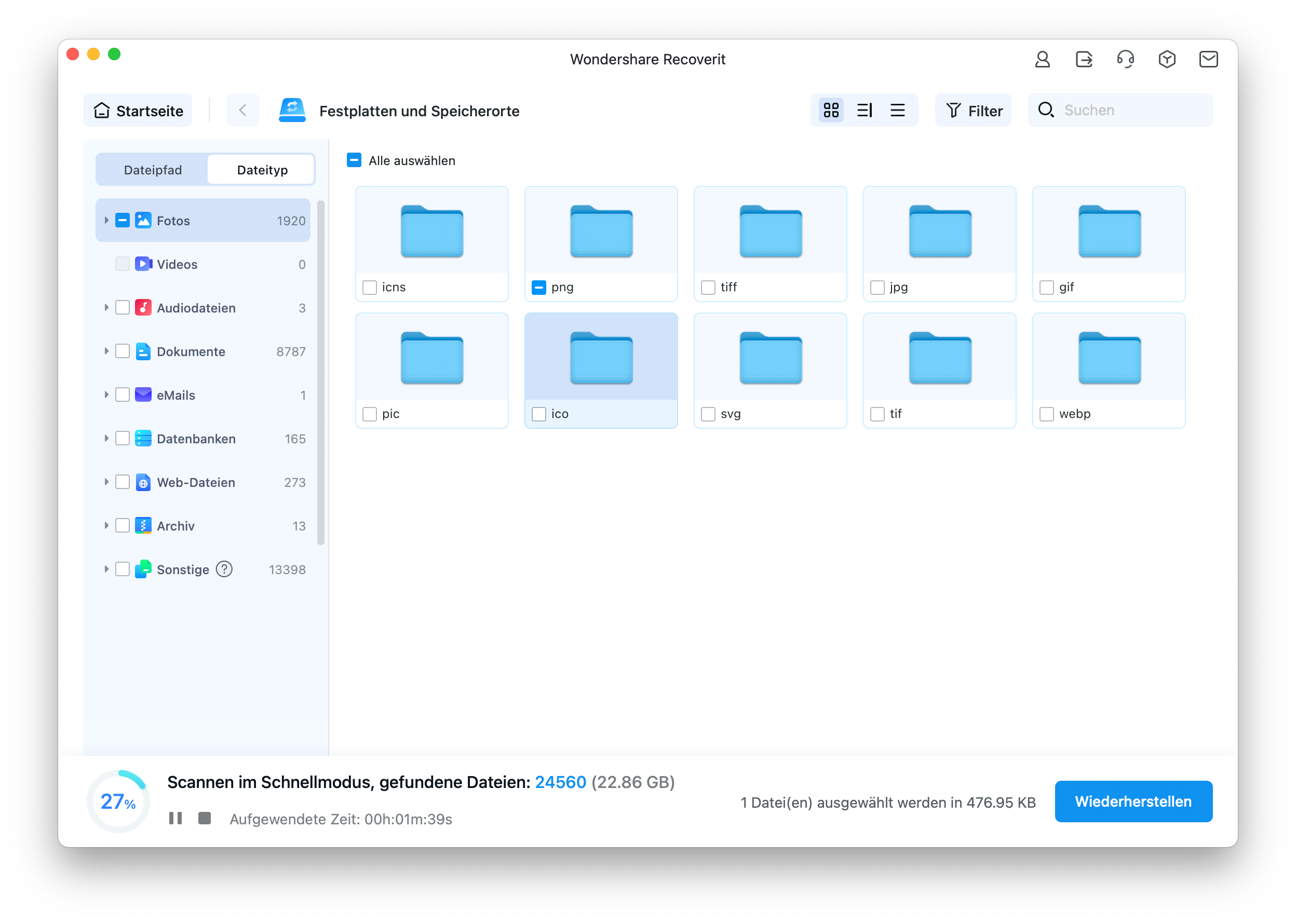
Schritt 4 Vorschau und Auswahl der wiederherzustellenden Dateien:
Nach Abschluss des Scans zeigt Recoverit eine Vorschau der wiederherstellbaren Dateien an. Sie können durch die Dateien navigieren und diejenigen auswählen, die Sie wiederherstellen möchten. Dann klicken Sie auf "Wiederherstellen"
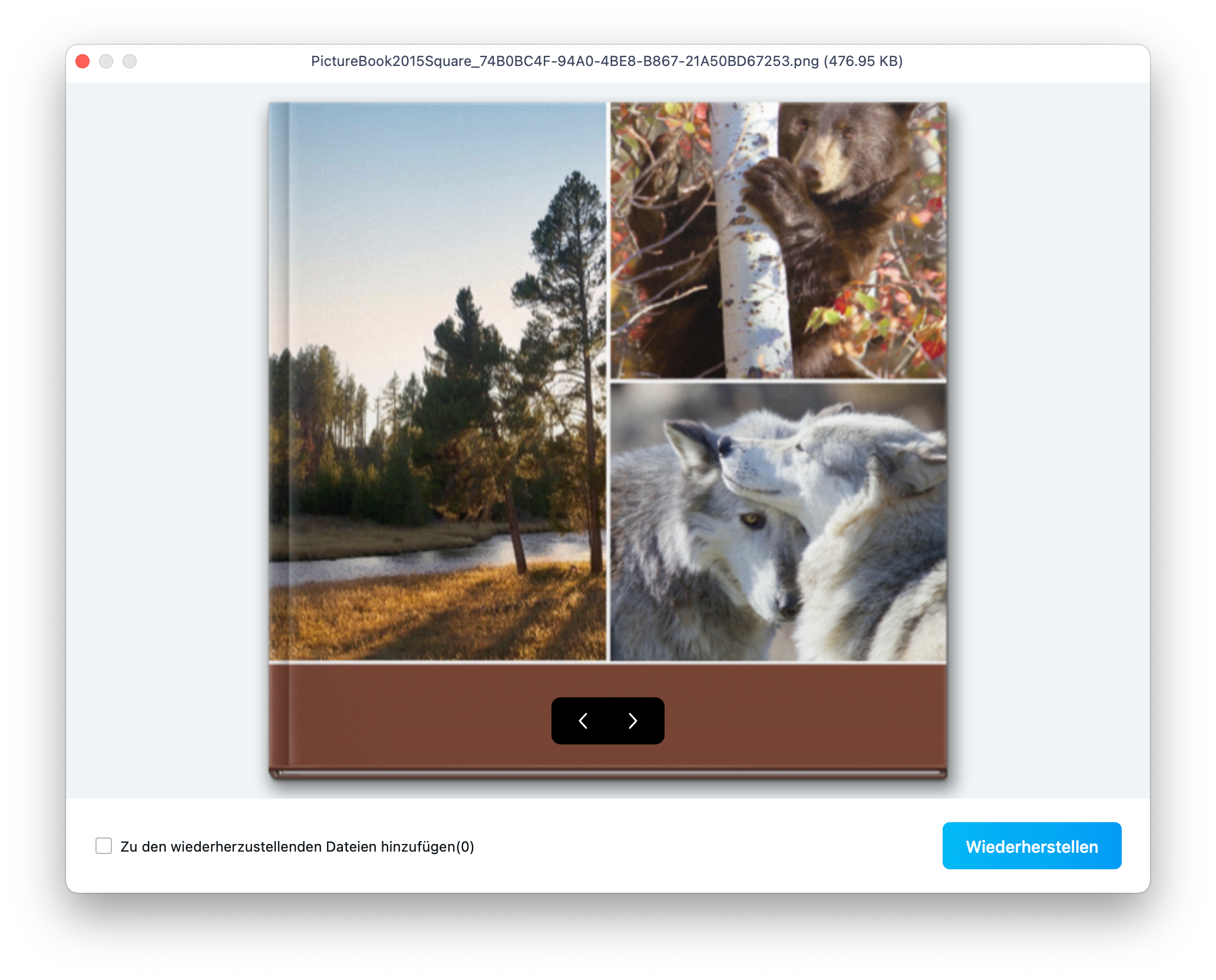
Video-Tutorial: Eine umfassende Anleitung zur Wiederherstellung von Dateien auf dem Mac
Fazit
Das Öffnen und Ausführen von EXE-Dateien auf einem Mac kann eine Herausforderung sein, da macOS standardmäßig nicht mit diesen Dateien kompatibel ist. Glücklicherweise gibt es verschiedene Möglichkeiten, um EXE-Dateien auf einem Mac zu öffnen und auszuführen, wie die Verwendung von Emulatoren wie WineBottler, Parallel Desktop, Boot Camp oder Remote Desktop.
Es ist jedoch wichtig zu beachten, dass beim Versuch, EXE-Dateien auf einem Mac auszuführen, Datenverlust auftreten kann. In solchen Fällen kann Wondershare Recoverit eine wertvolle Lösung zur Datenwiederherstellung sein. Mit diesem leistungsstarken Datenwiederherstellungstool können Benutzer verlorene oder beschädigte Dateien wiederherstellen und ihre Datenintegrität wiederherstellen.
Häufig gestellte Fragen
-
Wie kann ich Windows Programme auf Mac nutzen?
Um Windows Programme auf einem Mac zu verwenden, können Sie Boot Camp nutzen, um Windows parallel zu macOS zu installieren oder Virtualisierungssoftware wie Parallels Desktop oder VMware Fusion verwenden, welche Ihnen erlaubt, Windows in einer virtuellen Maschine auf Ihrem Mac zu laufen. -
Wie ändere ich das Programm zum Öffnen einer Datei Mac?
Klicken Sie mit der rechten Maustaste auf die Datei und wählen Sie "Informationen". Unter "Öffnen mit:" können Sie das Programm auswählen, mit dem die Datei zukünftig standardmäßig geöffnet werden soll. Bestätigen Sie Ihre Auswahl mit "Alle ändern". -
Wie installiere ich Wine auf Mac?
Um Wine auf einem Mac zu installieren, laden Sie zuerst den Wine-Installer von der offiziellen WineHQ Webseite herunter. Öffnen Sie dann das heruntergeladene Paket und folgen Sie den Installationsanweisungen. Beachten Sie, dass Wine möglicherweise nicht mit neuesten macOS Versionen kompatibel ist und Sie Zusatzsoftware wie XQuartz benötigen könnten. -
Kann man Mac und Windows verbinden?
Ja, Mac-Computer und Windows-PCs können miteinander verbunden werden, beispielsweise durch Einrichten eines Netzwerkfreigabeordners, Verwendung von Cloud-Diensten oder über externe Festplatten und USB-Sticks, die entsprechend formatiert sind.
-
Kann man Windows 10 auf Mac installieren?
Ja, Windows 10 kann auf einem Mac installiert werden. Apple bietet mit Boot Camp ein natives Tool an, um Windows als zweites Betriebssystem aufzusetzen. Alternativ können Sie auch Virtualisierungssoftware verwenden.
-
Ist eine exe 32 oder 64 Bit?
Ob eine .exe-Datei 32-Bit oder 64-Bit ist, kann mittels des Task-Managers in Windows überprüft werden, indem Sie nach der entsprechenden Anwendung suchen. Dort wird unter der Spalte "Plattform" die Information angezeigt. Auch die Eigenschaften der Datei können Hinweise zur Bit-Version geben.
-
Wie übertrage ich Daten auf Macbook?
Daten können auf verschiedene Weisen auf ein Macbook übertragen werden: über USB-Sticks oder externe Festplatten, über AirDrop (zwischen Apple-Geräten), via Cloud-Dienste wie iCloud oder Dropbox, oder durch direktes Verbinden alter und neuer Macs mittels eines Thunderbolt-, FireWire- oder Ethernet-Kabels.
Lösungen für Mac
- Mac wiederherstellen
- Dateien aus dem geleerten Papierkorb retten
- Gelöschte Notizen auf dem Mac wiederherstellen
- Gelöschte Ordner auf dem Mac wiederherstellen
- Ungespeicherte Excel-Dateien wiederherstellen
- 3 Möglichkeiten, um Fotos wiederherzustellen
- Top 5 Alternativen zu Recuva für Mac
- Top 10 Datenrettungssoftware für Mac 2021
- Daten von einer externen Festplatte wiederherstellen
- Daten von USB auf dem Mac wiederherstellen
- Mac-Probleme beheben
- Mac startet nicht in den Wiederherstellungsmodus
- Grauer Bildschirm beim Start reparieren
- MacBook lässt sich nicht einschalten
- MacBook startet sich immer wieder neu
- MacBook Bildschirmflackern beheben
- Microsoft Word stürzt auf Mac ständig ab
- Mac löschen
- Mac USB-Sticks formatieren
- APFS-Partition löschen
- Leeren des Papierkorbs auf dem Mac erzwingen
- Unlöschbare Dateien auf dem Mac löschen
- Löschen einer Datei auf dem Mac erzwingen
- Mac-Hacks lernen
- Warum wird mein Mac nicht aktualisiert
- Mac Betriebssystem lässt sich nicht installieren
- Alles auf dem Schreibtisch ist verschwunden
- macOS Sierra auf einer externen Festplatte installieren
- Mac im Wiederherstellungs-Modus starten
- MacBook-Kamera funktioniert nicht
- Größe von Partitionen ändern/zusammenführen




Classen Becker
chief Editor