• Abgelegt bei: Mac-Probleme lösen • Bewährte Lösungen
Technische Probleme sind frustrierend und die Fehlerbehebung oft sehr zeitaufwändig. Man steckt einfach fest und weiß nicht was man tun soll. Aber anstatt den Computer aus dem Fenster zu werfen, schauen wir uns hier an, wie Sie Ihren Computer reparieren und sicherstellen, dass so etwas nie wieder passiert.
Videoanleitung: MacBook startet immer wieder neu - 6 Lösungen
Teil 1. Warum der MacBook Pro sich immer wieder neu startet
Sie fragen sich: "Warum wird mein MacBook Pro immer wieder neu gestartet?" Die Antwort lautet: Wenn Sie neue Softwarelösungen auf Ihrem MacBook Pro installieren, kann dies zu "Kernel Panic" (oder KP) führen, welches unerwartete Neustarts auslöst. Eine Kernel Panic ist jedoch nicht so beängstigend, wie sie sich anhört. Wenn das Betriebssystem Ihres Computers beim Booten auf einen internen schwerwiegenden Fehler stößt und es nicht sicher wiederhergestellt oder fortgesetzt werden kann, wird eine Fehlermeldung angezeigt, die Sie darüber informiert, dass ein Neustart erforderlich ist.

Es kann eine Reihe von Gründen geben, warum Ihr MacBook immer wieder neu gestartet wird.
- Der häufigste Grund sind kollidierende Anwendungen.
- Ein weiteres Problem könnten inkompatible Hardware oder Peripheriegeräte sein.
- Möglicherweise liegt nicht genügend RAM oder Festplattenspeicher vor.
- Die Plugins oder Treiber sind möglicherweise veraltet.
Folgendes passiert, wenn sich Ihr MacBook immer wieder neu startet:
- Das System hat ein Problem festgestellt und gibt eine Fehlermeldung aus, dass es neu gestartet werden muss, um das Problem zu beheben.
- Wenn das System wirklich im Neustartzyklus stecken bleibt, wird das System heruntergefahren.
- Normalerweise wird auf Ihrem Mac-Bildschirm die Meldung "Ihr Computer wurde aufgrund eines Problems neu gestartet" angezeigt.
Teil 2. So lösen Sie die Neustartschleife
Nun haben Sie eine Vorstellung davon, warum Ihr MacBook immer wieder neu gestartet wird, aber wie können Sie das Problem beheben? Gehen Sie bei der Fehlerbehebung systematisch vor, beginnend mit der Hardware. Wenn Sie diese potenziellen Fehlerquellen testen, können Sie sie von Ihrer Liste streichen und mit der nächsten möglichen Ursache fortfahren.
HARDWAREKONFLIKT
Kernel Panic kann durch Hardwarekonflikte verursacht werden. Wenn Sie kürzlich einen neuen Arbeitsspeicher, eine neue Festplatte, einen Drucker oder andere Geräte installiert haben, könnten die neuen Elemente das Problem verursachen

Lösung: Überprüfen Sie die Geräte und Hardware, die Sie an Ihr MacBook Pro angeschlossen haben.
1. Schalten Sie Ihr MacBook Pro aus.
2. Trennen Sie alle Geräte, einschließlich Drucker (außer Display, Maus und Tastatur).
3. Starten Sie Ihr MacBook neu.
4. Verwenden Sie Ihr MacBook für den Zeitraum, der normalerweise zu einem Neustart geführt hätte.
Wenn Ihr MacBook neu gestartet wird, überprüfen Sie den Status Ihres internen Arbeitsspeichers und anderer Hardware.
Wenn Ihr MacBook nicht neu gestartet wird, schalten Sie Ihr System aus und schließen Sie pro Neustart jeweils ein Gerät neu an, um das Hardwareproblem zu beheben.

SOFTWAREKONFLIKT
Probleme können auftreten, wenn Sie neue Software auf Ihrem MacBook Pro installieren. Möglicherweise liegt ein Kompatibilitätsproblem vor, oder der Platzmangel auf Ihrer Festplatte ist die Ursache und lässt den Eindruck entstehen, dass Ihr Problem mit der Software zusammenhängt.
Lösung: Überprüfen Sie die Software, die Sie auf Ihrem MacBook Pro installiert haben.
1. Halten Sie die Umschalttaste gedrückt und starten Sie in den gesicherten Modus.
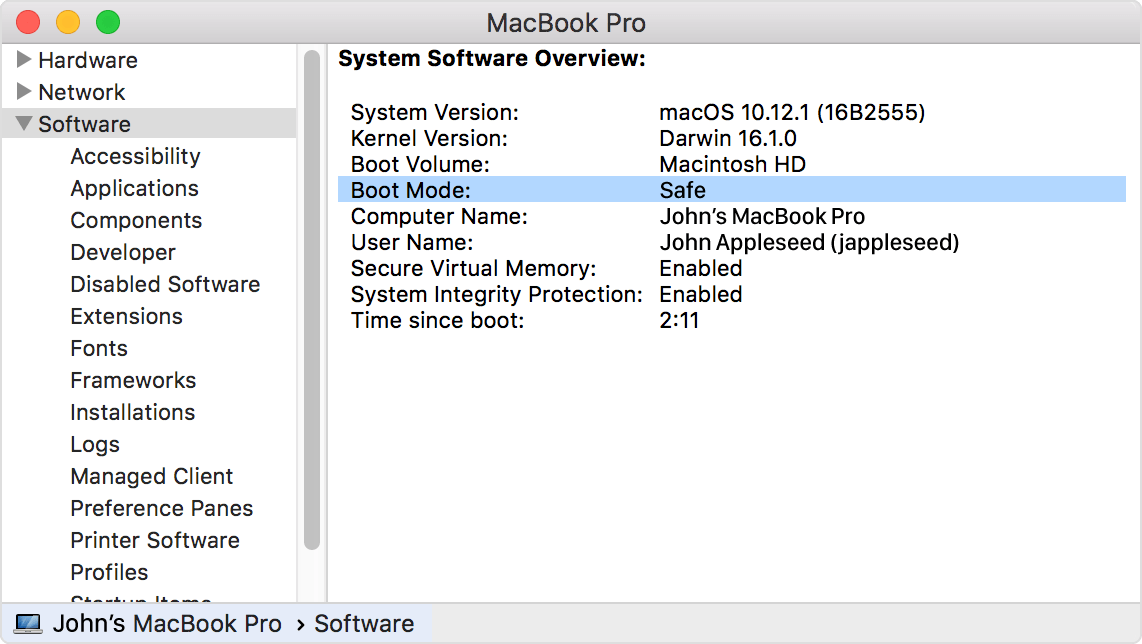
2. Sichern Sie Ihre Benutzerdateien auf einer externen Festplatte.
3. Aktualisieren Sie die Software auf Ihrem MacBook Pro.

Wenn das Problem weiterhin besteht und mit der Neuinstallation Ihrer Software nicht behoben wird, liegt möglicherweise ein Problem mit beschädigter Software vor. Es ist nicht ungewöhnlich, dass Sie Ihre Software neu installieren müssen. Stellen Sie daher sicher, dass Sie Ihr System regelmäßig sichern.
Lösung: Beschädigte Software identifizieren.
1. Aktualisieren Sie die beschädigte Softwareanwendung.
2. Starten Sie Ihren Computer neu.
3. Wenn Sie die Anwendung nicht neu installieren oder aktualisieren können ...
>> Deinstallieren oder löschen Sie die Anwendung.
>> Verwenden Sie ein App-Installationsprogramm, um alle Spuren der beschädigten App vollständig zu entfernen.
4. Installieren Sie die Anwendung neu.
Wenn die "Kernel Panic" mit beliebigen Anwendungen verbunden ist, hat das Problem wahrscheinlich nichts mit den Anwendungen selbst zu tun, sondern eher mit Treibern oder anderen Konflikten.
Lösung: Festplatten-Zugriffsrechte korrigieren.
Das Problem fehlerhafter Festplatten-Zugriffsrechte ist eine weitere Möglichkeit, mit der Ihre Anwendungen schief gehen und den "Kernel" -Fehler verursachen können. Das Beheben von Berechtigungsfehlern ist eine der häufigsten Möglichkeiten zur Fehlerbehebung, nicht nur wenn sich Ihr IMAC immer wieder neu startet. (Die Diagnose ist oft falsch, aber es kann nicht schaden, es zu versuchen.)
Für OSX Yosemite oder älter...
1. Drücken Sie Befehlstaste + R, um Ihr MacBook Pro neu zu starten.
2. Öffnen Sie das Festplatten-Dienstprogramm.

3. Wählen Sie "Erste Hilfe" und dann "Festplattenberechtigung reparieren".

Für macOS Sierra oder OSX El Capitan ...
1. Öffnen Sie CleanMyMac X.
2. Wählen Sie das erweiterte Wartungsmodul.
3. Reparieren Sie die Festplattenberechtigungen.
Beheben Sie das Speicherplatzproblem...
Um sicher zu gehen empfehlen wir, etwa 20% des Speicherplatzes freizulassen. Überlegen Sie sich vor dem Start, welche Anwendung und Dateien Sie auf Ihrem Computer behalten müssen. Wenn sie alt sind, wenn sie an anderer Stelle dupliziert wurden oder wenn sie Überreste früherer Projekte sind, löschen (oder sichern und entfernen) Sie die Dateien von Ihrem MackBook Pro.
- Wenn Sie nicht genügend freien Speicherplatz über den virtuellen oder physischen Speicher haben, wird Ihr System verzögert. Sie werden eine schlechte Leistung erhalten. Möglicherweise wird auch das Problem mit der Kernel Panic angezeigt.
- Wählen Sie das Apple-Menü, um zu überprüfen, ob der Mangel an Festplattenspeicher das Problem ist.
Wählen Sie "Über diesen Mac"
Wählen Sie "Speicher".
- Installieren Sie eine größere Festplatte, um das Speicherplatzproblem zu beheben.
- Löschen Sie Dateien oder Programme, um Speicherplatz freizugeben, ohne eine neue Festplatte zu installieren.
- Führen Sie die CleanMyMac-App aus, um zusätzlichen Festplattenspeicher freizugeben.
Lösung: Starten Sie das Festplatten-Dienstprogramm
Beschädigte Dateien können Sie mit Ihrem Festplatten-Dienstprogramm reparieren. Dieses kann eine Reihe von Aufgaben ausführen, die sich auf Ihren Speicher und Ihre Festplatten beziehen.
1. Wählen Sie das Apple-Menü.
2. Wählen Sie Neustart
3. Halten Sie Befehlstaste + R gedrückt, während Ihr MacBook Pro neu gestartet wird.
4. Wählen Sie das Festplatten-Dienstprogramm.
5. Wählen Sie Erste Hilfe.
Lösung: Startprogramme deaktivieren
Wenn zu viele Programme festgelegt sind, kann der Prozessor Ihres MacBook Pro überlastet werden, was zu einem Kernel Panic-Fehler und einem automatischen Neustart führen kann. Deaktivieren Sie Startprogramme, um festzustellen, ob dies der Grund für Ihr Problem ist.
1. Wählen Sie das Apple-Menü.
2. Wählen Sie Systemeinstellungen.
3. Wählen Sie Benutzer und Gruppen.
4. Wählen Sie Ihren Benutzernamen aus dem Menü.
5. Wählen Sie den Menüpunkt "Anmeldeelemente"
6. Wählen Sie ein zu deaktivierendes Startelement aus und klicken Sie dann auf "-".
7. Starten Sie Ihr MacBook Pro neu.
Setzen Sie diesen Vorgang fort, bis alle Startelemente deaktiviert sind. Sie werden möglicherweise überrascht sein, wie viele Elemente beim Start geladen werden. Sie können immer ein Programm Ihrer Wahl wieder hinzufügen und Ihren Mac neu starten, um zu erkennen an welchem Element es liegt. Auch können Sie die CleanMyMac-App zur Wartung verwenden, um Ihre Probleme noch schneller zu beheben.
Lösung: Installieren Sie ein sauberes MacBook Pro-Betriebssystem neu.
Wenn andere Korrekturen das Neustartproblem nicht beheben, müssen Sie eine Neuinstallation des Betriebssystems vornehmen.
1. Starten Sie Ihr Macbook Pro neu.
2. Halten Sie Befehlstaste + R gedrückt, während Ihr MacBook Pro neu gestartet wird.
3. Wählen Sie "MacOS neu installieren" oder "OS X neu installieren", um eine Neuinstallation des mit Ihrem MacBook Pro gelieferten Betriebssystems zu starten.
Lösung: Verlorene Dateien wiederherstellen
Recoverit Datenwiederherstellung ist die beste Dateiwiederherstellungssoftware für Ihr MacBook Pro.
- Dateien, die Sie bei der Neuinstallation von MacOS verloren haben, lassen sich schnell und einfach wiederherstellen.
- Recoverit unterstützt die Wiederherstellung von Fotos, Videos, Dokumenten, Archiven und mehr als 1.000 weiteren Dateitypen.
- Sie können auch Ihre Festplatte scannen und eine Vorschau der Dateien anzeigen, die Sie speichern möchten, bevor Sie den Wiederherstellungsprozess starten.
Mit Recoverit können Sie den Desktop-Ordner sowie andere Inhalte wiederherstellen.
Schritt 1. Starten Sie Recoverit
Installieren Sie Recoverit und öffnen Sie die Anwendung. Wenn Sie die Anwendung bereits installiert haben, wählen Sie auf dem MacBook Pro-Desktop das "Recoverrit"-Symbol. Das Starten des Programms kann einige Sekunden dauern.

- Wählen Sie den Speicherort aus, an dem Sie Ihre Dateien verloren haben.
- Starten Sie den Scan, um nach den verlorenen Dateien zu suchen.
Recoverit zeigt eine Liste aller Dateien an, die Sie wiederherstellen können. Überprüfen Sie die Dateien, um festzustellen, welche Sie wiederherstellen müssen. Wählen Sie dann den Button "Wiederherstellen".
2. Dateien wiederherstellen
Wiederholen Sie die drei Hauptschritte, um Dateien wiederherzustellen.

- Wählen Sie den Speicherort.
- Starten Sie den Scan, um nach den verlorenen Dateien zu suchen.
- Vorschau und Wiederherstellung.
Eine Liste der wiederherstellbaren Dateien sollte relativ schnell angezeigt werden. Wenn Sie die zu wiederherstellenden Dateien nicht sehen, können Sie noch eine weitere Wiederherstellungsmethode ausprobieren.
Wählen Sie "Allround-Wiederherstellung", um einen eingehenderen Scan durchzuführen und zu prüfen, ob Sie Ihre Dateien wiederherstellen können. Die Ergebnisse mit solch einem eingehenden Scan sind normalerweise besser.
Teil 3. So verhindern Sie, dass sich der Mac immer wieder neu startet
Es ist immer besser, das Problem zu verhindern, um garnicht erst in die Situation der Neustartschleife zu kommen.
Halten Sie Ihr Mac OS auf dem neuesten Stand
Ein fehlendes Mac-Update kann zu ungewöhnlichen Neustartproblemen führen.
1. Wählen Sie das Apple-Menü.
2. Wählen Sie Systemeinstellungen.
3. Wählen Sie Software Update.
4. Klicken Sie auf Jetzt aktualisieren, um die Updates zu installieren.
>> Sie können auf "Weitere Informationen" klicken, um Details anzuzeigen.
Wenn Ihre Software-Updates abgeschlossen sind, werden Sie von Ihrem MacBook Pro gefragt, ob Sie für das Update einen Neustart Ihres Computers benötigen. Um diesen Vorgang zu vereinfachen und sicherzustellen, dass Sie über alle richtigen Updates verfügen, können Sie es so einstellen, dass Updates in Zukunft automatisch installiert werden.
Überprüfen Sie die Softwarekompatibilität
Viele Softwareprobleme können gelöst werden, indem Sie vorsichtig sind, noch bevor Sie neue Anwendungen installieren.
1. Lesen Sie die Installationsdetails, um sich über bekannte Probleme zu informieren.
2. Überprüfen Sie Foren, um festzustellen, ob Kompatibilitätsprobleme gemeldet wurden.
3. Stellen Sie sicher, dass es keine Probleme mit anderer Software geben wird, die Sie bereits installiert haben.
Überprüfen Sie die Hardwarekompatibilität
So wie Sie Softwareprobleme lösen können, indem Sie Ihre Installationen proaktiv durchführen, können Sie dies auch mit Hardware tun. Manche Hardware passt einfach nicht gut zusammen. Sie sollten auch prüfen, ob sie mit dem Mac kompatibel ist.
1. Lesen Sie alle Details zur Hardwareinstallation durch, um herauszufinden, ob Kompatibilitätsprobleme mit Ihrem MacBook Pro bekannt sind.
2. Überprüfen Sie Foren, um festzustellen, ob Kompatibilitätsprobleme mit Hardware im Zusammenhang mit MacBook Pro bekannt sind.
3. Stellen Sie sicher, dass keine Probleme mit anderer Hardware vorliegen, die Sie bereits installiert haben.
Teil 4. Zusätzliche Informationen zum Mac-Start
Der Startvorgang für Ihr MacBook Pro scheint recht einfach zu sein; Sie drücken die Taste und der Computer startet. Hinter den Kulissen ist aber natürlich viel mehr los. Auf Ihrem MacBook Pro werden eine Reihe von Initialisierungen ausgeführt.
- Drücken Sie die Einschalttaste.
- Die Hardware und Firmware wird initialisiert (geladen und ausgeführt)
- Die Firmware führt den Selbsttest beim Einschalten (POST) aus.
>> Es testet die Prozessoren, den Speicher, die Peripheriegeräte usw.
- Sowohl durch Sound wie durch das Display wird der Start signalisiert.
Natürlich kann es immer ein Problem mit dem Startprozess geben. Dieser Artikel beschreibt nur ein Symptom (den Neustart), welches schief gehen kann.
Was ist mit dem nächsten Mal?
Das nächste Mal werden Sie nicht mehr verzweifeln. Sie haben die Antworten, um das Problem zu lösen. Indem Sie Ihr MacBook Pro regelmäßig sichern und Ihre Dateien und Updates auf dem neuesten Stand halten, können Sie viele Probleme vermeiden, die über den Neustart Ihres Computers hinausgehen. Sie müssen kein IT-Experte sein, um sehr einfache Strategien und Prozesse zu entwickeln, die Ihnen Zeit und Geld sparen und es Ihnen auch erleichtern, Ihren Computer für die Zwecke zu verwenden, für die er bestimmt ist.
Lösungen für Mac
- Mac wiederherstellen
- Dateien aus dem geleerten Papierkorb retten
- Gelöschte Notizen auf dem Mac wiederherstellen
- Gelöschte Ordner auf dem Mac wiederherstellen
- Ungespeicherte Excel-Dateien wiederherstellen
- 3 Möglichkeiten, um Fotos wiederherzustellen
- Top 5 Alternativen zu Recuva für Mac
- Top 10 Datenrettungssoftware für Mac 2021
- Daten von einer externen Festplatte wiederherstellen
- Daten von USB auf dem Mac wiederherstellen
- Mac-Probleme beheben
- Mac startet nicht in den Wiederherstellungsmodus
- Grauer Bildschirm beim Start reparieren
- MacBook lässt sich nicht einschalten
- MacBook startet sich immer wieder neu
- MacBook Bildschirmflackern beheben
- Microsoft Word stürzt auf Mac ständig ab
- Mac löschen
- Mac USB-Sticks formatieren
- APFS-Partition löschen
- Leeren des Papierkorbs auf dem Mac erzwingen
- Unlöschbare Dateien auf dem Mac löschen
- Löschen einer Datei auf dem Mac erzwingen
- Mac-Hacks lernen
- Warum wird mein Mac nicht aktualisiert
- Mac Betriebssystem lässt sich nicht installieren
- Alles auf dem Schreibtisch ist verschwunden
- macOS Sierra auf einer externen Festplatte installieren
- Mac im Wiederherstellungs-Modus starten
- MacBook-Kamera funktioniert nicht
- Größe von Partitionen ändern/zusammenführen




Classen Becker
chief Editor