• Abgelegt bei: Mac-Probleme lösen • Bewährte Lösungen
Ein Mac, welcher im Ladebildschirm hängen bleibt, ist ein gewöhnliches Problem, welches verschiedene Ursachen haben kann. Lösungen existieren, doch diese brauchen einige Minuten Ihrer kostbaren Zeit. Kernen Sie wie Sie das Problem ein für alle Mal beseitigen, und Ihren Mac mit Freude weiterverwenden können, indem Sie diesen Artikel weiterlesen. Im Anschluss finden Sie detaillierte Schritte, über all die Dinge, welche Sie beachten sollten, falls Ihr Mac beim Hochfahren im Ladebildschirm hängen bleibt. Momentan ist alles was wir sagen können, dass das Problem als Nebeneffekt auftritt, wenn das Betriebssystem einen Fehler findet.
Es gibt zahlreiche Gründe, weshalb Ihr Mac den Ladebildschirm anzeigen kann, aber diesen nicht verlassen kann. Die Gründe sind unten beschrieben.
"Mein Mac reagiert nicht", wird das Erste sein, was Sie in Google suchen werden. Bevor Sie nun in das Apple Reparaturzentrum stürmen, vergewissern Sie sich, dass Sie alle unten aufgeführten Lösungsmöglichkeiten versucht haben. Die Chancen stehen gut, dass eine davon für Sie funktioniert, und Ihr Mac wieder funktioniert - ganz ohne professionelle Hilfe.
Wenn dieser Fehler auftritt, wird es Ihnen nicht möglich sein, das Gerät auf übliche Weise herunterzufahren. Die Lösung ist dann, den Einschaltknopf etwas länger gedrückt zu halten, und so das Gerät zum herunterfahren zu zwingen. Einmal heruntergefahren, starten Sie das Gerät erneut und sehen Sie ob sich das Problem erledigt hat. Falls es noch immer da ist, können Sie mit dem nächsten Schritt fortfahren.

Wenn ein Neustart das Problem nicht behebt, prüfen Sie, ob ein Fehler in der Stromversorgung des Macs vorliegt.
1. Trennen Sie das Netzteil vom Mac und trennen Sie es von Ihrem Mac. Warten Sie einige Sekunden und stellen Sie dann die Verbindung wieder her.
2. Wenn Ihr MacBook über eine herausnehmbare Batterie verfügt, schalten Sie das Gerät aus und nehmen Sie die Batterie heraus. Setzen Sie den Laptop wieder ein und schalten Sie ihn ein.
Um den Mac im Sicherheitsmodus zu starten, drücken Sie die Tastenkombination: Shift + Einschaltknopf. Halten Sie die Tastenkombination gedrückt, bis Ihr Mac den Ladebildschirm erreicht hat; dann können Sie loslassen. Das ist der Bootmodus. Stellen Sie sicher, dass der Sicherheitsmodus aktiviert ist. Bestätigen Sie die Aufgabe und lassen Sie den Computer im Sicherheitsmodus hochfahren.
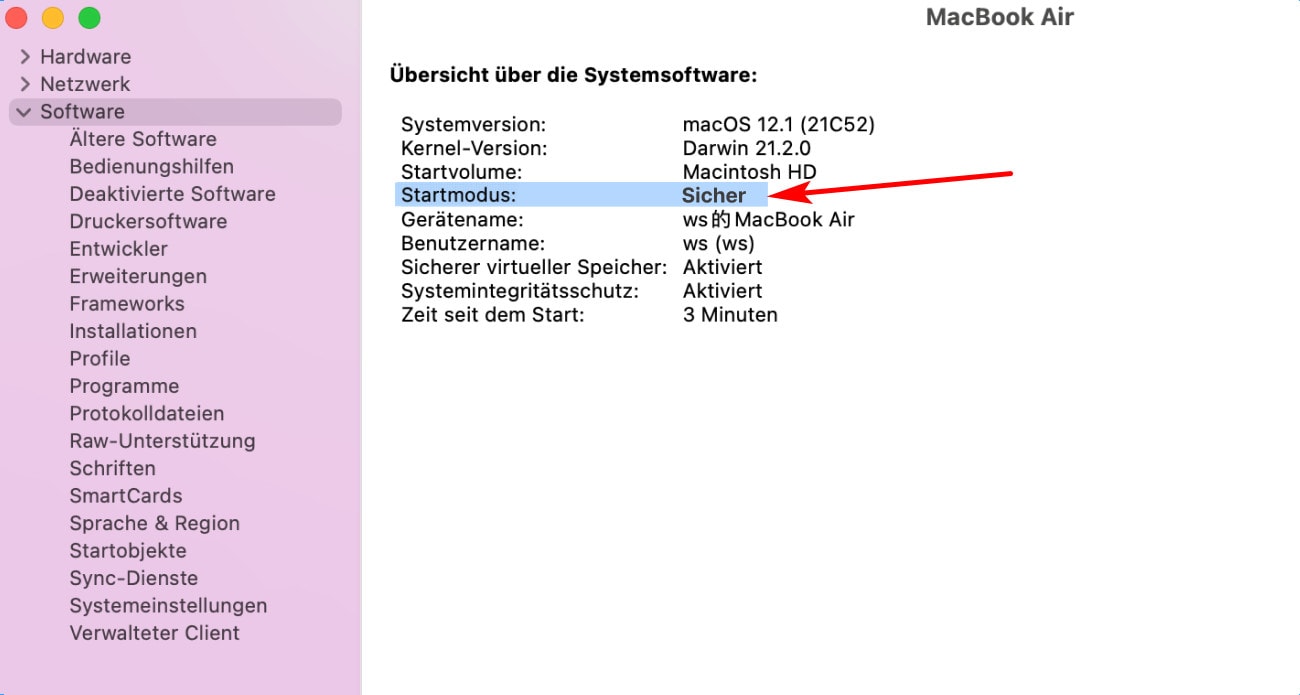
Um den System Management Controler oder SMC zu resetten, drücken Sie die Tastenkombination: shift + control + option und den Einschaltknopf für 10 Sekunden. Lassen Sie die Tasten los, und starten Sie den Mac neu. Dieser Schritt ist notwendig, um eine intelbasierenden Maschine welche im Ladebildschirm festhängt zu resetten.

SMC steht auch für System Management Control. Es handelt sich um einen Chip auf der Hauptplatine, der alle Stromversorgungsfunktionen Ihres Computers steuert. Wenn Ihr Computer Probleme mit der Stromversorgung hat, kann das Zurücksetzen des SMC das Problem lösen.
Der SMC verfügt über folgende Funktionen:
Der Computer wird angewiesen, sich einzuschalten, auszuschalten, einzuschlafen, aufzuwachen, im Leerlauf zu sein usw. Verarbeitet Systemrücksetzungen, die über verschiedene Befehle durchgeführt werden.
Das Zurücksetzen des SMC kann eine Reihe von Computerproblemen lösen, wie z. B. Probleme beim Booten, bei der Anzeige von Videos, beim Ruhezustand, bei lauten Lüftern usw.
Wenn Ihr Mac sich beim Apple Logo oder einem Ladebalken aufhängt, versuchen Sie einmal den NVRAM zu resetten. Der Resett löst gewöhnlich dieses Problem. Um das zu tun, schalten Sie Ihren Computer aus, um ihn danach wieder einzuschalten. Drücken Sie während des Hochfahrens die Tastenkombination: Option + Command + P + R. Sobald der Rechner hochfährt, lassen Sie die Tasten wieder los.

Wenn Sie noch Fragen haben, wie Sie Ihr NVRAM/PRAM zurücksetzen, können Sie hier eine detaillierte Anleitung lesen.
Um den Mac im Wiederherstellungsmodus zu starten, müssen Sie nur die Tastenkombination: Command + R während des Hochfahrens gedrückt halten. Das wird den Wiederherstellungsmodus öffnen, welcher Ihnen verschiedene Optionen bietet, um Ihr Problem zu lösen. Dieser Prozess ist für jeden Mac Computer gleich.

Dieser Bootprozess ist hilfreich, wenn Ihr Computer bei einem Ladebildschirm von 100% festhängt. Um den Einzelnutzermodus aufzurufen, drücken Sie die Tastenkombination: Command + S während des Hochfahrens. Lassen Sie die Tasten los, sobald der Computer hochfährt. Ein MacBook Pro mit einem eingefrohrenen Ladebildschirm kann mit diesem Vorgang meistens repariert werden.

Falls nichts anderes funktioniert, sollten Sie Ihr Betriebssystem neu installieren. Um das zu tun, drücken Sie die Tastenkombination: Command + R während Sie den Computer hochfahren lassen. Das öffnet den Werkzeugbildschirm. Wählen Sie die Neuinstallation des Mac Betriebssystems und befolgen Sie die nötigen Schritte. Um das Betriebssystem neu zu installieren, sollte Ihr Gerät an das Internet angeschlossen sein.
Der Computer wird nun das Betriebssystem von den offiziellen Apple Servern herunterladen und installieren. Die Dauer der Installation hängt vom Betriebssystem und (Mac lädt immer die neuste unterstützte Version herunter) der Geschwindigkeit der Internetverbindung ab.
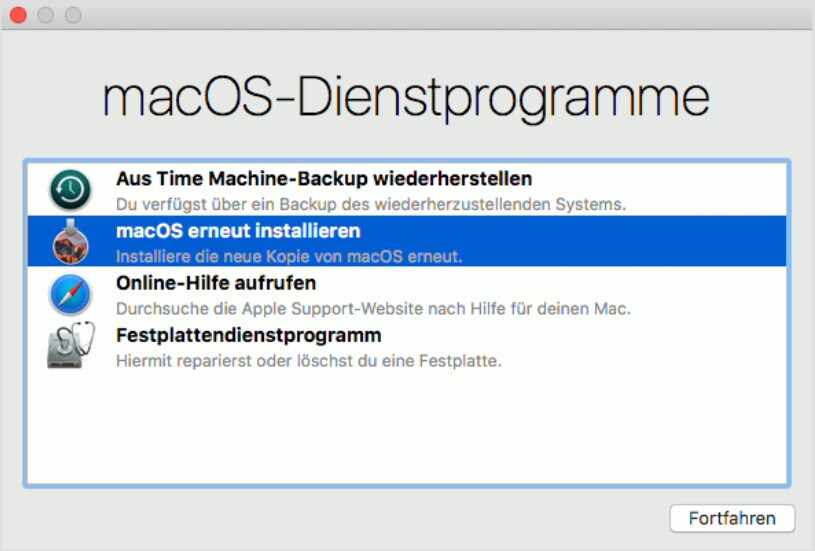
Falls Ihr MAC beim Hochfahren hängen bleibt, bedeutet das, dass das System beschädigt ist, oder ein Laufwerk nicht mehr richtig funktioniert. Ja, die Reinstallation des gesamten Betriebssystems kann auch hier das Problem beseitigen, doch Ihre gespeicherten Daten werden verloren sein. Die Situation wird sogar noch unangenehmer, wenn Sie sich vorstellen müssen, dass Ihre Daten komplett verloren sind.
Um das zu verhindern, sollten Sie vor der Reinstallation des Betriebssystems das Recoverit Datenwiederherstellungsprogramm herunterladen und Ihre Daten wiederherstellen. Wenn Sie damit fertig sind, können Sie Ihr Betriebssystem neu installieren, und alle Daten auf Ihren Computer überspielen. Um das Datenwiederherstellungsprogramm "Recoverit" zu nutzen, sollten Sie folgende Schritte beachten.
1. Erstellen Sie ein lauffähiges Medium
Der erste Schritt ist, ein lauffähiges Medium anzuschießen. Dazu können Sie eine DVD oder eine CD nutzen, oder ein USB Laufwerk - letzteres ist wohl am unkompliziertesten. Öffnen Sie Reocerit und klicken Sie auf "Wiederherstellung von Daten eines defekten Systems". Schließen Sie Ihr USB Gerät (oder legen Sie die CD/DVD ein) an.
Das ist der selbe Weg, wie wenn Sie ein Betriebssystem auf Ihrem Computer via USB installieren wollen. Dazu muss ein funktionstüchtiges Laufwerk erstellt werden; die Daten einfach nur zu kopieren, reicht hierbei nicht aus.
2. Drücken Sie "Erstellen"
Wählen Sie das USB Laufwerk aus, welches sie nutzen wollen und klicken Sie "Erstellen". Das Programm wechselt in den nächsten Bildschirm, bei welchem Sie Ihre Auswahl bestätigen müssen. Entfernen Sie das USB Laufwerk an dieser Stelle nicht. Falls Sie das USB Laufwerk entfernen, hört das Programm auf zu funktionieren, und Sie können Ihre Daten nicht wiederherstellen. Das gilt auch für die Nutzung von CD´s oder DVD´s.
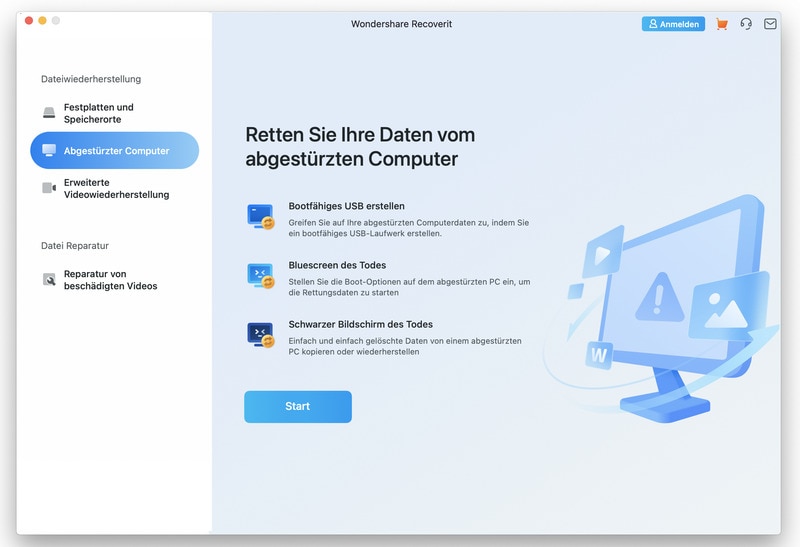
3. Bestätigen Sie die Formatierung des USB Laufwerks
Klicken Sie auf "Jetzt Formatieren" um alle Daten auf dem USB Laufwerk zu löschen. Dieser Vorgang kann einige Sekunden in Anspruch nehmen, je nach der Größe der Laufwerke. Aber Achtung: Das Formatieren löscht sämtliche Daten auf einem Laufwerk - doch das ist total normal. Wir raten Ihnen also eine leere Festplatte zu nutzen oder ein Laufwerk, welches nur Daten beinhaltet, welche Sie nicht mehr benötigen.
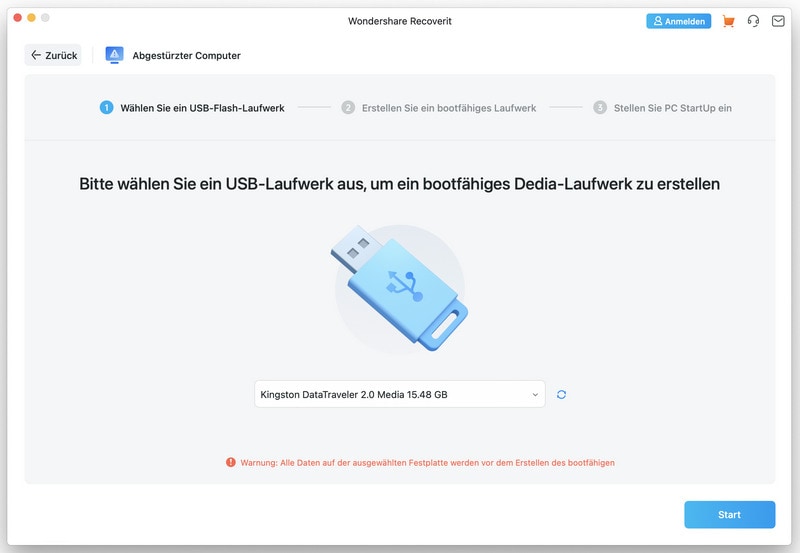
4. Warten Sie bis der Prozess abgeschlossen ist.
Auf diesem Bildschirm können Sie den gesamten Prozess sehen, und wie er sich entwickelt. Es gibt keinen Grund, zu erklären, dass Sie die 100% erreichen sollten damit der Prozess erfolgreich abgeschlossen ist. Falls Sie einen älteren Rechner besitzen, geben Sie dem Gerät etwas Zeit um den Prozess zu beenden. Es hilft ausserdem, während des Prozesses keine Spiele oder andere leistungsintensiven Programme zu nutzen.
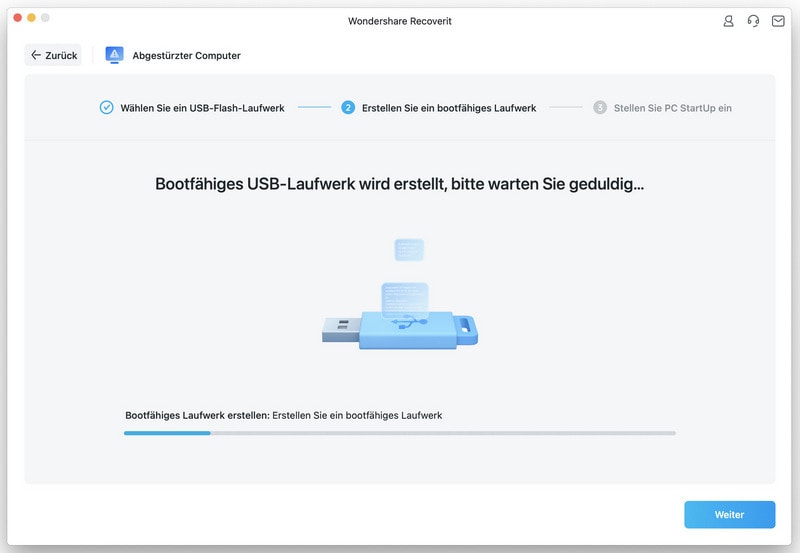
5. Der Prozess ist beendet.
Das ist der letzte Schritt um ein hochfahrbares USB Laufwerk zu erstellen. Nun können Sie auch feststellen, ob der Prozess erfolgreich war. Nun können Sie das Laufwerk auch von Ihrem Rechner trennen und mit dem nächsten Schritt fortfahren. Der nächste Schritt hilft Ihnen die Daten von Ihrem defekten System zu retten.
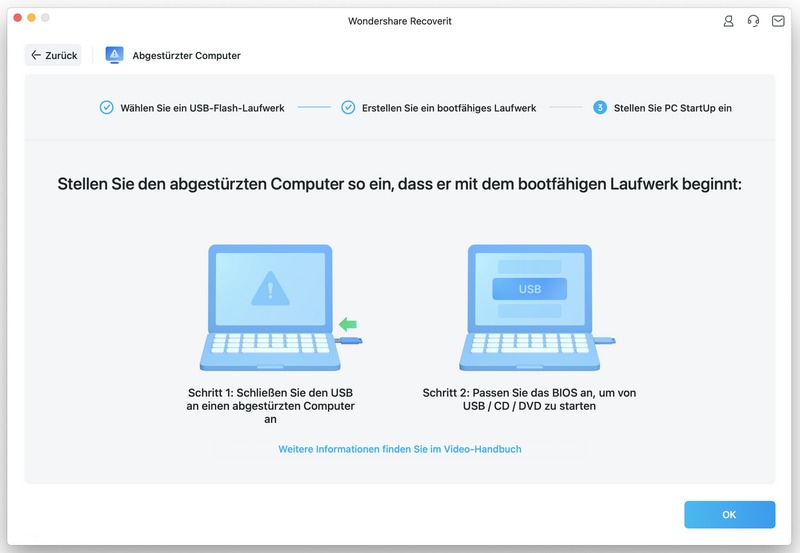
6. Starten Sie vom USB Laufwerk aus.
An diesem Punkt, ist alles was Sie tun müssen, das Programm von Ihrem USB Speicher zu starten. Um das zu tun, schalten Sie Ihren Mac ein, und drücken Sie beim Hochfahren die Optionstaste. Ihr Bildschirm sollte nun dem Bild darüber gleichen. Wählen Sie das USB Laufwerk an, und bestätigen Sie Ihre Auswahl. Warten Sie einige Sekunden.
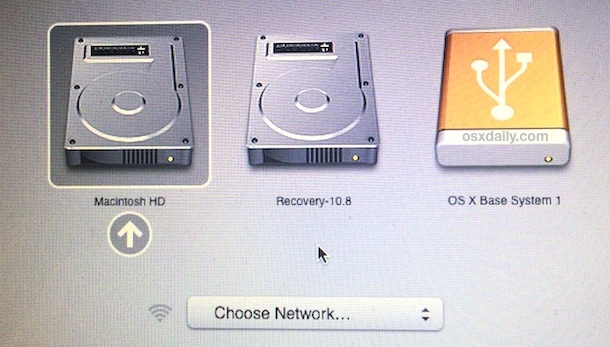
7. Selektieren Sie das Laufwerk auf welchem Sie die gelöschten Daten vermuten
Wählen Sie das Laufwerk an, auf welchem Sie die gelöschten Daten vermuten. Sie können das Hauptlaufwerk auswählen oder eine spezielle Partition, je nachdem was sie brauchen. Ein nützlicher Zusatz ist die Liste aller verfügbaren Laufwerke und deren Größe.
Das kann Ihnen Einblicke geben, um welche Partition oder um welches Laufwerk es sich handelt, und hilft Ihnen Einen Überblick darüber zu geben auf welcher Platte Sie welche Daten gespeichert haben. Wenn Sie damit fertig sind, klicken Sie auf "Start" und befolgen den nächsten Schritt. Zusätzlich lönnen Sie alle Partitionen oder nur eine einzelne durchsuchen lassen, um nach Daten zu suchen. Sie können diesen Vorgang mehrmals wiederholen.

8. Selektieren Sie die Daten, welche Sie wiederherstellen wollen
Nun sollten Sie die Daten selektieren, welche Sie wiederherstellen wollen. Es gibt kein Limit wie viele Daten Sie auf einmal wieder herstellen können; sie können also auch alle auf einmal auswählen. Falls eine Datei oder mehrere Daten nicht aufgelistet sind, können Sie einen erweiterten Scanvorgang in der unteren linken Ecke einleiten. Dann durchforstet das Programm das Laufwerk ein weiteres Mal um alle Daten welche wiederherstellbar sind, aufzuspüren. Das gibt Ihnen eine komplettere Liste.

9. Selektieren Sie die gewünschten Daten und bestätigen Sie Ihre Auswahl
Alles was Sie in diesem Schritt tun müssen, ist die Daten auszuwählen, welche Sie wiederhestellen wollen und dann den "Wiederherstellen"-Knopf zu betätigen. Das Programm wird die Aufgabe für Sie übernehmen, und die Daten wieder herstellen. Je nach Größe der Daten, kann dieser Schritt einige Minuten in Anspruch nehmen, bleiben Sie geduldig und brechen Sie den Prozess nicht ab.

Ein Mac, welcher im Ladebildschirm stecken bleibt ist ein sehr verbreitetes Problem. Die Lösung ist relativ simpel und braucht nur einige Minuten Ihrer kostbaren Zeit. Der ultimative Lösungsweg ist das Betriebssystem neu zu installieren. Bevor Sie das tun, sollten Sie mit Recoverit alle wichtigen Daten wiederherstellen und sichern. Damit sind sie auf der sicheren Seite. Wenn Sie ein neues Betriebssystem installieren, sind nämlich alle vorhandenen Daten gelöscht.
Classen Becker
chief Editor