• Abgelegt bei: Mac-Probleme lösen • Bewährte Lösungen
Angesichts des Zustroms von Cloud-basierten Speicherdiensten wie MEGA, Google Drive, iCloud und pCloud im Laufe der Jahre kann es ziemlich entmutigend sein, sich für einen dieser Dienste zu entscheiden. Um ehrlich zu sein, kann es ziemlich frustrierend sein, weil alle behaupten, die Besten in dem zu sein, was sie tun. Nun, es ist an der Zeit, herauszufinden, wer Recht hat.
Die Sicherheit Ihrer Dateien hat Vorrang vor allem anderen, daher benötigen Sie einen Speicherservice, der sowohl sicher als auch erschwinglich ist. Aus diesem Grund liegt der Schwerpunkt heute auf Mac OneDrive. Google Drive muss heute einen Schritt zurücktreten.
Bevor Sie diese Webseite schließen, werden Sie alles über Microsofts Speicherdienst wissen, was es zu wissen gibt. Er funktioniert jetzt mühelos auf Ihrem Mac, so dass dies eine sehr angenehme Lektüre für Sie sein sollte.
Teil 1: Was ist OneDrive
OneDrive ist ein von Microsoft entwickelter Speicherdienst zum Speichern oder Hosten von Dateien in der Cloud (online). Das bedeutet, dass Sie, solange Sie über einen Computer mit Internetanschluss verfügen, sei es Windows oder Mac, von jedem Ort aus problemlos auf Ihre Dateien zugreifen können. Verdammt praktisch, nicht wahr?
Wie funktioniert das, fragen Sie? Das Verfahren ist einfach: Sie brauchen nur einen Microsoft-Account, eine Internetverbindung und ein wenig Geduld; oder besser gesagt, eine Menge davon, wenn Ihre Dateien groß sind.
Folgendes geschieht: Das Microsoft-Konto ermöglicht Ihnen den Zugriff auf OneDrive, dann dient eine Internetverbindung als Brücke zu diesen Dateien. Sie brauchen ein wenig Geduld beim Ausführen des Vorgangs, da das Hochladen von Dateien, unabhängig von der Geschwindigkeit und Stärke des Internets, länger dauert als das Herunterladen.
Teil 2: Verwendung von OneDrive auf Mac
Es ist immer eine angenehme Überraschung, wenn von Microsoft entwickelte Anwendungen bei Apple landen. Die Rivalität zwischen den beiden Unternehmen lässt es unwahrscheinlich erscheinen, dass sie sich die Hand geben und Anwendungen entwickeln, die ihre beiden individuellen Betriebssysteme ergänzen. Aber OneDrive ist der Beweis dafür, dass die Bedürfnisse der Kunden der beiden an erster Stelle stehen.
Ist die Verwendung von Mac OneDrive jetzt einfach und bequem? Ja. Die Verwendung unterscheidet sich wirklich kaum von der Verwendung eines beliebigen Ordners auf Ihrem Mac. Der einzige wirkliche Unterschied besteht darin, dass die Daten, die Sie in Ihrem lokalen OneDrive-Ordner speichern, auch auf OneDrive-Servern gespeichert werden.
Die Standardordner in OneDrive sind Bilder, Dokumente und Öffentlich, aber Sie können so viele Ordner hinzufügen und benennen, wie Sie möchten. Auch das Kopieren von Dateien in OneDrive könnte nicht einfacher sein: Einfach kopieren oder ziehen und alles in den Ordner ablegen, und schon wird es nahtlos in die Cloud hochgeladen.
Der Zugriff auf die Dateien in der Cloud ist sogar noch einfacher, da Sie von jedem Computer oder Gerät aus über die OneDrive-Webschnittstelle darauf zugreifen können; einige Geräte verfügen sogar über Versionen der OneDrive-App, so dass der Zugriff auf die Webschnittstelle überflüssig wird.
Lösung 1: Herunterladen und Installieren von OneDrive auf Mac
1. Wenn Sie nicht über eine Microsoft Live ID verfügen, müssen Sie diese zunächst erstellen. Folgen Sie dazu diesem Link: https://signup.live.com/

2. Wenn Sie damit fertig sind, gehen Sie auf diese Website https://onedrive.live.com/

3. Melden Sie sich auf der oben genannten Website mit Ihrer neu erstellten Microsoft Live ID an, indem Sie auf "Anmelden" klicken. Sie finden diese Option im rechten oberen Teil des Fensters.
4. Trotz des Typs des von Ihnen verwendeten Webbrowsers zeigt Ihnen das nächste Fenster, das sich öffnet, die Standardkonfiguration für den OneDrive-Ordner an. Unten links in der Seitenleiste sehen Sie "OneDrive-Apps herunterladen". Klicken Sie darauf.

5. Es wird ein neues Fenster geöffnet. Klicken Sie auf "Herunterladen".
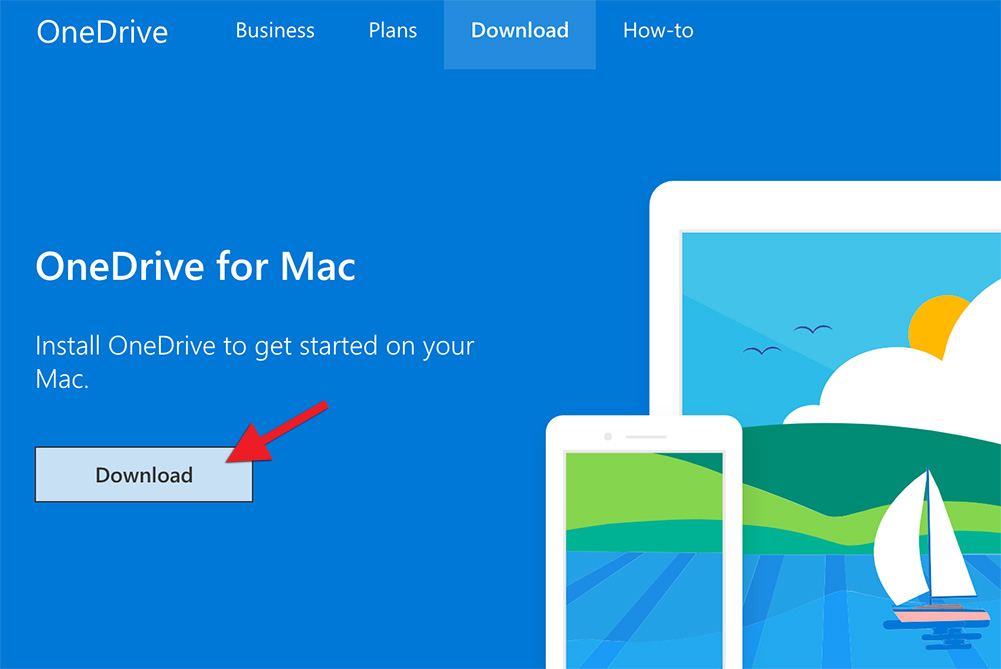
6. Öffnen Sie danach den Download-Ordner Ihres Macs.
7. Sie sehen "OneDrive.pkg" in dem Ordner. Doppelklicken Sie darauf.
8. Eine Reihe von Anweisungen führt Sie durch die Installation von OneDrive. Folgen Sie ihnen entsprechend.
Das ist eine Möglichkeit, OneDrive herunterzuladen und zu installieren, aber Sie können es auch über Ihren Mac App Store herunterladen.
1. Öffnen Sie Ihren Mac App Store.
2. Geben Sie "OneDrive" in das Suchfeld oben rechts im Fenster ein.
3. Sobald Sie es gefunden haben, klicken Sie unter dem OneDrive-Symbol auf "Installieren".
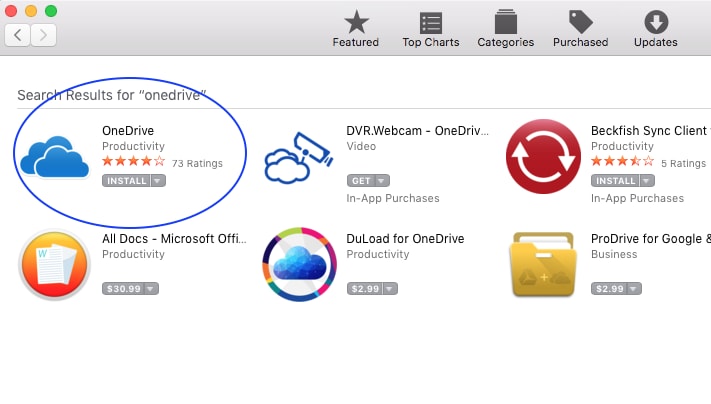
4. Wenn das erledigt ist, brauchen Sie nur noch in den Ordner "Programme" Ihres Macs zu gehen und auf das OneDrive-Symbol (zwei blaue Wolken) zu klicken, um es zu öffnen. Es gibt noch andere Möglichkeiten, wie Sie die App starten können, aber diese Methode ist recht bequem.

Lösung 2: Wie richte ich OneDrive auf Mac ein und setze es zurück
Die Einrichtung von OneDrive kann auf zwei Arten erfolgen, die davon abhängen, ob Sie ein OneDrive-Konto haben oder nicht.
Einrichten von OneDrive
Erste Methode (kein OneDrive-Konto)
1. Drücken Sie diese Tasten, "CMD" + "Leertaste", um eine Spotlight-Abfrage zu starten.
2. Geben Sie "OneDrive" ein, und das "OneDrive Setup" wird gestartet
3. Geben Sie Ihr Schul- oder Arbeitskonto ein und wählen Sie "Anmelden".
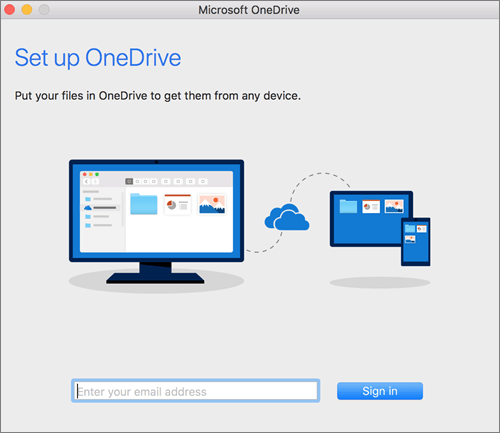
Zweite Methode (Persönliches Konto bereits bei OneDrive angemeldet)
1. In der Menüleiste Ihres Mac sollten Sie das Symbol "OneDrive" sehen können. Klicken Sie es an.
2. Klicken Sie auf die 3 Punkte, die Sie sehen, um das Menü aufzurufen.
3. Wählen Sie "Einstellungen".
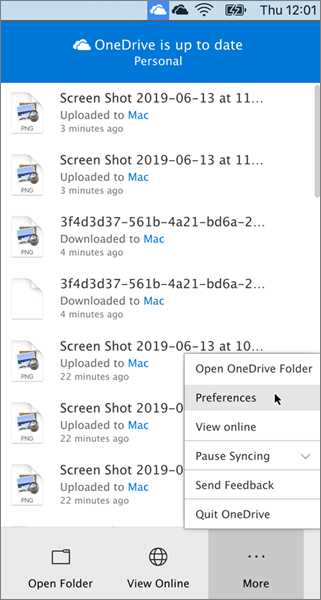
4. Klicken Sie auf "Konto".
5. Wählen Sie "Konto hinzufügen". Dadurch wird OneDrive gestartet.
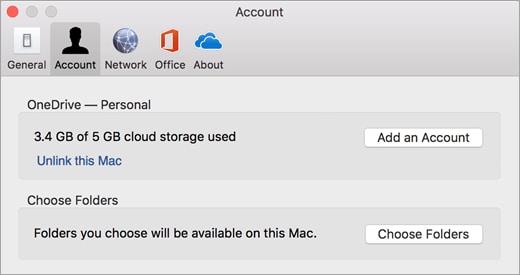
6. Geben Sie Ihr Schul- oder Arbeitskonto ein.
7. Klicken Sie auf "Anmelden".
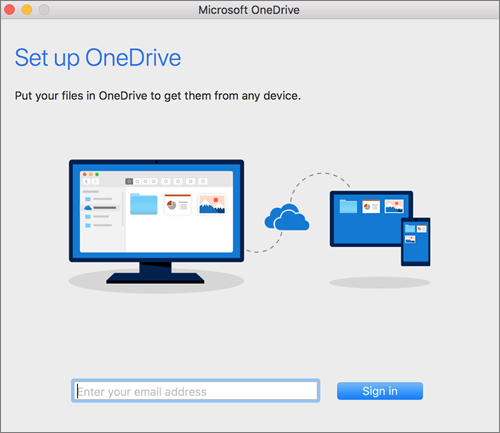
OneDrive zurücksetzen
Es könnte Fälle geben, in denen die Synchronisierung von OneDrive auf Ihrem Mac mit Ihrem Cloud-Speicher fehlschlägt. Das bedeutet, dass alle Dateien, die Sie in Ihrem OneDrive-Ordner auf Ihrem Mac gespeichert haben, nicht mit dem echten OneDrive in der Cloud synchronisiert werden können; oder vielleicht mit Ihren anderen Geräten. Zum Glück für Sie ist dies weder ein seltenes noch ein schwierig zu lösendes Problem. Um es zu beheben, müssen Sie lediglich Ihre OneDrive-Anwendung zurücksetzen. Für jemanden, der so etwas noch nie gemacht hat, könnte sich das jedoch als eine ziemliche Herausforderung erweisen. Ein wenig Hilfe sollte Ihnen gut tun, meinen Sie nicht auch?
Es gibt verschiedene Möglichkeiten, OneDrive auf Mac zurückzusetzen, aber drei Methoden haben Vorrang vor allen anderen: Beenden Sie OneDrive-Prozesse, greifen Sie auf die OneDrive-Schlüssel zu und löschen Sie sie, und verwenden Sie das verdeckte OneDrive-Reset-Skript.
OneDrive-Prozesse beenden
1. Öffnen Sie Ihren Ordner "Dienstprogramme".
2. Starten Sie "Aktivitätsmonitor".
3. Sortieren Sie die Spalte alphabetisch, indem Sie auf "Prozessname" klicken.
4. Scrollen Sie nach unten und Sie werden schließlich "OneDrive" in der Liste der aktiven Prozesse sehen. Höchstwahrscheinlich gibt es zwei OneDrive-Einträge, die Sie löschen müssen: "OneDrive Finder Integration" und "OneDrive".
Wenn Sie mehr als einen Gegenstand mit dem Namen "OneDrive" sehen, müssen Sie auch die anderen beenden. Dies ist meistens dann der Fall, wenn auf Ihrem Mac sowohl die Privat- als auch die Business-Version von OneDrive läuft.
5. Markieren Sie die oben genannten Punkte hervor, um sie zu beenden.

6. Klicken Sie auf das Symbol "X" am oberen Rand des Fensters.
7. Sie werden aufgefordert, die markierten Elemente zu "Beenden" oder "Beenden erzwingen". Klicken Sie auf "Beenden", aber wenn es nicht gelingt, die Elemente zu schließen, versuchen Sie "Beenden erzwingen".
Zugriff und Löschen der OneDrive-Schlüssel
1. Öffnen Sie "Dienstprogramme".
2. Starten Sie das Dienstprogramm "Keychain Access".
3. Geben Sie "OneDrive" in das Suchfeld ein.
4. In den Suchergebnissen sehen Sie mehrere Objekte, wählen Sie aber nur diejenigen aus, die mit OneDrive zusammenhängen.

5. Drücken Sie die Taste "Löschen".
6. Schließen Sie "Keychain Access".
Verwenden Sie das Skript zum Zurücksetzen von OneDrive
1. Gehen Sie zu "OneDrive" in Ihrem Anwendungsordner.
2. Klicken Sie mit der Steuerung darauf.
3. Klicken Sie in dem Menü, das Sie sehen, auf "Paketinhalt anzeigen".

4. Es öffnen sich mehrere Ordner. Klicken Sie auf den Ordner "Inhalt".
5. Klicken Sie auf "Ressourcen".

6. Suchen Sie nach "ResetOneDriveApp.command" und doppelklicken Sie darauf, um das Skript auszuführen. Beachten Sie bitte, dass es sich nicht um eine Anwendung handelt. Wenn Sie aufgefordert werden, sich als Administrator zu authentifizieren, tun Sie dies.

7. Sobald Sie das Skript ausführen, sollte sich "Terminal" automatisch öffnen. Es wird einige Optionen durchlaufen und sich schließen, sobald es fertig ist.

Sobald Sie diese 3 Schritte ausführen und OneDrive starten, läuft es wie eine Neuinstallation. Sie müssen Ihre Anmeldedaten eingeben und OneDrive erneut einrichten, aber Sie haben bereits gelernt, wie das geht, nicht wahr?
Lösung 3: Wie fügt man einen Ordner zu OneDrive auf Mac hinzu?
1. Navigieren Sie zum Infobereich der Taskleiste Ihres Macs und wählen Sie dort "OneDrive" aus.

2. Klicken Sie auf "Mehr".
3. Klicken Sie auf "Einstellungen".

4. Wählen Sie "Konten".
5. Wählen Sie "Ordner auswählen".
6. Ein Dialogfeld "Dateien von Ihrem OneDrive synchronisieren" wird geöffnet. Deaktivieren Sie alle Ordner, die nicht zu Ihrem Mac hinzugefügt werden sollen. Die Ordner, deren Markierung nicht aufgehoben wird, wurden automatisch zu OneDrive hinzugefügt.
7. Klicken Sie auf "OK".

Lösung 4: Ändern des OneDrive-Standorts auf dem Mac
1. Starten Sie "OneDrive" aus Ihrem Programme-Ordner.
2. Klicken Sie im OneDrive-Fenster auf "OneDrive Ordner-Ort wählen".
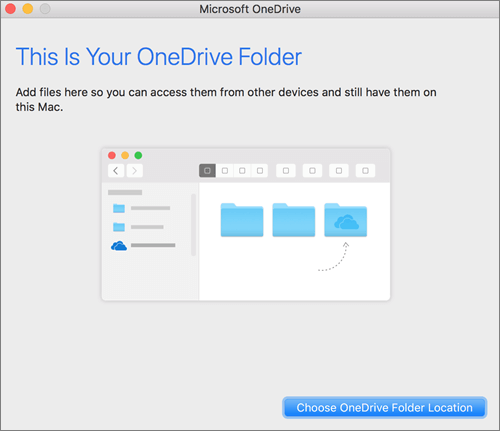
3. Sie können jetzt einen bestimmten Ordner auf Ihrem Mac als Standardverzeichnis zum Speichern und Synchronisieren von Ordnern und Dateien mit OneDrive auswählen.
Klicken Sie dazu einfach auf den gewählten Ordner. Dadurch wird das von OneDrive eingestellte Standardverzeichnis in das von Ihnen gewählte Verzeichnis geändert.
4. Klicken Sie auf "Diesen Ort wählen". Die Anwendung erstellt einen neuen Ordner in dem von Ihnen gewählten Standardordner und nennt ihn "OneDrive".
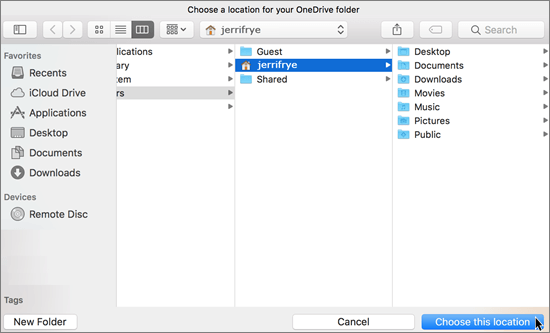
5. Eine Seite "Dies ist Ihr OneDrive-Ordner" wird geöffnet. Klicken Sie auf "Standort ändern".
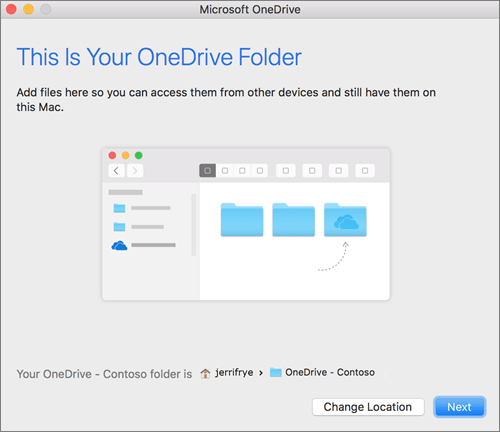
6. Der Datei-Explorer öffnet sich mit einer Liste von Ordnern auf Ihrem Mac. Wählen Sie den gewünschten Ordner aus und er wird der neue Speicherort für Ihr OneDrive sein, wodurch sich Ihr OneDrive-Hauptordner effektiv ändert.
Lösung 5: Wie synchronisiert man Ordner auf Mac OneDrive?
1. Starten Sie "OneDrive".
2. Im Begrüßungsfenster der App sehen Sie unten rechts "OneDrive Ordner-Ort auswählen". Klicken Sie darauf.
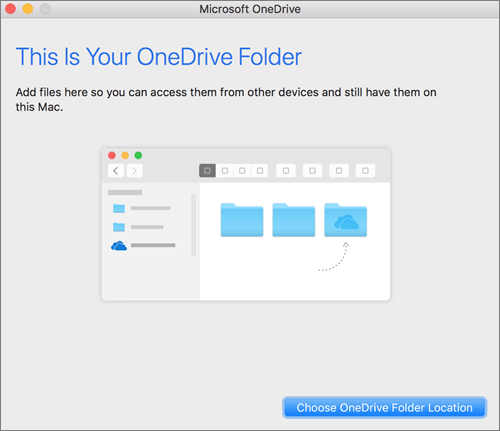
3. Sie können nun einen beliebigen Ordner auf Ihrem Mac auswählen und ihn als primären Ordner zum Speichern und Synchronisieren anderer Dateien und Ordner mit OneDrive festlegen. Wenn Sie sich im Datei-Explorer-Fenster für einen Ordner entschieden haben, klicken Sie ihn einfach an.
4. Klicken Sie auf "Diesen Ort wählen". Ein neuer Ordner mit dem Titel "OneDrive" wird dann in dem von Ihnen gewählten Hauptordner erstellt.

5. Ein Fenster mit dem Titel "Dies ist Ihr OneDrive-Ordner" öffnet sich. Klicken Sie auf "Weiter".
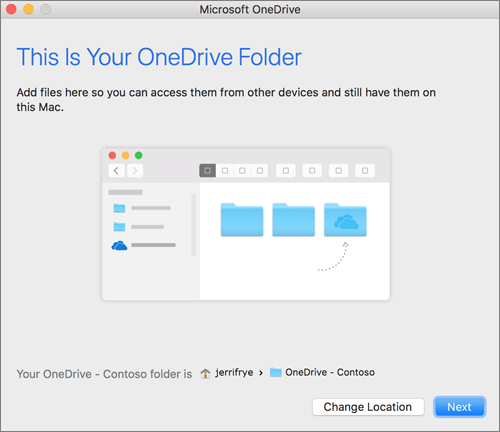
6. Hier sehen Sie eine Liste von Unterordnern, die ebenfalls zwischen OneDrive und Ihrem Mac synchronisiert werden können.
7. Kreuzen Sie eine, alle oder keine von ihnen an.
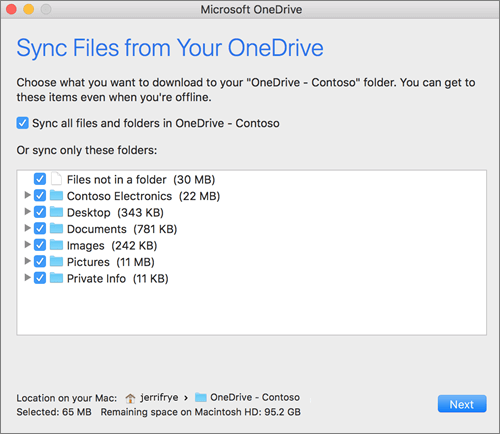
8. Klicken Sie zur Bestätigung erneut auf "Weiter".
Lösung 6: Dateien aus OneDrive herunterladen und freigeben
Dateien herunterladen
1. Gehen Sie zu dieser Website: https://onedrive.live.com
2. Melden Sie sich bei Ihrem Konto an. Alle Ihre Ordner werden auf der ersten Seite, die Sie sehen, angezeigt.

3. Bewegen Sie den Mauszeiger auf den Ordner oder die Datei, die Sie herunterladen möchten. In der rechten oberen Ecke der Datei oder des Ordners erscheint ein Kontrollkästchen.

4. Kreuzen Sie das Kontrollkästchen der Datei oder des Ordners an und es wird blau, was bedeutet, dass es ausgewählt wurde.

5. Um die ausgewählten Dateien herunterzuladen, klicken Sie auf die Schaltfläche "Download", die sich in der oberen Menüleiste befindet. Alternativ können Sie die Datei mit der rechten Maustaste anklicken und im angezeigten Menü auf "Download" klicken.

6. Möglicherweise werden Sie gebeten, den Download im .zip-Format zu speichern. Wählen Sie einen Speicherort aus, an dem Sie ihn speichern möchten, und die Dateien werden dann heruntergeladen. Wie lange das Herunterladen dauert, hängt natürlich von der Größe und der Internetgeschwindigkeit ab.
Dateien teilen
1. Öffnen Sie Ihren Browser und gehen Sie auf diese Website: https://onedrive.live.com
2. Melden Sie sich bei Ihrem OneDrive an. Ihre Ordner sollten auf der ersten Seite, die Sie sehen, sichtbar sein.
3. Markieren Sie das Kontrollkästchen einer Datei oder eines Ordners, die bzw. den Sie freigeben möchten, und klicken Sie auf "Freigeben" im oberen linken Bildschirmabschnitt.

4. Es öffnet sich ein Feld "Link senden", in dem Sie nach dem Namen oder der E-Mail-Adresse der Person gefragt werden, die die Datei(en) erhalten soll. Tun Sie dies und fahren Sie mit dem nächsten Schritt fort.

5. Klicken Sie auf "Jeder, der den Link hat, kann bearbeiten", und es erscheint ein Feld "Freigeben". Hier können Sie ein Verfallsdatum und ein Passwort festlegen, falls Sie dies wünschen.

6. Klicken Sie auf "Übernehmen".
7. Das Feld "Link senden" wird wieder angezeigt. Klicken Sie auf "Senden" und die Dateien werden freigegeben.
Lösung 7: Wie entferne ich OneDrive auf Mac?
1. Sie müssen zuerst die OneDrive-App schließen. Gehen Sie zur Symbolleiste Ihres Mac.
2. Klicken Sie auf das Symbol "OneDrive".
3. Klicken Sie auf "Einstellungen".
4. Wählen Sie "OneDrive beenden".
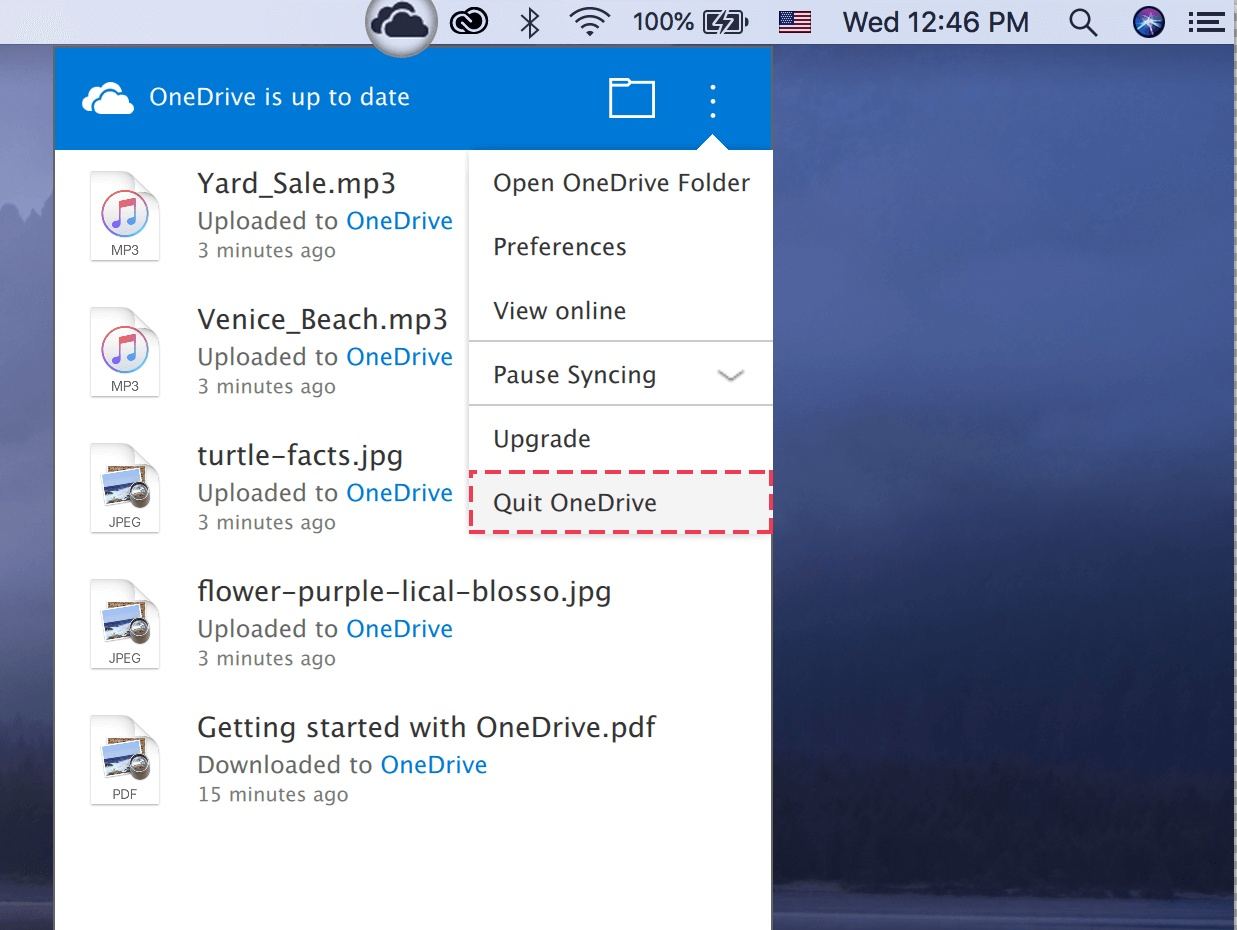
5. Als nächstes müssen Sie die ausführbare Datei des OneDrive löschen. Gehen Sie zum Ordner "Anwendungen".
6. Suchen Sie "OneDrive" und klicken Sie mit der rechten Maustaste darauf.
7. Wählen Sie "In den Papierkorb verschieben".
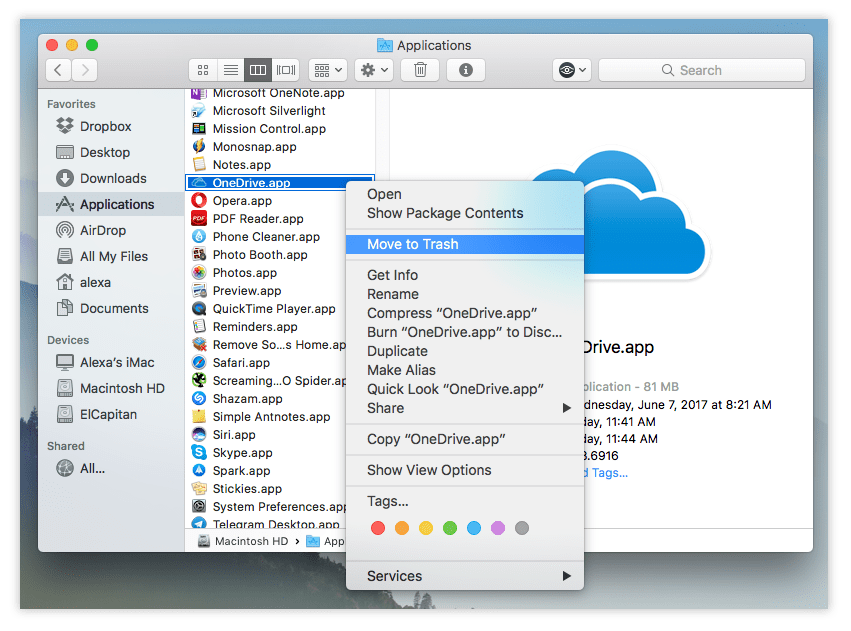
8. Alternativ können Sie das OneDrive-Symbol - falls es sich auf Ihrem Desktop befindet - einfach in den Papierkorb ziehen.
Lösung 8: Wie kann OneDrive auf Mac aktualisiert werden?
1. Starten Sie "Mac App Store".
2. Klicken Sie in der Symbolleiste auf "Aktualisieren". Wenn es ein Update für Ihr OneDrive gibt, sehen Sie es hier.

3. Alternativ können Sie die OneDrive-Anwendung selbst starten und sehen, ob es eine Schaltfläche "Aktualisieren" gibt, auf die Sie klicken können.
Teil 3: OneDrive wird nicht synchronisiert? Probleme bei der Synchronisierung von OneDrive beheben
Sie brauchen sich keine großen Sorgen zu machen, dass Ihr OneDrive während der Benutzung ausfällt, aber es besteht die Möglichkeit, dass dies aus verschiedenen Gründen dennoch passieren kann. Es gibt jedoch Schritte, die Sie unternehmen können, um ihn wieder in einen Top-Zustand zu bringen, und diese sind unten für Sie aufgelistet. Viel Spaß beim Lesen.
Lösung 1 (Fehler "Upload blockiert" beheben)
1. Diese Fehlermeldung führt zu Problemen, wenn Sie versuchen, Office-Dateien zu synchronisieren. Klicken Sie auf das "OneDrive"-Wolkensymbol, das Sie in der Menüleiste Ihres Mac sehen.
2. Klicken Sie auf die drei Punkte, um sie zu öffnen.
3. Wählen Sie "Einstellungen".
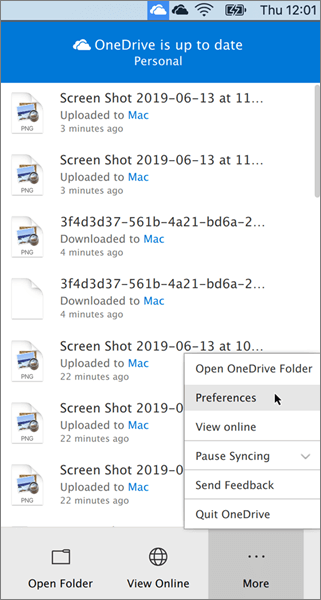
4. Wählen Sie die Registerkarte "Office".
5. Deaktivieren Sie das Kontrollkästchen "Office 2016 verwenden, um Office-Dateien zu synchronisieren, die ich öffne". So, das sollte funktionieren. Das Office-Upload-Cachesystem macht Ihrer OneDrive-Synchronisierung keine Probleme mehr, es war ohnehin die anfängliche Ursache des Fehlers.
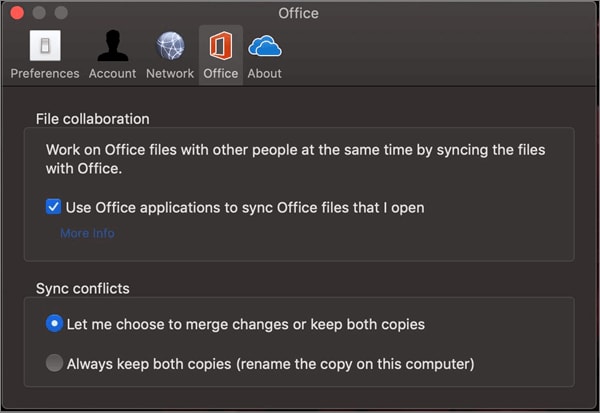
Lösung 2 (Internetverbindung reparieren)
OneDrive benötigt natürlich eine Internetverbindung, um Dateien zu synchronisieren und einwandfrei zu funktionieren, daher könnte jeder Verbindungsabbruch zu einer Art Fehler führen.
Lösung 3 (Dateigröße reduzieren)
Versuchen Sie, Ihre OneDrive-Dateien auf weniger als 15 GB zu komprimieren oder zu verkleinern. Alles, was größer als das ist, kann zu Fehlern beim Synchronisieren von Dateien und Ordnern führen.
Lösung 4 (Überprüfen, ob der OneDrive-Prozess noch läuft)
Öffnen Sie "Aktivitätsmonitor" und wählen Sie die Registerkarte "CPU". Überprüfen Sie die "Prozess-Spalte", um zu sehen, ob OneDrive dort vorhanden ist. Möglicherweise läuft OneDrive nicht einmal, was zu Fehlern führen kann.
Lösung 5 (Verkürzen Sie den Dateipfad)
Jeder Dateipfad, der mehr als 255 Zeichen enthält, kann zu Fehlern führen. Kürzen Sie daher den Namen Ihrer Dateien, Ordner und Unterordner in OneDrive
Teil 4: Wie man heruntergeladene OneDrive-Dateien wiederherstellt
Sobald Sie Ihre Dateien in OneDrive abgelegt haben, ist ihre Sicherheit garantiert, da sie in der Cloud gespeichert sind, für andere Personen außer Ihnen sind sie unzugänglich. Sie haben auch Kopien der Dateien auf Ihrem Mac. Selbst wenn Sie also eine der beiden Dateien verlieren, können Sie sicher davon ausgehen, dass Sie die Dateien entweder auf Ihrem Mac oder auf den OneDrive-Servern noch haben, nicht wahr?
Moment, Sie haben keine Kopien der Dateien? Und Sie haben sie sowohl auf Ihrem Mac als auch in Ihrem OneDrive gelöscht? Das war nicht sehr klug, oder?
Keine Sorge. Sie können sich die Mühe ersparen, verschiedene Wiederherstellungsanwendungen zu installieren und zu deinstallieren, denn Sie brauchen nur eine: Recoverit Mac Datenwiederherstellung.
Recoverit kommt bei der Wiederherstellung Ihrer gelöschten OneDrive-Dateien nicht ins Schwitzen. Die Kavallerie ist hier, also entspannen Sie sich. Schauen Sie nach unten und befolgen Sie die Anweisungen. Am Ende sollte alles gut ausgehen.
Schritt 1: Wählen Sie einen Ort
- Öffnen Sie Recoverit aus Ihrem Anwendungs-Ordner.
- Klicken Sie unter "Geräte" auf eine Festplatte. Es sollte die Platte mit den gelöschten OneDrive-Dateien sein.
- Klicken Sie auf "Start".
- Nutzen Sie die Filter "Dateityp" und "Dateipfad", um den Scanvorgang zu beschleunigen, so dass er nur wenige Minuten benötigt. Stoppen oder pausieren Sie den Scan, falls nötig, es wird den Zustand Ihrer Dateien nach der Wiederherstellung weder beeinträchtigen noch manipulieren.
- Recoverit zeigt Ihnen die gelöschten OneDrive-Dateien in einer Art Vorschaufenster, sobald der Scan abgeschlossen ist.
- Sehen Sie die kleinen quadratischen Kästchen links neben dem Recoverit-Fenster? Das sind Ihre OneDrive-Dateien. Kreuzen Sie die gewünschten an, oder kreuzen Sie alle an, wenn Ihnen das lieber ist.
- Klicken Sie auf die Schaltfläche "Wiederherstellen" und warten Sie einige Minuten, bis die Software ihren Zauber entfaltet und Ihre Dateien wiederherstellt, und zwar dort, wo sie sein sollten. Speichern Sie alle wiederhergestellten Dateien auf dem sekundären Laufwerk in Ihrem Mac. Und schon sind Sie fertig.

Schritt 2: Scannen des Orts

Schritt 3: Vorschau & heruntergeladene Onedrive-Dateien wiederherstellen

Wondershare hat es wieder getan. Die Köpfe dahinter haben eine Software entwickelt, die in der Lage ist, Daten, die auf verschiedene Weise verloren gegangen sind, effektiv wiederherzustellen, mit besonderem Augenmerk auf versehentlichen Datenverlust und Formatierung.
Man kann darüber streiten, ob jemand das volle Potenzial von Recoverit wirklich ausschöpfen kann, weil es so viel zu bieten hat. Probieren Sie es aus und finden Sie heraus, was es mit dem ganzen Hype auf sich hat. Sie werden froh sein, dass Sie es getan haben.
Schlussworte
Die Verwendung von OneDrive ist einfach, wenn Sie die entsprechenden Schritte befolgen. Gibt es einen deutlichen Unterschied in der Effizienz von OneDrive zwischen der Windows- und der Mac-Version? Nein, überhaupt nicht. OneDrive für Mac verfügt über alle Vorteile seines Windows-Pendants.
Sie haben 5 GB kostenlosen Speicherplatz, der bei Bedarf aufgerüstet werden kann. Das Tool ist auch mit dem nativen Cloud-Speicherdienst Ihres Mac, iCloud, kompatibel. Ebenso können Sie es mit anderen Speicherplattformen verwenden, so dass es ebenso vielseitig wie einfach zu verwenden ist.
Und falls Sie Ihre OneDrive-Dateien löschen, können Sie sie wiederherstellen, indem Sie auf das kleine blaue "Recoverit"-Symbol auf dem Desktop Ihres Mac klicken. Die Software holt ohne Schwierigkeiten alles wieder zurück, worauf warten Sie also noch?
Themen für Mac
- Mac wiederherstellen
- Mac-Daten kostenlos wiederherstellen
- Überschriebene Dateien wiederherstellen
- Top 5 Alternativen zu Recuva
- Dateien von USB wiederherstellen
- Gelöschte Notizen auf dem Mac wiederherstellen
- Ungespeicherte Excel-Dateien wiederherstellen
- Gelöschte Word-Dateien wiederherstellen
- Dateien von externer Festplatte auf Mac wiederherstellen
- Mac-Probleme beheben
- Internet-Recovery funktioniert nicht
- MacBook Pro Bildschirm wird schwarz
- Mac ist im Ladebildschirm hängen geblieben
- Macbook hängt sich beim Apple Logo auf
- Microsoft Word reagiert nicht auf Mac
- YouTube reagiert nicht auf dem Mac
- Mac-Sound funktioniert nicht
- Mac löschen
- Leeren des Papierkorbs auf dem Mac erzwingen
- APFS-Partition unter macOS Sierra löschen
- Löschen einer Datei auf dem Mac erzwingen
- Google Drive-Papierkorb leeren
- Mac-Hacks lernen




Classen Becker
chief Editor