Mit dem Mac Internet Wiederherstellungsmodus können Sie Ihr Standard-macOS neu installieren und Fehlerbehebungen vornehmen, um die Leistung Ihres Geräts reibungslos zu verbessern.
Was können Sie jedoch tun, wenn Ihre Internet-Wiederherstellung auf dem Mac nicht funktioniert? Sollten Sie in den sauren Apfel beißen und in ein neues Gerät investieren oder gibt es eine Möglichkeit, dieses Problem zu beheben? Schauen wir uns das mal an.
Inhaltsverzeichnis
Unterschiede zwischen Internet-Wiederherstellung und Wiederherstellungsmodus auf dem Mac
Bevor wir uns mit der Behebung des Problems befassen, dass Ihre Mac Internet-Wiederherstellung nicht funktioniert, sollten Sie etwas mehr über diesen Modus erfahren und sehen, wie er sich vom klassischen Wiederherstellungsmodus unterscheidet.
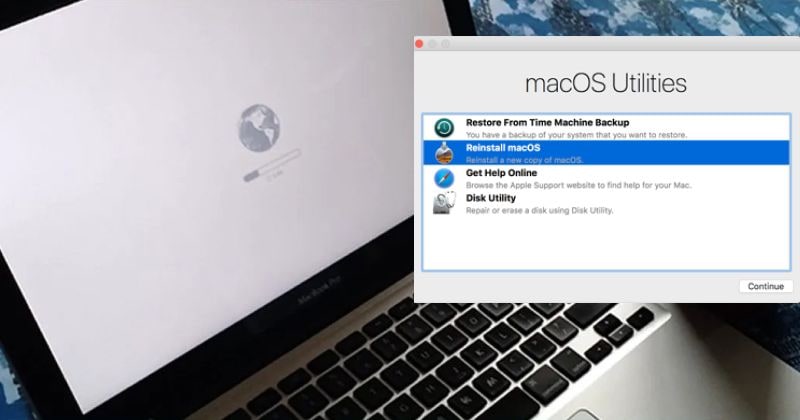
Lassen Sie uns mit den Grundlagen beginnen. Ihre Festplatte, das Herz und die Seele Ihres Macs, ist in verschiedene Partitionen unterteilt. Alle diese Partitionen befinden sich zusammen auf der Festplatte, sind aber logisch getrennt. Eine davon ist die Wiederherstellungspartition.
Die Wiederherstellungspartition enthält alle notwendigen Daten, die es Ihnen ermöglichen, Ihr macOS neu zu installieren, es von Ihrer Time Machine wiederherzustellen, Ihre Festplatte zu reparieren oder zu löschen und vieles mehr. Wenn Sie den Wiederherstellungsmodus verwenden, können Sie Ihren Mac einfach neu starten und die neueste Version von macOS installieren, die mit Ihrem Gerät kompatibel ist.
Die Partition mit den Wiederherstellungsdaten kann jedoch verändert werden oder Sie können den Zugriff darauf verlieren. In diesem Fall müssen Sie den Mac Internet-Wiederherstellungsmodus verwenden.
Während der herkömmliche Wiederherstellungsmodus integrierte Systeme verwendet, stellt der Internet-Wiederherstellungsmodus eine Verbindung zu Apples Servern her, um die erforderlichen Informationen zu sammeln und Ihr macOS neu zu installieren. Außerdem wird nicht die neueste Version von macOS neu installiert, sondern das Standard-Betriebssystem, das mit Ihrem Gerät geliefert wurde, als Sie es gekauft haben.
Kurz gesagt, der Internet-Wiederherstellungsmodus ist ein Backup-Plan zur Fehlerbehebung bei Fehlverhalten Ihres Macs und zur Wiederherstellung der ursprünglichen Systeme.
Warum funktioniert die Internet-Wiederherstellung auf dem Mac nicht?
Obwohl der Mac Internet-Wiederherstellungsmodus als Backup-Plan für die Fehlerbehebung auf Ihrem Gerät entwickelt wurde, kann es zu Problemen mit ihm kommen. Wenn die Internet-Wiederherstellung Ihres MacBook nicht funktioniert, kann dies verschiedene Gründe haben.
| Grund | Erklärung |
| Probleme mit der Internetverbindung | Eine instabile Internetverbindung könnte Ihr Gerät daran hindern, auf die Apple-Server zuzugreifen und Ihr Standard-macOS herunterzuladen; |
| Probleme mit der Tastatur | Sie müssen Tastaturkürzel verwenden, um den Internet-Wiederherstellungsmodus aufzurufen. Wenn Ihre Tastatur nicht funktioniert, können Sie den Internet-Wiederherstellungsmodus nicht aufrufen; |
| Beschädigte Wiederherstellungspartition | Der Internet-Wiederherstellungsmodus setzt voraus, dass sich Ihre Wiederherstellungspartition in einem guten Zustand befindet, damit Sie Ihre Standardversion des Betriebssystems herunterladen und installieren können; |
| Inkompatibles Betriebssystem | Nicht alle Macs verfügen über den Internet-Wiederherstellungsmodus. Wenn Sie ein älteres Gerät mit einem Betriebssystem vor Sierra verwenden, können Sie die Internet-Wiederherstellung nicht nutzen. |
Die richtigen Schritte für den Einstieg in die Mac Internet-Wiederherstellung
Wenn Ihre Mac Internet-Wiederherstellung ein paar Mal hintereinander fehlschlägt, kann es sein, dass mit Ihrer Internetverbindung, Ihrer Festplattenpartition oder Ihrer macOS-Version etwas nicht stimmt. Möglicherweise versuchen Sie nur, den Internet-Wiederherstellungsmodus fälschlicherweise aufzurufen.
Das Aufrufen des Internet-Wiederherstellungsmodus kann ein wenig schwierig sein, da Sie alle Schritte genau befolgen müssen. Sie können keine Schritte auslassen oder in einer zufälligen Reihenfolge ausführen.
Wenn Sie also Probleme damit haben, dass die macOS Internet-Wiederherstellung nicht funktioniert, stellen Sie sicher, dass Sie genau diese Schritte befolgen:
- Schritt 1: Klicken Sie auf das Apple-Logo und dann auf Neustart;
- Schritt 2: Halten Sie sofort die Tasten Option + Befehl + R gedrückt (bevor Sie das Apple-Logo auftauchen sehen);
- Schritt 3: Halten Sie die Tasten gedrückt, bis Sie "Internet-Wiederherstellung startet, dies kann eine Weile dauern" sehen;

- Schritt 4: Wenn Sie WLAN verwenden, wählen Sie Ihr Netzwerk aus dem Dropdown-Menü (nicht erforderlich, wenn Sie über ein Ethernet-Kabel verbunden sind);
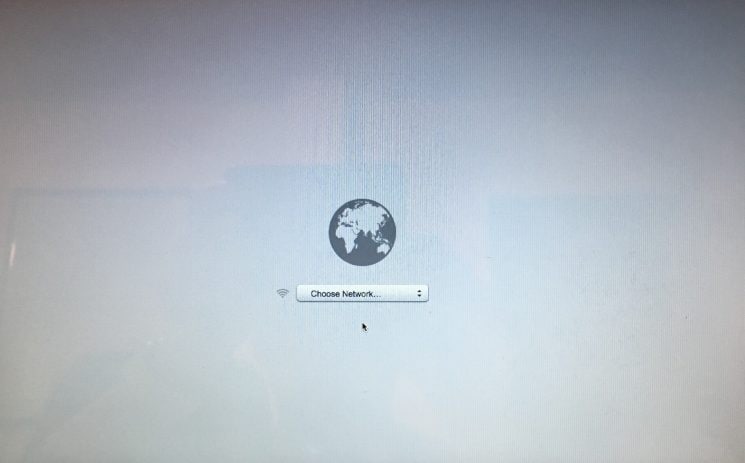
- Schritt 5: Warten Sie, bis der Download des Wiederherstellungssystems abgeschlossen ist;

- Schritt 6: Nachdem der Download abgeschlossen ist, öffnet sich das Fenster "OS C Utilities";
- Schritt 7: Wählen Sie "OS neu installieren" und warten Sie, bis der Vorgang abgeschlossen ist.

Wenn Ihr Mac für die Internet-Wiederherstellung ewig braucht, machen Sie sich keine Sorgen. Der Internet-Wiederherstellungsmodus kann eine Weile dauern, um Ihr Standard-macOS herunterzuladen und neu zu installieren. Haben Sie also etwas Geduld und unterbrechen Sie den Prozess nicht.
Wie man mit einer nicht funktionierenden Internet-Wiederherstellung auf dem Mac umgeht
Wenn Sie alle oben genannten Schritte genau befolgt haben und Ihr Internet-Wiederherstellungsmodus immer noch nicht funktioniert, gibt es ein paar Möglichkeiten, das Problem zu beheben.
Option 1: Überprüfen Sie Ihre Internetverbindung
Wie der Name dieses Modus vermuten lässt, erfordert der Internet-Wiederherstellungsmodus eine stabile Internetverbindung, um zu funktionieren. Die Dateien, die die Standardversion von macOS für Ihr Gerät enthalten, sind sehr umfangreich und je schlechter Ihre Verbindung ist, desto länger dauert der Download.
Bevor Sie also etwas anderes versuchen, überprüfen Sie Ihre Internetverbindung. Im Allgemeinen ist es am besten, Ihren Mac über ein Ethernet-Kabel anzuschließen. Eine Kabelverbindung wird immer schneller und zuverlässiger sein als WLAN.
Option 2: Überprüfen Sie Ihre Tastatur
Eine stabile Internetverbindung ist die eine Seite der Gleichung, eine funktionierende Tastatur die andere. Um den Internet-Wiederherstellungsmodus aufzurufen, müssen Sie Ihre Tastatur verwenden - die Tasten Option, Befehl und R. Wenn eine dieser Tasten nicht funktioniert, haben Sie auch Probleme mit der Apple Internewiederherstellung, die nicht funktioniert.
Reinigen Sie also Ihre Tastatur und überprüfen Sie, ob alles richtig funktioniert. Wenn Sie feststellen, dass eine Ihrer Tasten häufig klemmt oder nicht mehr reagiert, sollten Sie Ihren Mac zu einer professionellen Reinigung schicken.
Option 3: Verwenden Sie ein bootfähiges Installationsprogramm
Wenn sowohl Ihre Tastatur als auch Ihre Internetverbindung einwandfrei zu funktionieren scheinen, können Sie das Problem, dass Ihr Mac Internet-Wiederherstellungsmodus nicht funktioniert, möglicherweise mit einem bootfähigen Installationsprogramm beheben. Alles, was Sie brauchen, ist ein zuverlässiges externes Laufwerk und etwas Zeit.
Zunächst müssen Sie die externe Festplatte auf dem Mac formatieren:
- Schritt 1: Schließen Sie das externe Laufwerk an Ihren Mac an;
- Schritt 2: Gehen Sie zu Finder > Gehe zu > Dienstprogramme > Festplatten-Dienstprogramm;
- Schritt 3: Gehen Sie zu Ansicht > Alle Geräte anzeigen und suchen Sie Ihr externes Laufwerk;

- Schritt 4: Klicken Sie auf das Laufwerk und dann auf Löschen;
- Schritt 5: Als Format wählen Sie macOS Extended und als Schema wählen Sie GUID Partition Map;
- Schritt 6: Erstellen Sie den Namen für Ihr externes Laufwerk;
- Schritt 7: Klicken Sie auf Löschen > Fertig.
Sobald Sie das externe Laufwerk ordnungsgemäß formatiert haben, können Sie das bootfähige Installationsprogramm erstellen. Sie müssen einige Befehle in das Terminal eingeben, die je nach Betriebssystem variieren. Sie können einen der folgenden Befehle verwenden:
| macOS version | Befehl |
| macOS Sonoma | sudo /Applications/Install\ macOS\ Sonoma.app/Contents/Resources/createinstallmedia --volume /Volumes/MyVolume |
| Ventura | sudo /Applications/Install\ macOS\ Ventura.app/Contents/Resources/createinstallmedia --volume /Volumes/MyVolume |
| Monterey | sudo /Applications/Install\ macOS\ Monterey.app/Contents/Resources/createinstallmedia --volume /Volumes/MyVolume |
| Big Sur | sudo /Applications/Install\ macOS\ Big\ Sur.app/Contents/Resources/createinstallmedia --volume /Volumes/MyVolume |
| Catalina | sudo /Applications/Install\ macOS\ Catalina.app/Contents/Resources/createinstallmedia --volume /Volumes/MyVolume |
| Mojave | sudo /Applications/Install\ macOS\ Mojave.app/Contents/Resources/createinstallmedia --volume /Volumes/MyVolume |
| High Sierra | sudo /Applications/Install\ macOS\ High\ Sierra.app/Contents/Resources/createinstallmedia --volume /Volumes/MyVolume |
| El Capitan | sudo /Applications/Install\ OS\ X\ El\ Capitan.app/Contents/Resources/createinstallmedia --volume /Volumes/MyVolume --applicationpath /Applications/Install\ OS\ X\ El\ Capitan.app |
Denken Sie nur daran, dass Sie anstelle von MyVolume den Namen Ihres externen Laufwerks verwenden.
Um ein bootfähiges Installationsprogramm zu erstellen, gehen Sie folgendermaßen vor:
- Schritt 1: Gehen Sie zu Finder > Programme > Dienstprogramme > Terminal;
- Schritt 2: Verwenden Sie den Befehl, der mit Ihrem macOS kompatibel ist;
- Schritt 3: Tippen Sie auf die Eingabetaste, geben Sie Ihr Passwort ein und tippen Sie dann erneut auf die Eingabetaste;
- Schritt 4: Drücken Sie Y und dann die Eingabetaste;
- Schritt 5: Klicken Sie auf Ok.
Sobald das Terminal den Vorgang abgeschlossen hat, können Sie das bootfähige Installationsprogramm verwenden, um das Problem der nicht funktionierenden Internet-Wiederherstellung auf Ihrem iMac, MacBook Pro oder MacBook Air zu beheben:
- Schritt 1: Verbinden Sie Ihren Mac mit dem Internet und schließen Sie Ihr bootfähiges Installationsprogramm an;
- Schritt 2: Starten Sie Ihr Gerät neu und halten Sie sofort die Option/Alt-Taste gedrückt;
- Schritt 3: Wenn die bootfähigen Volumen angezeigt werden, lassen Sie die Option/Alt-Taste los;
- Schritt 4: Wählen Sie Ihr installiertes bootfähiges System und drücken Sie die Eingabetaste;
- Schritt 5: Klicken Sie auf macOS installieren > Weiter.
Auch wenn der Prozess etwas kompliziert erscheint, müssen Sie nur die folgenden Schritte befolgen und schon sind Sie fertig.
Option 4: PRAM/NVRAM zurücksetzen

Wenn der bootfähige Installer nicht funktioniert, können Sie versuchen, Ihr PRAM/NVRAM zurückzusetzen. PRAM und NVRAM speichern kleine Mengen von Daten, die von dem Startdatenträger verwendet werden. Sie können voll werden und Störungen verursachen, z.B. dass die Internet-Wiederherstellung Ihres MacBook Pro nicht funktioniert.
Um PRAM/NVRAM zurückzusetzen, müssen Sie die folgenden Schritte ausführen:
- Schritt 1: Schalten Sie Ihr Gerät aus;
- Schritt 2: Drücken Sie die Einschalttaste;
- Schritt 3: Drücken und halten Sie sofort die Tasten Befehl + Option + P + R;
- Schritt 4: Halten Sie die Tasten für etwa 20 Sekunden gedrückt und lassen Sie sie dann los.
Ihr Mac startet wie gewohnt, aber Ihr PRAM/NVRAM wird jetzt zurückgesetzt.
Option 5: Zurücksetzen des SMC (nur Intel-basierte Macs)
Eine weitere Möglichkeit, die Sie ausprobieren können, wenn Ihre Internet-Wiederherstellung auf dem Mac nicht funktioniert, ist das Zurücksetzen Ihres SMC. Diese Option ist nur verfügbar, wenn Sie einen Intel-Prozessor haben.
Der SMC oder System Management Controller, steuert die meisten Stromversorgungsfunktionen Ihres Intel-basierten Geräts. Das Zurücksetzen ist von Gerät zu Gerät unterschiedlich.
Gehen Sie beim iMac oder Mac Mini wie folgt vor:
- Schritt 1: Schalten Sie das Gerät aus;
- Schritt 2: Ziehen Sie das Netzkabel ab;
- Schritt 3: Warten Sie etwa 20 Sekunden und stecken Sie dann das Kabel wieder ein;
- Schritt 4: Warten Sie weitere 5 bis 10 Sekunden und schalten Sie dann Ihr Gerät ein.
Bei MacBook Pro und MacBook Air, die nicht über einen herausnehmbaren Akku und den T2-Sicherheitschip verfügen, gehen Sie folgendermaßen vor:
- Schritt 1: Schalten Sie das Gerät aus;
- Schritt 2: Halten Sie die Tasten Umschalt + Steuerung + Option + Einschalttaste für etwa 10 Sekunden gedrückt;
- Schritt 3: Lassen Sie die Tasten los und schalten Sie Ihr Gerät ein.
Bei einem MacBook mit einem T2-Chip gehen Sie wie folgt vor:
- Schritt 1: Schalten Sie das Gerät aus;
- Schritt 2: Halten Sie die Einschalttaste für etwa 10 Sekunden gedrückt;
- Schritt 3: Lassen Sie die Einschalttaste los;
- Schritt 4: Warten Sie ein paar Sekunden und schalten Sie dann Ihr Gerät ein.
Bei einem MacBook mit herausnehmbarem Akku gehen Sie schließlich wie folgt vor:
- Schritt 1: Schalten Sie das Gerät aus;
- Schritt 2: Entfernen Sie den Akku;
- Schritt 3: Halten Sie die Einschalttaste für etwa 5 Sekunden gedrückt;
- Schritt 4: Setzen Sie den Akku wieder ein und schalten Sie Ihr Gerät ein.
Wenn Sie diese Schritte befolgen, wird Ihr SMC zurückgesetzt und das Problem, dass Ihre Internet-Wiederherstellung auf dem Mac nicht funktioniert, hoffentlich behoben.
Bonus-Tipp: Wie Sie Ihre Daten wiederherstellen, wenn Ihr Mac nicht bootfähig ist
Wenn nicht nur der Wiederherstellungsmodus oder die Internet-Wiederherstellung nicht funktionieren, sondern Ihr Mac überhaupt nicht mehr bootet, könnte ein größeres Problem im Spiel sein. Sie verlieren den Zugriff auf Ihre auf Ihrem Mac gespeicherten Daten. Zum Glück können Sie mit Wondershare Recoverit einen bootfähigen USB-Stick erstellen und Dateien von Ihrem Mac wiederherstellen, die sich nicht mehr starten lassen.
- Stellt Daten von über 2.000 Speichermedien wieder her, darunter HDDs, SSDs, USB-Laufwerke, SD-Karten, etc.
- Ermöglicht die Wiederherstellung von Daten, die durch einen Systemabsturz, eine beschädigte Festplatte, einen Virenangriff und mehr verloren gegangen sind.
- Funktioniert mit allen gängigen Dateisystemen, wie z.B. NTFS, FAT, HFS+, APFS und anderen.

Um das Tool zu verwenden und Dateien von Ihrem abgestürzten Mac wiederherzustellen, benötigen Sie zunächst einen leeren USB Flash Drive (mit mehr als 4 GB verfügbarem Speicherplatz) und einen funktionierenden Computer. Laden Sie dann Recoverit herunter, installieren Sie es auf dem funktionierenden Gerät und verwenden Sie es, um ein bootfähiges Laufwerk zu erstellen.
- Schritt 1: Starten Sie Recoverit und wählen Sie Systemabgestürzter Computer > Start;

- Schritt 2: Stecken Sie Ihr leeres USB Flash Drive ein, wählen Sie die Betriebssystemversion Ihres abgestürzten Mac und klicken Sie auf Start;

- Schritt 3: Recoverit formatiert Ihren USB-Stick und beginnt mit der Erstellung eines bootfähigen Laufwerks. Achten Sie darauf, dass Sie das USB-Laufwerk nicht entfernen oder den Vorgang in irgendeiner Weise unterbrechen.

Wenn Sie ein bootfähiges Laufwerk erstellt haben, können Sie es verwenden, um Ihren abgestürzten Mac zu starten:
- Schritt 1: Stecken Sie den USB-Stick in Ihren abgestürzten Mac;
- Schritt 2: Wenn Sie Ihren Mac neu starten, halten Sie die Optionstaste gedrückt;
- Schritt 3: Wählen Sie Recoverit Bootable Media Drive.
Von dort aus können Sie mit der Wiederherstellung Ihrer Dateien beginnen:
- Schritt 1: Wählen Sie die Dateien oder Ordner aus, die Sie kopieren möchten;
- Schritt 2: Schließen Sie eine funktionierende Festplatte mit ausreichend Speicherplatz an Ihren abgestürzten Mac an;
- Schritt 3: Wählen Sie die funktionierende Festplatte als Ziel und klicken Sie auf "Kopieren starten".
Wenn der Vorgang abgeschlossen ist, können Sie Ihre Festplatte trennen und mit Ihrem funktionierenden Computer auf die darauf befindlichen Dateien zugreifen.
In den meisten Fällen ist es relativ einfach, das Problem zu beheben, dass Mac Internet Recovery nicht funktioniert. Wenn Sie jedoch alle hier genannten Optionen ausprobiert haben und nichts zum Erfolg geführt hat, bleibt Ihnen nur noch die Möglichkeit, die verlorenen Daten mit Lösungen wie Recoverit wiederherzustellen und Ihr Gerät zu einer professionellen Reparatur zu schicken.
FAQs
-
Wie erzwinge ich die Internet-Wiederherstellung auf dem Mac?
- Schalten Sie Ihren Mac aus.
- Um die Internet-Wiederherstellung zu starten, halten Sie die Tasten Option/Alt + Befehl + R (Intel Macs) oder die Einschalttaste (Apple Silicon Macs) gedrückt.
- Schalten Sie Ihren Mac ein und halten Sie die Tasten gedrückt.
- Lassen Sie die Tasten los, wenn Sie die sich drehende Weltkugel/Startoptionen sehen.
- Verbinden Sie sich mit WLAN oder Ethernet.
- Warten Sie auf das Fenster der macOS-Dienstprogramme.
- Verwenden Sie die verfügbaren Optionen, um Ihren Mac wiederherzustellen, neu zu installieren oder zu löschen.
-
Warum stellt die Mac Internet Wiederherstellung keine Verbindung zum WLAN her?
Es gibt mehrere Gründe, warum Ihre Mac Internet Wiederherstellung keine Verbindung zu Ihrem WLAN herstellt. In erster Linie könnte Ihr WLAN nicht funktionieren. Versuchen Sie daher, Ihren Router neu zu starten. Zweitens könnte Ihre Verbindung instabil sein oder das Netzwerk lässt keine großen Dateidownloads zu. Sie können diese Probleme überwinden, indem Sie ein Ethernet-Kabel verwenden, um sich mit dem Internet zu verbinden, anstatt WLAN zu nutzen. -
Ist die Internet-Wiederherstellung dasselbe wie die macOS-Wiederherstellung?
Internet Wiederherstellung und macOS Wiederherstellung sind nicht dasselbe. Die traditionelle macOS-Wiederherstellung verwendet integrierte Systeme, um die neueste verfügbare Version von macOS zu installieren, die mit Ihrem Gerät kompatibel ist. Der Internet-Wiederherstellungsmodus stellt eine Verbindung zu den Apple-Servern her, um die macOS-Standardversion, mit der Ihr Gerät ursprünglich geliefert wurde, herunterzuladen und zu installieren. -
Verfügt der M1 Mac über eine Internet-Wiederherstellung?
Ja, M1 und M2 Macs verfügen über einen Internet-Wiederherstellungsmodus. Die Option ist nicht nur auf älteren Geräten verfügbar, die vor dem Sierra-Betriebssystem liegen. -
Warum bleibt mein Mac bei der Internet-Wiederherstellung hängen?
Ihr Mac kann aus verschiedenen Gründen in der Internet-Wiederherstellung stecken bleiben. Die häufigsten Schuldigen sind eine schlechte Internetverbindung oder eine beschädigte oder anderweitig veränderte Wiederherstellungspartition. -
Wie kann ich den Mac ohne Internet-Wiederherstellung neu installieren?
Wenn Sie den Internet-Wiederherstellungsmodus nicht verwenden möchten, können Sie Ihren Mac mit dem herkömmlichen Wiederherstellungsmodus neu installieren. Die standardmäßige macOS-Wiederherstellung nutzt die integrierten Systeme, um die neueste verfügbare Betriebssystemversion auf Ihrem Gerät neu zu installieren.

![Wie man das Problem behebt, dass die Mac Internet-Wiederherstellung nicht funktioniert [5 Methoden]](https://images.wondershare.com/recoverit/article/internet-recovery-mac-not-working.jpg)