• Abgelegt bei: Mac-Probleme lösen • Bewährte Lösungen
Apple ist ein führendes Unternehmen, wenn es um den Schutz Ihrer Geräte geht. Es hält sich an Sicherheitsstandards und stellt daher regelmäßig die neuesten Sicherheitsupdate und sonstigen wichtige Aktualisierungen zur Verfügung. Diesmal jedoch hat das neue Kernel-Update aufgrund einiger Fehler und unvollständiger Kernel-Konfigurationsdateien bei Ethernet-Anwendern für Ärger gesorgt.
Dieses neue Kernel-Update hat den Ethernet-Port „Broadcom BCM5701 Treiber“ bei Macs unbenutzbar gemacht. Zwar besitzen viele neuere Modelle keinen Ethernet-Anschluss, viele Mac-Anwender nutzen jedoch noch einen Ethernet-Anschluss für den Internetzugang.
Glücklicherweise hat Apple das Problem sehr schnell gelöst. Lernen Sie jetzt einen Weg zur schnellen Behebung von Mac-Ethernet-Problemen kennen, um Ihre Ethernet-Verbindung wie gewohnt zu verwenden. Der Hauptschritt dieser Lösung besteht in der Installation des neuen Updates „Incompatible Kernel Extension Configuration Data 3.28.2“ und der Aktualisierung des Systems. So beheben Sie den Fehler und können Ihre Ethernet-Verbindung wie gewohnt nutzen.
Um das neue Update herunterzuladen, benötigen Sie die Internetverbindung auf Ihrem Mac. Benutzer mit WLAN-Verbindung können das Update einfach herunterladen und das Problem beheben. Wenn Sie diesen Vorteil jedoch nicht nutzen können, müssen Sie eine Reihe zusätzlicher Schritte zur Lösung des Problems durchführen. Lassen Sie uns also in den folgenden Abschnitten sehen, wie Sie die Mac Ethernet-Probleme beheben.
Wie Sie Mac Ethernet-Probleme beheben
Wie bereits gesagt ist der Fehler auf ein fehlerhaftes Update durch Apple zurückzuführen. Doch ist dies auch bei Ihrem Mac der Fall? Um das zu überprüfen, müssen Sie ermitteln, welches aktuelle Update auf Ihrem Computer installiert ist. Sobald Sie dies wissen, können Sie mit den eigentlichen Schritten fortfahren, um Ihr Mac Ethernet-Probleme zu beheben. Um Ihre Mac-Version zu ermitteln, müssen Sie Folgendes tun:
- Klicken Sie bei gedrückter „Option“-Taste auf „Systeminformationen“ im Apple-Menü in der Menüleiste.
- Öffnen Sie den „Software“-Abschnitt und klicken Sie dann auf den „Installation“-Abschnitt.
- Sortieren Sie dann die Einträge, indem Sie auf die „Softwarename“-Spalte klicken.
- Fahren Sie mit der Suche nach dem Update „Incompatible Kernel Extension Configuration Data“ in dieser Liste fort.
Hier sehen Sie einen Beispiel-Screenshot, wie der Bildschirm am Ende von Schritte 4 aussehen sollte.

Ist die aktuelle Update-Version 3.28.2, so sind Sie auf dem richtigen Weg und müssen sich nicht um das Problem mit dem Port kümmern. Wenn Sie dagegen weiterhin 3.28.1 verwenden, haben Sie ein fehlerhaftes Update erwischt. Beheben Sie das Problem, indem Sie auf die aktuelle Version 3.28.2 updaten. Lassen Sie uns nun einen Blick auf zwei Methoden werfen, um das Problem zu lösen:
1. Wenn eine Verbindung zum Internet möglich ist:
Falls Sie WLAN verwenden und sich mit dem Internet verbinden können, haben Sie Glück. Sie müssen sich lediglich an die folgenden Schritte halten und auf die neueste Version zu aktualisieren, um Ihre Mac Ethernet-Probleme zu beheben:
- Öffnen Sie die Terminal-App im Dienstprogramme-Ordner im Anwendungsordner oder öffnen Sie sie über Spotlight.
- Kopieren Sie nun den folgenden Code in die Terminal-App und drücken Sie die Enter-Taste, um den Befehl auszuführen.
- Geben Sie nun das Systempasswort ein und drücken Sie die Eingabetaste, um fortzufahren.
- Schließen Sie die Terminal-App und starten Sie Ihren Mac neu, indem Sie in der Menüleiste auf das Apple-Menü klicken.
sudo software update --background

2. Wenn Sie keine Verbindung zum Internet herstellen können:
Falls Sie keine Verbindung zum Internet herstellen können, weil Sie lediglich Ethernet nutzen können, so müssen Sie Ihr Update auf eine Version zurücksetzen, in welcher Ihr Anschluss noch funktionierte und anschließend Ihr System aktualisieren. So updaten Sie Ihr System wieder auf eine fehlerfreie Version:
- Sie müssen Ihren Mac nun im „Wiederherstellungsmodus“ starten. Starten Ihren Mac hierfür neu und wechseln Sie in den Wiederherstellungsmodus. Beim Wechsel in den Wiederherstellungsmodus werden viele Anwendungen deaktiviert und nur die nötigsten arbeiten im Hintergrund.
- Wenn Sie in den „Wiederherstellungsmodus“ wechseln, sollten Sie das „Festplatten-Dienstprogramm“ in der Liste der OS X Dienstprogramme wählen.
- Wählen Sie in der linken Seitenleiste das primäre Boot-Laufwerk. Standardmäßig ist die Macintosh HD das Boot-Laufwerk. Wenn Sie das primäre Laufwerk geändert haben, wählen Sie dieses Laufwerk.
- Wenn Sie FileVault nutzen, ist das primäre Boot-Laufwerk ausgegraut oder nicht wählbar. Wechseln Sie in diesem Fall zu Datei -> Entsperren und geben Sie nun das FileVault-Passwort ein, um das primäre Boot-Laufwerk zu öffnen. Andernfalls können Sie diesen Schritt überspringen.
- Binden Sie das primäre Boot-Laufwerk ein, indem Sie in der Menüleiste auf Datei -> Mounten klicken.
- Starten Sie im Wiederherstellungsmodus nun die Terminal-App.
- Geben Sie den folgenden Code ein und drücken Sie auf die Eingabetaste. Geben Sie falls nötig das Passwort ein.
- Schließen Sie nun die Terminal-App und starten Sie Ihren Mac neu.
- Wenn Sie Ihren Mac wieder starten, sollte Ihr Ethernet-Anschluss nun einwandfrei funktionieren.
- Geben Sie das Passwort ein, wenn Sie dazu aufgefordert werden.
- Starten Sie den Mac neu. Jetzt sollte alles wie gewünscht funktionieren.

rm -rf "/Volumes/Macintosh HD/System/Library/Extensions/AppleKextExcludeList.kext"
Hinweis: Ersetzen Sie Macintosh HD in der Befehlszeile durch den Namen des primären Boot-Laufwerks, wenn Sie mehrere Boot-Laufwerke nutzen.

Aktualisieren Sie Ihr System jetzt auf die neueste Version. Öffnen Sie hierzu die Terminal-App und führen Sie die folgende Befehlszeile aus.
sudo software update --background
Fazit
Mac-Ethernet-Probleme zu lösen kann schwierig sein, doch es ist nicht unmöglich. Dieser Artikel hilft Ihnen beim Beheben von Mac Ethernet-Problemen. Falls das Problem jedoch weiterhin besteht, sollten Sie im Apple-Forum nachfragen oder sich an einen Mac-Experten wenden, der Ihr Problem löst.

Ihre sichere und zuverlässige Mac-Datenrettungssoftware
- Effektives, sicheres und vollständiges Wiederherstellen verlorener oder gelöschter Dateien, Fotos, Audiodateien, Musik und E-Mails von jedem Speichermedium.
- Unterstützt die Datenwiederherstellung aus dem Papierkorb, von Festplatten, Speicherkarten, USB-Sticks, Digitalkameras und Camcordern.
- Unterstützt das Wiederherstellen von Daten, die durch plötzliches Löschen, Formatieren, Festplattenbeschädigungen, Virenangriffe oder Systemabstürze in unterschiedlichen Situationen verloren gegangen sind.
Hinweis: Wiederherstellen verlorener Mac-Daten unter Mac OS X 10.13 (High Sierra)
Aufgrund der neuen Anforderungen von Mac OS High Sierra (Mac OS 10.13) haben nicht mehr alle Apps Zugriff auf das interne Systemlaufwerk. Falls Sie verlorene Daten unter Mac OS 10.13 vom internen Systemlaufwerk wiederherstellen möchten, deaktivieren Sie bitte zunächst den „Systemintegritätsschutz“.
Wie deaktivieren Sie den „Systemintegritätsschutz“? Bitte folgen Sie den nachstehenden Schritten.
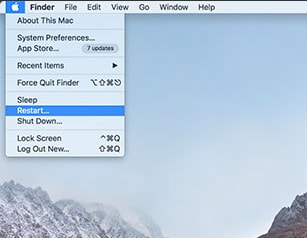
Schritt 1Starten Sie Ihren Mac neu und halten Sie die Tasten „Command + R“ zugleich gedrückt, wenn Sie den Startton hören. Hiermit starten Sie OS X im Wiederherstellungsmodus.
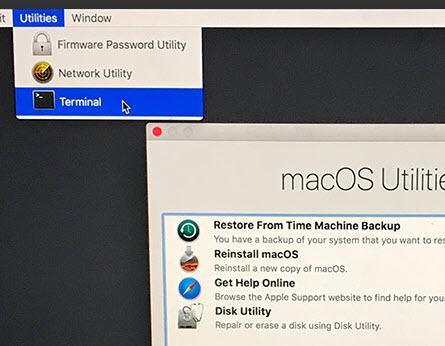
Schritt 2Sobald der Bildschirm „OS X-Dienstprogramme“ zu sehen ist, öffnen Sie das „Dienstprogramme“-Menü am oberen Bildschirmrand und wählen Sie „Terminal“.
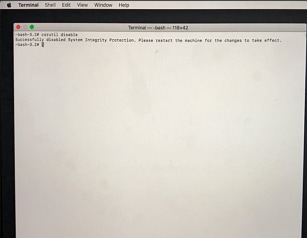
Schritt 3Geben Sie im Fenster „Terminal“ nun „csrutil disable“ ein und drücken Sie auf „Enter“. Starten Sie Ihren Mac nun neu.
Themen für Mac
- Mac wiederherstellen
- Mac-Daten kostenlos wiederherstellen
- Überschriebene Dateien wiederherstellen
- Top 5 Alternativen zu Recuva
- Dateien von USB wiederherstellen
- Gelöschte Notizen auf dem Mac wiederherstellen
- Ungespeicherte Excel-Dateien wiederherstellen
- Gelöschte Word-Dateien wiederherstellen
- Dateien von externer Festplatte auf Mac wiederherstellen
- Mac-Probleme beheben
- Internet-Recovery funktioniert nicht
- MacBook Pro Bildschirm wird schwarz
- Mac ist im Ladebildschirm hängen geblieben
- Macbook hängt sich beim Apple Logo auf
- Microsoft Word reagiert nicht auf Mac
- YouTube reagiert nicht auf dem Mac
- Mac-Sound funktioniert nicht
- Mac löschen
- Leeren des Papierkorbs auf dem Mac erzwingen
- APFS-Partition unter macOS Sierra löschen
- Löschen einer Datei auf dem Mac erzwingen
- Google Drive-Papierkorb leeren
- Mac-Hacks lernen




Classen Becker
chief Editor