• Abgelegt bei: Mac-Probleme lösen • Bewährte Lösungen
Das Erstellen eines bootfähigen Laufwerks für Ihren Mac ist eine clevere Entscheidung. Selbst wenn die MacOS-Wiederherstellungspartition im Notfall Ihren Anforderungen an eine Wiederherstellung entspricht, lohnt sich das Erstellen eines bootfähigen Installers.
Warum sollten Sie ein bootfähiges Laufwerk für Ihren Mac erstellen?
- Das Mac-Installationsprogramm wird entfernt, sobald Sie es heruntergeladen haben und das Mac-Betriebssystem installieren. Nach dem Löschen des Installationsprogramms können Sie es nicht mehr verwenden, um MacOS auf anderen Mac-Geräten zu installieren. Sie müssen das Installationsprogramm auf diesem Mac nun erneut herunterladen, um MacOS zu installieren. Das kann viel Zeit in Anspruch nehmen und zu einer ineffizienten Aufgabe werden, wenn Sie mehrere Macs besitzen.
- Eine saubere Installation ist mit einem Installer möglich, der sehr hilfreich beim Überschreiben des Startlaufwerks sein kann. Sie können diese Funktion auch für die Behebung anderer Probleme verwenden.
- Die Verwendung eines bootfähigen Installationsprogramms sorgt dafür, dass Sie in einem Notfallszenario gut geschützt sind, denn so setzen Sie auf ein paar der hilfreichen Dienstprogramme.
- Ein bootfähiger Installer ermöglicht Ihnen die Installation einer früheren Version von MacOS sowie das vorübergehende Booten in die frühere Version von MacOS.
Was brauchen Sie, bevor Sie Ihr bootfähiges Laufwerk erstellen können?
Bevor Sie mit dem Ablauf beginnen, brauchen Sie Folgendes:
- USB-Stick / Externe Festplatte: Wenn Sie ein USB-Gerät für das Herunterladen der bootfähigen Version des Installationsprogramms nutzen wollen, benötigt dieses mindestens 8 GB Speicherplatz. Im Falle von Sierra empfehlen wir mindestens 12 GB. Optimal sind idealerweise 32 GB bis 64 GB, da dies nicht nur kostengünstig ist, sondern auch bessere Leistung bietet. Bei einem externen Laufwerk können Sie ein Ersatzlaufwerk nutzen, das Sie nicht für andere Arbeiten verwenden.
- MacOS High Sierra Installer herunterladen: Das Installationsprogramm beginnt nach dem Herunterladen direkt mit dem Installationsprozess selbst. Sie können das Installationsprogramm wie jede normale Mac-Anwendung beenden. Falls die macOS-Version nicht aktuell ist, können Sie auf ‚Ok‘ klicken, wenn Sie die Meldung erhalten, dass die Version zu alt für die Installation ist. Sie finden die alte Installationsdatei in Ihrem ‚Anwendungsordner‘. Vergessen Sie nicht, ein Backup Ihres Macs anzulegen, um auf Nummer sicher zu gehen.
Wie Sie ein bootfähiges Laufwerk mit dem Terminal erstellen
Es gibt zwei Wege zum Erstellen einer bootfähigen Kopie des Installationsprogramms. Sie können entweder das Terminal nutzen oder die Arbeit von einer kostenlosen Software wie Recoverit übernehmen lassen. Zuerst sehen wir uns an, wie Sie ein bootfähiges Laufwerk mit dem Terminal erstellen.
Schritte zum Erstellen eines MacOS Sierra Beta-Boot-Laufwerks:
- Der erste Schritt ist hierbei die Verbindung Ihrer externen Festplatte mit Ihrem Mac. Sie müssen Ihr externes Laufwerk als ‚unbenannt‘ benennen, damit der Terminalbefehl funktioniert.
- Starten Sie das Terminal. Sie finden es im ‚Dienstprogramme‘-Ordner Ihres Anwendungsordners.
- Kopieren Sie nun die folgenden Anweisungen:
- Wechseln Sie zurück zum Terminal und fügen Sie den kopierten Befehl auf dem Bildschirm ein.
- Sie müssen einige Male Ihr Benutzerpasswort eingeben und dann auf ‚Zurück‘ klicken.
- Nun bittet Sie das Terminal um die Erlaubnis, das Laufwerk zu löschen. Tippen Sie zum Fortfahren ‚Y‘ und drücken Sie erneut die Eingabetaste.
- Nachdem das Terminal das Laufwerk gelöscht hat, sehen Sie die Frage, ob Ihr Mac das Laufwerk für Time Machine verwenden darf. Klicken Sie auf ‚Nicht verwenden‘.
- Nun wird die Installationsdatei über das Terminal auf Ihr Laufwerk kopiert. Dies kann einige Zeit dauern, haben Sie also Geduld.
- Nach Abschluss des Kopiervorgangs sehen Sie auf Ihrem Bildschirm die Meldung ‚Kopieren abgeschlossen‘. Sie können das Terminal nun verlassen und Ihr Laufwerk verwenden.
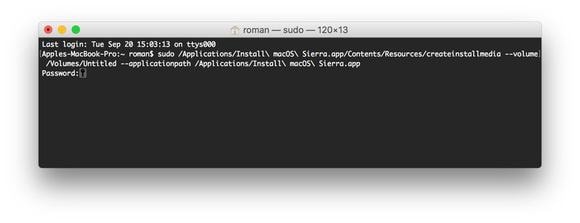
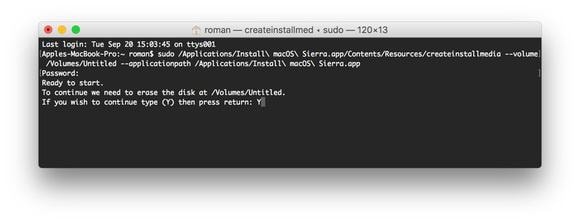
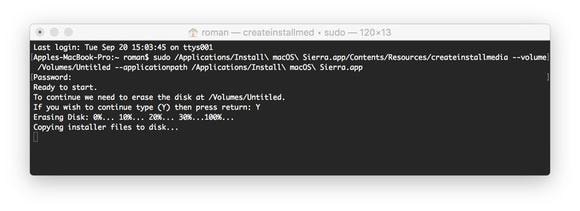
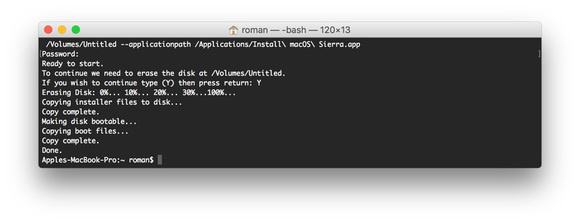
Wie Sie bootfähige Medien für Mac mit Recoverit Mac Data Recovery erstellen
Recoverit Mac-Datenrettungssoftware ist eine der beeindruckendsten und benutzerfreundlichsten Datenrettungssoftwares auf dem Markt und bietet vielfältige Hilfsmittel und Funktionen. Mit Recoverit zum Erstellen bootfähiger Medien können Sie problemlos auf Ihr System zugreifen, ohne dass Sie das MacOS dafür zum Wiederherstellen Ihre verlorenen Daten neu installieren müssen.
Schritt 1 Starten Sie Recoverit und wählen Sie "Computer Crash Recovery". Klicken Sie auf "Start".
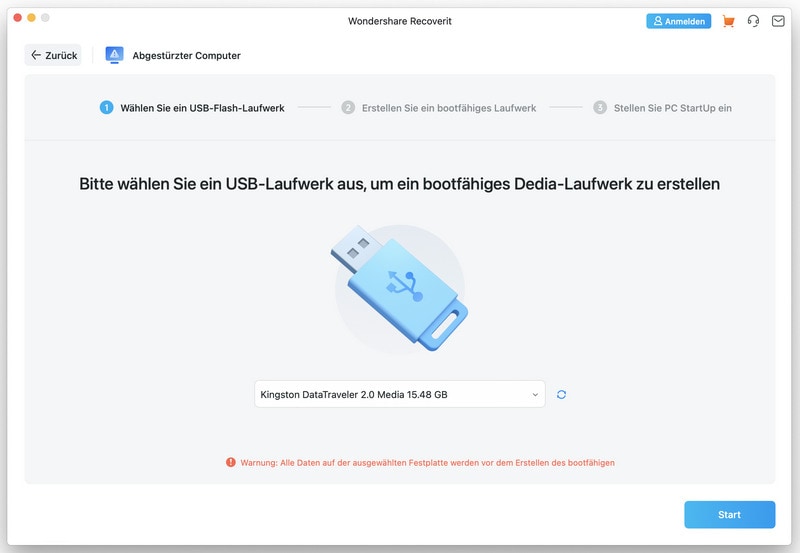
Schritt 2 Wählen Sie Ihre angeschlossene externe Festplatte als bootfähiges Medium und klicken Sie auf "Start". Sie erhalten eine Anforderung zum Formatieren des Geräts. Denken Sie vor der Formatierung daran, Ihre Laufwerksdaten zu sichern.
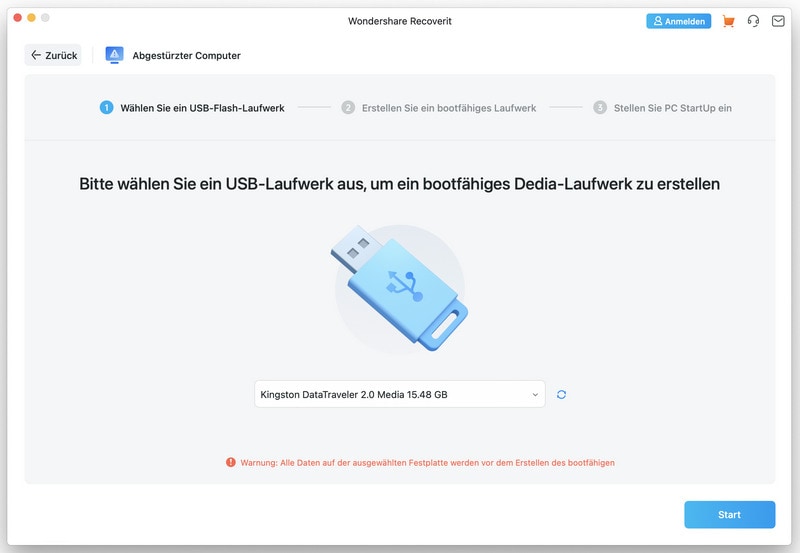
Schritt 3 Warten Sie eine Weile, und Recoverit formatiert Ihr Laufwerk und beginnt mit der Erstellung des bootfähigen Mediums.
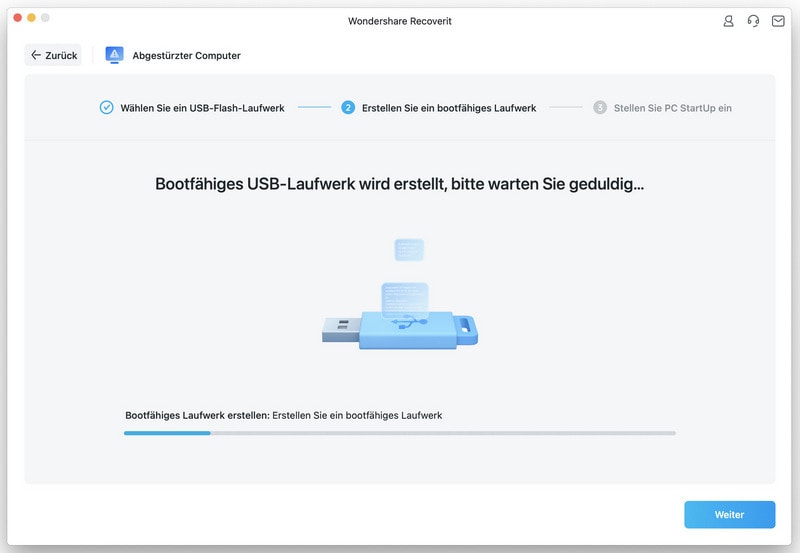
Schritt 4 Befolgen Sie nach Abschluss des Vorgangs die nächsten Schritte, um die Daten wiederherzustellen.
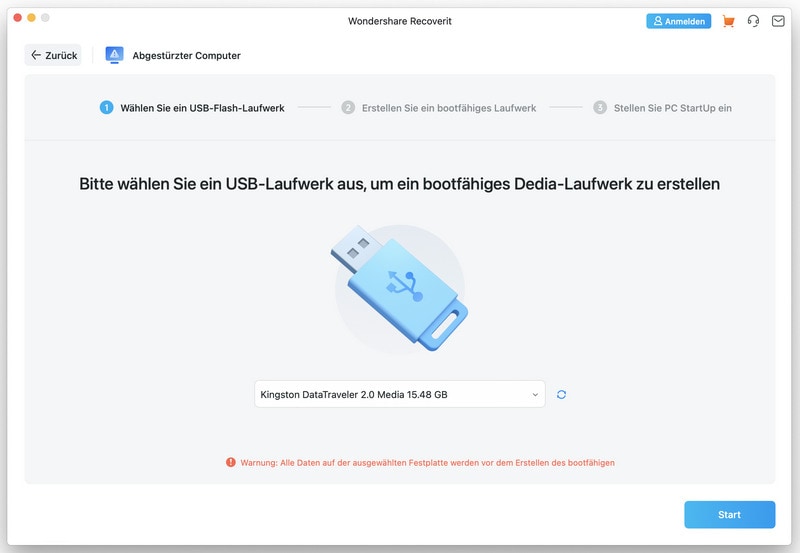
Wie Sie den Computerstart von einem bootfähigen Medium festlegen
Schritt 1 Verbinden Sie Ihre externe Festplatte mit Ihrem Mac.
Schritt 2 Drücken Sie nach dem Neustart Ihres Mac die ‚Option‘-Taste.
Schritt 3 Nach Abschluss des Bootvorgangs zeigt Ihr Mac den Startmanager an, wo Sie die verfügbaren Boot-Laufwerke sehen. Wählen Sie Ihre externe Festplatte und drücken Sie ‚Enter‘.
Schritt 4 Wenn Sie Sierra installieren aber Ihre Daten unverändert lassen möchten, wählen Sie ‚OS X installieren‘. Sollten Sie jedoch alle Ihre Daten löschen möchten, können Sie das Festplatten-Dienstprogramm wählen, um Ihr gesamtes Laufwerk zu formatieren und alle Ihre Daten zu löschen. Dabei wird das interne Laufwerk zuerst neu formatiert. Nun können Sie MacOS Sierra installieren.
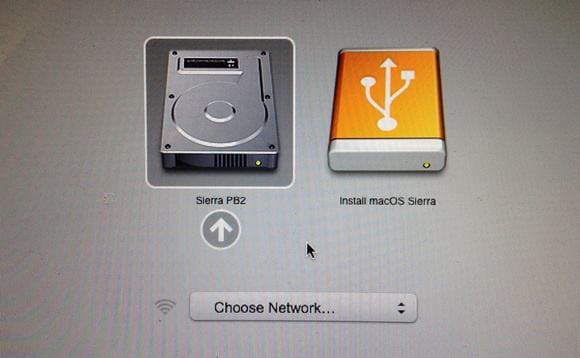
Damit haben Sie nun eine bootfähige Kopie des MacOS Sierra-Installationsprogramms und können es auf mehreren Macs verwenden, um Mac OS zu installieren. Wenn Sie mit der Befehlszeile vertraut sind, können Sie über das Terminal ein bootfähiges Laufwerk erstellen. Ansonsten können Sie einfach eine kostenlose Software wie Recoverit Mac Data Recovery nutzen, die mit Mac OS kompatibel ist und Sie im Notfall auch beim Wiederherstellen Ihrer Daten von abgestürzten Systemen unterstützt.
Themen für Mac
- Mac wiederherstellen
- Mac-Daten kostenlos wiederherstellen
- Überschriebene Dateien wiederherstellen
- Top 5 Alternativen zu Recuva
- Dateien von USB wiederherstellen
- Gelöschte Notizen auf dem Mac wiederherstellen
- Ungespeicherte Excel-Dateien wiederherstellen
- Gelöschte Word-Dateien wiederherstellen
- Dateien von externer Festplatte auf Mac wiederherstellen
- Mac-Probleme beheben
- Internet-Recovery funktioniert nicht
- MacBook Pro Bildschirm wird schwarz
- Mac ist im Ladebildschirm hängen geblieben
- Macbook hängt sich beim Apple Logo auf
- Microsoft Word reagiert nicht auf Mac
- YouTube reagiert nicht auf dem Mac
- Mac-Sound funktioniert nicht
- Mac löschen
- Leeren des Papierkorbs auf dem Mac erzwingen
- APFS-Partition unter macOS Sierra löschen
- Löschen einer Datei auf dem Mac erzwingen
- Google Drive-Papierkorb leeren
- Mac-Hacks lernen




Classen Becker
chief Editor