• Abgelegt bei: Mac-Probleme lösen • Bewährte Lösungen
YouTube ist eine der größten Videosharing- und Sozialen Plattformen weltweit. Täglich hat diese Seite mehrere Millionen aktive Nutzer. Mac Nutzer können die Plattform über die dazu gehörige App oder dem Webbrowser ihrer Wahl (z.B. Safari) nutzen. Allerdings beschweren sich vereinzelt Leute, dass YouTube nicht funktioniert. Um dieses Problem zu beheben, sollten Sie verstehen, warum YouTube nicht funktioniert. Zum Beispiel könnte es ein Problem mit der YouTube App, oder dem verwendeten Webbrowser geben, oder das Problem kommt von dem Gerät selbst. Um Ihnen zu helfen, dass YouTube bei Ihnen wieder lädt, haben wir Ihnen einen ausführlichen Guide zusammengestellt. Lass uns jegliches YouTube betreffende Problem mit Ihrem Mac bei der Wurzel packen und beheben!
Teil 1: Warum funktioniert YouTube auf dem Mac nicht?
Um die aktuelle Situation zu verstehen, ist es wichtig, zu wissen wieso YouTube auf Ihrem Mac nicht funktioniert. Auch wenn es verschiedene Gründe haben kann, sind die folgenden Gründe die bekanntesten für das Problem.

- Die YouTube App welche Sie auf Ihrem Mac nutzen ist nicht aktuell oder defekt.
- Es kann Probleme mit Ihrem System oder dem Browsercache geben.
- Ihr Mac hat nur noch wenig Speicherplatz übrig.
- Der von Ihnen genutzte Browser könnte defekt sein, oder nicht richtig funktionieren.
- Es kann an einer unzureichenden Internetverbindung ausgehend von Ihrem Mac, dem Netzwerk oder YouTubes eigenen Servern liegen.
- Die Sicherheitseinstellungen Ihres Macs verursachen das Problem.
- Laufwerkprobleme durch drittanbieter Programme oder Addons für Ihren Browser verursachen Probleme.
Nun wissen Sie über die bekanntesten Fehlerquellen Bescheid, welche dazu führen, dass YouTube auf Ihrem Mac nicht mehr funktioniert. Sie können die nächsten Schritten weiterlesen um herauszufinden, was Sie tun müssen um die Probleme zu beheben. Befolgen Sie diese Schritte nacheinander, um die Probleme ein für alle Mal zu beseitigen.
Teil 2: Mac Lösung: YouTube funktioniert nicht
Einer der bekanntesten Gründe, weshalb YouTube nicht mehr auf Ihrem System funktioniert sind falsche Systemeinstellungen. Da es sich hierbei nicht um ein kritisches Betriebssystemproblem von Mac handelt, kann dieses Problem rasch mit diesen Schritten beseitigt werden:
1. Kontrollieren Sie Ihre Internetverbindung
Es ist unnötig zu erwähnen, dass bei einer unzureichenden Internetverbindung YouTube nicht laden kann. Der einfachste Weg zu überprüfen, ob Ihr Mac mit dem Internet verbunden ist, ist das öffnen einer beliebigen Webseite (z.B. Google, Bing,...).
Abseits davon, können Sie auch mittels der Netzwerkeinstellungen herausfinden, ob YouTube sich gerade mit dem Internet verbinden kann oder nicht. Öffnen Sie den Finder, gehen Sie dann zu den Werkzeugen, dann auf die Netzwerkeinstellungen und öffnen Sie diese. Öffnen Sie sodann den "Ping"-Reiter und tippen Sie die YouTubeadresse in die Textbox ein. Mit dem Druck auf den "Ping"-Knopf kontrolliert Ihr System die Verbindungqualität zum vorhandenen Netzwerk. Nun wissen Sie ob YouTube aktuell mit dem Internet kommunizieren kann, oder nicht.
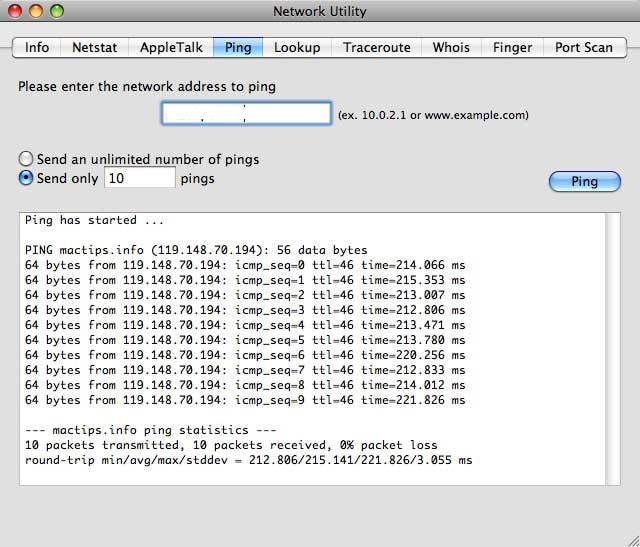
2. Kontrollieren Sie die Zeitangabe Ihres Macs
Falls das Datum oder die Zeit nicht aktuell sind, kann es zu ungewollten Problemen führen. Zum Beispiel: Wenn das eingestellte Datum oder die eingestellte Zeit auf Ihrem Mac in der Vergangenheit liegt, lässt sich YouTube nicht erreichen. Dieses Problem lässt sich sehr schnell beheben, indem Sie über die Systemeinstellungen - Datum&Zeit die Zeit wieder korrekt einstellen. Das gewünschte Fenster öffnet sich, und Sie können die automatische Zeitangabe aktivieren. Sie können das Datum allerdings auch manuell auf den aktuellen Zeitpunkt stellen. Nachdem das Datum nun korrekt eingestellt ist, kontrollieren Sie noch einmal ob YouTube nun für Sie erreichbar ist oder nicht.
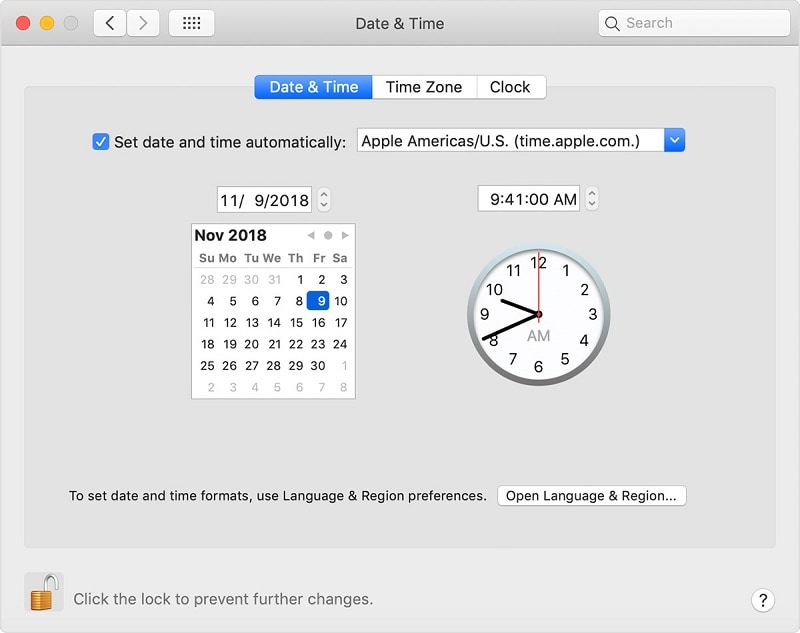
3. Restarten Sie den Internetrouter
Wenn bei mir YouTube nicht funktioniert, ist das das Erste was ich unternehme. Oft ist es so, dass eine fehlerbehaftete Netzwerkverbindung YouTube oder andere Webseiten davon abhält sich mit dem Internet zu verbinden. Um das rasch zu reparieren, können Sie Ihr Netzwerk kurzerhand neu starten. Auf der Hinterseite des Routers ist dafür ein "Reset"-Knopf angebracht. Drücken Sie diesen Knopf für etwa 10 Sekunden um den Router neu zu starten. Alternativ können Sie den Router auch herunterfahren, und nach kurzem Warten wieder anschalten.

4. Restarten Sie Ihren Mac
Das ist eine der einfachsten - allerdings auch sehr effektiven Lösungen, um Probleme wie ein nicht funktionierendes YouTube, wieder zu reparieren. Da dieser Vorgang den derzeitigen Energiezyklus Ihres Gerätes temporär durchbricht, kann dies bereits zur gewünschten Lösung führen. Drücken Sie auf das Apple Symbol in der linken oberen Bildschirmecke und drücken Sie die "Restart"-Option. Bestätigen Sie Ihre Auswahl und warten Sie bis Ihr Mac neu gestartet ist, das kann einige Minuten in Anspruch nehmen. Falls Sich Ihr Gerät aufgehangen hat, können Sie durch das längere drücken des Einschaltknopfes das Herunterfahren erzwingen.
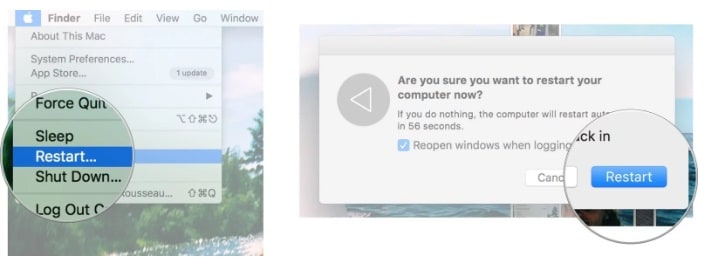
5. Bringen Sie Ihren Mac auf den neusten Stand
Falls Ihr System auf einem älteren Betriebssystem läuft, kann das auch ein Grund dafür sein, weshalb YouTube nicht mehr funktioniert. Um das Mac Betriebssystem auf den neusten Stand zu bringen, klicken Sie auf das Apple Logo und danach auf "Software Updates". Ihr Mac wird sich nun auf die Suche nach dem neusten verfügbaren Update für Ihr System machen. Danach sollten Sie dieses einfach nur noch installieren.
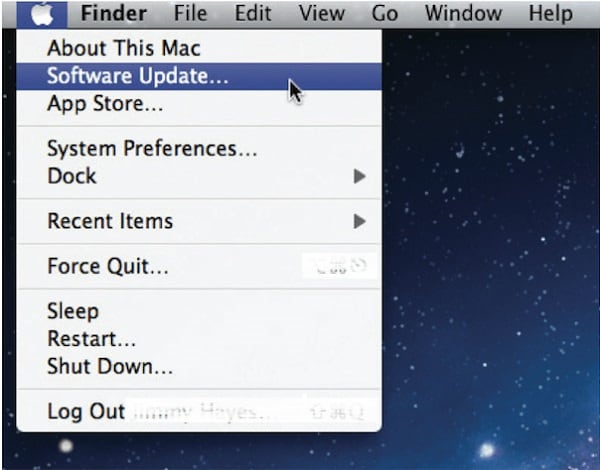
Teil 3: Safari Lösung: YouTube lädt unter Safari nicht
Neben der YouTubeapp, lässt sich YouTube auch mit Safari nutzen. Nachdem Safari der voreingestellte Browser des Macsystems ist, ist dieses Programm sehr beliebt um Plattformen wie YouTube damit anzusteuern. Falls YouTube auf Safari nicht funktioniert, ziehen Sie einmal folgende Vorschläge in Betracht.
1. Starten Sie Safari neu
Das ist eine der schnellsten Lösungen um kleinere Safaribezogene Probleme zu reparieren. Indem Sie die Applikation beenden, und vor dem erneuten Öffnen einige Zeit verstreichen lassen, lassen sich schon ettliche Safarispezifische Probleme lösen. Mittels dem erzwungenen schließen von Safari erreichen sie die selbe Lösung. Ausserdem können Sie Safari über die Safari-Option im Finder resetten.
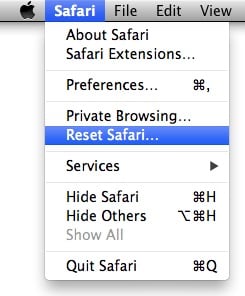
2. Löschen Sie Safaris Browserhistory
Falls YouTube auf Ihrem Mac aufgehört hat zu funktionieren, und Sie denken, das Problem nicht lösen zu können, versuchen Sie es einmal mit diesem Lösungsansatz. Indem Sie die existierenden Webseitendaten und die Surfhistory von Safari löschen, erneuern Sie zudem auch die YouTubeeinstellungen. Um das zu bewerkstelligen, starten Sie Safari auf Ihrem Mac und wählen Sie in den Einstellungen den Privatisierungstab an. Wählen Sie dort die "Löschung aller Webseitendaten"-Option aus und bestätigen Sie Ihre Wahl um sämtliche existierenden Browserdaten von Safari zu löschen. Danach starten Sie Safari neu, und versuchen Sie ob YouTube nun für Sie lädt oder nicht.
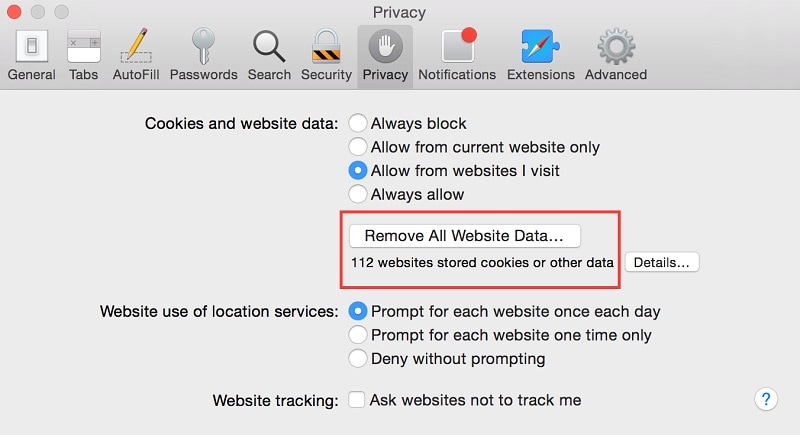
3. Reparieren Sie Ihre Webseitenzugriffsrechte
Safari erlaubt es uns Zugriffsrechte auf verschiedenen Seiten zu erteilen. Dadurch, dass diese Eigenschaft relativ ressourcenfressend ist, kann das allerdings auch zu Problemen führen. Um zudem sicher zu stellen, dass Sie sich nicht selbst aus YouTube ausgesperrt haben, starten Sie Safari und öffnen Sie YouTube. Danach gehen Sie in das Hauptmenü und klicken Sie sich zu den Einstellungen der Webseite durch. Eine aufscheinende Seite wird Ihnen nun zeigen, ob Sie die nötigen Zugriffsrechte für die Seite besitzen oder nicht.

4. Löschen Sie unnötige Plugins
Manchmal braucht es nur ein fehlerhaftes Plugin, und Safari funktioniert nicht mehr richtig. Wenn Sie zum Beispiel ein drittanbieter Programm zum herunterladen von Videos nutzen, kann das auch zu ungewollten Problemen führen. Um das zu beheben, starten Sie Safari und gehen Sie unter den Systemeinstellungen in den Erweiterungen-Tab. Selektieren Sie nun die Erweiterungen und deinstallieren Sie diese um sie los zu werden.

Teil 4: App Lösung: YouTube funktioniert mit der App nicht
Falls Sie die YouTube Applikation nutzen, kann diese auch einfach aufhören zu funktionieren. Die folgenden Schritte sind die einfachsten Lösungswege, um die Applikation wieder zu reparieren.
1. Starten Sie die YouTube Applikation neu
Wenn meine YouTube Applikation aufhört zu funktionieren, ist der folgende Schritt, das erste was ich versuche. Beenden Sie das Programm auf Ihrem Mac, warten Sie eine Weile, und starten Sie das Programm erneut. Falls Sich die YouTube Applikation aufgehangen hat, nutzen Sie die Tastenkombination: Command + Option + Esc um ein erzwungenes Beenden zu erzielen. Beenden Sie die Applikation und starten Sie diese mit neu geladenen Einstellungen neu, und das Problem sollte erledigt sein.
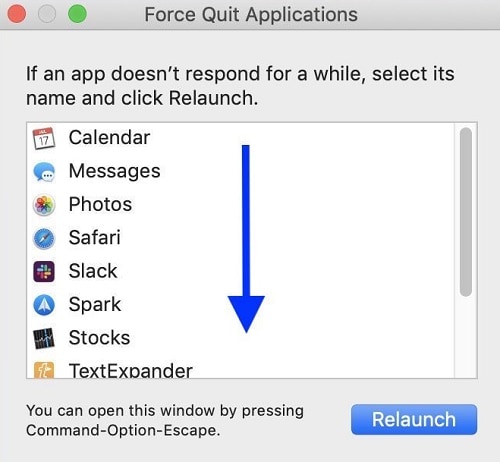
2. Erneuern Sie die YouTube Applikation
Bevor Sie nun zu drastischeren Maßnahmen greifen, vergewissern Sie sich, dass die YouTube Applikation auf dem neusten Stand ist. Es ist unnötig zu erwähnen, dass eine veraltete Version zu Problemen führen kann. Um herauszufinden, ob Ihr Programm ein Update benötigt, besuchen Sie den App-Store, und wählen Sie die "Updates"-Sektion in der Navigation an. Hier sehen Sie alle von Ihnen installierte Programme aufgelistet, welche ein verfügbares Update für Sie haben. Wählen Sie hierbei einfach YouTube aus, und drücken Sie im Anschluss den "Update"-Knopf, um das Programm auf den neusten Stand zu bringen. Alternativ können Sie auch die YouTube Applikation im Appstore suchen, und diese dann dort aktualisieren.
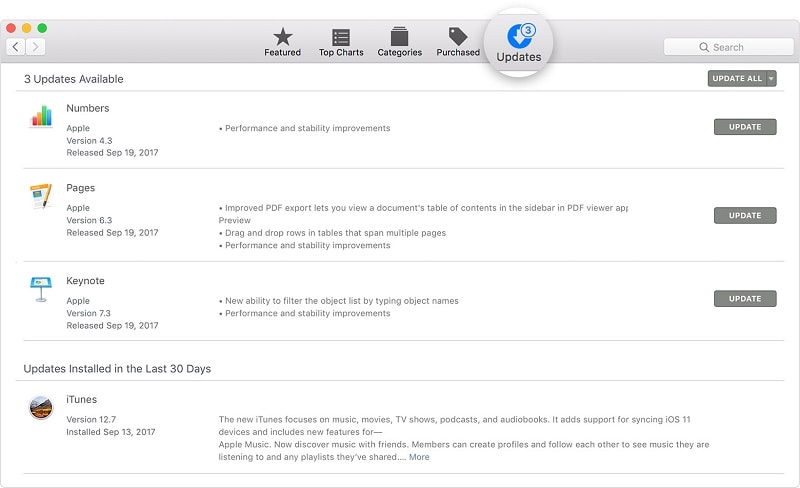
3. Löschen Sie die Cachedateien und die Daten
Wann haben Sie das letzte Mal das Cache Ihres Macs geleert? Falls das bereits einige Zeit her ist, kann das dazu führen, dass YouTube aufhört zu funktionieren. Es können Programm, System oder Browserdaten auf Ihrem Mac gespeichert sein, welche sich YouTube in die Quere stellen. Suchen Sie in der Ordneroption des Finders nach "~/Library/Caches", und drücken Sie die "Enter"-Taste. Dadurch öffnet sich der Cacheordner. Nun können Sie nach YouTube Cache Ausschau halten und dieses von Ihrem Mac Speicher löschen.

Teil 5: Wie stelle ich heruntergeladene YouTube Videos wieder her?
Nachdem Sie nun wissen, wieso YouTube nicht mehr funktioniert, und wie Sie es wieder reparieren können, gehen wir einen Schritt weiter. Manche Nutzer laden YouTube Videos herunter, um sie später in Ruhe anzusehen. Es kann jedoch passieren, dass diese Videos von Ihrem Mac verschwinden. Um diese wiederzuerlangen, können Sie die Hilfe von dem Recoverit Datenwiederherstellungsprogramm in Anspruch nehmen. Es ist eines der professionellsten Datenwiederherstellungsprogramme für das Mac Betriebssystem. Seit kurzem gibt es die neuste Version – Recoverit. Hier sind einige der größten Errungenschaften von Recoverit 8.5 welche es unersetzlich für Macnutzer macht.

Recoverit - Das beste Videoreparaturprogramm
- Es stellt 1000+ verscheidene Format und Dateien wie z.B. Videos auf Windows und Mac wieder her.
- Es repariert verschiedenste defekte Formate oder defekte Videos im Handumdrehen.
- Es Scannt das gesamte Laufwerk und gibt Ihnen einen Gesamtüberblick über die wiedergefundenen Daten bevor Sie diese wieder herstellen.
Sehen Sie hier, wie Sie Daten auf Ihrem Mac wiederherstellen können
Stellen Sie Ihre verlorenen Daten mit Recoverit wieder her
Schritt 1: Wählen Sie einen Speicherort
Wenn Sie das Recoverit Datenwiederherstellungsprogramm starten, werden Sie zuerst aufgefordert, einen zu Scannenden Speicherort auszuwählen. Dabei kann es sich um jegliche internet Partition, einen Ordner, oder ein externes Speichermedium handeln. Wählen Sie den Speicherort aus, an welchem Sie Ihre verloren gegangenen Daten vermuten.

Schritt 2: Scan des Laufwerkes
Normalerweise führt das Programm einen allumfassenden Scan durch, in welchem es sämtliche verloren gegangene und defekte Dateien der Speichereinheit aufspürt. das kann einige Zeit in Anspruch nehmen. Sie können die Wartezeit am Bildschirm mittels einer Leiste auf dem Bildschirm im Auge behalten.

Schritt 3: Die Vorschau und Wiederherstellung der Videos
Am Ende werden alle wiederherstellbaren Daten nach deren Dateiformat sortiert. Sie können nun jeglichen Ordner zu Ihrer Linken anwählen oder Sie mittels der Suchfunktion gezielt suchen. Das Interface lässt Sie nun die wiederherstellbaren Dateien und Videos in einer Vorschau betrachten. Wählen Sie einfach die Dateien aus, welche Sie wiederherstellen möchten, und wählen Sie die "Wiederherstellungs"-Option an, um diese auf Ihrem System zu speichern.

Zusammenfassung
Ich bin sicher, dass Sie nach dem lesen dieses Guides wissen, wie Sie YouTube wieder herstellen können. Sie können nun sogar noch weitaus mehr als das. Neben dem Wiederherstellen haben Sie auch verstehen gelernt, weshalb dieser Fehler überhaupt auftritt. Ausserdem haben Sie ein Programm kennen gelernt, welches verloren gegangene oder defekte YouTube Videos wieder für Sie herstellen kann. Recoverit ist eines der besten Datenwiederherstellungswerkzeuge auf dem Markt, welches unter verschiedensten Szenarios Ihre Daten wieder herstellen kann. Es gibt sogar eine kleine Gratisversion dieses tollen Programmes, welches den Nutzern erlaubt, das Programm zu testen, ohne Geld dafür auszugeben.
Lösungen für Mac
- Mac wiederherstellen
- Dateien aus dem geleerten Papierkorb retten
- Gelöschte Notizen auf dem Mac wiederherstellen
- Gelöschte Ordner auf dem Mac wiederherstellen
- Ungespeicherte Excel-Dateien wiederherstellen
- 3 Möglichkeiten, um Fotos wiederherzustellen
- Top 5 Alternativen zu Recuva für Mac
- Top 10 Datenrettungssoftware für Mac 2021
- Daten von einer externen Festplatte wiederherstellen
- Daten von USB auf dem Mac wiederherstellen
- Mac-Probleme beheben
- Mac startet nicht in den Wiederherstellungsmodus
- Grauer Bildschirm beim Start reparieren
- MacBook lässt sich nicht einschalten
- MacBook startet sich immer wieder neu
- MacBook Bildschirmflackern beheben
- Microsoft Word stürzt auf Mac ständig ab
- Mac löschen
- Mac USB-Sticks formatieren
- APFS-Partition löschen
- Leeren des Papierkorbs auf dem Mac erzwingen
- Unlöschbare Dateien auf dem Mac löschen
- Löschen einer Datei auf dem Mac erzwingen
- Mac-Hacks lernen
- Warum wird mein Mac nicht aktualisiert
- Mac Betriebssystem lässt sich nicht installieren
- Alles auf dem Schreibtisch ist verschwunden
- macOS Sierra auf einer externen Festplatte installieren
- Mac im Wiederherstellungs-Modus starten
- MacBook-Kamera funktioniert nicht
- Größe von Partitionen ändern/zusammenführen




Classen Becker
chief Editor