• Abgelegt bei: Mac-Probleme lösen • Bewährte Lösungen
Haben Sie jemals auf Ihren Computerbildschirm gestarrt, und waren einfach nur frustriert, weil sich Ihr Mac nicht aktualisieren ließ?
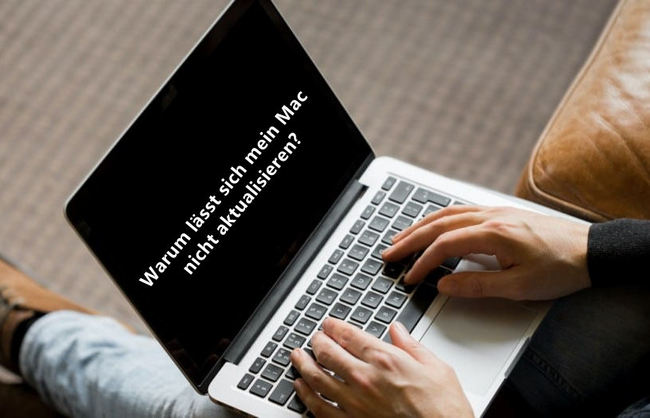
Computerprobleme sind immer frustrierend, und dies gilt umso mehr für Macs, da auf einem Mac, um ehrlich zu sein, Probleme eher seltener sind. Man erwartet daher leicht, dass beim Mac immer alles gut geht.
Aber machen Sie sich keine Sorgen. Es gibt Möglichkeiten, ein beschädigtes Mac OS-Update zu beheben. Lesen Sie hier weiter, um die Symptome eines beschädigten Updates zu erfahren und herauszufinden, was Sie dagegen tun können.
Warum wird mein Mac nicht aktualisiert?
Möglicherweise werden Probleme oder Fehler angezeigt, wenn Sie versuchen, Ihren Mac zu aktualisieren. Hier erfahren Sie wodurch das verursacht wird.
1. Symptome und Fehlermeldungen
Wenn Sie ein Problem mit dem neuesten Update Ihres Mac haben, treten möglicherweise auch Probleme beim Booten des Computers auf. Oft wird die Meldung „Für deinem Mac ist ein kritisches Softwareupdate benötigt, beim Installieren dieses Updates ist jedoch ein Fehler aufgetreten."
Sie können auch einen schwarzen Bildschirm mit folgendem weißem Text in vier Sprachen erhalten: „Sie müssen Ihren Computer neu starten. Halten Sie dazu die Einschaltaste einige Sekunden gedrückt oder drücken Sie die Neustart-Taste.“
In einigen Fällen reicht Ihr Mac nicht einmal aus, um eine Fehlermeldung zu erhalten. Einige Update-Probleme können so schwerwiegend sein, dass Ihr System überhaupt nicht hochfährt, selbst wenn Sie wissen, dass der Computer angeschlossen ist und eigentlich einwandfrei funktioniert.
In den meisten Fällen wird ein System angezeigt, das mit dem Booten beginnt und dann abstürzt. Ihr Mac bleibt möglicherweise auf einem blauen oder grauen Bildschirm hängen und weigert sich, irgendetwas zu tun. Oder es wird ein blinkendes Fragezeichen auf Ihrem Bildschirm angezeigt.
2. Ursachen des Problems
Wenn auf Ihrem Mac ein Problem mit einem Update auftritt, liegt dies häufig daran, dass der Update-Vorgang irgendwie unterbrochen wurde. Im Folgenden finden Sie einige der häufigsten Ursachen:
- Vielleicht hatten Sie einen Stromausfall oder haben die Geduld verloren und den Computer auf halbem Weg vom Stromnetz getrennt.
- Angenommen, der Akku eines Laptops ist leer oder Sie haben versucht, das System auszuschalten, bevor die Aktualisierung abgeschlossen ist. In diesem Fall kann der Computer in einer Art Schwebezustand zwischen der Aktualisierung und der Ausführung eines Updates landen.
Abgesehen von den oben genannten Gründen kann ein weiterer Grund für das Update-Problem eine Kernel-Panik sein. Wenn Ihr Computer nicht hochfährt oder erst hochfährt und dann abstürzt, kann es sich um ein Problem handeln, das als Kernel-Panik bezeichnet wird.
Eine Kernel-Panik entsteht, wenn Ihr Computer beim Hochfahren auf ein kritisches Problem stößt. Seine Reaktion auf kritische Probleme besteht darin, neu zu starten, d. h. er fährt neu hoch, aber er kann in einer Endlosschleife von Neustarts und Abstürzen stecken bleiben, wenn das Problem beim System liegt.
Viele Dinge können eine Kernel-Panik verursachen, z. B. die Installation neuer Anwendungen oder die Installation im falschen Ordner. Möglicherweise haben Sie veraltete Treiber oder Plugins oder Anwendungen, die miteinander in Konflikt stehen. Möglicherweise gibt es auch Hardware-Probleme oder fehlerhafte Festplattenzugriffsrechte.
Wie aktualisiere ich das Betriebssystem auf meinem Mac?
Wir führen Sie durch die Ausführung von Updates auf Ihrem Mac, egal ob alt oder neu.
1. Normale Updates
Bevor wir uns mit der Fehlerbehebung befassen, lassen Sie uns darüber sprechen, wie Sie einen Mac unter normalen Umständen aktualisieren. Führen Sie die folgenden Schritte aus:
Schritt 1: Öffnen Sie zuerst die App "Systemeinstellungen".
Sie können die App "Systemeinstellungen" über das Apple-Menü in der Bildschirmecke Ihres Mac öffnen.
Schritt 2: Klicken Sie auf die Option "Softwareupdate".
Schritt 3: Wählen Sie "Jetzt aktualisieren".
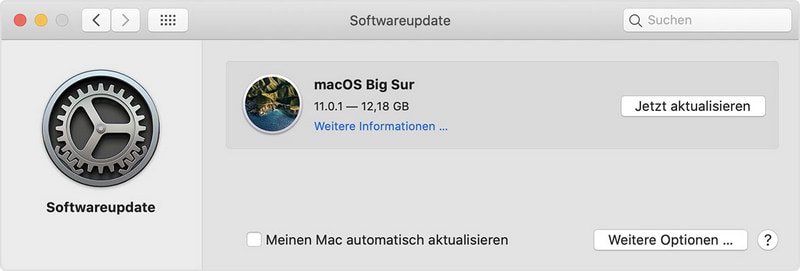
Die Option "Jetzt aktualisieren" wird verwendet, wenn Ihre aktuelle macOS-Version einige kleinere Updates enthält. Während "Jetzt aktualisieren" verwendet wird, wenn ein neues macOS mit einem neuen Namen installiert wird.
Sie können auch die Option "Meinen Mac automatisch aktualisieren" aktivieren, um neue Updates automatisch zu installieren.
2. Frühere Betriebssystemversionen
Wenn Sie mit Ihrem Betriebssystem nicht auf dem neuesten Stand sind, müssen Sie einige zusätzliche Schritte ausführen, um Ihren Computer zu aktualisieren. Führen Sie die folgenden Schritte aus:
Schritt 1: Gehen Sie auf das App Store-Symbol. Sie können den App Store auch über Ihr Launchpad öffnen.

Schritt 2: Navigieren Sie im App Store zum Abschnitt "Updates" in der oberen Menüleiste.
Dies befindet sich auf der rechten Seite der Menüleiste neben "Kategorien" und "Gekauft". Sie können hier nach neuen Updates sowohl für Apps als auch für Ihr Betriebssystem suchen und diese ausführen, wenn sie angezeigt werden.
Möglicherweise stellen Sie fest, dass einige inkompatible App-Updates aufgeführt sind. Dies liegt höchstwahrscheinlich daran, dass Sie Ihre Betriebssystemsoftware schon lange nicht mehr aktualisiert haben. Möglicherweise gibt es einige Apps mit neuen Updates, die nicht mit Ihrem aktuellen Betriebssystem kompatibel sind.
3. Die neueste Version
Die neueste Version von Mac OS ist die Version 11, oder Big Sur. Diese Version wurde im Juli 2021 veröffentlicht und befand sich auch lange Zeit in der Betaphase. Eine aktualisierte Version (macOS Monterey 12.0.1) ist ebenfalls bereits im Test. Sie können überprüfen, ob diese Version schon auf Ihrem Computer ausgeführt wird, indem Sie auf das Apple Logo oben links auf dem Bildschirm klicken und "Über diesen Mac" auswählen.
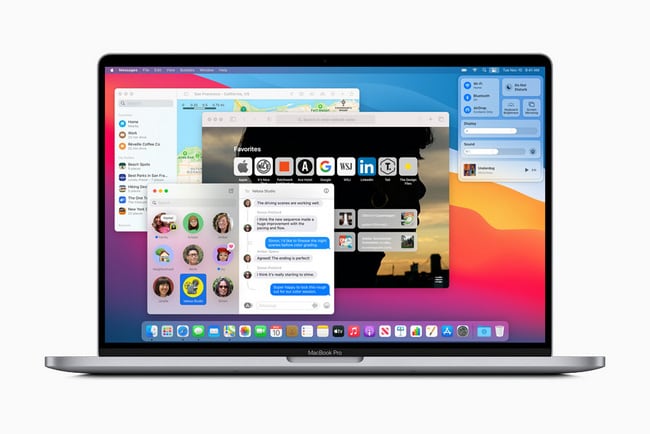
Die Frage, ob Sie Ihren Mac aktualisieren sollen, hat zwei Seiten. Bekommen Sie wirklich all die coolen neuen Funktionen oder werden Sie einfach einen Computer haben, der nicht mehr so funktioniert, wie Sie es wollen?
Wenn Ihr Computer in den letzten fünf Jahren hergestellt wurde, ist es im Allgemeinen eine gute Idee, das Update auszuführen. Wenn Ihr Computer jedoch älter als fünf Jahre ist, sollten Sie sich am besten an das halten, was für Sie funktioniert.
4. Alte Systeme aktualisieren
Was also, wenn auf Ihrem Computer noch eins dieser älteren Betriebssysteme ausgeführt wird? Es hängt stark davon ab, welchen Computer Sie verwenden, aber fast alle unterstützen weiterhin Sierra. Nur neuere Macs werden Catalina und Big Sur unterstützen, und nichts neueres als ein Retina von 2015 wird noch El Capitan oder die älteren Betriebssysteme ausführen.
Möglicherweise fragen Sie sich, was Sie mit der App "Mac OS Mojave installieren" tun sollen, die Sie nach Ihrem 10.14-Update übrig haben. Sie können diese App getrost löschen. Dies ist bloß das Installationsprogramm, das nach der Installation des Betriebssystems keinen Zweck mehr erfüllt. Sie können im Finder zu „Anwendungen“ gehen, die App in den Papierkorb ziehen und den Papierkorb leeren, um die App zu entfernen.
Was mache ich, wenn mein Mac nicht aktualisiert wird?
Es gibt einige Schritte, die Sie ausführen können, um Ihren Mac zu aktualisieren, selbst wenn er nicht mehr zu funktionieren scheint.
1. Im gesicherten Modus installieren
Wenn Sie Ihren Mac nicht ordnungsgemäß aktualisieren können, versuchen Sie zunächst, das Update im gesicherten Modus auszuführen.
Der gesicherte Modus ist ein Diagnosemodus, den Sie sowohl bei Windows- als auch bei Mac-Betriebssystemen finden. Er verhindert, dass einige der üblichen Hintergrundprozesse ausgeführt werden. Dies erleichtert das Aufspüren von Fehlern auf einem PC und verhindert, dass Ihr Computer einige der Programme lädt, die beim Booten auf einem Mac Probleme verursachen können.
Um mit dieser Methode fortzufahren, müssen Sie Ihr Mac-System zunächst im abgesicherten Modus starten. Folgen Sie den folgenden Schritten:
Schritt 1: Schalten Sie Ihren Mac aus und warten Sie 10 Sekunden lang.
Schritt 2: Drücken Sie die Einschalttaste und halten Sie sie gedrückt, bis Sie das Fenster mit den Startoptionen sehen.
Schritt 3: In den Startoptionen werden Startlaufwerke angezeigt. Wählen Sie Ihr Startlaufwerk aus.
Schritt 4: Nachdem Sie die Startdiskette ausgewählt haben, halten Sie die Umschalttaste gedrückt, klicken Sie auf die Option Im abgesicherten Modus fortfahren und lassen Sie die Umschalttaste los.
Schritt 5: Jetzt ist der Mac im abgesicherten Modus geladen.
Wenn sich Ihr Mac im gesicherten Modus befindet, führen Sie denselben wie zuvor beschriebenen Aktualisierungsvorgang durch. Da andere Programme nicht stören, kann das Update möglicherweise installiert- und dann normal hochfahren werden.
2. Warten Sie es ab
Es mag seltsam klingen, aber eines der besten Dinge, die Sie tun können, wenn Ihr Computer nicht richtig aktualisiert wird, ist, einfach abzuwarten. Ja, es stimmt, dass Computer ungefähr zwei Milliarden Operationen pro Sekunde ausführen können. Sie fordern Ihren Computer jedoch dazu auf, das virtuelle Äquivalent einer voll möblierten Villa mit Legosteinen zu bauen. Selbst bei zwei Milliarden Blöcken pro Sekunde wird das seine Zeit dauern.
Ihr Computer ist gut darin, Dinge herauszufinden. Geben Sie ihm also die Zeit, dies zu tun. Es ist keine schlechte Idee, zuerst in den gesicherten Modus zu booten, wie wir bereits besprochen haben. Aber lassen Sie das Update laufen und berühren Sie den Computer erst, wenn Sie absolut sicher sind, dass sich das Problem nicht von selbst lösen wird.
Dies kann bedeuten, dass Sie den Computer acht bis vierundzwanzig Stunden lang sitzen und arbeiten lassen. Erst danach können Sie sicher sein, dass sich das Problem nicht selbst beheben wird.
Wenn Sie regelmäßig Updates durchführen, ist es eine gute Idee, diese so einzustellen, dass sie ausgeführt werden, wenn Sie ins Bett gehen. Stellen Sie sicher, dass Ihr Computer angeschlossen und so eingestellt ist, dass er nach einer bestimmten Inaktivität nicht in den Ruhezustand wechselt. Lassen Sie ihn dann die ganze Nacht laufen, und am Morgen sollte genügend Zeit gehabt haben, um alle erforderlichen Update-Probleme zu lösen. Ihre Villa ist bezugsfertig.
3. Verwenden Sie eine Wiederherstellung
Angenommen, Sie können Ihren Computer absolut nicht dazu bringen, das Update von selbst zu installieren. In diesem Fall ist es vielleicht an der Zeit, ein Wiederherstellungs-Backup zu erstellen. Damit stellen Sie sicher, dass keine Ihrer Dateien im Update-Wirrwarr verloren geht.
Sie können Ihren Computer mit den folgenden Schritten in den Wiederherstellungsmodus booten:
Schritt 1: Wählen Sie im Apple-Menü die Option Neustart.
Schritt 2: Wenn Ihr Mac neu startet, halten Sie die Tasten "Befehl + R" gedrückt.
Halten Sie diese Tasten gedrückt, bis Sie nach dem Neustart das Apple-Logo auf dem Bildschirm sehen.
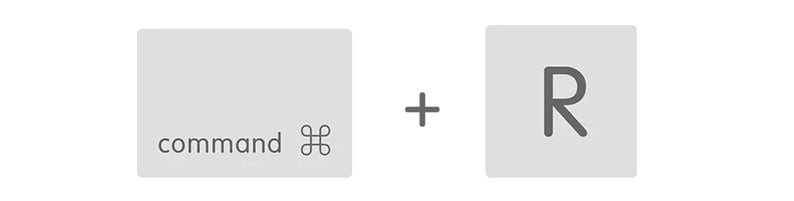
Das war's. Sie können nun eine Verbindung zum Internet herstellen, um ein neues Betriebssystem herunterzuladen und den Prozess neu zu starten.
Bonus-Tipp: So stellen Sie Ihre Daten von einem Mac wieder her
Der Versuch, die Frage "Warum wird mein Mac nicht aktualisiert?" zu beantworten ist frustrierend. Es gibt aber Möglichkeiten, ein beschädigtes Update zu verwalten. Solange Ihre Dateien sicher sind, können Sie die Dinge wieder in Betrieb nehmen. Stellen Sie jedoch sicher, dass keine Ihrer Dateien ungeschützt ist.
Wenn Sie versuchen, Daten von einem abgestürzten Mac wiederherzustellen, sehen Sie sich mal Recoverit von Wondershare an. Wir können Ihnen helfen, alle Ihre gelöschten Dateien zu retten und alles wieder auf Ihrem Gerät wiederherzustellen. Laden Sie sich Recoverit Datenwiederherstellung für Mac herunter und starten Sie noch heute, Ihre Dateien zu sichern.
Sehen Sie sich die Schritte zur Dateiwiederherstellung für den Mac an.
Themen für Mac
- Mac wiederherstellen
- Mac-Daten kostenlos wiederherstellen
- Überschriebene Dateien wiederherstellen
- Top 5 Alternativen zu Recuva
- Dateien von USB wiederherstellen
- Gelöschte Notizen auf dem Mac wiederherstellen
- Ungespeicherte Excel-Dateien wiederherstellen
- Gelöschte Word-Dateien wiederherstellen
- Dateien von externer Festplatte auf Mac wiederherstellen
- Mac-Probleme beheben
- Internet-Recovery funktioniert nicht
- MacBook Pro Bildschirm wird schwarz
- Mac ist im Ladebildschirm hängen geblieben
- Macbook hängt sich beim Apple Logo auf
- Microsoft Word reagiert nicht auf Mac
- YouTube reagiert nicht auf dem Mac
- Mac-Sound funktioniert nicht
- Mac löschen
- Leeren des Papierkorbs auf dem Mac erzwingen
- APFS-Partition unter macOS Sierra löschen
- Löschen einer Datei auf dem Mac erzwingen
- Google Drive-Papierkorb leeren
- Mac-Hacks lernen

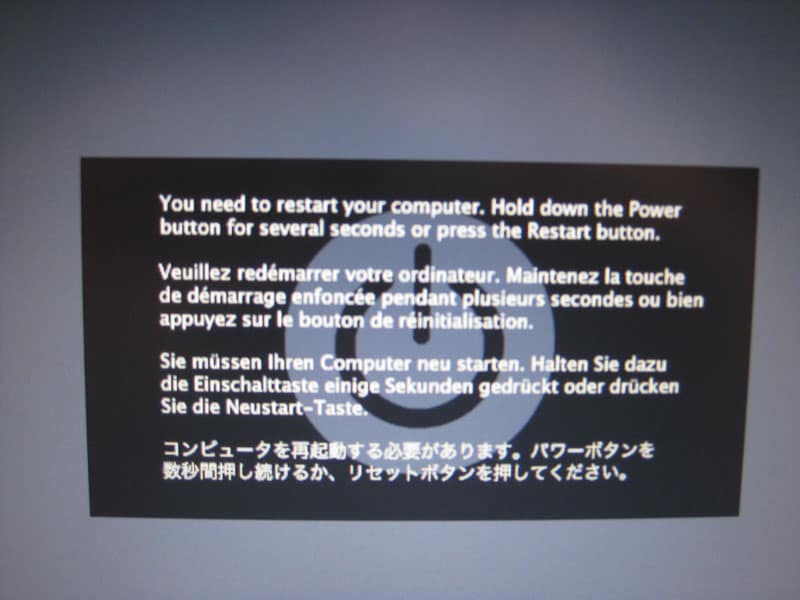



Classen Becker
chief Editor