• Abgelegt bei: Mac-Probleme lösen • Bewährte Lösungen
Wenn Sie ebenfalls vor einem solchen Problem stehen, sind Sie bei uns genau richtig. Nach dem Absturz eines Macs fällt es Benutzern oftmals schwer, ihre verlorenen Inhalte zurückzuholen. Um Sie beim Wiederherstellen von Dateien von einem abgestürzten Mac zu unterstützen, haben wir diese ausführliche Anleitung verfasst. Lesen Sie weiter und erfahren Sie, wie Sie Dateien von einem abgestürzten Mac wiederherstellen und wie Sie verhindern, dass Ihr Mac erneut abstürzt.
- Teil 1: Wie Sie Dateien von einem abgestürzten Mac wiederherstellen
- Teil 2: Wie Sie Abstürze und Einfrieren vermeiden
Wie jedes andere System kann auch Ihr Mac aus unterschiedlichen Gründen abstürzen. Hier sind ein paar davon:
- Wird der Speicher Ihres Mac knapp, arbeitet er nicht mehr optimal.
- Ein Malware- oder Virenangriff kann die Funktionsfähigkeit Ihres Systems beeinträchtigen.
- Wenn Sie viele Programme gleichzeitig geöffnet haben, kann dies zum Absturz Ihres Mac führen.
- Wenn Sie eine umfangreiche Anwendung nutzen, kann dies zu Fehlfunktionen auf Ihrem System führen.
- Probleme mit der Ressourcenzuweisung oder beim Zugriff auf Festplatten können ebenfalls ein solches Problem verursachen.
Teil 1: Wie Sie Dateien von einem abgestürzten Mac wiederherstellen
Falls Ihr Mac abgestürzt ist und Sie wichtige Dateien nicht mehr finden können, machen Sie sich keine Sorgen – wir haben eine einfache Lösung für Sie. Stellen Sie Dateien von einem abgestürzten Mac wieder her, indem Sie auf Recoverit Data Recovery setzen. Dieses besonders praktisches Tool können Sie zum Wiederherstellen Ihrer Fotos, Videos, Dokumente, Archive, E-Mails und mehr verwenden. Dank seines schnellen und tief scannenden Algorithmus erfüllt es Ihre Anforderungen ohne Umstände.
Das Tool besitzt die höchste Erfolgsrate der gesamten Branche und funktioniert auf jeder wichtigen Mac-Version. Egal, ob Ihr Mac mit einer Malware infiziert wurde oder ob Sie Ihre Daten versehentlich gelöscht haben. Sie können Ihre Dateien auf dem Mac sofort wiederherstellen.

Ihre sichere und zuverlässige Mac-Datenrettungssoftware
- Effektives, sicheres und vollständiges Wiederherstellen verlorener oder gelöschter Dateien, Fotos, Audiodateien, Musik und E-Mails von jedem Speichermedium.
- Unterstützt die Datenwiederherstellung aus dem Papierkorb, von Festplatten, Speicherkarten, USB-Sticks, Digitalkameras und Camcordern.
- Unterstützt das Wiederherstellen von Daten, die durch plötzliches Löschen, Formatieren, Festplattenbeschädigungen, Virenangriffe oder Systemabstürze in unterschiedlichen Situationen verloren gegangen sind.
Wenn Sie Dateien von einem abgestürzten Mac wiederherstellen möchten, können Sie das Recoverit Data Recovery-Tool nutzen und sich einfach an den folgenden Ablauf halten.
- Geben Sie den Speicherort an, an welchem Sie nach Ihren Daten suchen möchten. Hierbei kann es sich um jedes interne Laufwerk und jede externe Festplatte usw. handeln. Klicken Sie auf den „Start“-Knopf, um nach dem Vornehmen Ihrer Auswahl einen Scan zu starten.
- Die Anwendung führt nun einen Komplett-Scan durch und zeigt die wiederhergestellten Inhalte an. Der „Komplett-Wiederherstellung“-Modus dringt tief in Ihren abgestürzten Mac vor und sucht dort nach verlorenen oder gelöschten Dateien.
- Im Anschluss an den Tiefenscan können Sie sich eine Vorschau Ihrer wiederhergestellten Dateien ansehen. Dann können Sie einfach die wiederherzustellenden Dateien auswählen und auf den „Wiederherstellen“-Knopf klicken.



Teil 2: Wie Sie Abstürze und Einfrieren vermeiden
Wenn Sie auf die Recoverit Datenrettungssoftware setzen, können Sie Dateien von einem abgestürzten Mac problemlos wiederherstellen. Lesen Sie am besten die folgenden Expertenratschläge, um diese unerwünschte Situation zu vermeiden.
Arten von Abstürzen und Freezes
Bei jedem Mac-Absturz kann es sich entweder um einen Anwendungsabsturz oder um einen Systemabsturz handeln. Anwendungen stürzen in der Regel ab, wenn sie nicht mehr funktionieren oder die Arbeit einstellen. Solche Abstürze können Sie beheben, indem Sie das Schließen der Anwendung erzwingen (indem Sie die Tasten Option, Esc und Command gleichzeitig drücken).
Systemabstürze sind schwieriger zu beheben und können drastische Auswirkungen auf Ihren Mac haben (z.B. in Form von Datenverlust). Hierzu kommt es normalerweise, wenn Ihr Mac aufgrund zu wenig freiem temporären Speicher nicht mehr reagiert. Der beste Weg zum Beheben dieses Problems ist ein Neustart des Mac.
Wie Sie Abstürze und Einfrieren vermeiden
- Achten Sie darauf, dass Ihr MacOS und alle Ihre wichtigen Anwendungen aktuell sind und keine Schwachstellen aufweisen.
- Zu wenig Systemspeicher kann ebenfalls zu Problemen mit Ihrem System führen. Achten Sie darauf, dass Ihr Systemspeicher so weit wie möglich unbelegt ist.
- Versuchen Sie außerdem, nicht zu viele anspruchsvolle Anwendungen auf einmal zu starten, da dies viel temporären Speicherplatz beanspruchen kann.
- Öffnen Sie beim Surfen nicht zu viele Tabs und laden Sie nicht zu viele umfangreiche Websites.
- Setzen Sie auf ein zuverlässiges Anti-Malware-Tools und passen Sie Ihre Firewall-Einstellungen an.
- Achten Sie darauf, dass Sie genügend freien Speicherplatz auf Ihrer Festplatte haben.
- Starten Sie Ihren Mac einmal alle 2–3 Tage neu, um den Stromkreis zu unterbrechen.
- Deinstallieren Sie umfangreiche Anwendungen, die Sie nicht mehr nutzen.
- Nutzen Sie das Festplatten-Dienstprogramm, um auf die SMART-Festplattenfunktion zugreifen zu können.
- Nutzen Sie die Systemberichtsfunktion, um Feedback zu geben und Unterstützung von Apple zu erhalten.
Wenn Sie diesen umfassenden Beitrag gelesen haben, können Sie Dateien von einem abgestürzten Mac nun sicherlich ohne große Probleme wiederherstellen. Zusätzlich können Sie sich an diese Vorschläge halten, um Abstürze Ihres Systems zu vermeiden. Installieren Sie unbedingt das Recoverit Datenrettungstool auf Ihrem Mac. So können Sie eine Mac Datenwiederherstellung durchführen, falls Ihre Daten einmal verloren gehen oder gelöscht werden, und Sie erhalten sofortige Unterstützung.
Hinweis: Wiederherstellen verlorener Mac-Daten unter Mac OS X 10.13 (High Sierra)
Aufgrund der neuen Anforderungen von Mac OS High Sierra (Mac OS 10.13) haben nicht mehr alle Apps Zugriff auf das interne Systemlaufwerk. Falls Sie verlorene Daten unter Mac OS 10.13 vom internen Systemlaufwerk wiederherstellen möchten, deaktivieren Sie bitte zunächst den „Systemintegritätsschutz“.
Wie deaktivieren Sie den „Systemintegritätsschutz“? Bitte folgen Sie den nachstehenden Schritten.
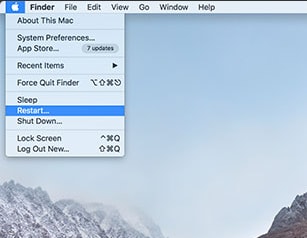
Schritt 1Starten Sie Ihren Mac neu und halten Sie die Tasten „Command + R“ zugleich gedrückt, wenn Sie den Startton hören. Hiermit starten Sie OS X im Wiederherstellungsmodus.
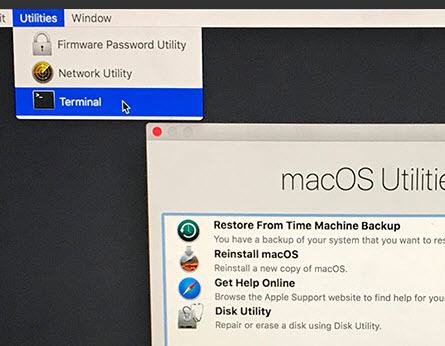
Schritt 2Sobald der Bildschirm „OS X-Dienstprogramme“ zu sehen ist, öffnen Sie das „Dienstprogramme“-Menü am oberen Bildschirmrand und wählen Sie „Terminal“.
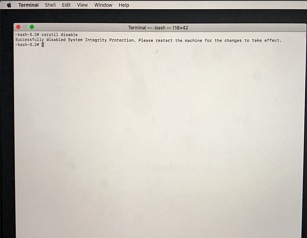
Schritt 3Geben Sie im „Terminal“-Fenster „csrutil disable“ ein und drücken Sie die „Enter“-Taste. Starten Sie Ihren Mac nun neu.
Themen für Mac
- Mac wiederherstellen
- Mac-Daten kostenlos wiederherstellen
- Überschriebene Dateien wiederherstellen
- Top 5 Alternativen zu Recuva
- Dateien von USB wiederherstellen
- Gelöschte Notizen auf dem Mac wiederherstellen
- Ungespeicherte Excel-Dateien wiederherstellen
- Gelöschte Word-Dateien wiederherstellen
- Dateien von externer Festplatte auf Mac wiederherstellen
- Mac-Probleme beheben
- Internet-Recovery funktioniert nicht
- MacBook Pro Bildschirm wird schwarz
- Mac ist im Ladebildschirm hängen geblieben
- Macbook hängt sich beim Apple Logo auf
- Microsoft Word reagiert nicht auf Mac
- YouTube reagiert nicht auf dem Mac
- Mac-Sound funktioniert nicht
- Mac löschen
- Leeren des Papierkorbs auf dem Mac erzwingen
- APFS-Partition unter macOS Sierra löschen
- Löschen einer Datei auf dem Mac erzwingen
- Google Drive-Papierkorb leeren
- Mac-Hacks lernen



Classen Becker
chief Editor