• Abgelegt bei: Mac-Probleme lösen • Bewährte Lösungen
Gelöschte Dateien auf USB-Flashlaufwerken:
Es gibt viele Möglichkeiten, um gelöschte Dateien von USB-Flashlaufwerken auf dem Mac wiederherzustellen. Meiner Ansicht nach ist die Verwendung eines Backups eine der besten Möglichkeiten, Ihre verlorenen Daten wiederherzustellen. Leider nutzt nicht jeder von uns Backupdaten auf externen Geräten, oder? Keine Sorge. Wenn Sie keine Sicherung der Daten auf Ihrem USB-Flashlaufwerk angelegt haben und wirklich wissen wollen, wie Sie gelöschte Dateien vom USB-Flashlaufwerk auf dem Mac wiederherstellen, lesen Sie die folgenden Abschnitte, um herauszufinden, wie es geht.
Ein Punkt ist immer angsteinflößend, wenn es um USB-Laufwerke geht: der Verlust wichtiger Daten oder versehentliches Formatieren. In solchen Situationen hat man das Gefühl, dass die Welt untergeht und es keinen Ausweg gibt, dass man praktisch nichts tun kann, um seine Daten retten, was? Doch keine Sorge! Vielleicht haben Sie tatsächlich keine Sicherung angelegt und möchten die gelöschten Dateien vom USB-Flashlaufwerk auf den Mac wiederherstellen. Doch selbst wenn Sie in einem solchen Fall Dateien verloren oder durch Formatieren überschrieben haben oder Ihr Mac abgestürzt ist, Sie können dennoch die Daten auf Ihrem USB-Laufwerk wiederherstellen. Machen Sie sich also nicht zu viele Gedanken darüber. Ich schlage Ihnen die Verwendung einer Datenwiederherstellungssoftware vor.
Leistungsstarke Mac Datenwiederherstellungssoftware
Wondershare Recoverit ist eine der einfachsten Möglichkeiten, um gelöschte Dateien von USB-Flashlaufwerken auf den Mac wiederherzustellen. Diese Software bietet einen innovativen Wiederherstellungsalgorithmus und kann Ihre Daten sicher und blitzschnell wiederherstellen. Sie kann nicht nur gelöschte Dateien vom USB-Flashlaufwerk auf dem Mac wiederherstellen, Sie auch die am häufigsten verwendeten Dateiformate auf Ihrem Computer wiederherstellen, ebenso wie eine Vielzahl von Geräten. Das Beste daran ist, dass Sie eine Vorschau Ihrer Dateien erhalten, noch bevor Sie den Wiederherstellungsprozess starten. Sie können den Wiederherstellungsvorgang auch unterbrechen und fortsetzen, wann immer Sie wollen. USB Flash Recovery für Mac war noch nie einfacher zu nutzen.

Ihre sichere & zuverlässige Datenwiederherstellungssoftware für den Computer
- Stellt verlorengegangene oder gelöschte Dateien, Fotos, Audios, Musikstücke und E-Mails von jedem Datenträger effektiv, sicher und vollständig wieder her.
- Unterstützt die Datenwiederherstellung von Papierkorb, Festplatte, Speicherkarte, USB-Stick, Digitalkamera und Camcorder.
- Unterstützt die Datenwiederherstellung bei unbeabsichtigter Löschung oder Formatierung sowie bei Festplattenschäden, Virusattacken und Systemabstürzen in verschiedenen Situationen.
- Die Vorschau erlaubt es Ihnen, vor der Wiederherstellung eine selektive Datenrettung vorzunehmen.
- Unterstützte Betriebssysteme: Windows 10/8/7/XP/Vista, Mac OS X (macOS 10.10 - 11) auf iMac, MacBook, Mac Pro usw.
Wiederherstellen gelöschter Dateien von USB-Flashlaufwerken auf dem Mac
Folgen Sie der nachstehenden Anleitung, um gelöschte Dateien vom USB-Flashlaufwerk auf dem Mac mithilfe der im vorherigen Abschnitt vorgestellten Software wiederherzustellen:
1. Laden Sie Wondershare Recoverit herunter und installieren Sie es auf Ihrem Mac. Verbinden Sie dann Ihr USB-Flashlaufwerk mit Ihrem Mac.
2. Starten Sie Wondershare Recoverit und wählen Sie den wiederherzustellenden Modus. Wählen Sie den Modus "Wiederherstellung externer Geräte".
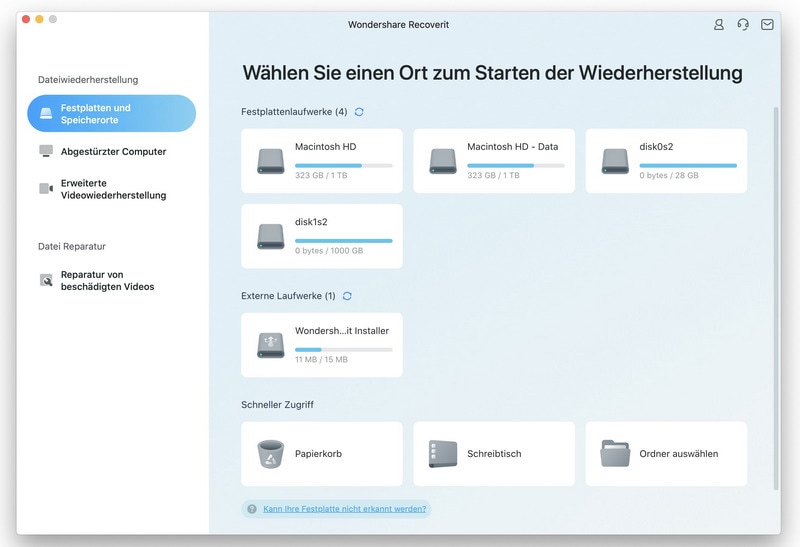
Verbinden Sie den USB-Flashlaufwerk und klicken Sie auf „Weiter“, um die Wiederherstellung gelöschter Dateien vom USB-Flashlaufwerk zu starten.
Klicken Sie auf "Start", um mit dem Scannen zu beginnen. Nachdem der schnelle Scan des USB-Flashlaufwerks abgeschlossen ist, können Sie sich einfach eine Vorschau der wiederhergestellten Dateien ansehen. Wenn Sie die Dateien nicht finden können, versuchen Sie es mit dem Tiefenscan „Komplett-Wiederherstellung“.
Der Tiefenscan findet mehr Dateien auf dem USB-Flashlaufwerk, nimmt dafür jedoch mehr Zeit in Anspruch. Sobald er abgeschlossen ist, können Sie sich eine Vorschau der wiederhergestellten Dateien mithilfe des jeweiligen Dateinamens und Speicherorts aus dem Abschnitt „Schneller Scan“ anzeigen.
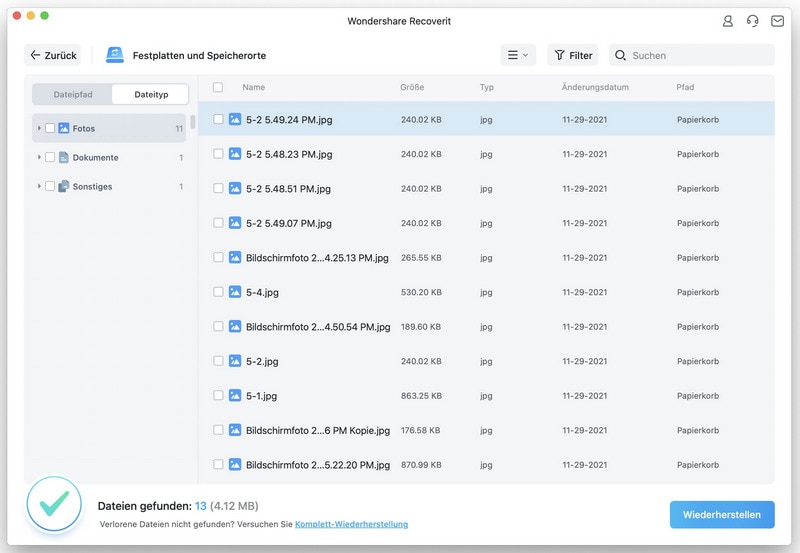
Klicken Sie auf den Wiederherstellen-Knopf, um Ihre wiederhergestellten Dateien auf einem sicheren Speichergerät zu speichern.

Hurra! So stellen Sie gelöschte Dateien von USB-Flashlaufwerken auf dem Mac mit Wondershare Recoverit wieder her.
Tipps zum Wiederherstellen gelöschter Dateien von USB-Flashlaufwerken
Ich bin sehr zuversichtlich, dass unsere Anleitung zum Wiederherstellen gelöschter Dateien von USB-Flashlaufwerken auf dem Mac eine große Hilfe für Sie war. Hier finden Sie noch ein paar Tipps für eine längere Lebensdauer von USB-Laufwerken:
- Legen Sie von Zeit zu Zeit Backups Ihrer Daten an, falls Ihr USB-Laufwerk einmal beschädigt werden sollte;
- Entfernen Sie Ihr USB-Laufwerk sicher, nachdem Sie es verwendet haben. Halten Sie dazu die „Control“-Taste auf Ihrem Mac sowie die Maustaste gedrückt und wählen Sie „Auswerfen“ aus dem Menü;
- Formatieren Sie Ihr USB-Laufwerk von Zeit zu Zeit, um mögliche Dateisystemfehler zu beheben, die unerwartet auftreten können;
- Verwenden Sie eine Datenwiederherstellungssoftware, um schnell gelöschte Daten von USB-Flashlaufwerken auf dem Mac wiederherzustellen;
Wie ich bereits betont habe, ist der schnellste und einfachste Weg zum Wiederherstellen gelöschter Dateien von USB-Flashlaufwerken auf dem Mac eine darauf spezialisierte Datenwiederherstellungssoftware. Ja, es ist besser, Ihre USB-Daten zu sichern und für die Wiederherstellung nutzen zu können, doch wenn Sie diese Möglichkeit nicht haben, ist die oben besprochene Methode optimal. Wenn Sie die Schritt-für-Schritt-Anleitung befolgen, sollten Sie keine Probleme haben. Ich hoffe, Sie bekommen Ihre Dateien zurück. Sie schaffen das.
Hinweis: Stellen sie verlorengegangene Mac-Daten unter Mac OS X 10.13 (High Sierra) wieder her
Aufgrund der MacOS High-Sierra-Anforderung (MacOS 10.13) ist Mac-Anwendern der Zugriff auf das integrierte Systemlaufwerk aus jeglichen Anwendungen heraus nicht gestattet. Wenn Sie also unter MacOS 10.13 verlorene Daten von der Systemfestplatte wiederherstellen müssen, deaktivieren Sie bitte zunächst den „Systemintegritätsschutz“.
Wie deaktiviert man „Systemintegritätsschutz“? Bitte folgen Sie den untenstehenden Schritten:

Schritt 1: Starten Sie den Mac neu und halten Sie gleichzeitig die Tasten „Strg + R“ gedrückt, nachdem Sie den Startton gehört haben. Dadurch wird OS X in den Wiederherstellungsmodus gebootet.

Schritt 2: Wenn der Bildschirm „OS-X-Dienste“ erscheint, öffnen Sie stattdessen das Menü „Dienste“ am oberen Bildschirmrand und wählen Sie „Terminal“.

Schritt 3: Im Fenster „Terminal“ geben Sie „csrutil disable“ ein, drücken Sie „Enter“ und starten Sie Ihren Mac neu.
Lösungen für Mac
- Mac wiederherstellen
- Dateien aus dem geleerten Papierkorb retten
- Gelöschte Notizen auf dem Mac wiederherstellen
- Gelöschte Ordner auf dem Mac wiederherstellen
- Ungespeicherte Excel-Dateien wiederherstellen
- 3 Möglichkeiten, um Fotos wiederherzustellen
- Top 5 Alternativen zu Recuva für Mac
- Top 10 Datenrettungssoftware für Mac 2021
- Daten von einer externen Festplatte wiederherstellen
- Daten von USB auf dem Mac wiederherstellen
- Mac-Probleme beheben
- Mac startet nicht in den Wiederherstellungsmodus
- Grauer Bildschirm beim Start reparieren
- MacBook lässt sich nicht einschalten
- MacBook startet sich immer wieder neu
- MacBook Bildschirmflackern beheben
- Microsoft Word stürzt auf Mac ständig ab
- Mac löschen
- Mac USB-Sticks formatieren
- APFS-Partition löschen
- Leeren des Papierkorbs auf dem Mac erzwingen
- Unlöschbare Dateien auf dem Mac löschen
- Löschen einer Datei auf dem Mac erzwingen
- Mac-Hacks lernen
- Warum wird mein Mac nicht aktualisiert
- Mac Betriebssystem lässt sich nicht installieren
- Alles auf dem Schreibtisch ist verschwunden
- macOS Sierra auf einer externen Festplatte installieren
- Mac im Wiederherstellungs-Modus starten
- MacBook-Kamera funktioniert nicht
- Größe von Partitionen ändern/zusammenführen




Classen Becker
chief Editor