• Abgelegt bei: Mac-Probleme lösen • Bewährte Lösungen
Was ist der graue Bildschirm (Greyscreen) bei Mac?
Probleme mit einem grauen Bildschirm auf dem Mac sind auf vielen Frage/Antwort-Seiten häufig anzutreffen, insbesondere im Zusammenhang mit der Art von Dingen, die Sie an einem guten sonnigen Tag in Ihrer Büro-Desktop-Version willkommen heißen - der gefürchtete graue Bildschirm beim Start des Mac. Klingt schrecklich, wenn man es so ausdrückt, nicht wahr? Es klingt schrecklich, weil Sie keine Ahnung für einen möglichen Grund haben, denn es könnte praktisch alles sein, und wie man Mac kennt, sind die Möglichkeiten endlos. Wussten Sie, dass das, was Sie sehen, nicht wirklich ein grauer Bildschirm ist, da es ursprünglich von einem schwarzen Bildschirm stammen könnte, d.h. einem Bildschirm, der so schwarz ist, dass Sie den Bildschirm möglicherweise fälschlicherweise als ausgeschaltet betrachten können. Dies ist vor allem für Macs mit eingebauten Retina-Bildschirmen relevant, da diese Retina-iMac-Modelle keine Einschaltanzeige haben.
Grauer Bildschirm beim Start des Macs wird allgemein als Graubildschirmproblem angesprochen, da die Anzeige anfangs während der Startphase grau erscheint, wenn das Problem das Gerät betrifft. Gewöhnlich wird angemerkt, dass dies direkt nach dem Start oder Neustart des Mac erscheint. Und Sie wissen, dass es ein Problem gibt, wenn es sich um einen grauen Bildschirm zur Begrüßung statt um einen blauen Bildschirm handelt. Manchmal kann man auch das Apple-Logo, ein sich drehendes Zahnrad, einen sich drehenden Globus oder ein Verbotsschild sehen. Was auch immer es ist, Sie und Ihr Mac stecken fest. Es gibt keine merkwürdigen Geräusche, die das Problem eingrenzen und es Ihnen leicht machen, die Ursachen einzugrenzen, nur Mac-Greyscreen, das Sie nervös macht.
Wie man den grauen Bildschirm beim Start auf Mac repariert
Wie bei jedem Schloss mit Schlüssel gibt es keine Komplikationen ohne Lösungen, und das gilt auch für Ihren Mac! Es gibt Möglichkeiten, den grauen Startbildschirm blau zu bekommen, indem Sie den grauen Mac-Startbildschirm durch eine der folgenden Methoden beheben:
Methode 1. Externe Peripheriegeräte trennen
Diese Methode funktioniert auf verschiedenen Modellen oder Typen von Mac-Computern, wie MacBook, iMac usw. Lassen Sie uns das Problem "Mac auf grauem Bildschirm stecken geblieben" sofort beheben.
- Nun muss jeder in Panik geratene Mac-Benutzer als Erstes den Einschaltknopf seines Macs drücken und gedrückt halten, um den Mac zum Herunterfahren zu zwingen.
- Und es ist an der Zeit, alle Peripheriegeräte Ihres Mac mit Ausnahme von Maus, Tastatur und Bildschirm abzuschalten. Stellen Sie sicher, dass Sie auch alle Ethernet-Kabel, Audio-Eingangs- und Audio-Ausgangskabel, Kopfhörer usw. entfernen.
- Schalten Sie Ihren Mac ein.
Wenn Sie den blauen Bildschirm sehen, dann war es ein Problem mit einem der Peripheriegeräte. Was Sie nach dieser Erkenntnis tun müssen, ist, Ihren Mac herunterzufahren, die Peripheriegeräte Ihres Mac nacheinander wieder anzuschließen, indem Sie nach jedem Hochfahren testen, welches ein Problem mit Ihrem Gerät hat, und das verärgerte Peripheriegerät loswerden, das daraufhin nicht mehr reagiert hat. Nach dem erneuten Anschließen aller Peripheriegeräte und bei einem anhaltenden grauen Startbildschirm, könnte Ihre Tastatur oder Maus der Übeltäter sein. Tauschen Sie sie aus, wenn Sie einen Ersatz haben, um zu testen, und starten Sie dann Ihren Mac neu.
Wenn Sie immer noch Grau sehen, dann lassen Sie uns nach anderen Methoden suchen, machen Sie sich noch keine Sorgen.
Methode 2. Festplatte mit dem Festplatten-Dienstprogramm reparieren

Es ist an der Zeit zu prüfen, ob Ihre Festplatte Probleme hat. Sie müssen das Festplatten-Dienstprogramm ausführen, um dies zu kontrollieren, um Ihren grauen Mac-Bildschirm zu beheben. Sie können das Festplatten-Dienstprogramm ausführen, indem Sie in den OS X Recovery Mode booten.
- Fahren Sie Ihren Mac herunter, indem Sie den Netzschalter drücken und gedrückt halten.
- Sie müssen nun die Tasten Command + R gedrückt halten, um den Mac wieder einzuschalten.
- Der Bildschirm, der sich jetzt öffnet, trägt die Überschrift OS X-Dienstprogramme. Wählen Sie "Disk Utility".
- Wählen Sie in der linken Spalte des Disk Utility Programms die eingebaute Festplatte Ihres Mac aus. Wählen Sie den zweiten Punkt für Ihre eingebaute Festplatte.
- Klicken Sie auf "Datenträger verifizieren" im unteren Teil von unten rechts im Fenster von Disk Utility.
Wenn Sie benachrichtigt werden, dass das Problem behoben ist, aber dennoch den grauen Bildschirm sehen, dann wissen Sie, dass Sie nicht aus den Fängen eines Mac grauen Bildschirms befreit sind.
Methode 3. Safe Boot zum Reparieren des grauen Bildschirms verwenden

Safe Boot führt in einigen Fällen bestimmte Diagnosen durch, um sicherzustellen, dass Ihr Mac betriebsbereit ist (hoffentlich ist Ihrer einer davon!). Zufälligerweise kann ein Safe Boot manchmal das besorgniserregende Grau beseitigen.
- Sie müssen Ihren Mac mit dem Netzschalter herunterfahren.
- Starten Sie ihn neu und drücken Sie die Umschalttaste.
- Da Safe Boot seine Wirkung möglicherweise erst nach langer Zeit entfaltet, können Sie sich dafür entscheiden, das System zu starten, während Sie die Umschalttaste, Command und V drücken: Dadurch werden sowohl Safe Boot als auch der Ausführungsmodus in das System eingespeist, das Sie darauf aufmerksam macht, was Safe Boot tut.
Wenn Safe Boot funktioniert hat und Sie den großen Seufzer der Erleichterung ausgestoßen haben, starten Sie das System über das Apple-Menü neu, sobald der Desktop vollständig geladen ist. Wenn es keinen grauen Bildschirm gibt, ein Hurra für Sie, aber wenn es immer noch das rachsüchtige Grau ist, lassen Sie uns sehen, was Sie sonst noch tun können. Sie werden eine der drei nächsten Methoden anwenden müssen, um das Problem zu lösen.
Methode 4. PRAM/NVRAM zurücksetzen
Dies ist lästig, da das Zurücksetzen von PRAM oder NVRAM (bezieht sich auf eindeutige Speicherabschnitte, die Daten speichern, die auch nach einer Abschaltsitzung bestehen bleiben) und SMC Ihnen einige Probleme bereiten wird. Die Reset-Option bringt die Hardware Ihres Macs zurück in die goldenen Zeiten, d.h. in die Standardeinstellungen. Aber, es könnte sich lohnen.
- Trennen Sie Peripheriegeräte mit Ausnahme von Tastatur und Maus. PRAM/NVRAM zurücksetzen.
- Starten Sie Ihren Mac neu. Wenn Sie Glück hatten, schließen Sie Ihre Peripheriegeräte nacheinander wieder an, starten Sie nach jedem Anschluss neu und finden Sie heraus, ob es eines der Peripheriegeräte war, das der Verursacher war.
Wenn es immer noch das irritierende Grau ist, das Sie verspottet, dann wird es Zeit, ernsthaft zu werden.
Methode 5. Reparatur des Start-Laufwerks
Nachdem wir alle Alternativen untersucht haben und kläglich gescheitert sind, ist es an der Zeit, den Schluss zu ziehen, dass das Start-Laufwerk Ihres Mac den Fehler verursacht. Das ist knifflig, da Sie nun Datenverluste erleiden werden, und das ist der ultimative Schritt zur Behebung des Grey Screen. Bevor wir zu dem riskanten Teil kommen, sollten wir überprüfen, ob Ihr Mac von einer OS X Recovery Disk, der Wiederherstellungs-Festplatte oder einem anderen Startlaufwerk, wie einem USB-Flash-Laufwerk, gestartet werden kann. Wenn das der Fall ist, dann ja, Ihr Start-Laufwerk ist Schuld.
- Starten von einer OS X Installations-DVD
- Legen Sie die Installations-DVD in das optische Laufwerk Ihres Mac ein.
- Fahren Sie Ihren Mac herunter.
- Während Sie die C-Taste gedrückt halten, starten Sie Ihren Mac. Dadurch wird Ihr Mac angewiesen, von dem Medium im optischen Laufwerk zu starten.
- Ausgehend von der Wiederherstellungs-Festplatte
- Fahren Sie Ihren Mac herunter.
- Durch Drücken der Tasten Command + R starten Sie Ihren Mac.
- Starten von einem externen Laufwerk
- Fahren Sie Ihren Mac herunter. Schließen Sie ein Flash-Laufwerk an den USB-Anschluss an.
- Drücken Sie die Optionstaste nach unten und starten Sie Ihren Mac.
- Tippen Sie auf die Pfeiltasten Ihrer Tastatur und wählen Sie das Ziellaufwerk aus der Liste der verfügbaren Laufwerke aus, auf denen ein bootfähiges OS X-System installiert ist. Drücken Sie die Eingabetaste oder die Eingabetaste.
Wenn Ihr Mac mit einer dieser drei Methoden erfolgreich gestartet ist, können Sie möglicherweise Ihr Startlaufwerk reparieren. Es muss berücksichtigt werden, inwiefern bei der Reparatur des Startlaufwerks die Möglichkeit eines Datenverlusts besteht. Möglicherweise müssen Sie diese Lösung kennen und gelöschte Dateien von Mac wiederherstellen.
Wenn Ihr Mac immer noch nicht über den grauen Bildschirm hinaus bootet, nun, versuchen wir die letzte Lösung.
Methode 6. Mac OS X neu installieren
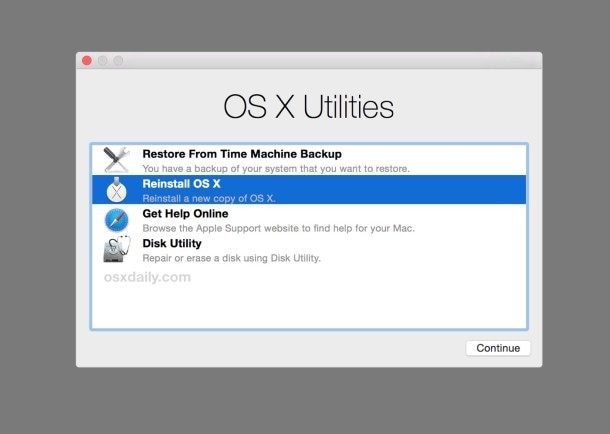
Wir sind wieder auf Seite eins, da wir die einzige Möglichkeit, der uns noch bleibt, beherzigen müssen.
- Fahren Sie Ihren Mac herunter.
- Drücken Sie die Tasten Command + R, um den Mac wieder einzuschalten.
- Das sich öffnende Fenster mit dem Titel Mac OS X-Dienstprogramme hat eine Option - Mac OS X neu installieren. Das ist die letzte Option, lieber Benutzer.
Wenn Sie ein aktuelles Backup haben, brauchen Sie sich keine Sorgen zu machen, denn was kann ein Neuinstallationsprozess schaden? Aber wenn auch dieser fehlgeschlagen ist und Sie kein Backup haben, ist es am besten, wenn Sie sich einen Techniker besorgen, der Ihnen hilft, den blauen Bildschirm zurückzubekommen.
Videoanleitung: Mac mit grauem Bildschirm reparieren
Waren die oben genannten 6 Methoden nicht klar genug? Sie können sich das Video ansehen, das Ihnen alle Schritte zeigt, die Sie durchführen müssen, um die Probleme mit dem Greyscreen des Mac zu beheben.
Fazit
Der gesamte Prozess ist also kaum das, was man als nutzlos zu bezeichnen wagt, denn hey, Sie haben ein Backup und Sie wissen, was jedes Risiko kostet, wenn Sie zwischen den Zeilen lesen. Das direkte Löschen von Daten und die Neuinstallation der Software ist ein langwieriger Prozess. Es kann hilfreich sein, die einfachsten Methoden zur Behebung des grauen Mac-Bildschirms auszuprobieren und im chronologischen Sinne zu den späteren zu gelangen, und Sie hätten es nicht gewusst, wenn Sie es nicht ausprobiert hätten, oder?
Mac-Festplattenfehler sind keineswegs ungewöhnlich, aber sie sind schwerwiegend, da sie zu Leistungsverzögerungen, Problemen mit der Festplatte und zu wenig Speicherplatz führen. Wir achten oft nicht auf die kleinen Dinge, die letztendlich zu geringem Speicherplatz führen können, und sie häufen sich immer wieder an. Wenn Sie also mit solchen Problemen konfrontiert sind und sich fragen, wie Sie die Festplattenfehler Ihres Macs beheben können, gehen Sie die Lösungen durch, und Ihr Problem sollte verschwunden sein.
Wenn Sie feststellen, dass Ihre Daten nach der Behebung der Greyscreen-Fehlers verloren gegangen sind, ist eine gute Möglichkeit der Datenwiederherstellung die Verwendung eines anerkannten Datenrettungsprogramms, wie z.B. Recoverit Datenwiederherstellung. Es können mehr als 1000 Datentypen und -formate von verschiedenen Geräten wiederhergestellt werden. Seine Fähigkeit und Leistung bei der Datenwiederherstellung übersteigt Ihre Vorstellungskraft.
Themen für Mac
- Mac wiederherstellen
- Mac-Daten kostenlos wiederherstellen
- Überschriebene Dateien wiederherstellen
- Top 5 Alternativen zu Recuva
- Dateien von USB wiederherstellen
- Gelöschte Notizen auf dem Mac wiederherstellen
- Ungespeicherte Excel-Dateien wiederherstellen
- Gelöschte Word-Dateien wiederherstellen
- Dateien von externer Festplatte auf Mac wiederherstellen
- Mac-Probleme beheben
- Internet-Recovery funktioniert nicht
- MacBook Pro Bildschirm wird schwarz
- Mac ist im Ladebildschirm hängen geblieben
- Macbook hängt sich beim Apple Logo auf
- Microsoft Word reagiert nicht auf Mac
- YouTube reagiert nicht auf dem Mac
- Mac-Sound funktioniert nicht
- Mac löschen
- Leeren des Papierkorbs auf dem Mac erzwingen
- APFS-Partition unter macOS Sierra löschen
- Löschen einer Datei auf dem Mac erzwingen
- Google Drive-Papierkorb leeren
- Mac-Hacks lernen




Classen Becker
chief Editor